コンピュータのモデル名またはモデル番号から、ソフトウェアとハードウェアの構成に関する情報が得られます。 PC のモデル情報がわかれば、互換性のあるソフトウェア (ドライバーなど) やアクセサリ (充電器など) を簡単に見つけることができます。
テクニカル サポートや問題のトラブルシューティングを求める場合は、コンピュータのモデル番号の提供が必要になる場合もあります。 Windows およびサードパーティ ツールを使用してコンピューターのモデルを見つける方法を説明します。
設定メニューから
これはおそらく、Windows コンピュータのモデルを確認する最も簡単な方法です。 Windows 10 および 11 では、[設定 ] >[システム ] >[バージョン情報 ] に移動し、PC のモデル情報を確認します。
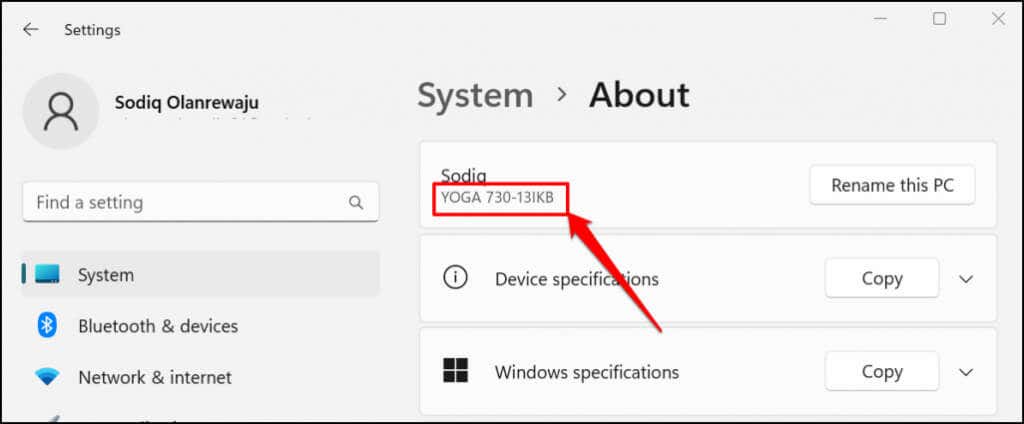
システム情報ページにアクセスするには、スタート ボタンを右クリックしてシステム を選択するのが簡単です。
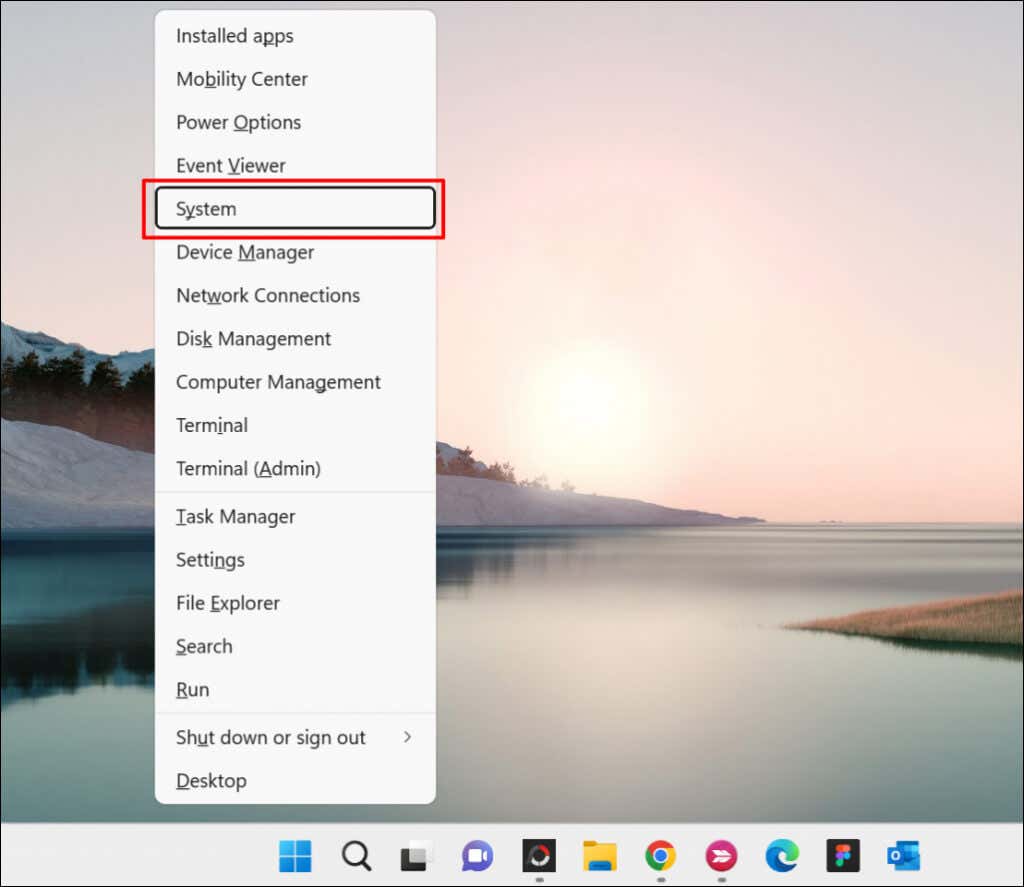
製品ラベルまたはパッケージを確認してください
コンピュータのモデルはパッケージに記載されています。ラップトップの場合は、デバイスのベースまたは底部カバーにある製品ラベルに注目してください。蓋を閉め、ラップトップを裏返し、ラベルがあるかどうかを確認します。
取り外し可能なバッテリーを備えたラップトップには、バッテリー収納部に製品ラベルが貼られている場合があります。製品ラベルは、ラップトップのパームレスト (キーボードのすぐ下) または画面ベゼルに貼り付けられている場合があります。
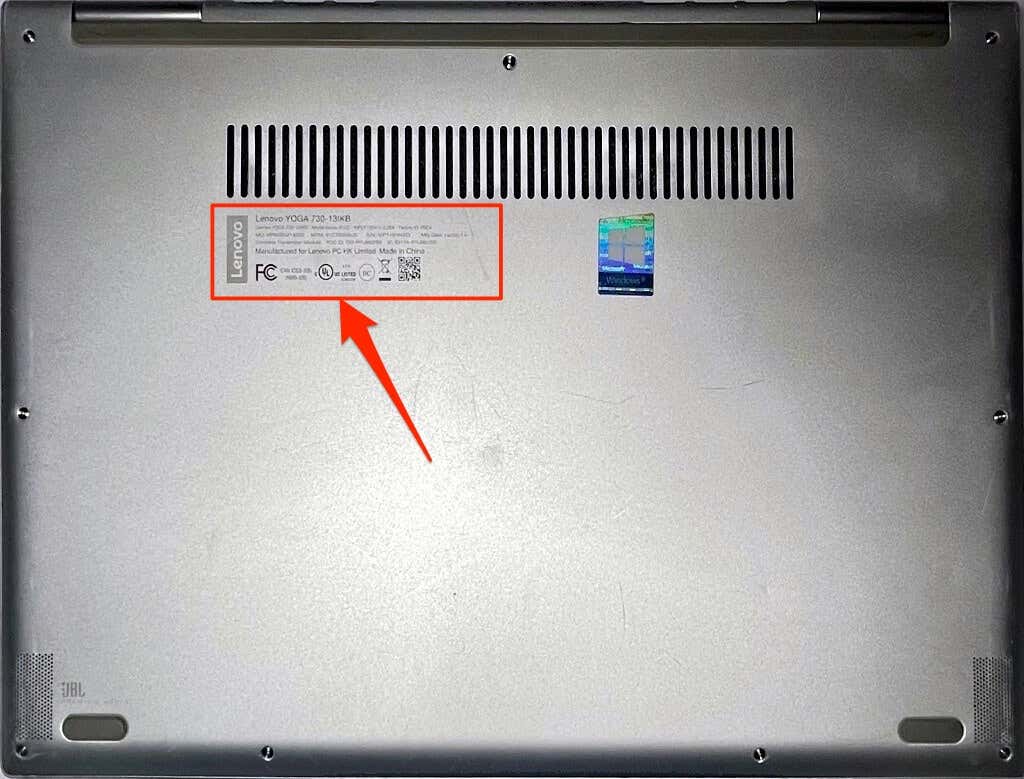
デスクトップおよびオールインワン コンピュータのタワー ケースの側面、背面、または上面に製品ラベルが付いているかどうかを確認してください。
PC のパッケージや製品ラベルが見つかりませんか?代わりにユーザーマニュアルを確認してください。一部のコンピュータ小売店では、請求書または領収書に製品情報を印刷しています。したがって、それも必ず確認してください。
メーカーの Web サイトにアクセスします
多くの PC メーカーは、コンピュータのモデル、シリアル番号、その他の情報を自動的に検出するオンライン ツールを提供しています。必要なのはインターネット接続と Web ブラウザだけです。
Lenovo には、ラップトップとデスクトップをスキャンして名前とシリアル番号を見つける Web ベースのツールがあります。このツールは、Windows 7、8、10、11 を実行しているコンピュータで完全に動作します。Lenovo のサポート Web サイト にアクセスし、製品の検出 または 製品/シリアル番号の検索を手伝ってください ..
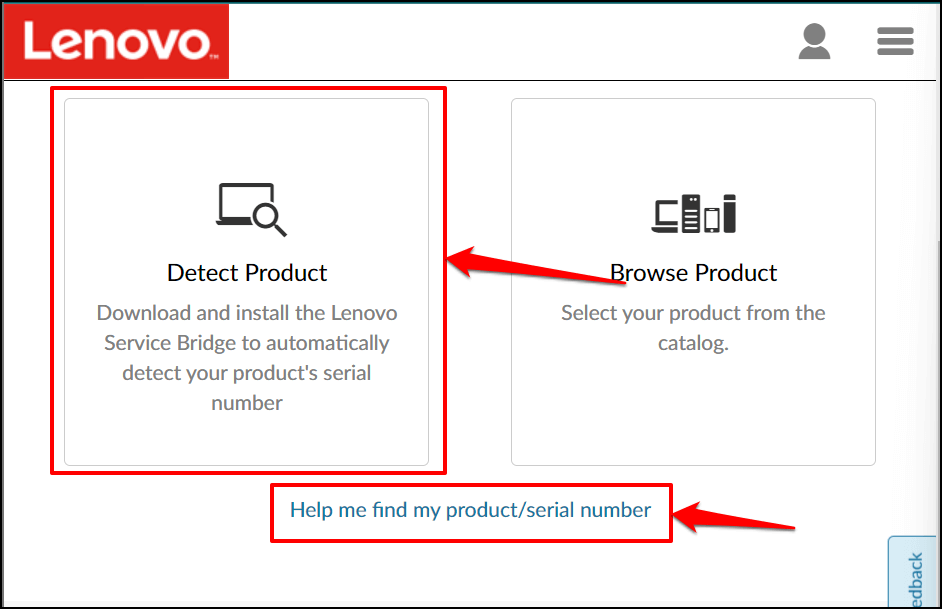
数秒待つと、PC のモデル名、シリアル番号、保証ステータスなどが表示されます。
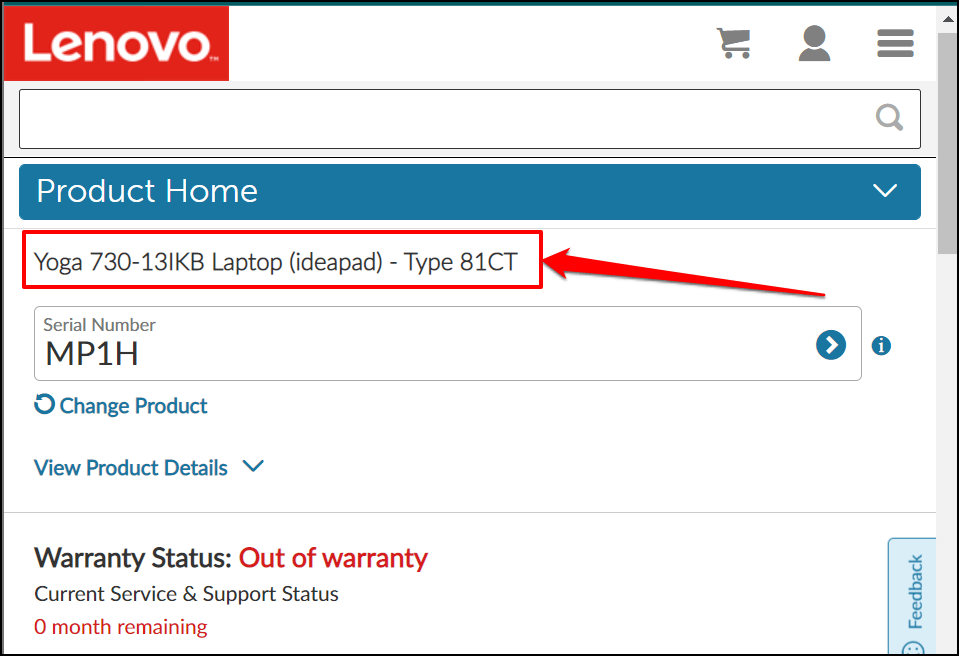
HP には、Web ブラウザ経由でコンピュータのモデルを識別する同様の ウェブ製品検出ツール があります。
システム情報ツールを使用する
Microsoft システム情報は、コンピュータのハードウェアとソフトウェアの仕様に関する包括的なレポートを表示するシステム ツールです。システム情報を使用してデスクトップまたはラップトップのモデルを確認するには、以下の手順に従ってください。
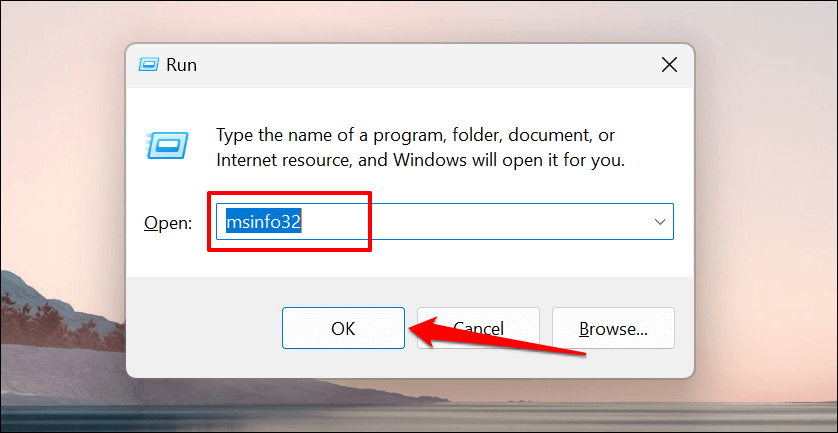
または、Windows Search にシステム情報 を入力し、開く を選択してツールを起動します。
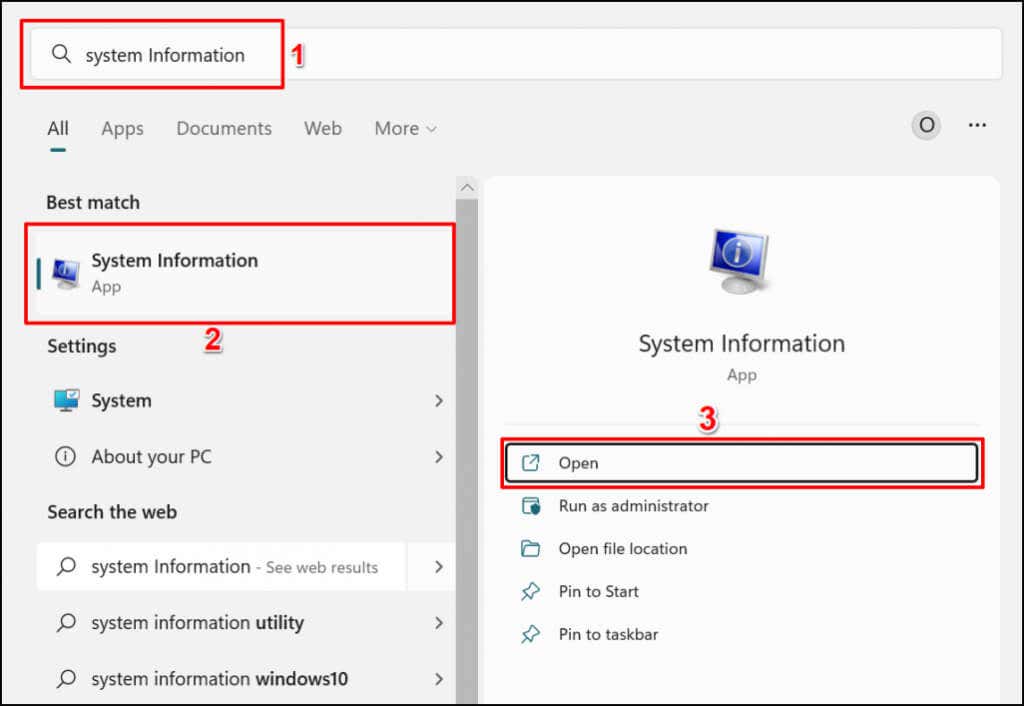
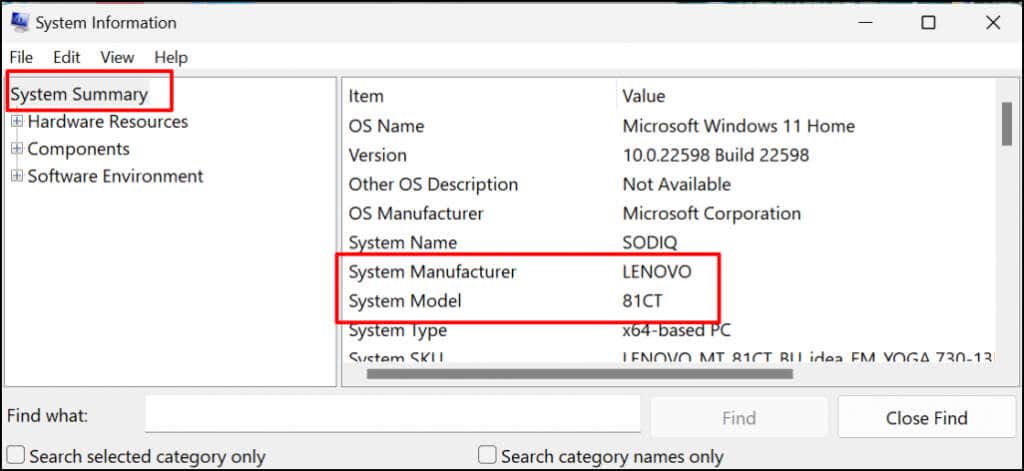
DirectX 診断ツールを使用する
DirectX 診断ツールは、PC のグラフィック カードおよびその他のハードウェア コンポーネントに関する情報を表示します。 Windows でツールを使用してコンピュータのモデルを確認する方法は次のとおりです。
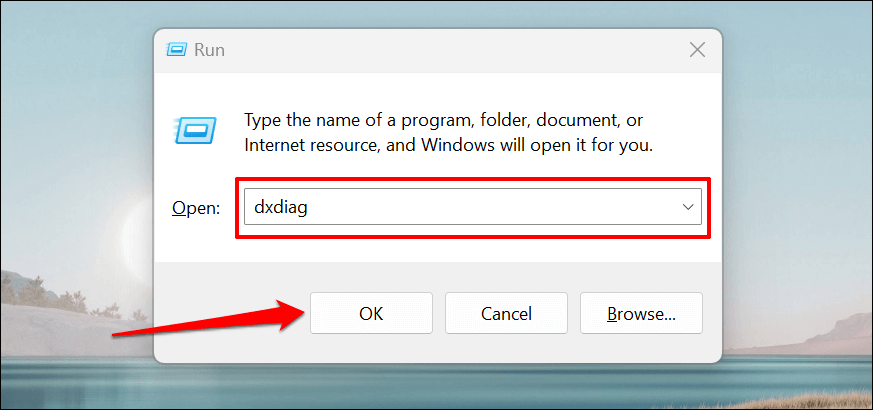
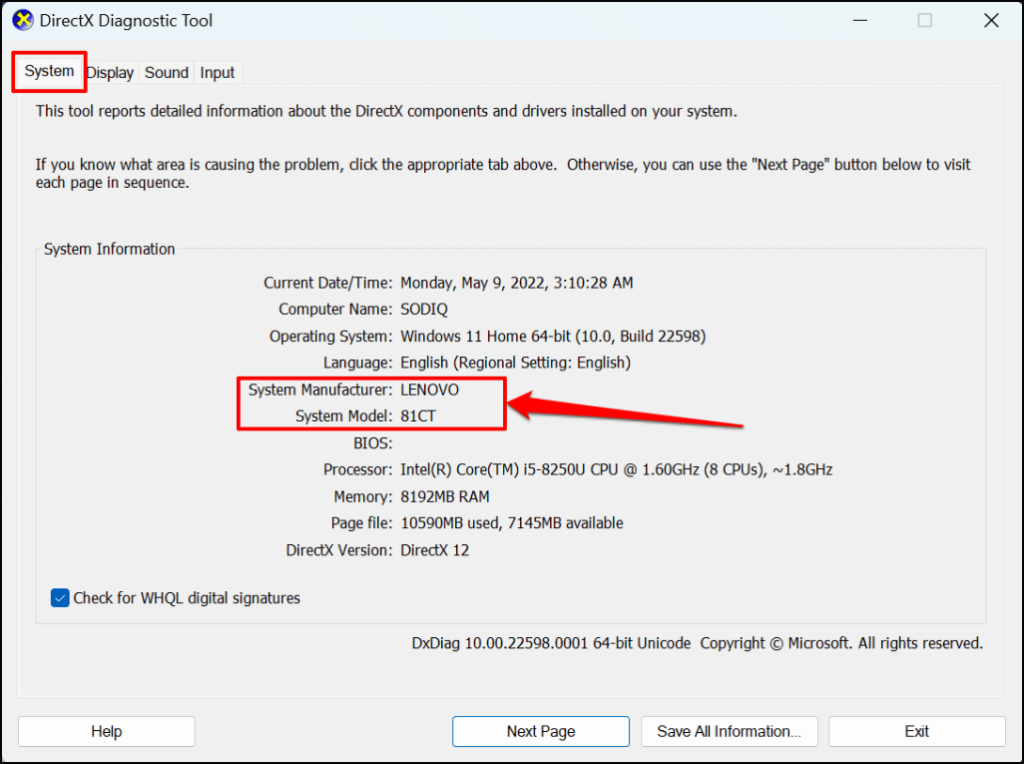
コマンド プロンプトを使用してコンピュータ モデルを検索する
コマンド・プロンプト で実行してコンピュータのモデルを確認できるコマンドは 4 つほどあります。 Windows コマンド プロンプトを開き、以下のセクションのコマンドを実行します。
Windows キー + R を押し、Windows の [ファイル名を指定して実行] ボックスに「cmd 」と入力し、Enter を押します。これにより、管理者権限でコマンド プロンプトが起動します。
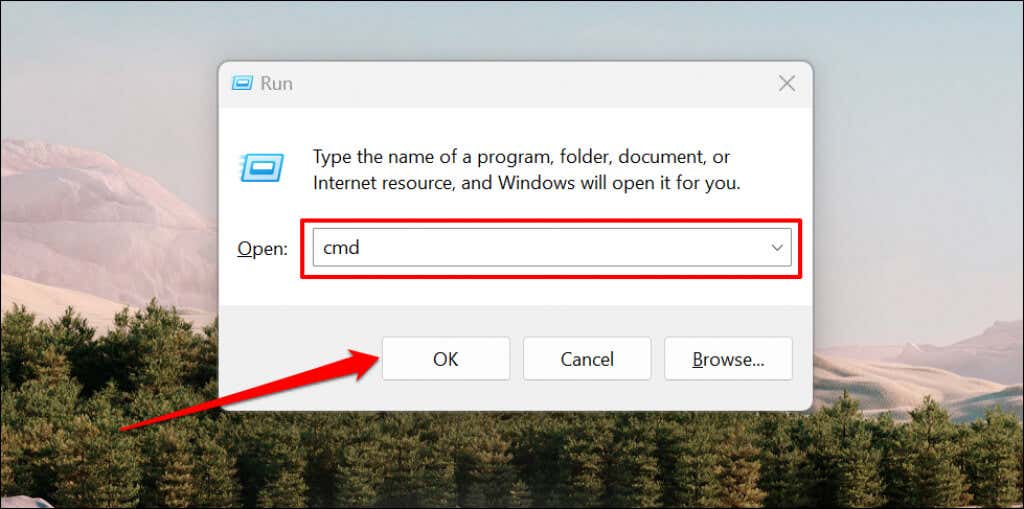 .
.方法 1
コマンド プロンプト ターミナルに wmic csproduct get name を入力または貼り付けて、Enter を押します。
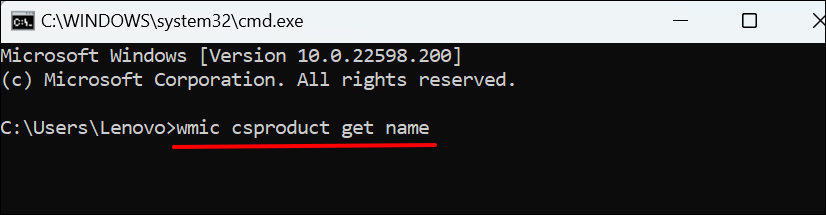
コマンド プロンプトの次の行に PC のモデル番号が表示されるはずです。
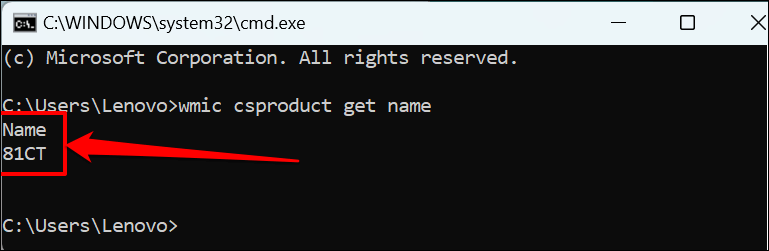
方法 2
systeminfo | を入力または貼り付けます。端末で「システム モデル」 を検索し、Enter を押します。
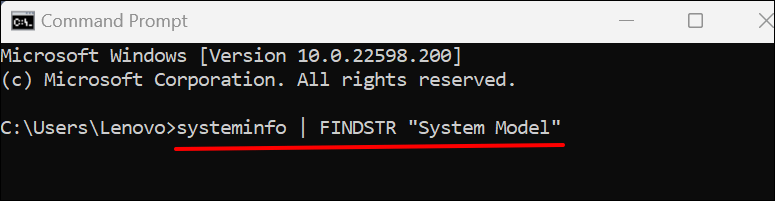
コマンド プロンプトがコンピュータの情報をロードするまで待ち、「システム メーカー」行と「システム モデル」行で PC のモデル名または番号を確認します。
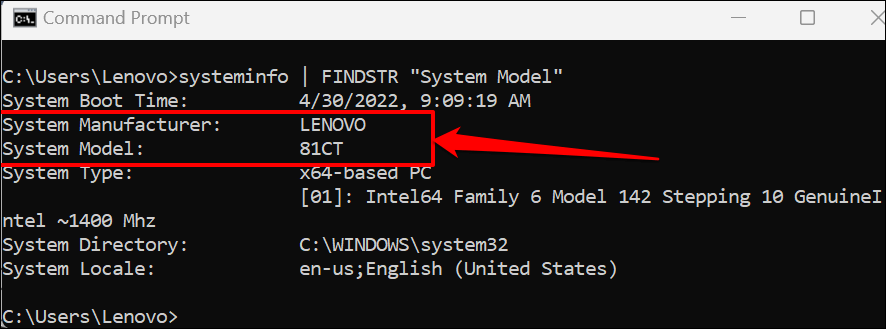
「システム タイプ」行 32 ビットまたは 64 ビットのコンピュータを使用しているかどうかを示します
Powershell を使用してコンピューター モデルを検索
パワーシェル は、コンピュータのモデルを見つけるために使用できるもう 1 つの Windows 組み込みツールです。
Windows の [スタート] メニューを開き、検索バーに「powershell 」と入力し、[管理者として実行 ] を選択します。
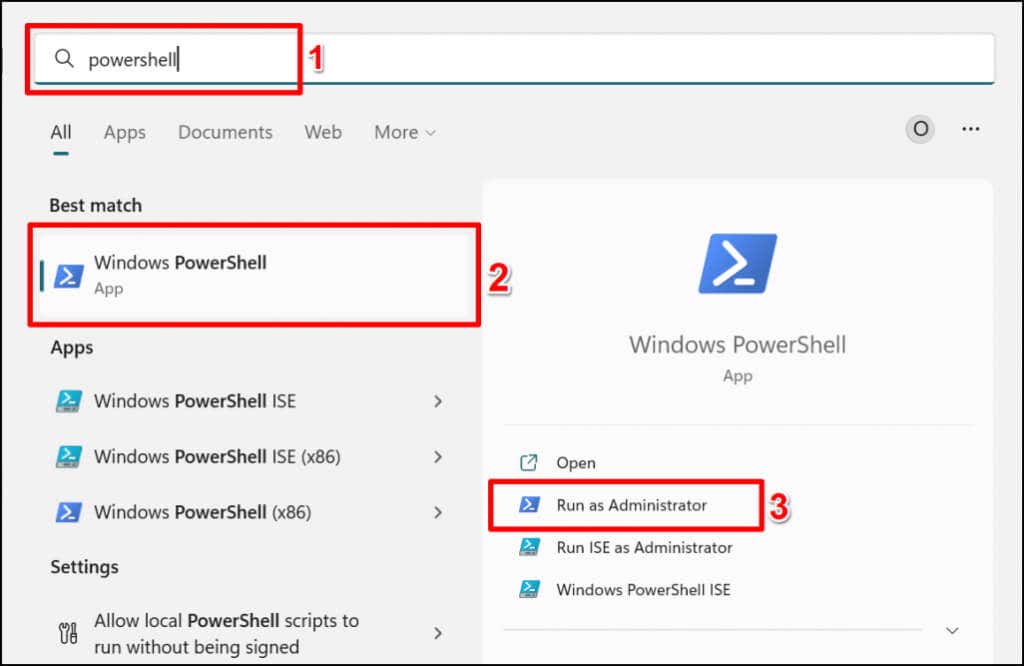
Powershell コンソールに Get-CimInstance -ClassName Win32_ComputerSystem を入力または貼り付けて、Enter を押します。

PC の製造元名とモデル番号については、「製造元」列と「モデル」列を確認してください。
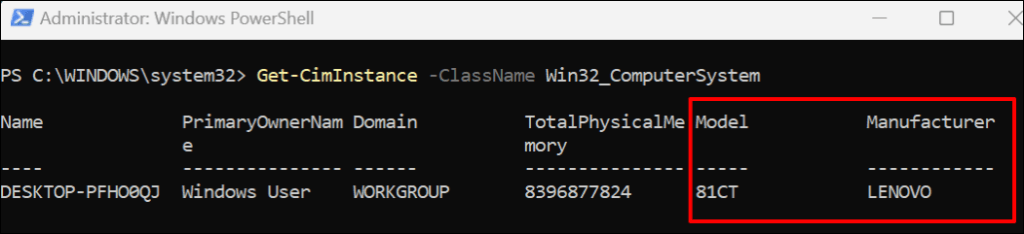
BIOS 設定でコンピューターのモデルを検索
基本入出力システム (BIOS) メニューには、Windows コンピュータについて知っておく必要があるすべての情報が含まれています。
PC で Windows 10 が実行されている場合は、Windows 10 以前のバージョンで BIOS を入力する のチュートリアルを参照してください。 BIOS を起動した後、コンピューターのモデルの「情報」または「システム情報」タブを確認してください。
Windows 11 を実行しているデバイスの場合、BIOS メニューでコンピューターのモデルを見つける方法は次のとおりです。
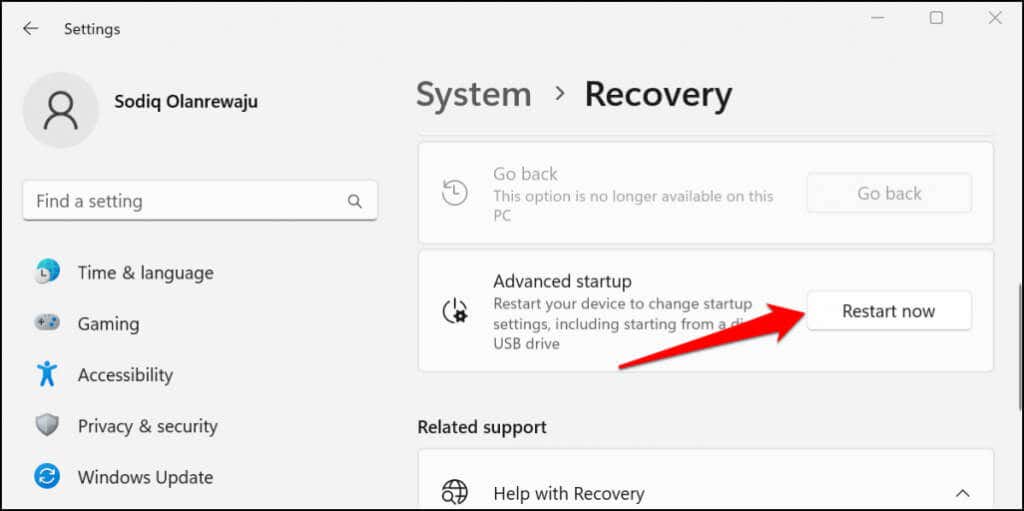
デバイスがリカバリで起動するまで待ち、次のステップに進みます。
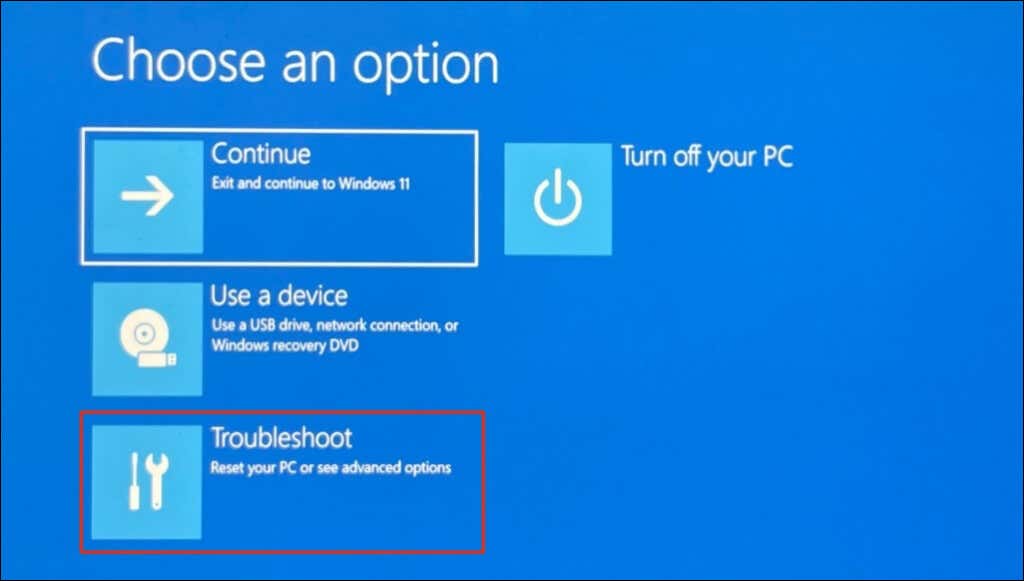
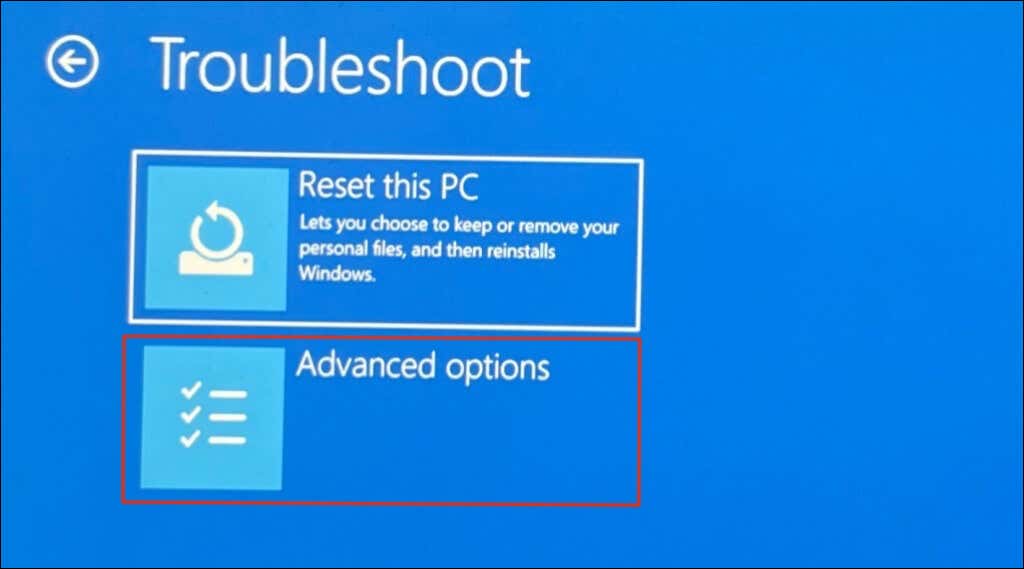
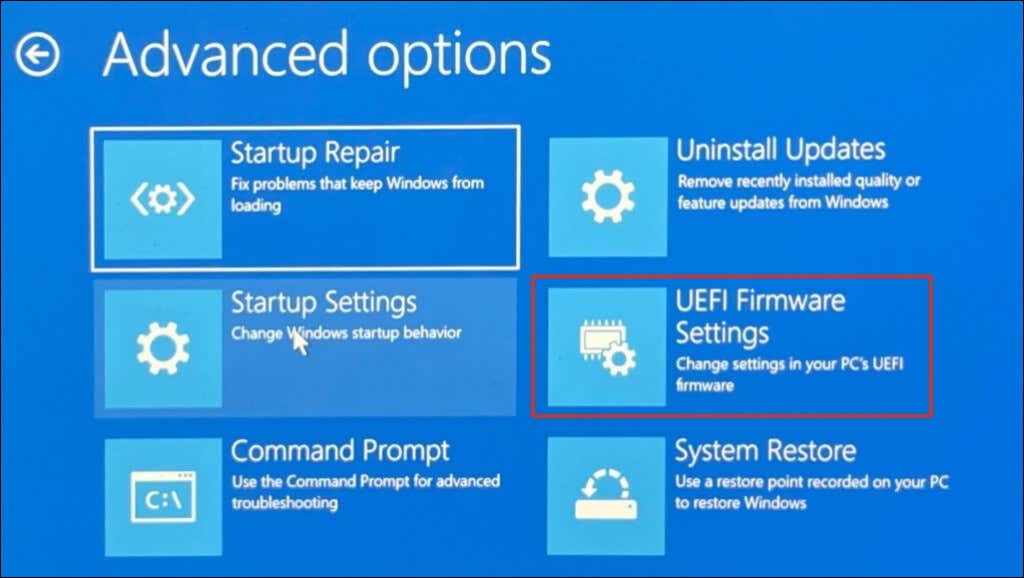
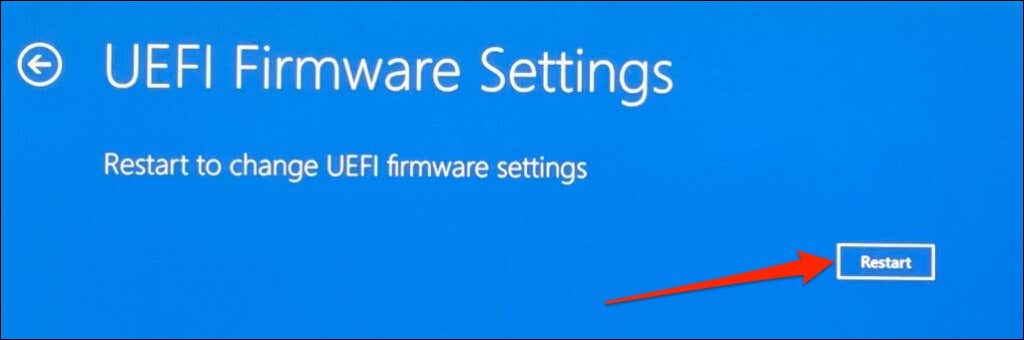
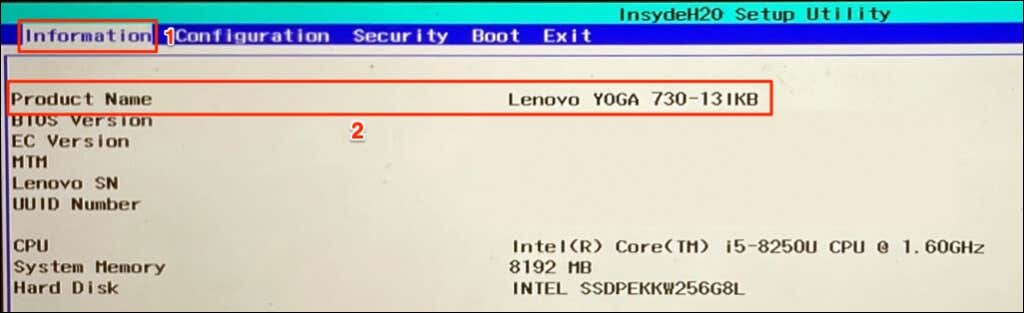
コンピュータのデバイス管理アプリを使用する
Lenovo や Dell などの PC メーカーは、デスクトップ コンピュータやラップトップ コンピュータにデバイス管理ソフトウェアをプレインストールします。これらのツールは、デバイス設定の管理、パフォーマンスの問題の修正、ドライバーの更新などに役立ちます。さらに、コンピューターについて知っておくべきことをすべて教えてくれます。
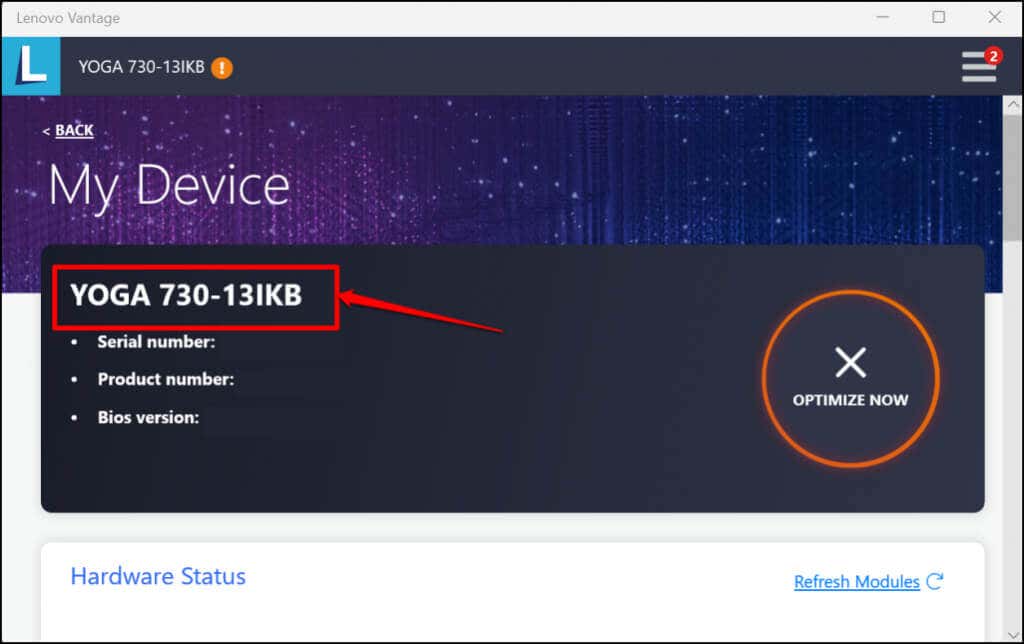
Lenovo Vantage 、Dell SupportAssist 、および HP Support Assistant は、Lenovo、Dell、HP コンピューター用のデバイス管理アプリです。コンピュータのモデルは、これらのアプリケーションのメイン画面またはホームページで確認できます。それ以外の場合は、「設定」メニュー、「デバイスの詳細」ページ、または「デバイス情報」セクションを確認してください。コンピュータのモデル情報を確認できない場合は、デバイスの製造元にお問い合わせください。
.