1 秒あたりのフレーム数 (FPS) は、ゲーマーなら誰でもよく知っている用語です。フレーム レートが低い場合に、表示が途切れたりフリーズしたりする原因となるゲームを、PC がどれだけスムーズに実行できるかを測定します。
よくある不満は、以前は完璧に動作していたゲームが同じハードウェア上で遅延し始めることです。 PC でこの問題が発生する理由は、プロセッサの過熱からバックグラウンド プロセスによるメモリの占有まで、さまざまです。
PC での途切れを修正し、スムーズなゲーム体験を実現するための調整をいくつか見てみましょう。
1. CPU 温度を下げる
最新の CPU は、幅広いクロック速度で機能します。ただし、プロセッサが使用する正確な周波数は多くの要因によって決まりますが、その中で最も重要なのは 温度 です。
CPU の温度が上昇すると、パフォーマンスの調整が開始され、消費電力と生成される熱が減少します。これにより、プロセッサが長期的なハードウェア損傷から保護されますが、処理が遅くなり、ゲーム中に途切れが生じる可能性もあります。

PC に過熱の問題が発生しているかどうかを確認する最善の方法は、コア温度 のようなサードパーティ ツールを使用することです。次に、集中的なゲーム中に CPU の温度を監視して、温度が 80℃ マークを超えるかどうかを確認します。スロットルが開始されます。
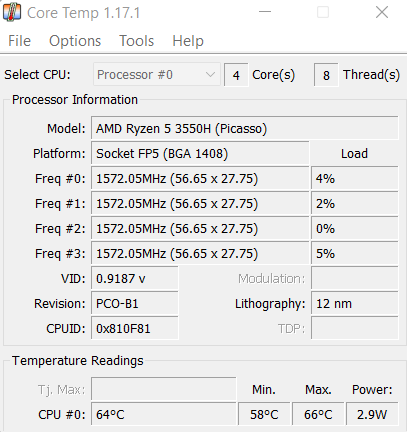
過熱が問題であることが判明した場合はどうすればよいですか?それは使用しているシステムの種類によって異なります。デスクトップ コンピュータの場合は、通常、新しいサーマル ペーストを塗布し、より優れた冷却ファンを入手することで解決します。
一方、ラップトップは通常、蓄積したほこりや空気の流れの遮断により発熱し始めます。たとえば、ラップトップを平らな面に置くと、底ファンが適切に冷却されていない が発生して温度が上昇するのを防ぎます。パフォーマンスを向上させるために、冷却パッドの使用と内部の掃除を時々検討してください。
2.グラフィック設定を下げる
最も単純な答えは多くの場合正しいものです。PC の能力が十分ではありません が最高の設定でゲームを処理することです。もちろん、最新のグラフィック カードを搭載したほぼすべてのコンピュータですべてを実行できますが、その詳細レベルは仕様に大きく依存します。
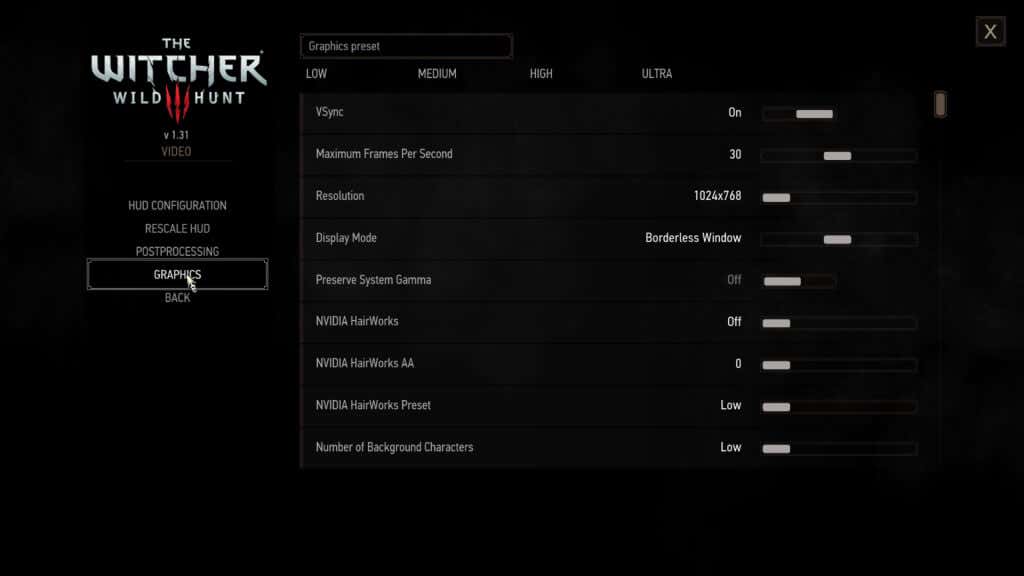
ゲーム自体によって選択された推奨設定がパフォーマンスのために最適化されていることはほとんどありません。たとえば、グラフィックスに要求の厳しいゲームをプレイしているときにラグが発生する場合は、ゲームの設定をワンランク下げて、ハードウェアにとって問題を軽減するのが良いかもしれません。.
具体的には、シミュレートされた物理や背景のキャラクターなど、CPU に負荷がかかる設定を探す必要があります。これらを下げても、ビジュアル品質に大きな影響を与えることはほとんどありませんが、パフォーマンスは大幅に向上します。
3.正しい電源プランを選択してください
これは、デスクトップ コンピューターよりもラップトップ コンピューター向けです。デフォルトでは、Windows 10 (および Windows 11) はラップトップでバランス型 電源プランを使用して、電力使用量を削減し、バッテリー寿命を延ばします。日常業務に PC を使用する場合にはこれは素晴らしいことですが、ゲームにはそれ以上の能力が必要です。
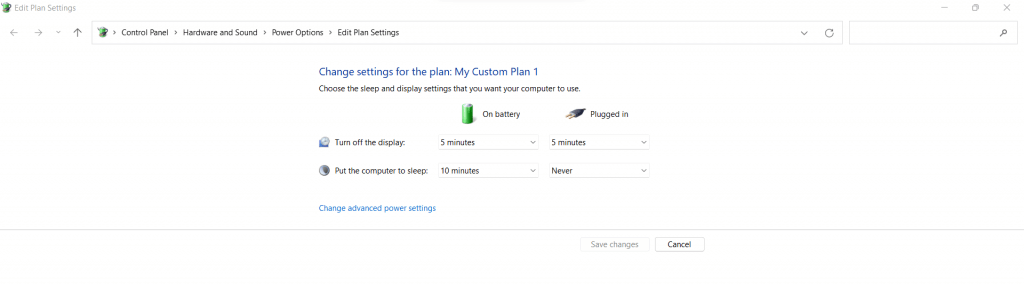
最良のアプローチは、ゲーム中にパフォーマンスを重視した電源設定を使用することです。これにより、ハードウェアが最大限に動作するために必要なすべての電力を確実に供給できるようになります。生産性の高いタスクに戻ったら、より電力効率の高いプランに簡単に切り替えることができます。
コントロール パネル の 電源オプション に移動し、電源プランを 最高のパフォーマンス に設定することで、適切な電源モードを設定できます。
4.不要なバックグラウンド アプリを閉じる
ほとんどの場合、バックグラウンド プロセスは処理能力やメモリをあまり消費しません。これは、Windows サービスが可能な限り効率的に実行され、実際に必要になるまで低料金で実行されるように最適化されているためです。
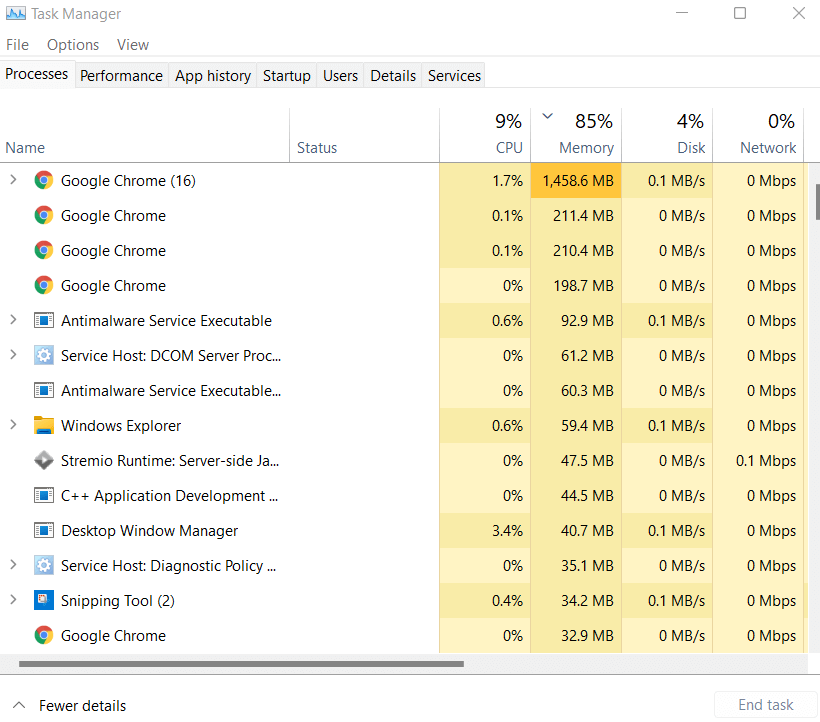
ただし、サードパーティのアプリケーションには同じことが当てはまらない場合があります。たとえば、多くの人は、ゲームのプレイを開始する間、Web ブラウザを実行したままにする習慣があります。 グーグルクローム のような最新のブラウザが使用するメモリの量を知っていますか?
たくさんあります。 PC 上で タスクマネージャー を開くと、コンピュータ上で実行されているすべてのプロセスによって使用されているメモリと CPU の量を確認できます。ビデオ ゲームが必要なすべてのリソースを確実に取得できるようにするには、すべてのアプリを終了する がメモリを大量に消費することを検討してください。
5.システムを常に最新の状態に保ってください
Windows Update をオフにするのが一般的です。頻繁にインストールするのが気に入らない場合や、単に帯域幅やデータを無駄にしたくない場合もあります。 PC は正常に動作するため、通常は問題ないようです。
しかし、ゲームはコンピュータが実行しなければならない最もリソースを大量に消費するタスクの 1 つです。また、重要なアップデートが欠けていると、多くのコンポーネントがその能力を大幅に下回って実行されてしまいます。.
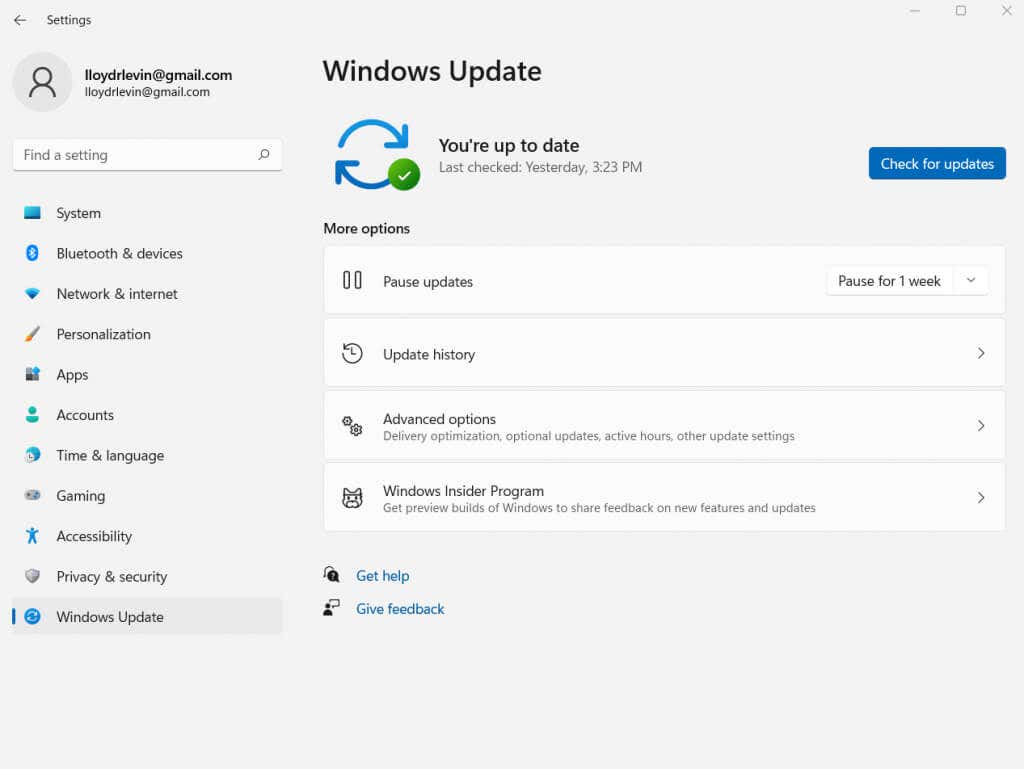
最新のドライバーでもバグ修正でも、すべてのアップデートには多くの最適化が含まれています。したがって、Microsoft では、特にコンピュータでビデオ ゲームをプレイするのが好きな場合は、最新情報を常に把握する をお勧めします。
一般的な OS アップデートとは別に、グラフィック カード ドライバーをアップデートする必要があります。グラフィック カード ドライバーを更新するには、デバイス マネージャー に移動し、ディスプレイ アダプター を選択します。
GPU の名前を右クリックし、表示されるメニューで [ドライバーの更新 ] を選択します。デバイス マネージャーが見つからない場合は、タスクバーの [スタート] メニュー ウィンドウでデバイス マネージャーを検索してください。
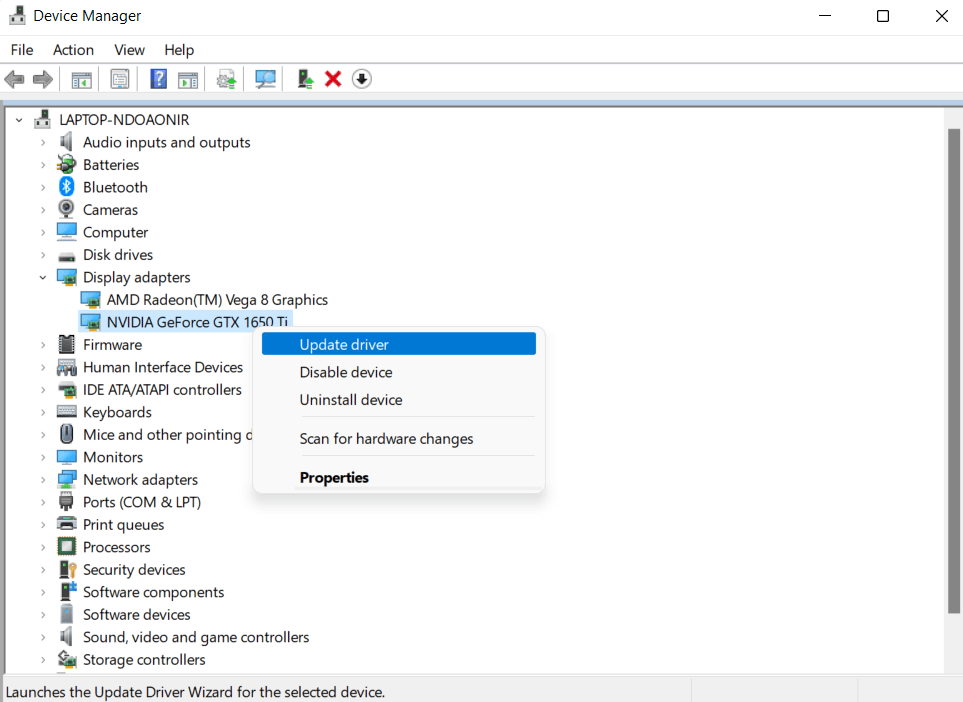
6.インターネット接続を確認してください
最近オンライン ゲームが大流行しています。結局のところ、AI とただ戦うよりも、実際の人々と競争したり、友達と遊んだりする方がはるかに楽しいのです。ただし、マルチプレイヤー ゲームがスムーズに機能するには、良好なインターネット接続も必要です。
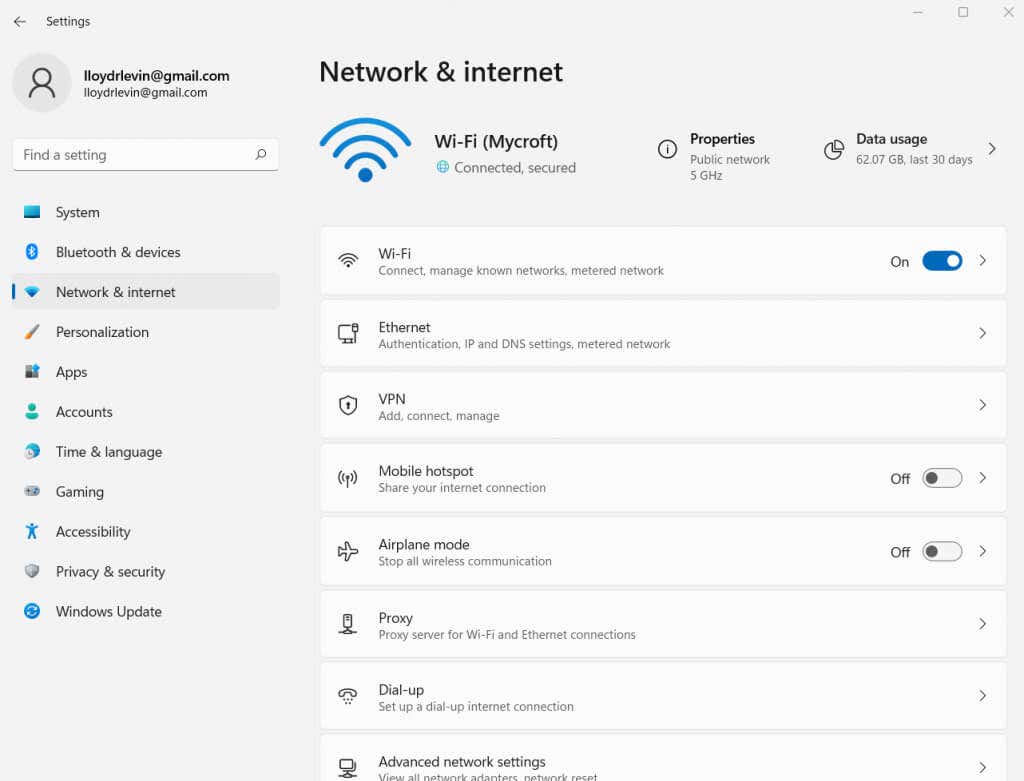
レイテンシー要件 はゲームごとに異なり、シューターが最も要求が厳しいです。また、インターネット接続の変動は、オンラインでプレイする際のゲームプレイの遅延につながります。
ヴァロラントや コール オブ デューティなどのオンライン マルチプレイヤー ゲームのプレイ中に途切れや遅延が発生する場合は、まず インターネット接続を確認してください を試してください。ルーターの故障やインターネット設定の誤りなど、ネットワーク接続はゲームのパフォーマンスに大きな影響を与える可能性があります。
7. PC のウイルスをスキャンする
バックグラウンド プロセスとそのパフォーマンスへの影響について説明しました。リソースの可用性に悪影響を与える可能性のあるバックグラウンド アプリケーションのもう 1 つのカテゴリは、マルウェアです。
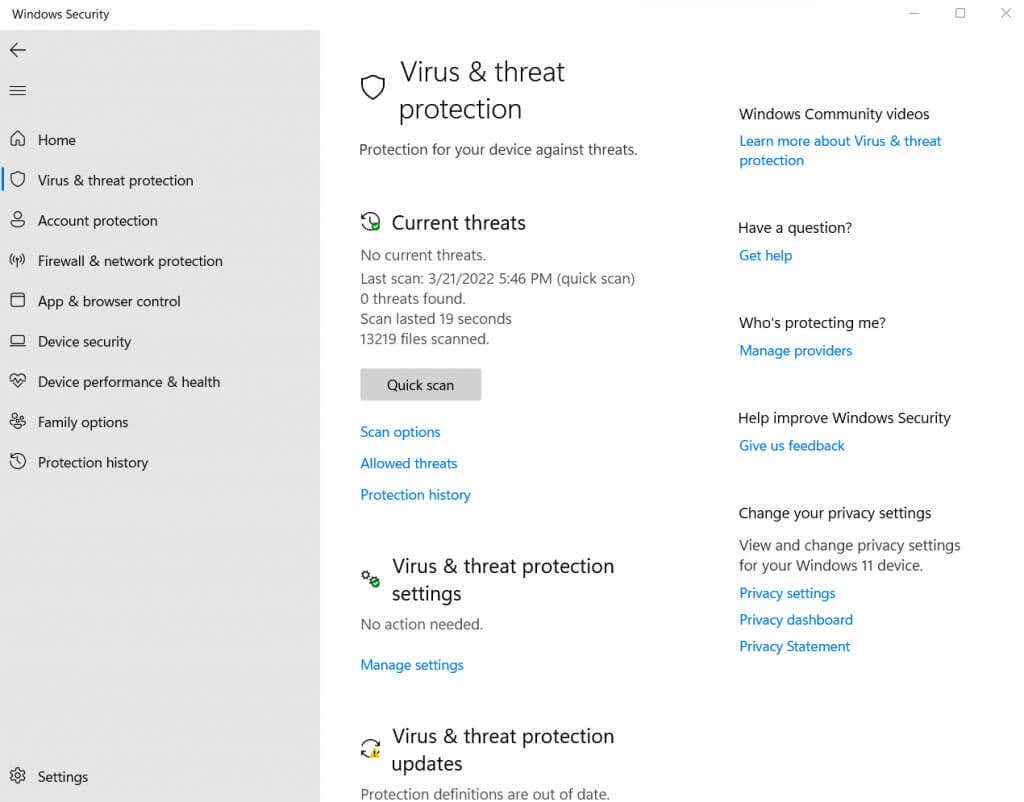
悪意のあるプログラムは、処理とメモリを大量に消費するように設計されていることが多く、正規のアプリが適切に機能することが困難になります。このようなプロセスは通常、タスク マネージャーによるシャットダウンに抵抗するため、単純に手動で無効にすることができません。
唯一の手段は、優れたウイルス対策ツールを PC をスキャンする 使用することです。もちろん、そもそもコンピューターに脆弱性があってはなりません。そのため、コンピューター上でウイルス対策アプリがすでに実行されているはずです。 マイクロソフトディフェンダー でも、悪意のある攻撃からシステムを保護するのにはかなり優れています。.
8. SSD にアップグレード
ソフトウェアの修正がすべて完了したら、次はハードウェアについて説明します。 PC の遅延を即座に軽減するためにできるわずかな変更は、ハードディスクを SSD (ソリッド ステート ドライブ) に切り替えることです。

ビデオ ゲームには、テクスチャから 3D モデルに至るまで、常にメモリにロードする必要がある大量のデータがあります。 ゲーム用のSSD を使用すると、ハード ドライブが他のコンポーネントを妨げるボトルネックにならず、スムーズなロード時間を確保できます。
従来の HDD の読み取り/書き込み速度の遅さは、コンピューターが遅くなる最大の原因の 1 つであるため、これには PC の全体的なパフォーマンスが向上するという追加の利点もあります。
9. RAM を増やす
ハードディスクの次は RAM を検討します。 RAM 容量が 常に良いとは限りません 増えました。ある時点を過ぎると、デジタル ペインティングなどのメモリを大量に使用するタスクを実行しない限り、追加のメモリはシステム パフォーマンスには何の役にも立ちません。

ビデオ ゲームには正確なメモリ要件があり、それを下回っても動作します。オペレーティング システムのニーズも考慮すると、スムーズなパフォーマンスのために 16 GB 以上の RAM は必要ありません。
メモリ速度 も重要な要素であり、新世代の RAM はアクセス速度において古いスティックよりも優れています。同様に、2 つの 8 GB スティックのデュアルチャネル構成は、1 つの 16 GB モジュールよりもはるかに優れています。
10.新しいグラフィックス カードを入手します
グラフィック カードは高価です。仮想通貨マイナーによる GPU の需要のおかげで、ゲーマーはグラフィック カードのアップグレードにこれまで以上に費用がかかることに気づきました。これが、GPU のアップグレードをリストの一番下に置いた理由です。

ほとんどの場合、最新の NVIDIA GeForce カードや AMD Radeon カードは必要ありません。専用メモリを備えたグラフィック カードがあれば、ほとんどのゲームを実行できます。もちろん、スムーズに再生するにはいくつかの設定を下げる必要があるかもしれませんが、それはそれほど大きなトレードオフではありません。
グラフィック カードをアップグレードする価値があるのは、GPU が古すぎて最新のゲームを中設定で実行できない場合、または可能な限り最高の視覚的詳細でゲームをプレイしたい場合のみです。.
Windows 10/11 でのゲーム中の遅延を修正する最良の方法は何ですか?
一般的なタスクのほとんどは、コンピュータに大きな負担をかけません。たとえば、インターネットを閲覧したり、長い文書を入力したり、音楽を聴いたりしても、PC のリソースの一部を消費することはほとんどありません。
しかし、ゲームは別の生き物です。多くのコンピューターは、主に Intel 統合グラフィックスのみに依存する、要求の高いゲームをプレイしているときに速度が低下します。また、ゲーム モードを有効にしたりドライバーを更新したりすると、多くの小さな問題を修正できますが、簡単に解決できない問題もあります。
急いで Steam を再インストールしたり、新しいコンピュータを購入したりする前に、このガイドで概説されている方法を試してください。ゲームが遅れる最も一般的な理由を取り上げ、PC でよりスムーズなゲーム パフォーマンスを実現できるように支援します。
.