Windows ファイル履歴機能を使用すると、データを外部デバイスにバックアップできます。これはデータを保護するための使いやすく便利なツールですが、「ファイル履歴ドライブが切断されている時間が長すぎます」というエラー メッセージが表示される場合があります。
このような場合でも、心配する必要はありません。ファイル履歴ドライブを再接続する方法は次のとおりです。
ファイル履歴とは何ですか?また、接続が切断される原因は何ですか?
ファイル履歴は Windows の組み込みバックアップ機能の 1 つで、Windows 7 以前のオリジナルのバックアップと復元機能を置き換えるために実装されました。このツールは、Windows 8、Windows 10、および Windows 11 で使用されます。このツールは、スケジュールされたバックアップを実装して、ファイルのコピーを外付けハード ドライブに作成し、システム障害が発生した場合にファイルを回復できるようにします。
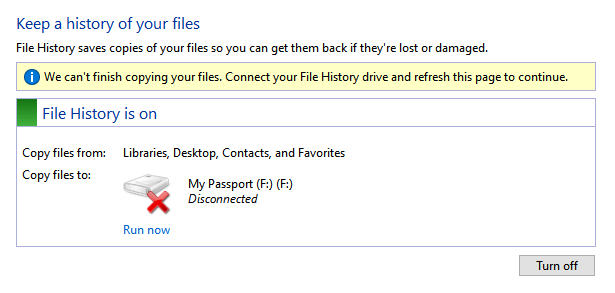
ファイル履歴のユニークな点は、以前にバックアップされたファイルを上書きしないことです。代わりに、各バックアップを個別に保存します。つまり、Windows を数回バックアップすると、時間の経過とともに変更された各ファイルの完全なタイムラインが得られ、削除または紛失していない場合でも 各ファイルの古いバージョンを復元する ことができるようになります。
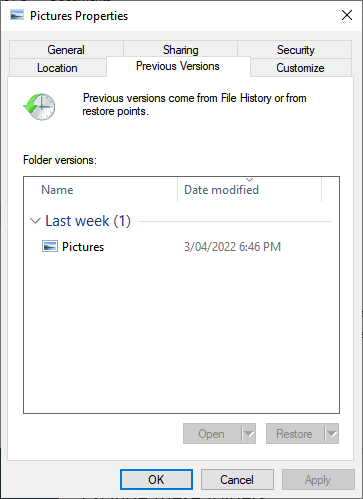
問題は、ファイル履歴によるバックアップの作成を妨げるいくつかのエラーがユーザーから報告されていることです。これらは、ファイル履歴ドライブが切断されている時間が長すぎるため、再接続する必要があると主張しています。
このエラーは、いくつかの理由で発生する可能性があります。
それでは、Windows でファイル履歴ドライブを再接続するにはどうすればよいでしょうか?
外部ドライブを再接続し、ファイル履歴を再起動します
最初に確認することは、ファイル履歴が無効になっておらず、外部ドライブがまだ接続されていることです。外部ドライブが接続され、機能していることを再確認し、次の手順を実行します。
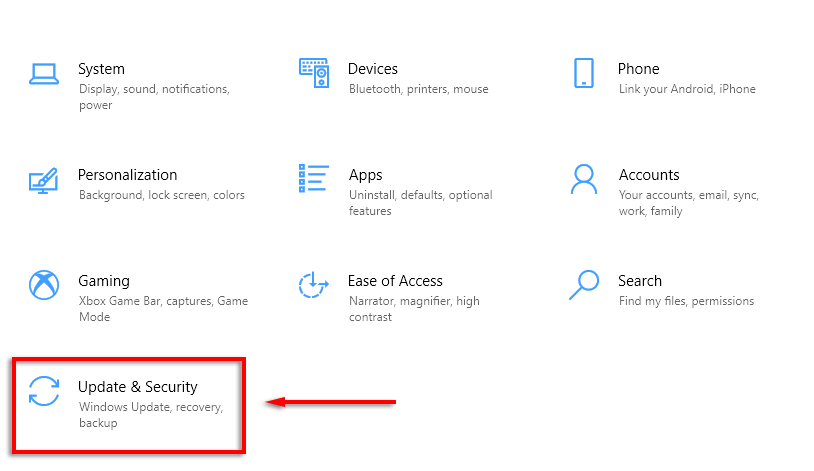
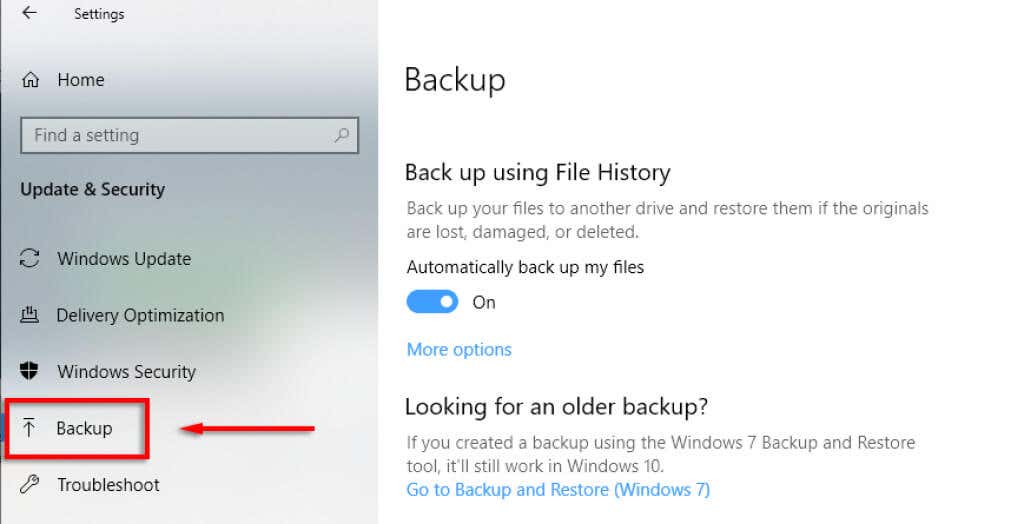
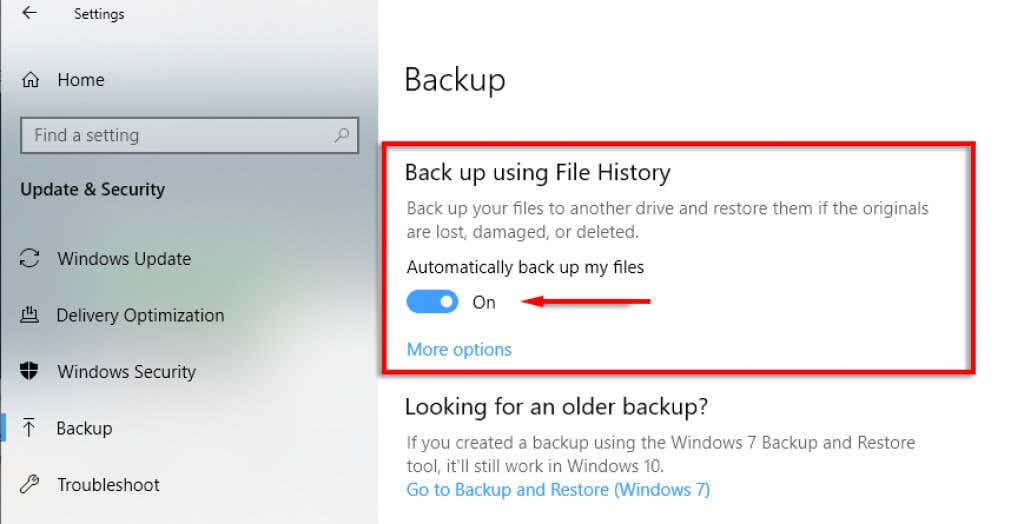
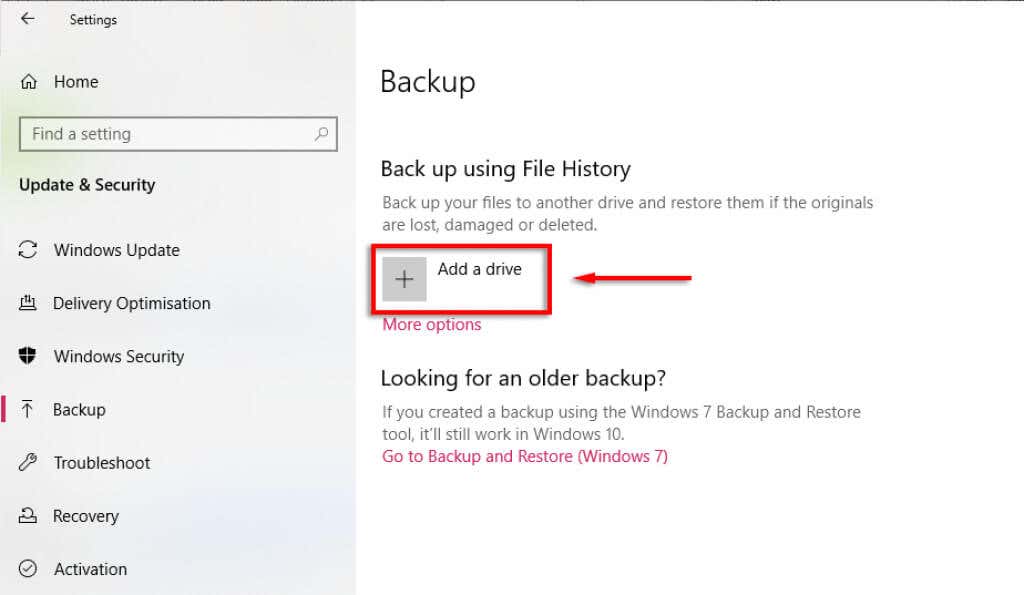
- その他のオプション を選択します。
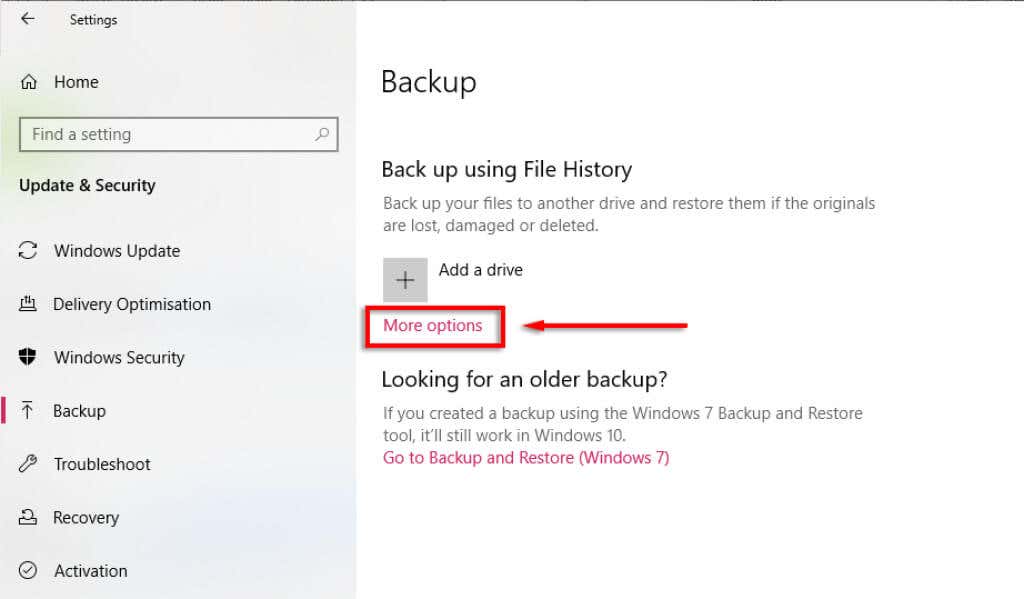
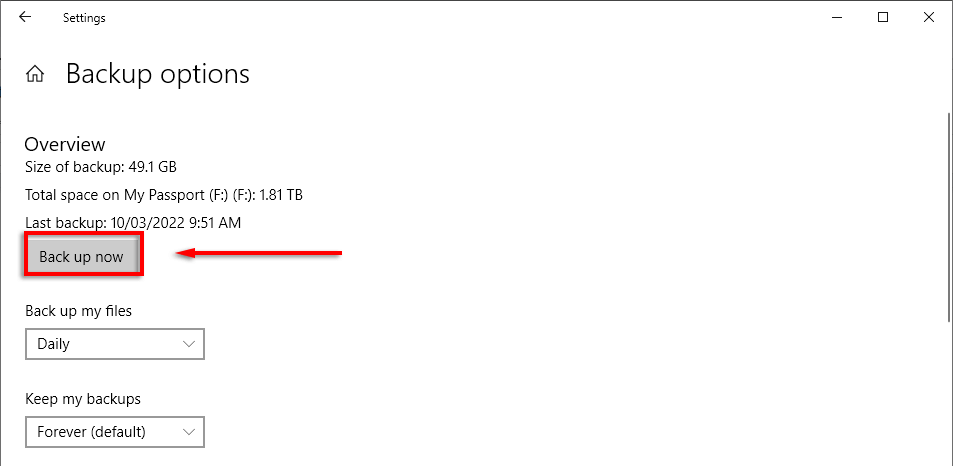
機能する場合、ファイル履歴は修正されるはずです。
新しい外付けドライブを使用する
外付けドライブに問題があると思われる場合、最も簡単なオプションは新しいドライブを使用することです。そのためには:
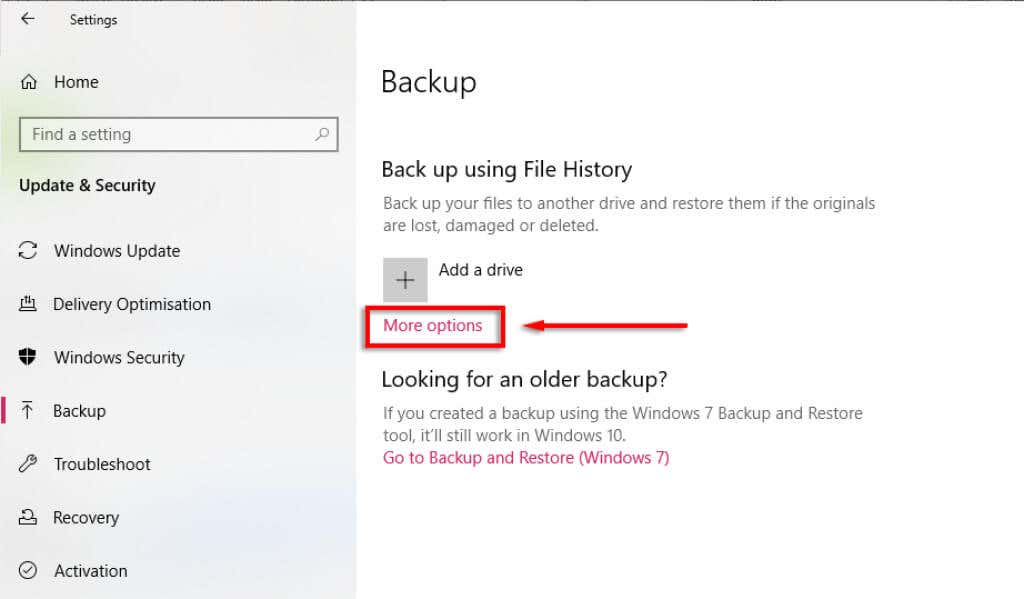
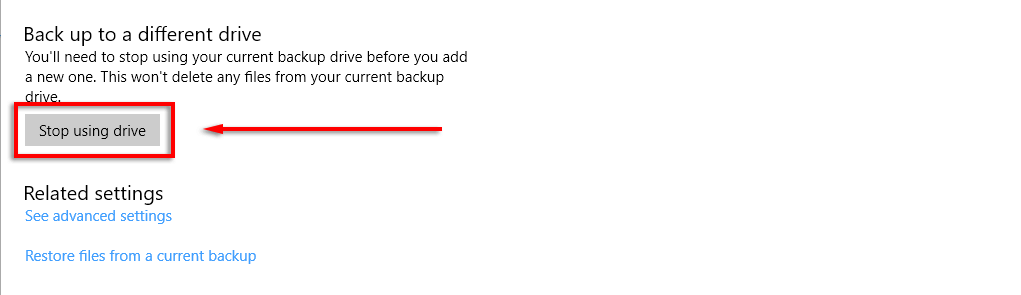
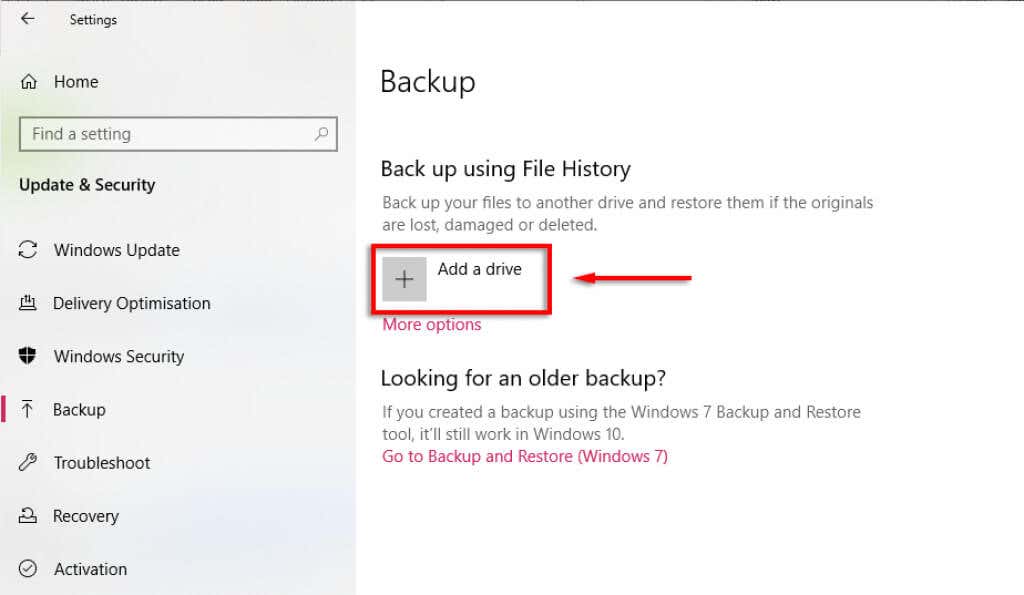
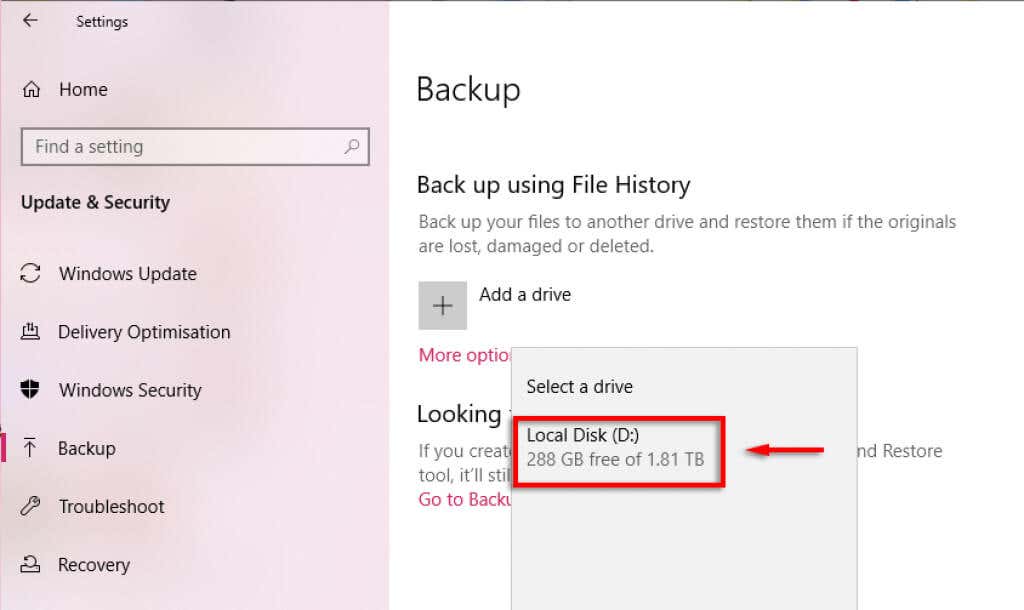
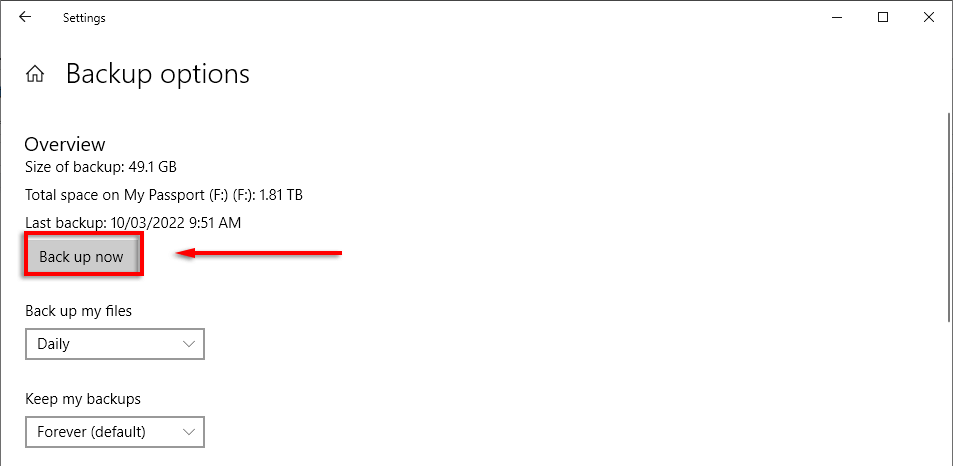
または:
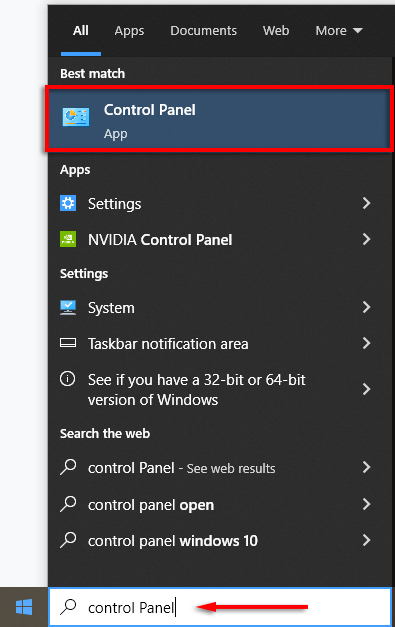
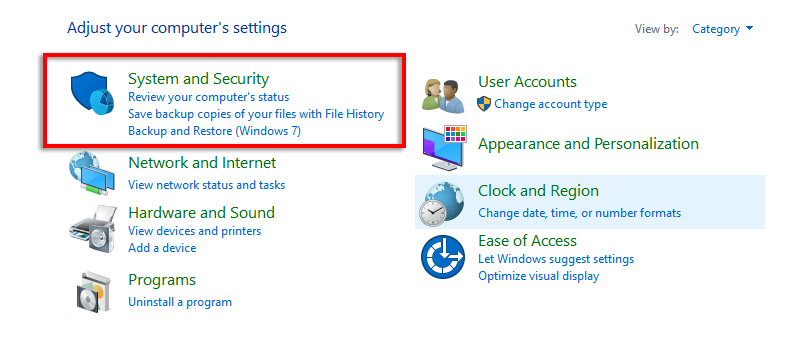
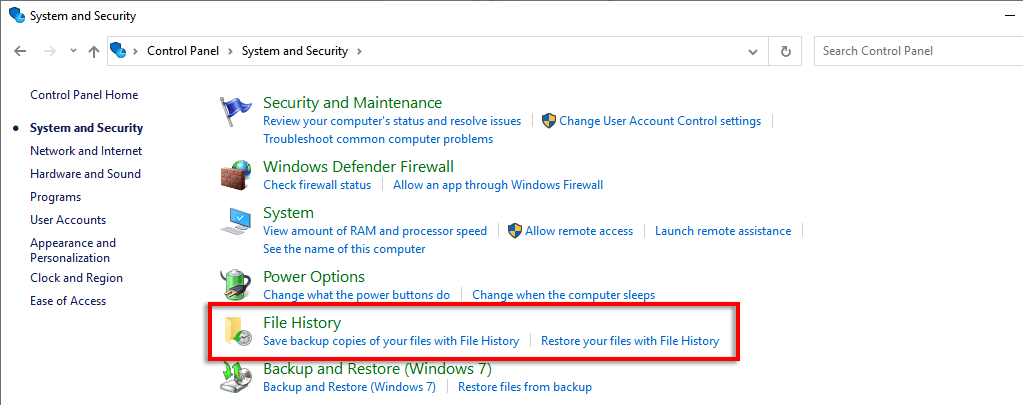
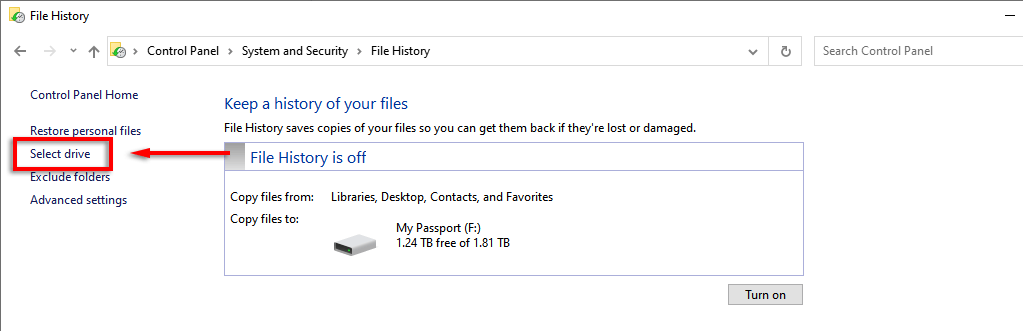
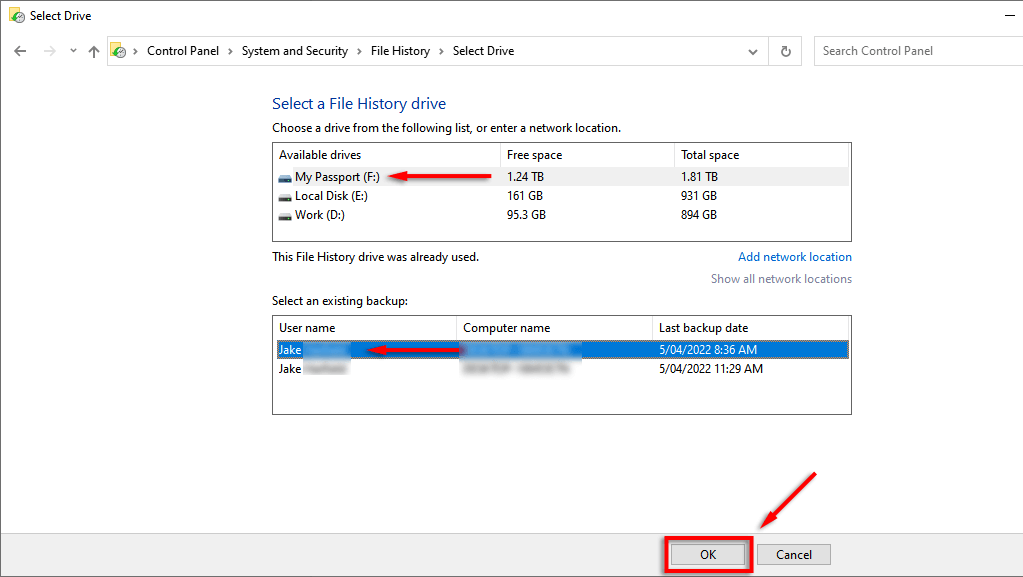
- [今すぐ実行 ] をクリックしてバックアップ プロセスを開始します。
この方法の問題は、元のバックアップが古いハード ドライブに残ることです。ただし、新しいドライブに更新されたバックアップが存在するため、これは通常は問題になりません。.
バックアップ ドライブを修復する
使用する別の外付けハード ドライブがない場合、または元のドライブにバックアップを保存したい場合は、ファイル履歴ツールに再接続する前に修復を試みることができます。
ハードドライブをチェックして修復する までは、Windows Chkdsk トラブルシューティング ツールを使用できます。
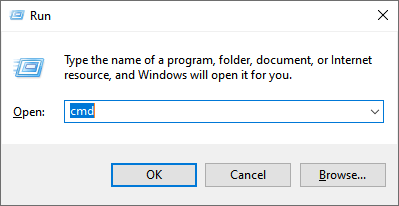
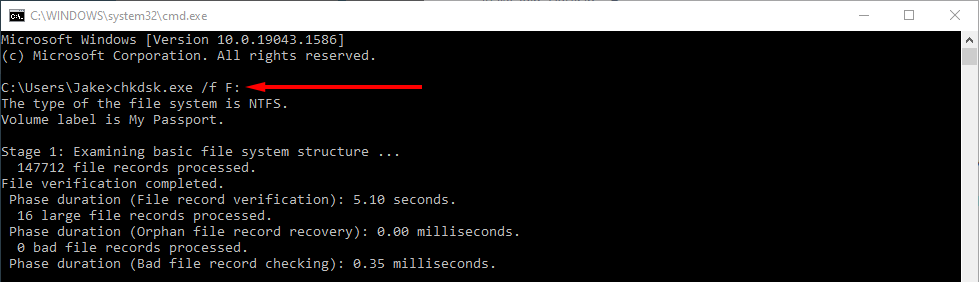
ファイル履歴設定ファイルの削除
ファイル履歴 AppData を削除するとエラーが解決する可能性があるという報告もあります。
注: この手順を進める前に、ファイル履歴バックアップの手動バックアップを必ず作成してください。これにより、ファイル履歴バックアップは永久に削除されます。
ファイル履歴設定ファイルを削除するには、まず隠しファイルを表示できる必要があります。


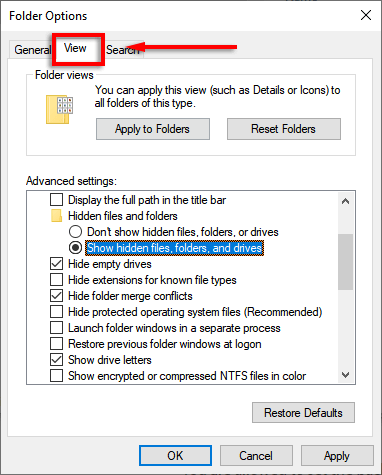
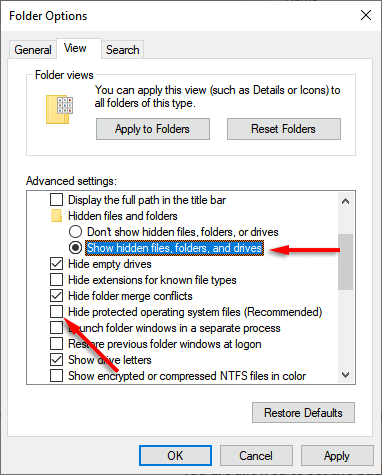
AppData ファイルを削除するには:

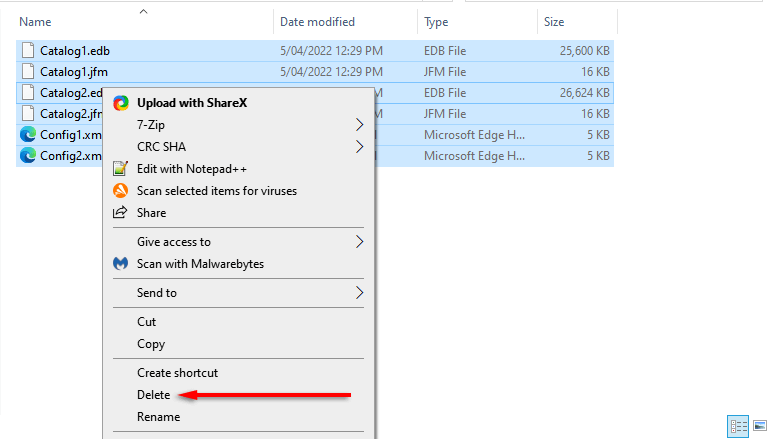
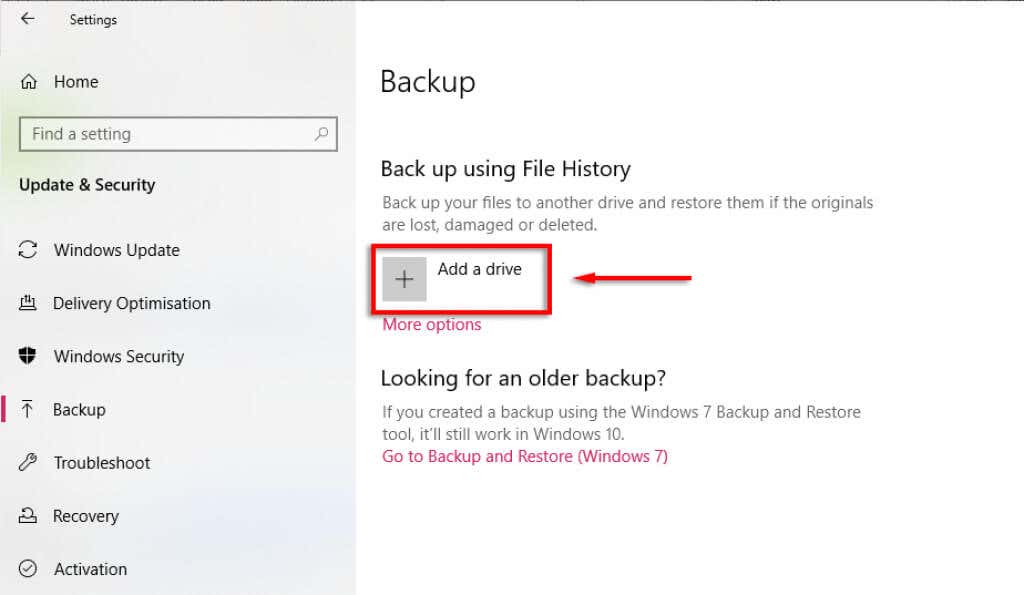
ネットワーク ドライブを使用する
一部の Windows ユーザーは、ファイル履歴を内部ドライブにバックアップする際の問題を報告しています。この場合、使用する外部ドライブがない場合は、ネットワーク ドライブへのバックアップを試すことができます。
これを行うには:
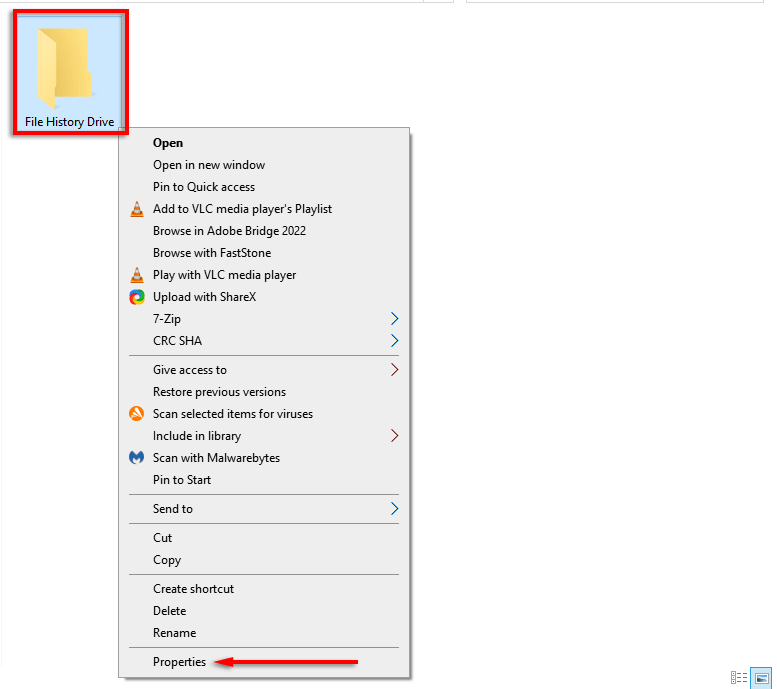
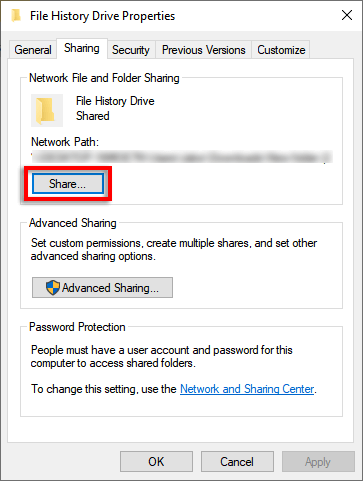
- すべてのユーザーの場合、権限レベル の下のドロップダウン メニューをクリックし、読み取り/書き込み を選択し、共有 をクリックします。
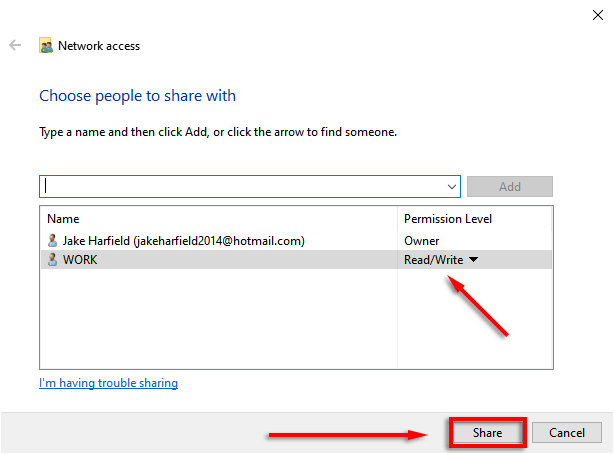
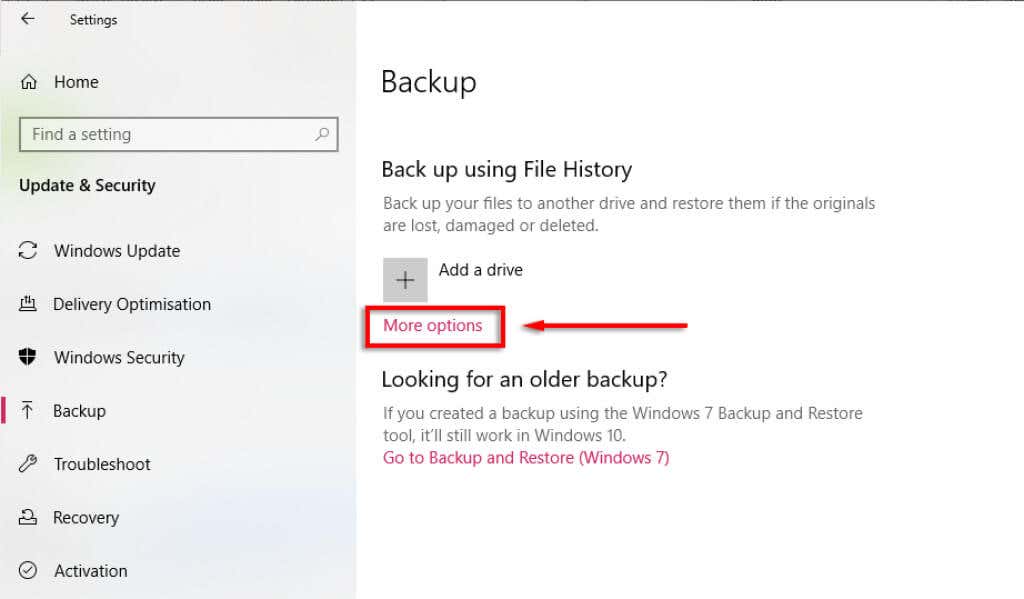
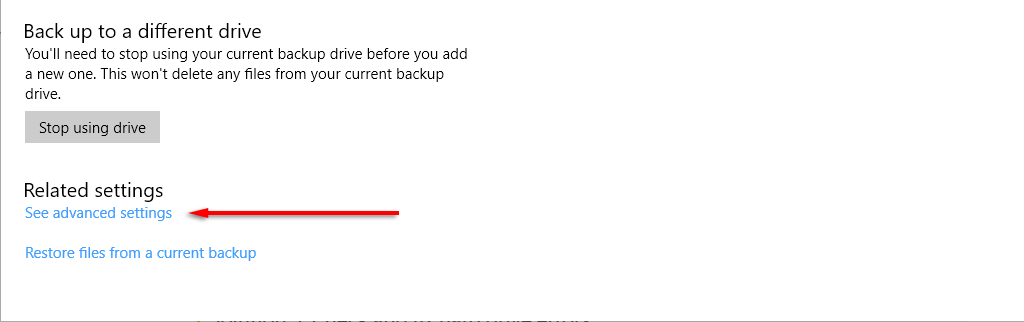
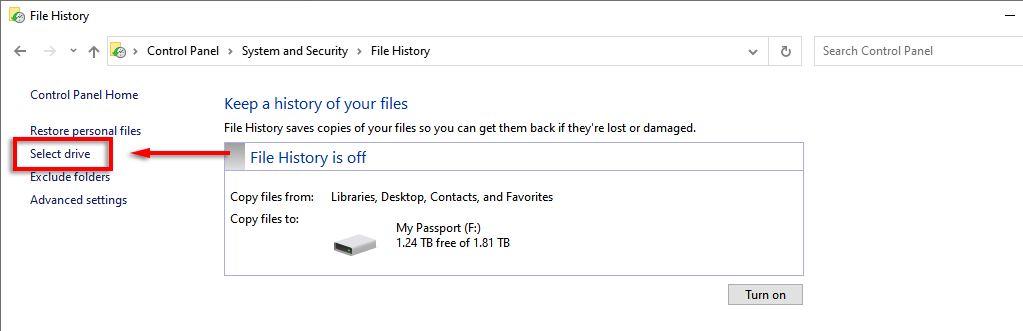
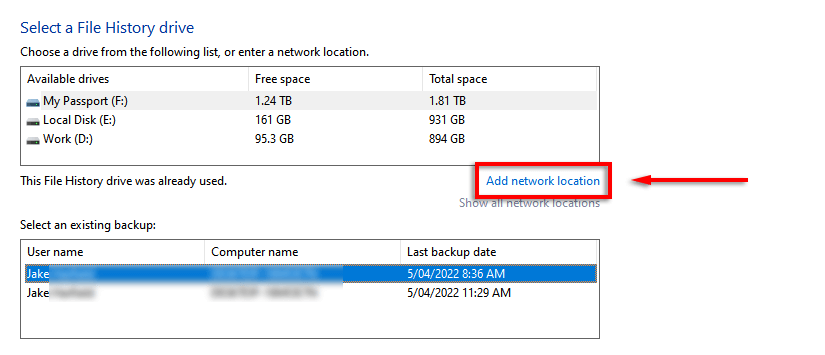
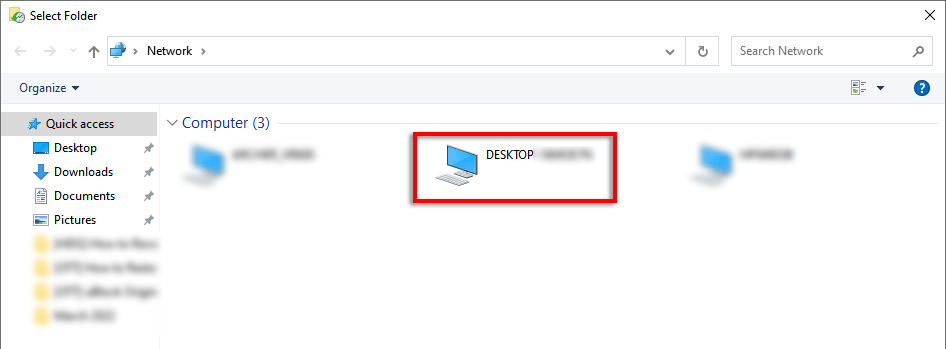
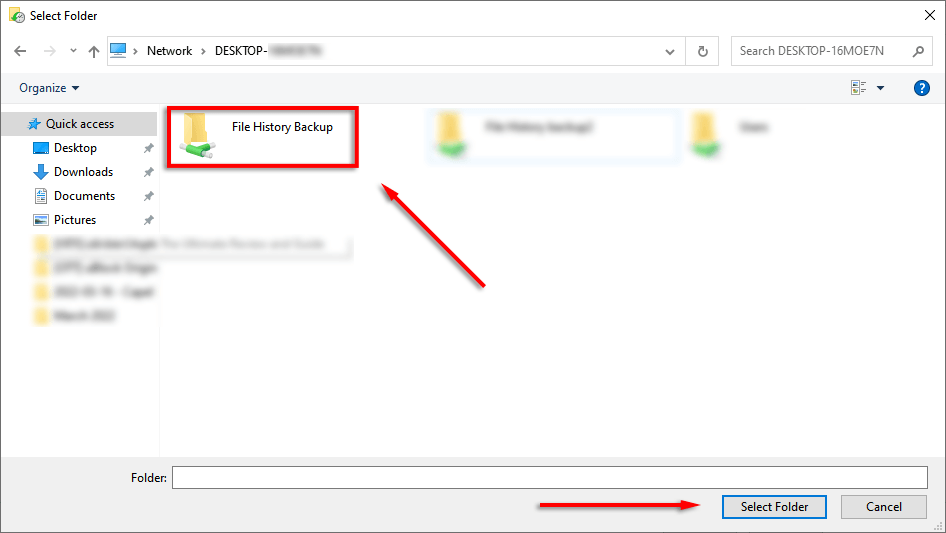
ファイルを安全に保つ
データを頻繁にバックアップすることが、事故の際にデータが削除されたり紛失したりしないようにする唯一の方法です。 Windows のファイル履歴はこれに最適なツールですが、エラーが解消しない場合は、他にもいくつか選択肢があります (OneDriveを含む とGoogleドライブ )。.
.