Windows 11/10 のスタート メニューで電源アイコンを選択しているときに、「現在利用可能な電源オプションがありません」というメッセージが表示され続けますか? PC をシャットダウンして再起動する別の方法 も利用できないか、機能しない可能性があります。それはなぜですか?
「現在利用可能な電源オプションがありません」エラーは、電源プランの破損、アカウント関連の権限の不足、またはオペレーティング システムのその他の問題により、Windows 10 および 11 で表示されます。
このトラブルシューティング チュートリアルの修正を進めて、Windows 10 および 11 の「現在利用可能な電源オプションがありません」電源ボタン エラーを修正します。
標準の Windows ユーザー アカウントでエラーが発生した場合は、PC の管理者権限を持つ人に以下の修正を依頼する必要があります。
Windows 電源トラブルシューティング ツールを実行する
Windows 10 および 11 には、PC 上の電源関連の問題を検出して修正するトラブルシューティング ツールが組み込まれています。実行するには:
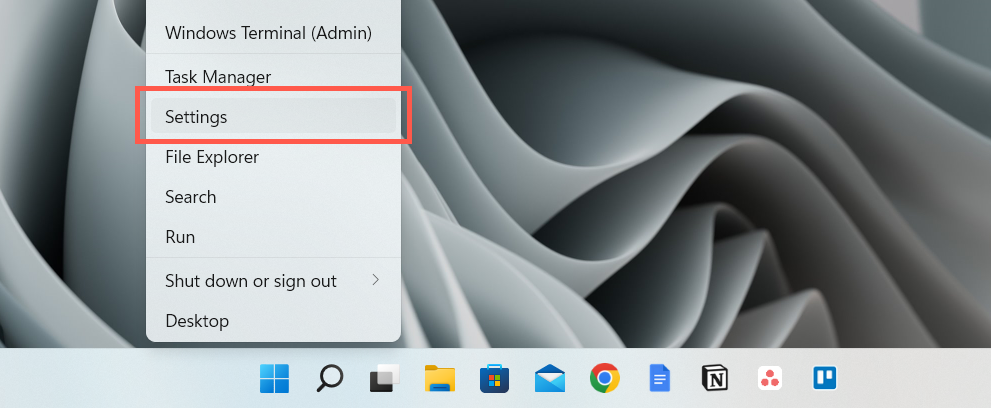
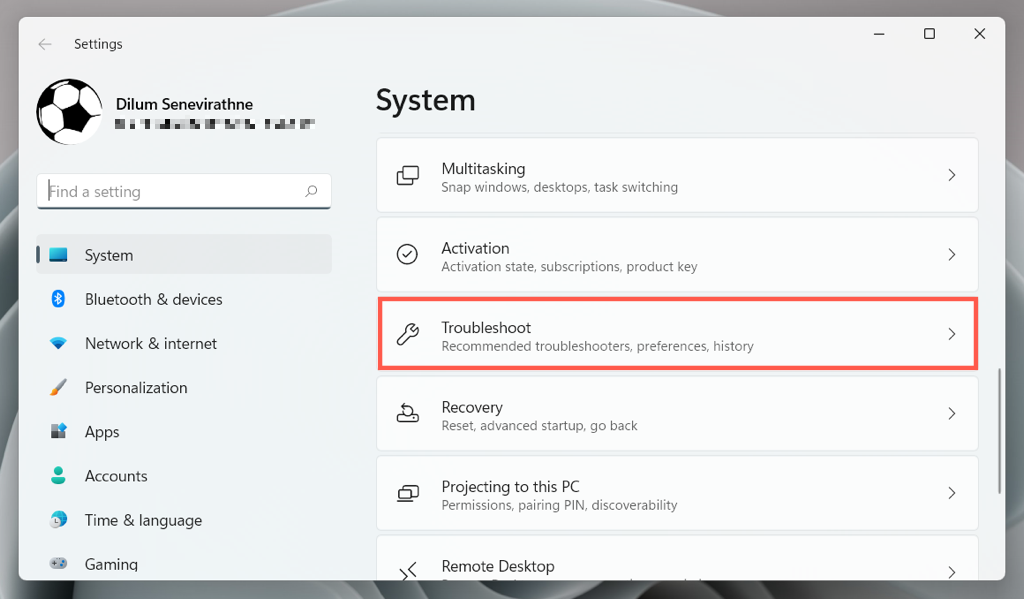
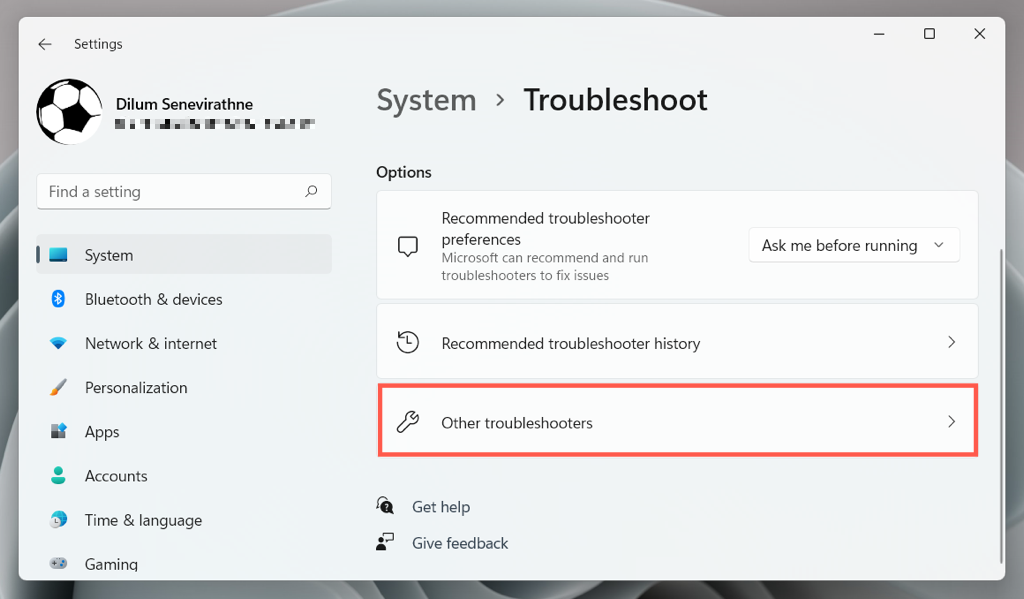
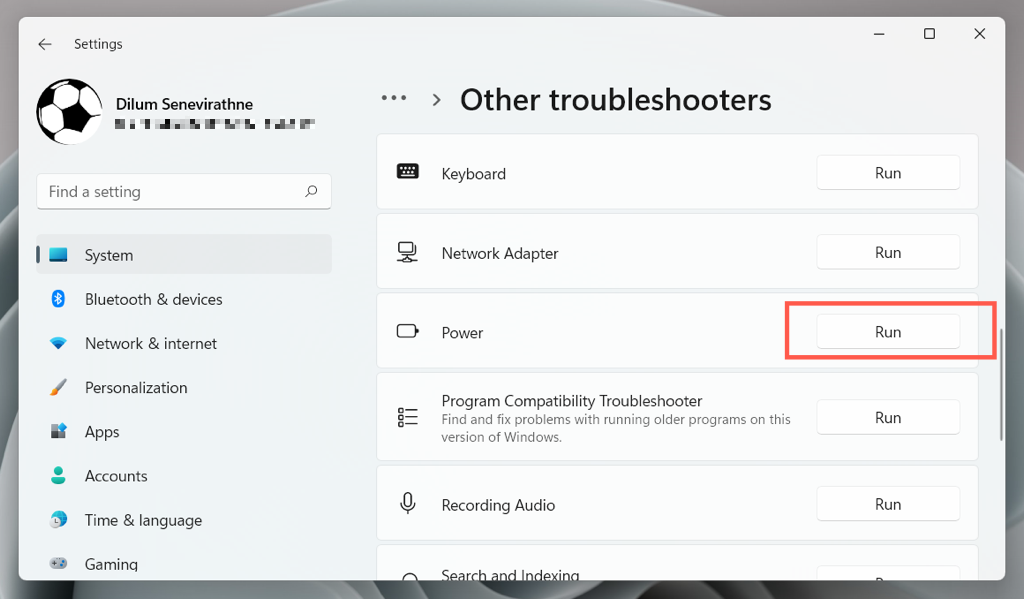
ローカル グループ ポリシー エディターを確認します
お使いのコンピューターで Windows 10 または 11 の Pro エディションが実行されている場合、PC の電源オプションへのアクセスをブロックする可能性のあるグループ ポリシー設定があります。これを確認して無効にするには:
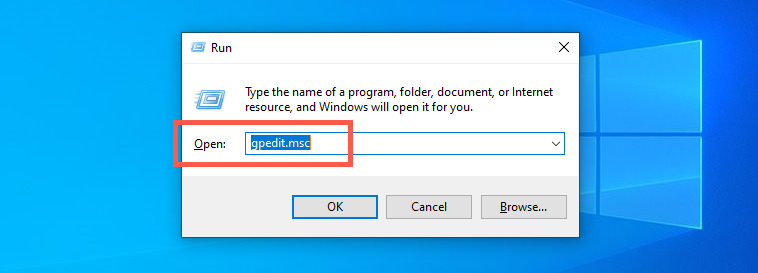
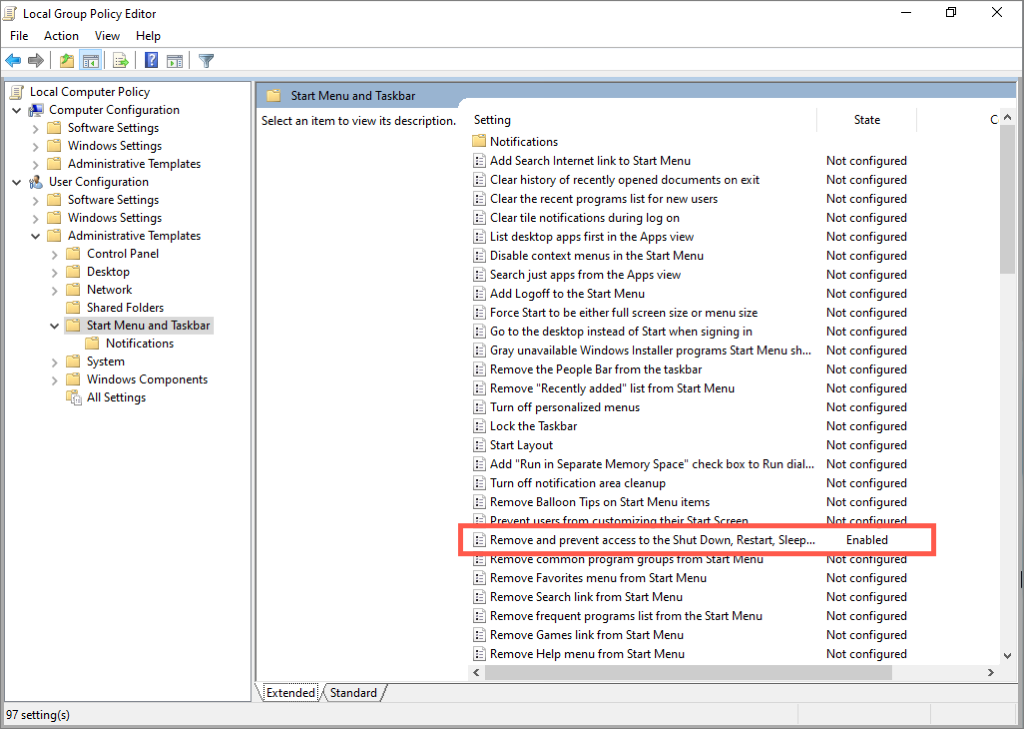
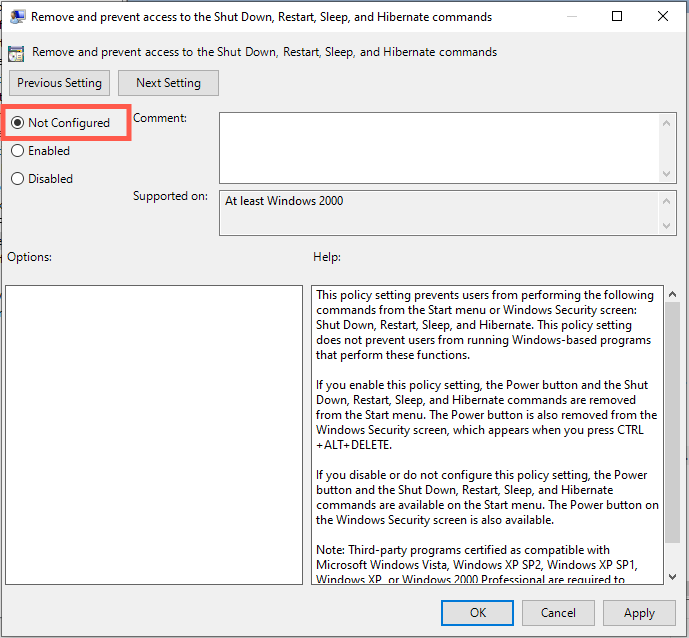
Windows システム レジストリを調整する
Windows 10/11 の Home エディションを使用している場合は、レジストリ エディターを使用して次の調整を行ってください。始める前に システムレジストリのバックアップを作成する を行うことをお勧めします。
HKEY_CURRENT_USER\Software\Microsoft\Windows\CurrentVersion\Policies\Explorer

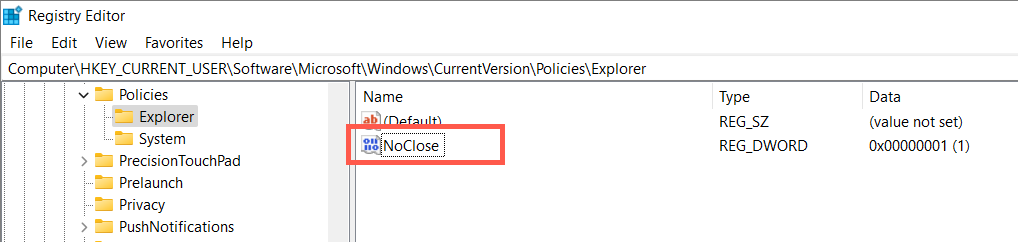
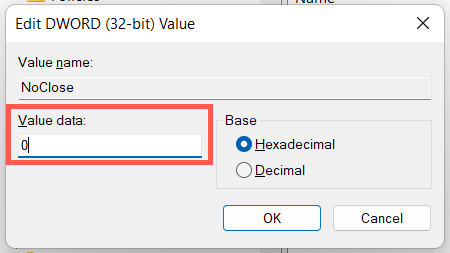
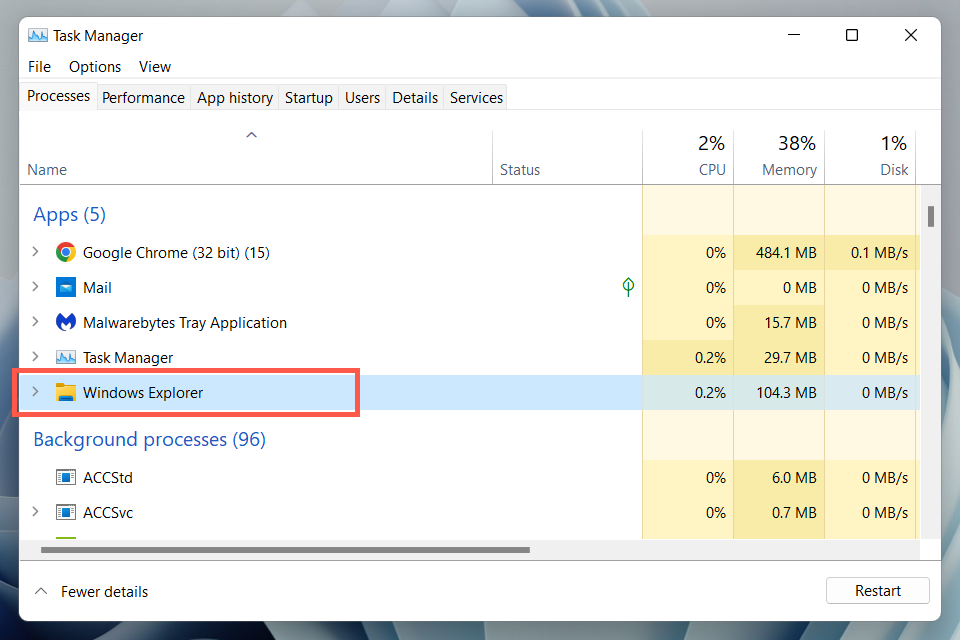
上記のレジストリ パスが使用できない場合:
HKEY_CURRENT_USER\Software\Microsoft\Windows\CurrentVersion\Policies\
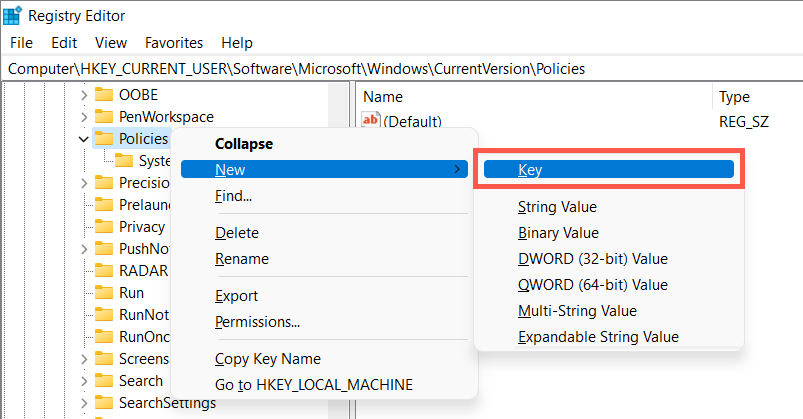
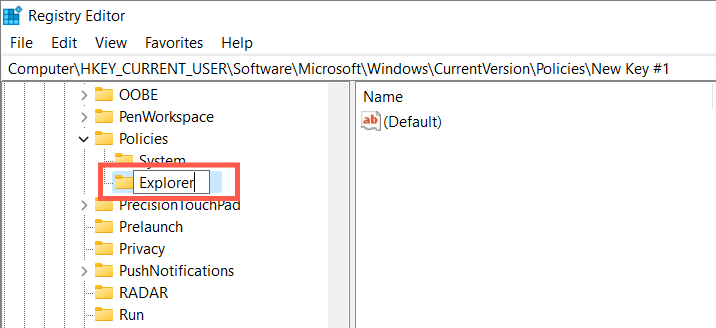
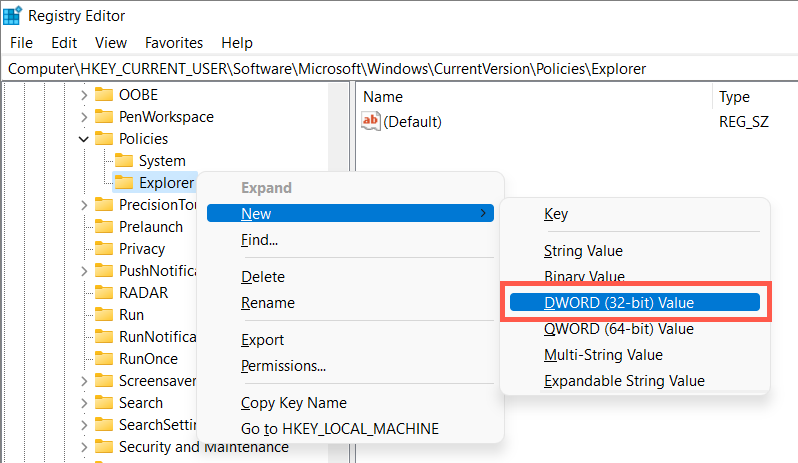
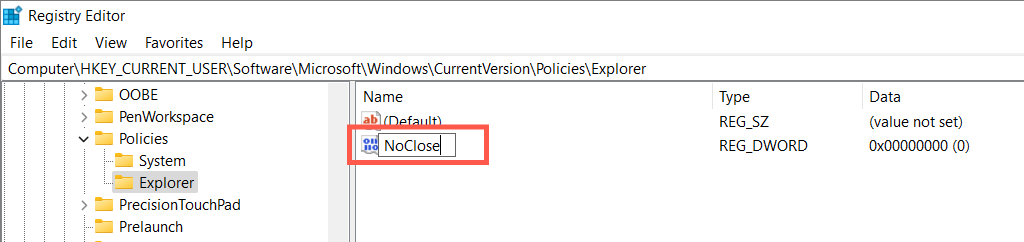
電源オプションをデフォルト設定に戻す
次に、Windows の電源プラン設定をデフォルト設定に戻し、変化があるかどうかを確認します。そのためには:
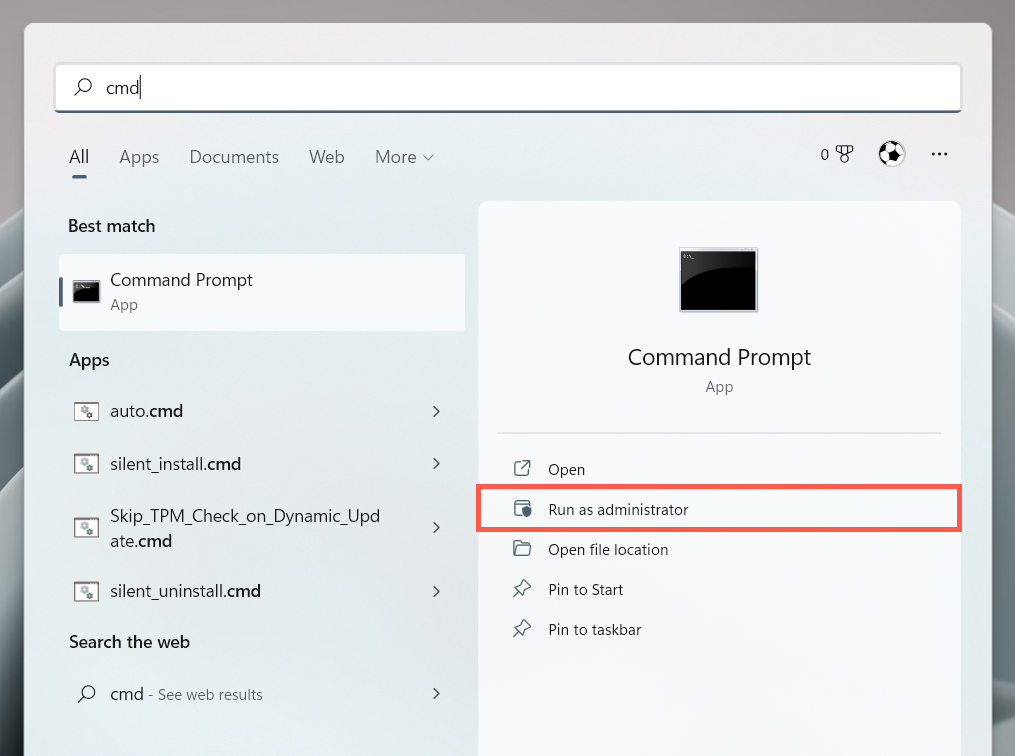
powercfg –restoredefaultschemes
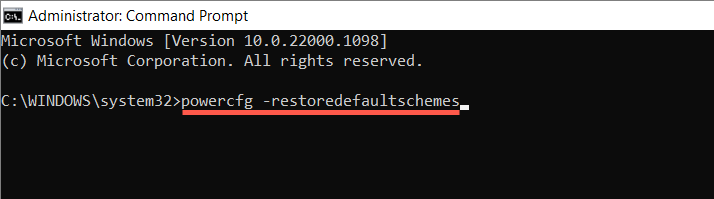
ローカル セキュリティ ポリシーの競合を解決する
Windows 10 または 11 Pro では、誤って設定されたローカル セキュリティ ポリシーによる権限が不十分なために、「現在利用可能な電源オプションがありません」というエラーが表示される場合もあります。次の手順が役立つ場合があります:
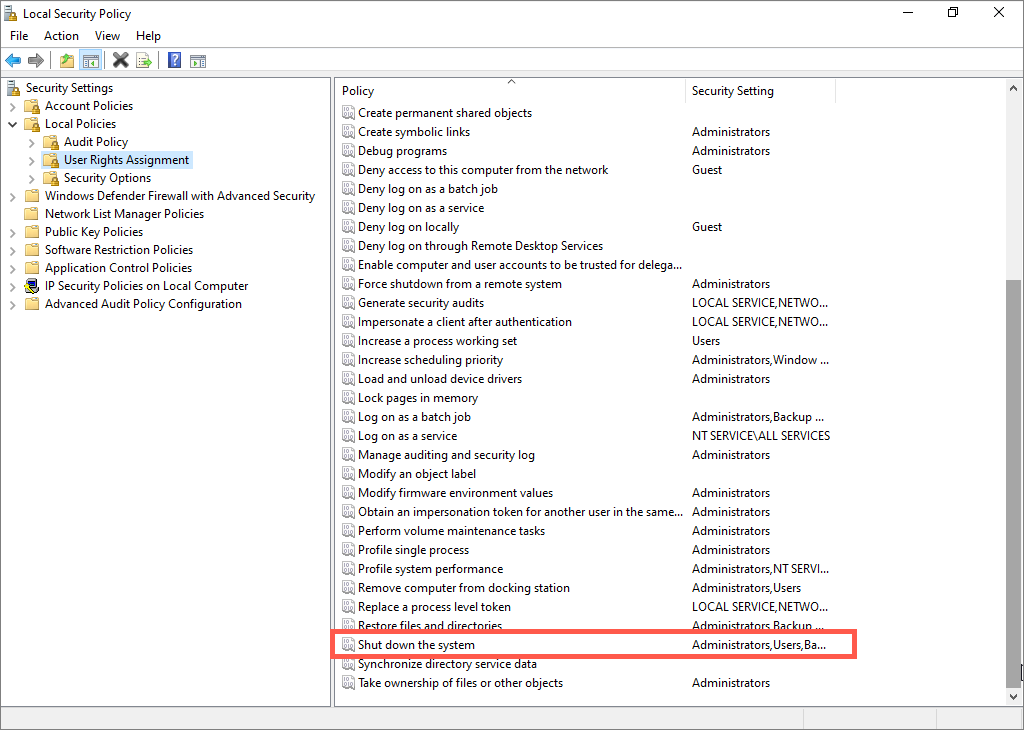
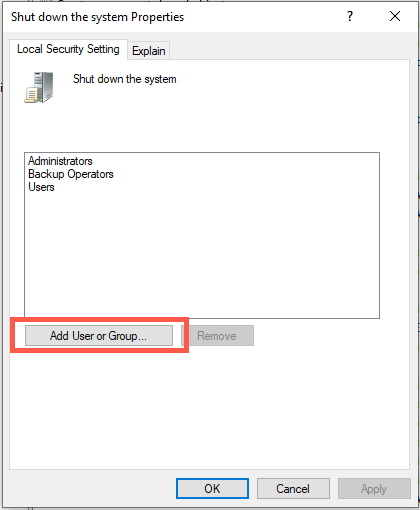
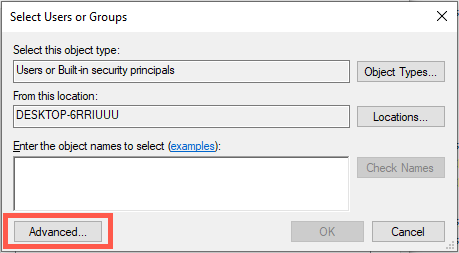
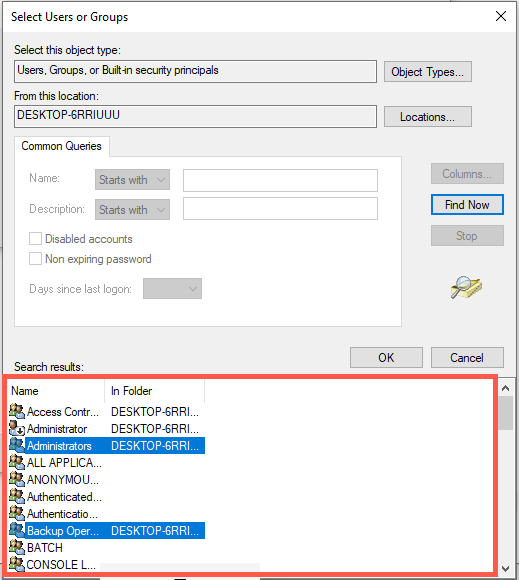
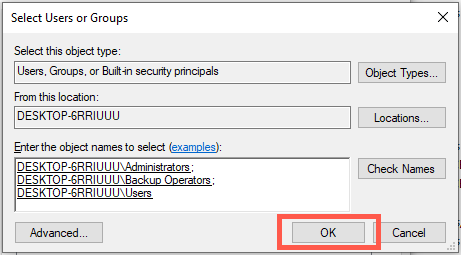
または、管理者特権のコマンド プロンプト コンソールを介して コンピュータのローカル セキュリティ設定をデフォルトにリセットする 行うこともできます。これを行うには、次のコマンドを実行するだけです。
secedit /configure /cfg %windir%\inf\defltbase.inf /db defltbase.sdb /verbose
SFC および DISM スキャンを実行する
システム ファイルが破損すると、Windows 10 および 11 で奇妙な異常が発生する可能性があります。確認するには、管理者特権のコマンド プロンプト コンソールから SFC (システム ファイル チェッカー) および DISM システム クリーンアップ ツール を実行します。
Windows 10/11 をアップデートする.
Windows 10 および 11 の新しいオペレーティング システムのアップデートには、「現在利用可能な電源オプションがありません」エラーに対するソフトウェア ベースの修正が含まれる可能性があります。確認するには:
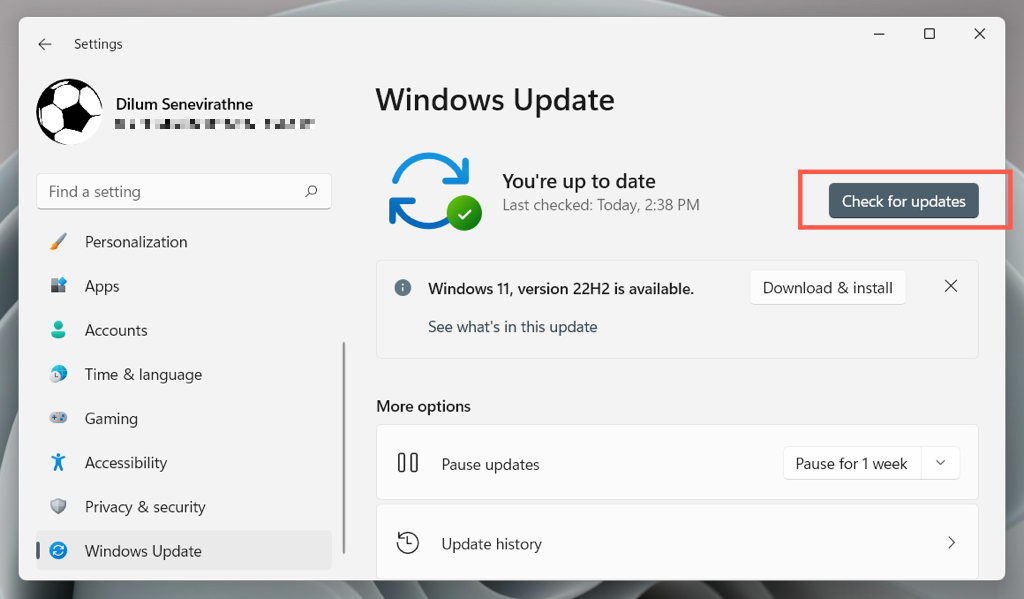
Windows Update が更新を検出した場合は、[ダウンロードしてインストール] を選択して更新を適用します。
オペレーティング システムをロールバックする
Windows 10 または 11 のシステム復元機能 を使用して、オペレーティング システムをエラーなしで電源オプションにアクセスできた状態に戻します。そのためには:
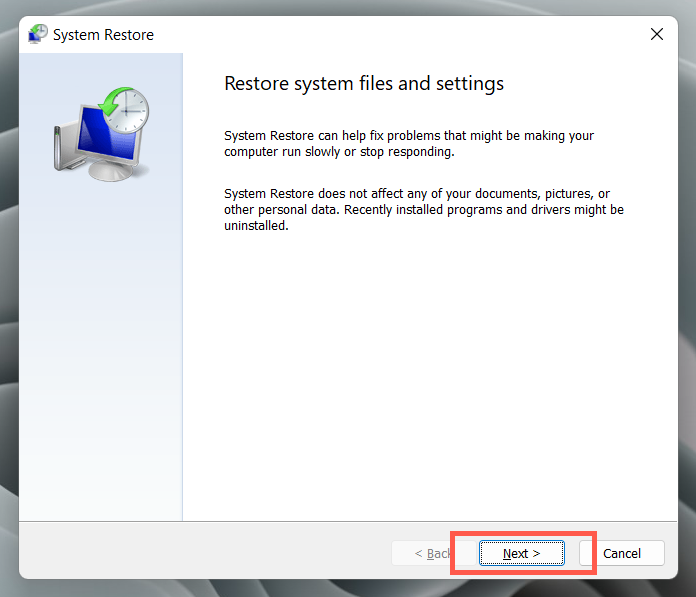
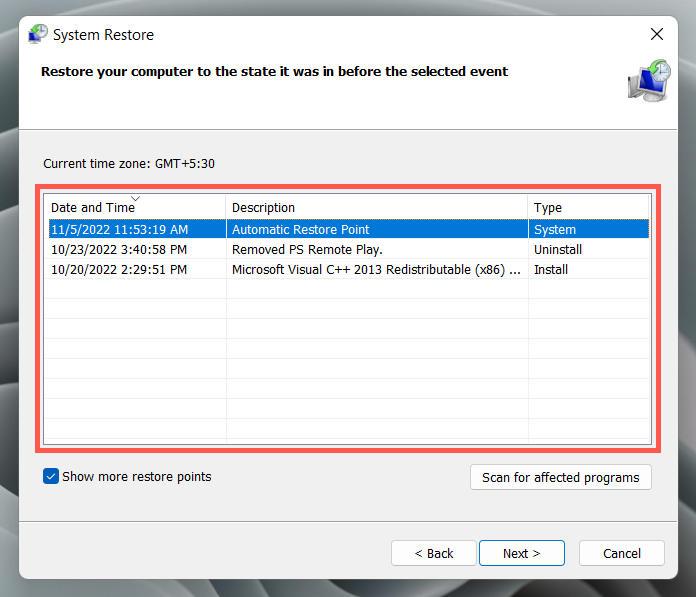
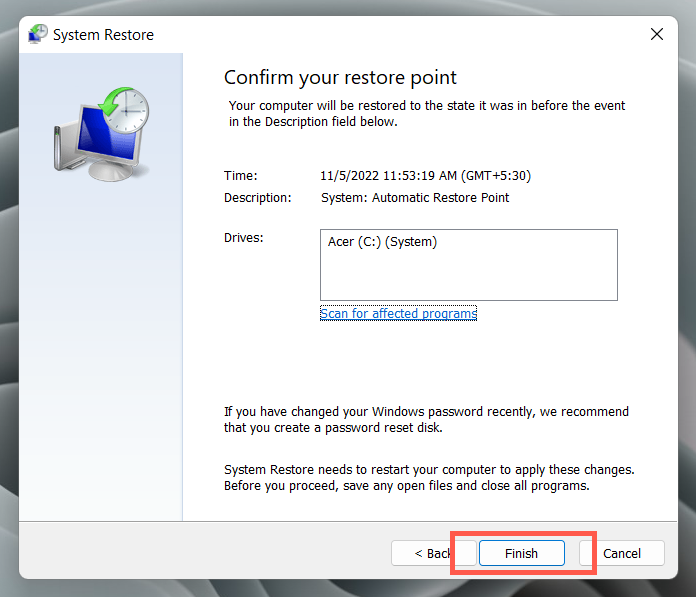
新しい Windows アカウントを作成する
新しい Windows アカウントを簡単に作成して切り替え、「現在利用可能な電源オプションがありません」エラーがプロファイルの破損に起因するかどうかを確認します。そのためには:
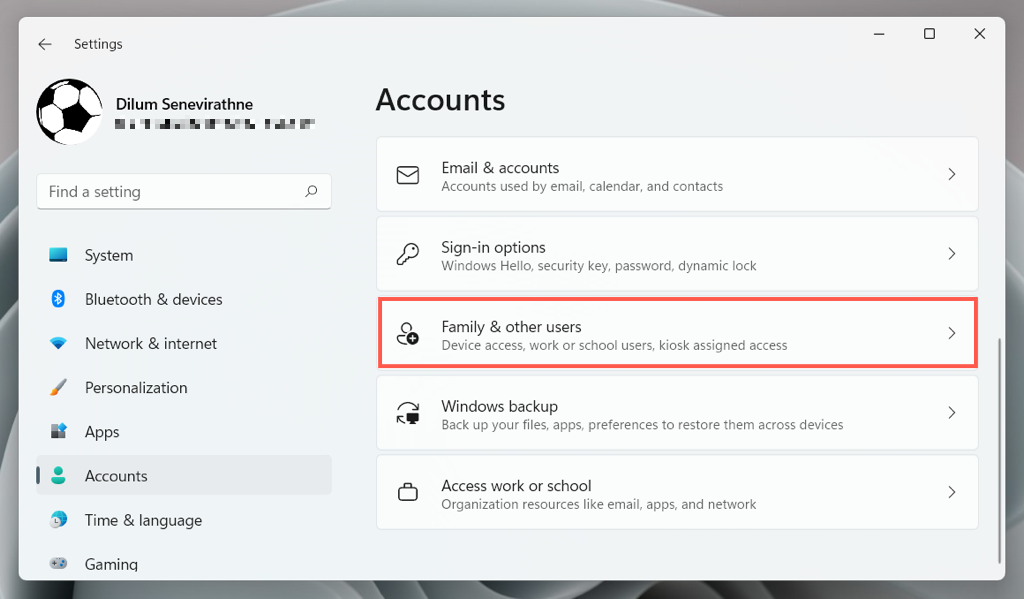
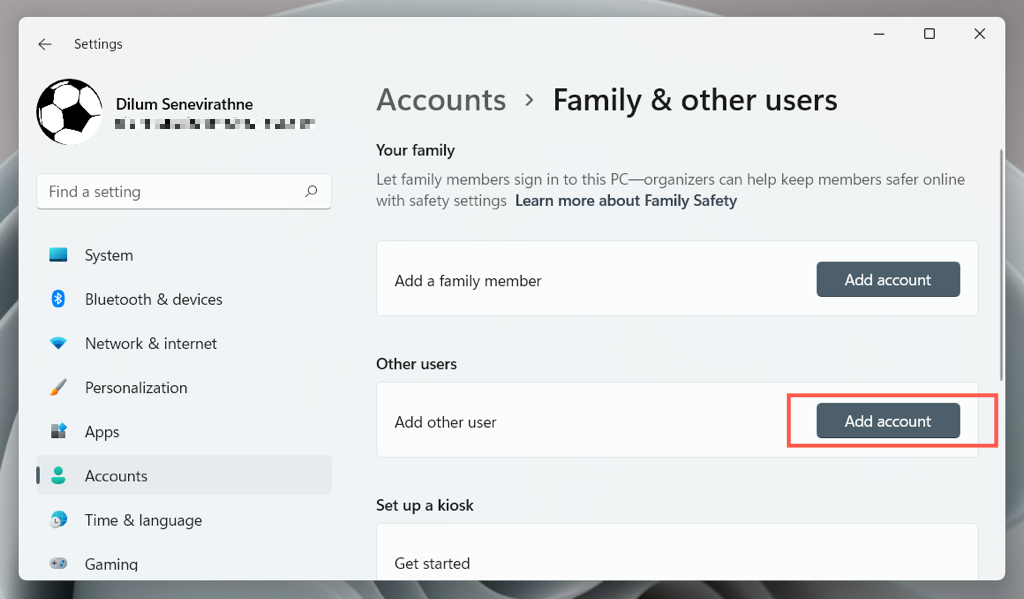
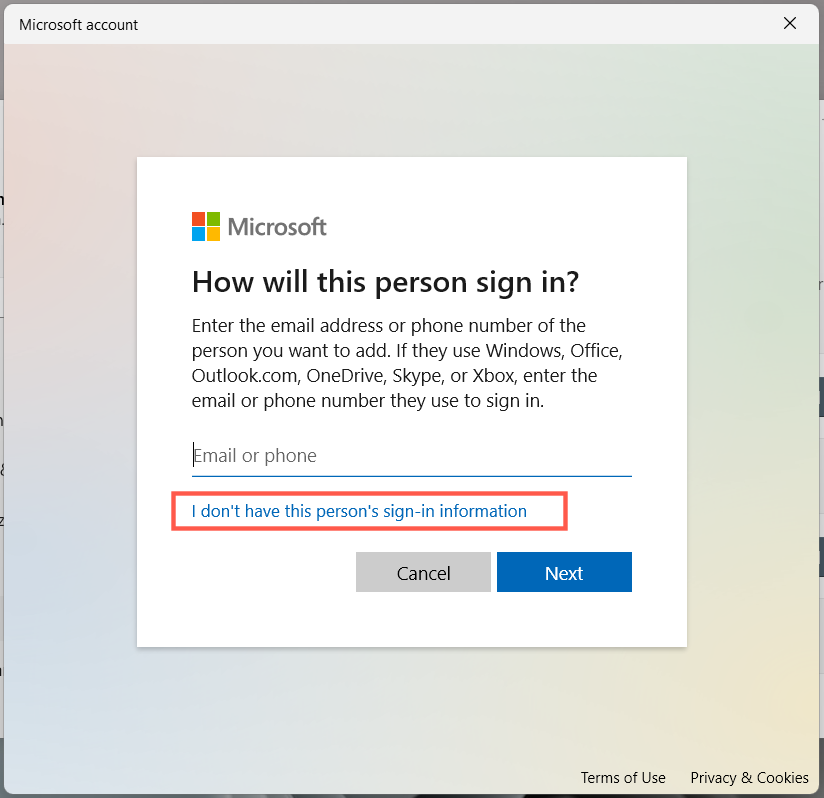
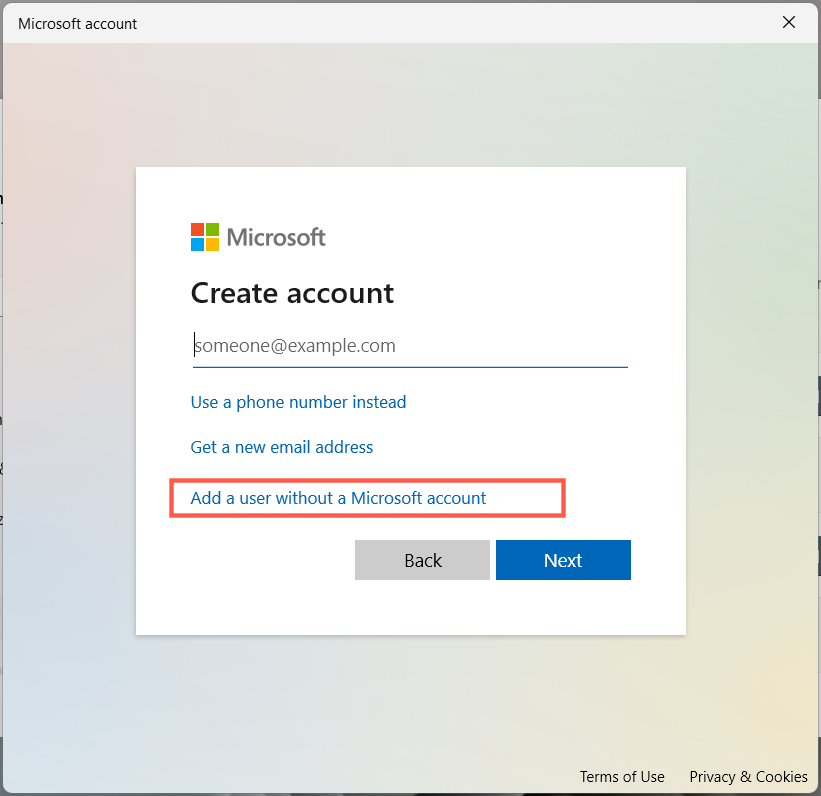
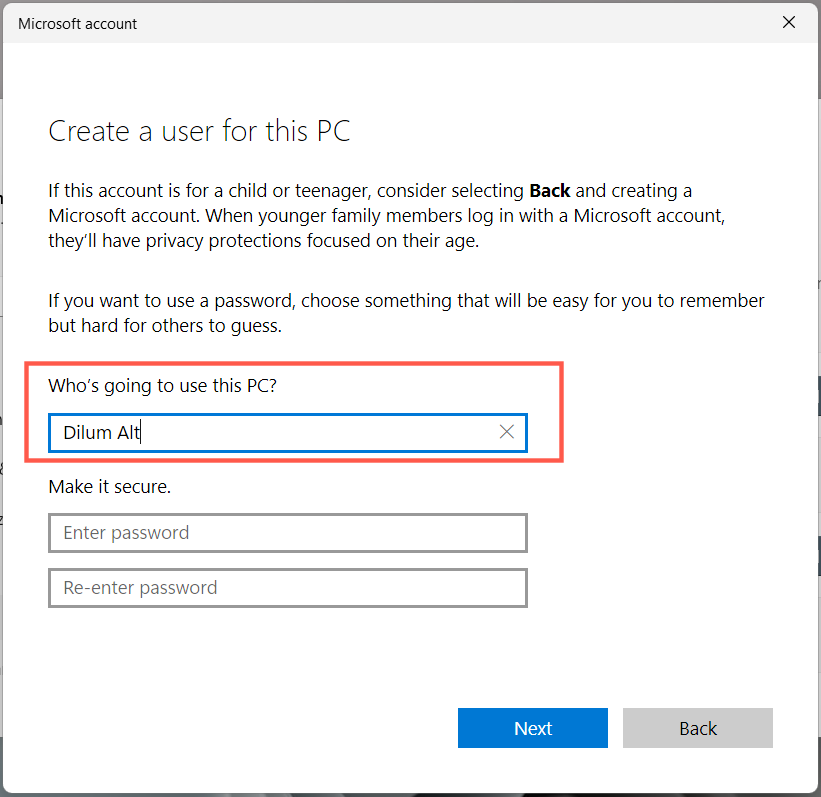
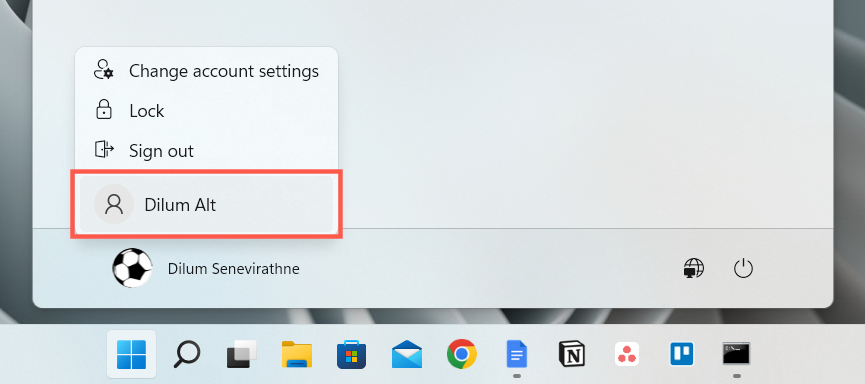 .
.
新しいアカウントで電源オプションが機能する場合は、古いプロファイルからデータを移動する の方法をご覧ください。
Windows をデフォルト設定にリセットする
上記の修正を行っても問題が解決しない場合は、Windows 10 または 11 のインストールを工場出荷時のデフォルトにリセットする必要があります。 PC をバックアップする 以降:
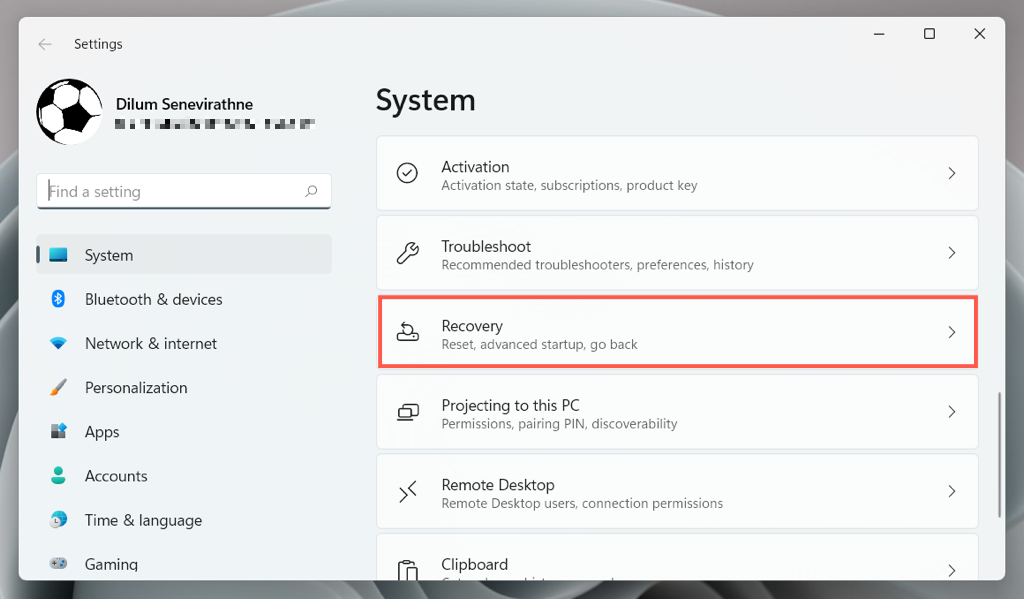
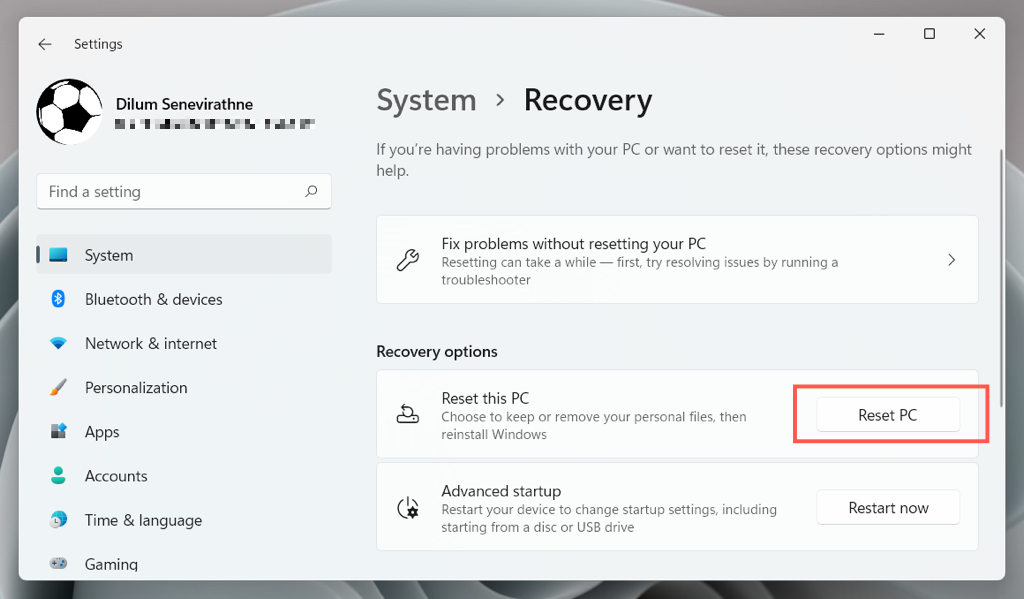
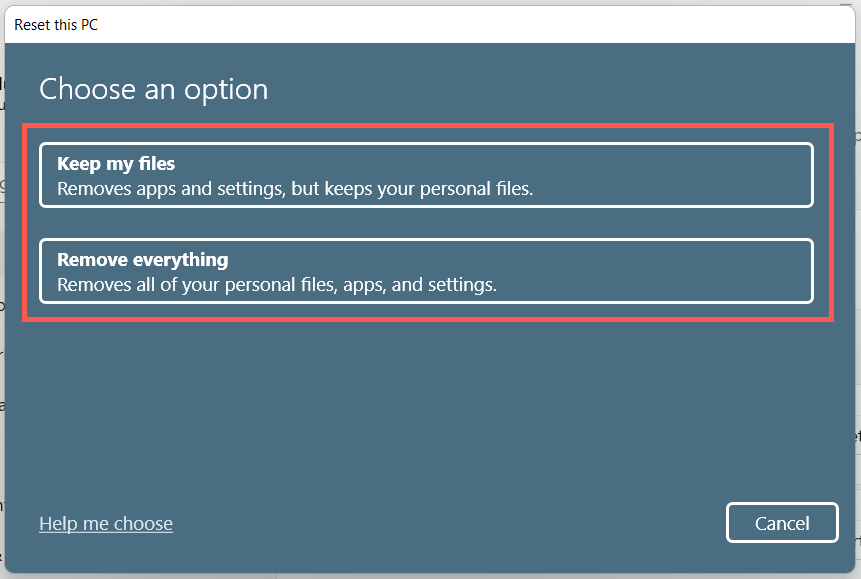
Windows 10の復元 と 11 をデフォルト設定に戻す について詳しくは、こちらをご覧ください。
電源オプション メニューが再び動作するようになりました
Windows 11/10 の「現在利用可能な電源オプションがありません」エラーは、時間をかけて上記の修正を適用する限り修正可能です。ほとんどの場合、電源トラブルシューティング ツールを実行したり、ローカル グループ ポリシー エディターを確認したり、システム レジストリを調整したりすると機能します。新しいユーザー アカウントを作成して出荷時設定にリセットすることは、実行する必要のない極端な手段です。
.