Microsoft Word では、Word 文書を作成、編集、印刷、または保存した日付 (および時刻) が記録されます。これらのデータはドキュメントにデジタル的に埋め込まれており、Microsoft Word アプリまたは Windows ファイル エクスプローラーでアクセスできます。
Word 文書がいつ作成または変更されたかを確認する方法を説明します。また、Word 文書に作成日または変更日を挿入する方法も学習します。
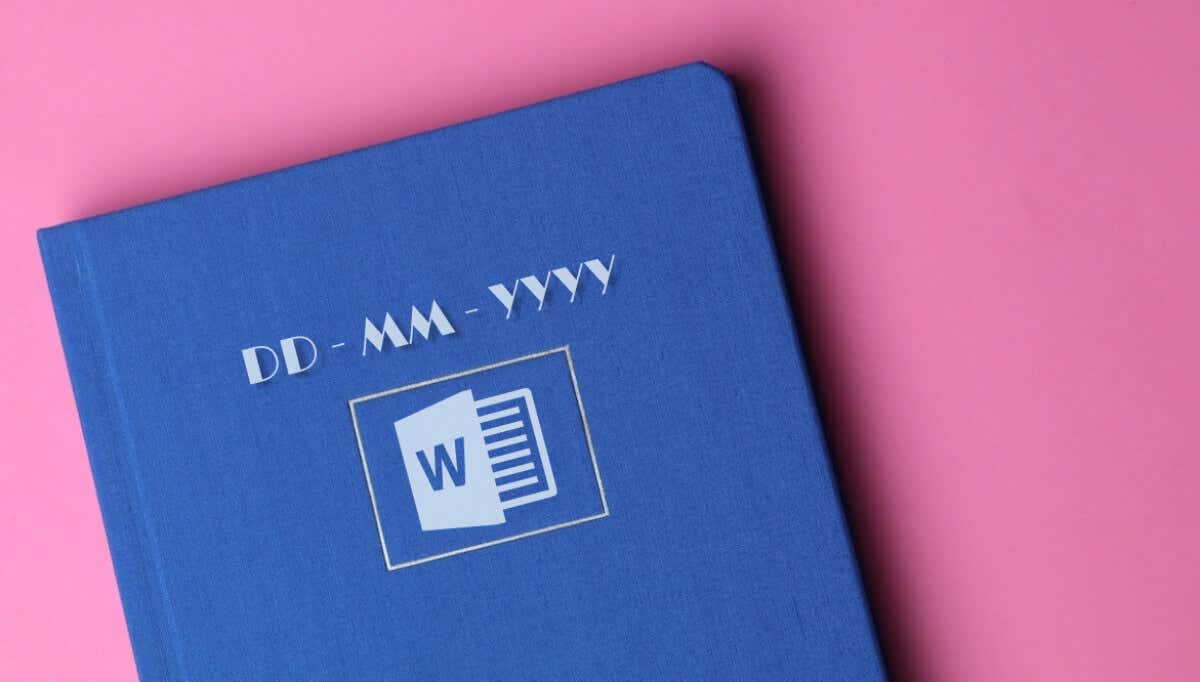
Microsoft Word で Word 文書の作成日を確認する
以下の手順は、Microsoft Office 365、Microsoft Word 2016、およびそれ以降のバージョンに適用されます。古いバージョンの Word を使用している場合は、Word 文書の最終変更日の表示 を参照してください。
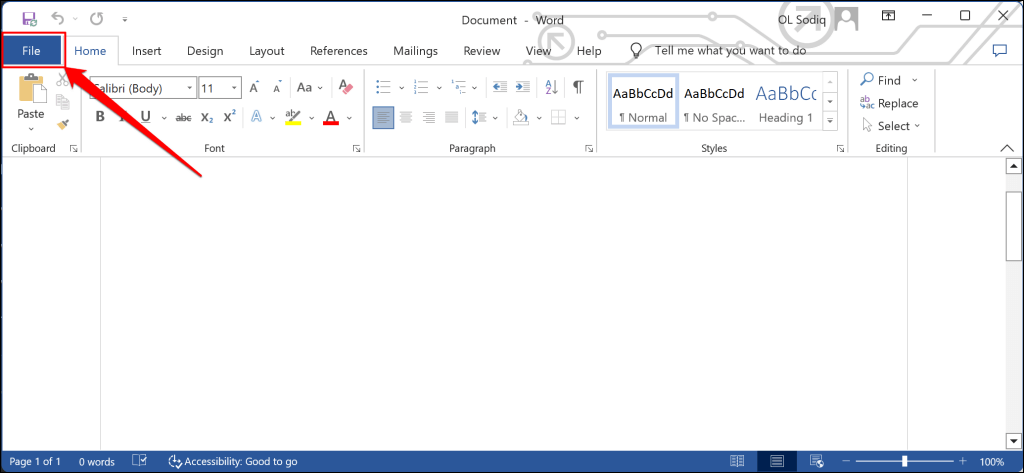
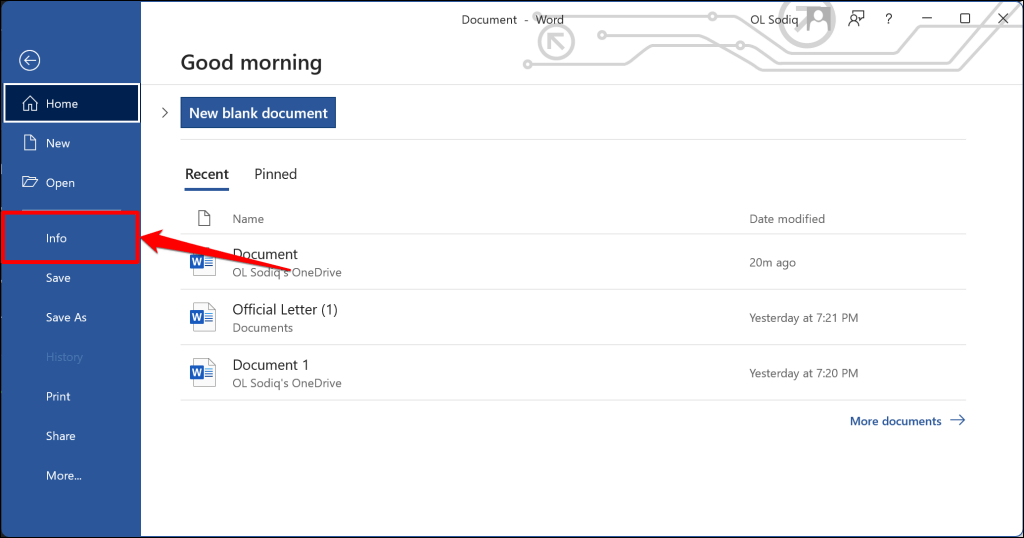
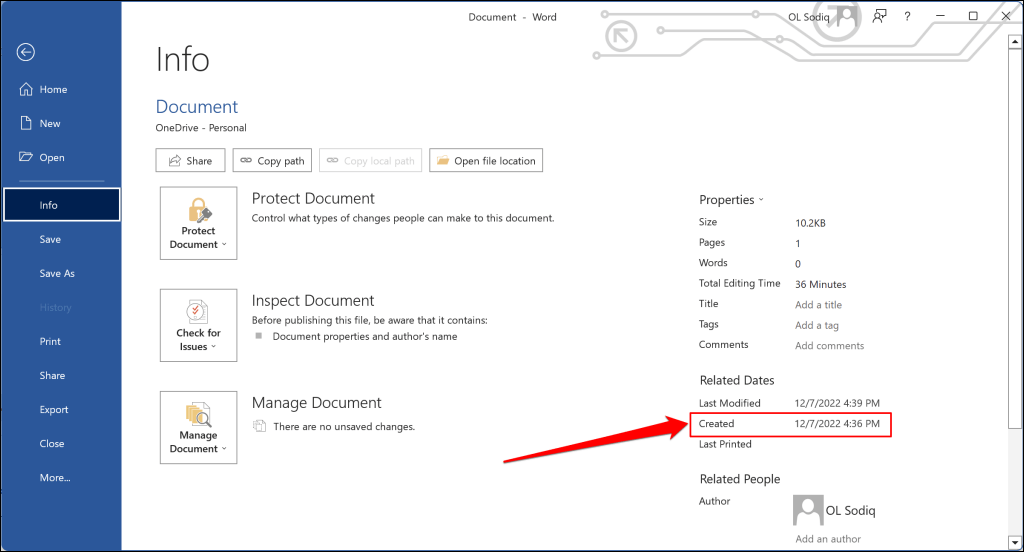
「詳細プロパティ」ウィンドウでドキュメントの作成日を確認することもできます。 プロパティドロップダウン メニューを開き、詳細プロパティを選択します。
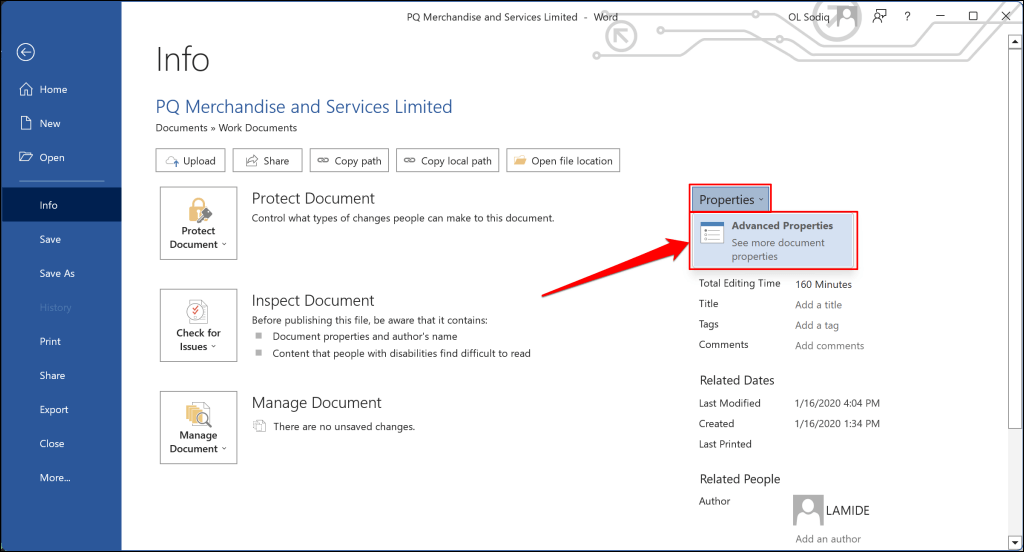
統計タブを開き、「作成済み」行をチェックしてドキュメントの作成日を確認します。 [OK] または [キャンセル] を選択して、[詳細プロパティ]ウィンドウを閉じます。
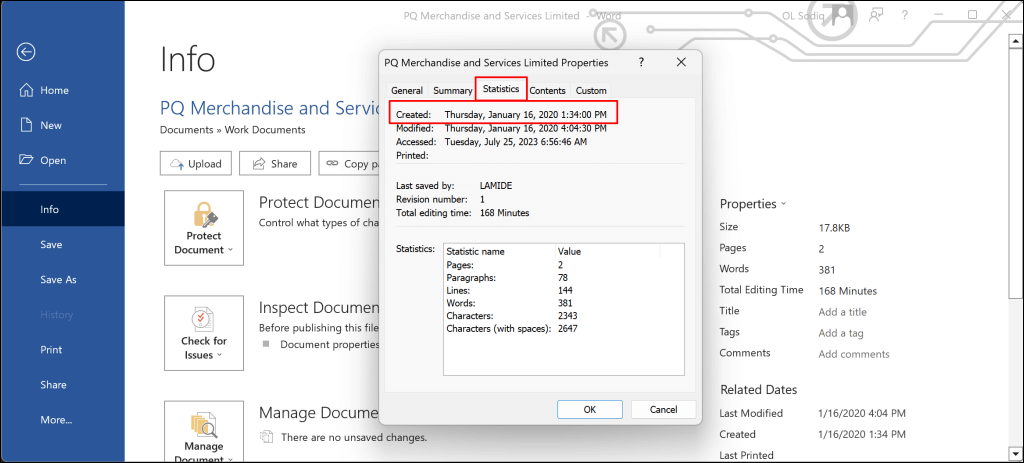
ファイル エクスプローラーで Word ドキュメントの作成日を確認する
Windows ファイルエクスプローラー を使用すると、Word 文書の作成日を確認できます。コンピュータに Microsoft Word がインストールされていない場合は、この方法を使用してください。
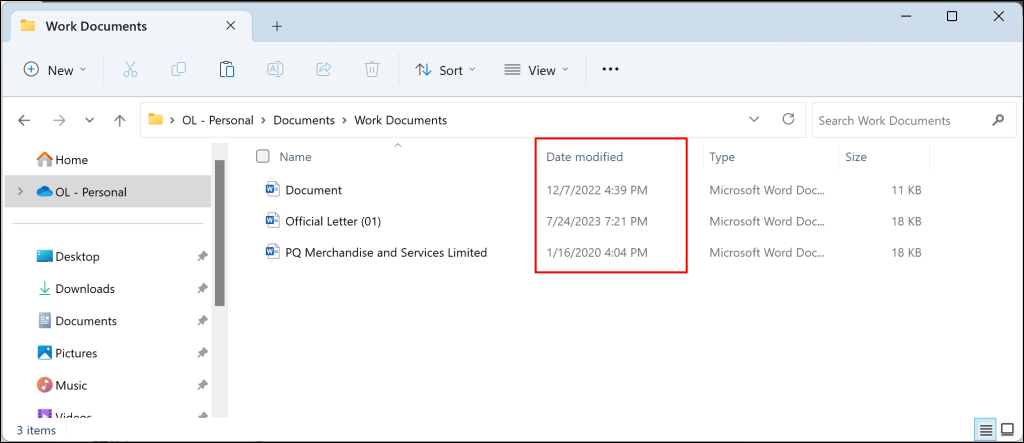
「更新日」列が表示されない場合は、名前ヘッダーを右クリックし、更新日を選択します。
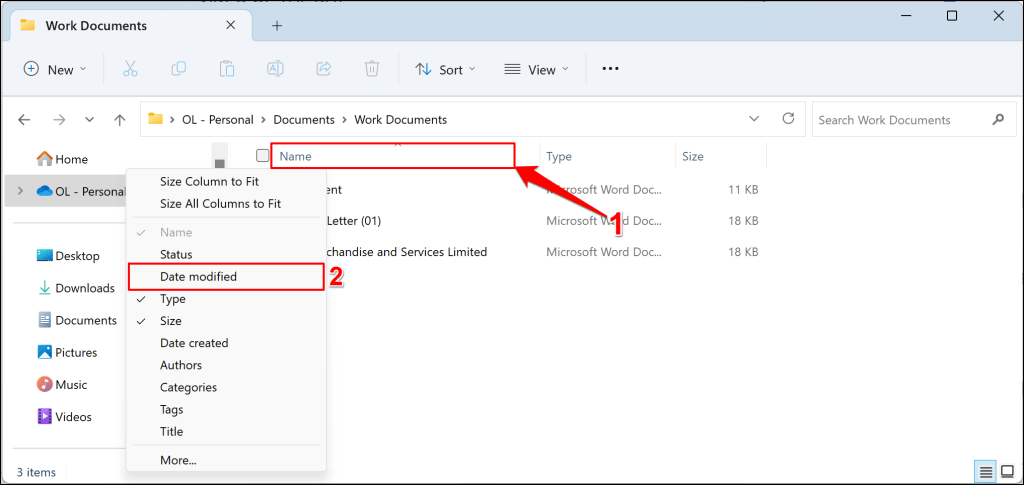
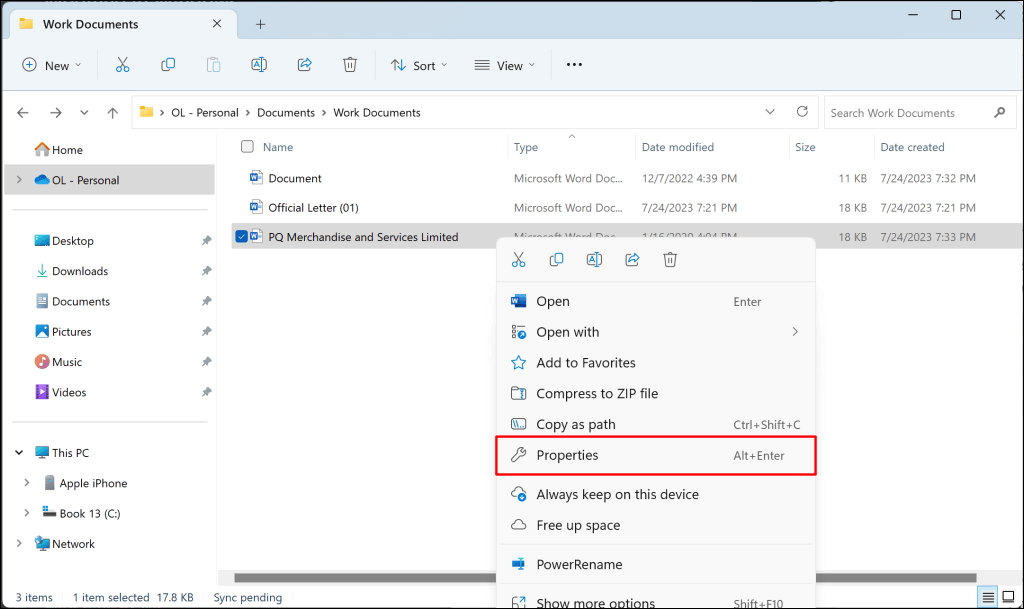
フォルダー内に「作成日」列が表示される場合があります。列の情報は、ドキュメントがいつコンピュータに保存/ダウンロードされたかを説明します。手順 4 に進み、Microsoft Word で文書が最初に作成された時期を確認します。.
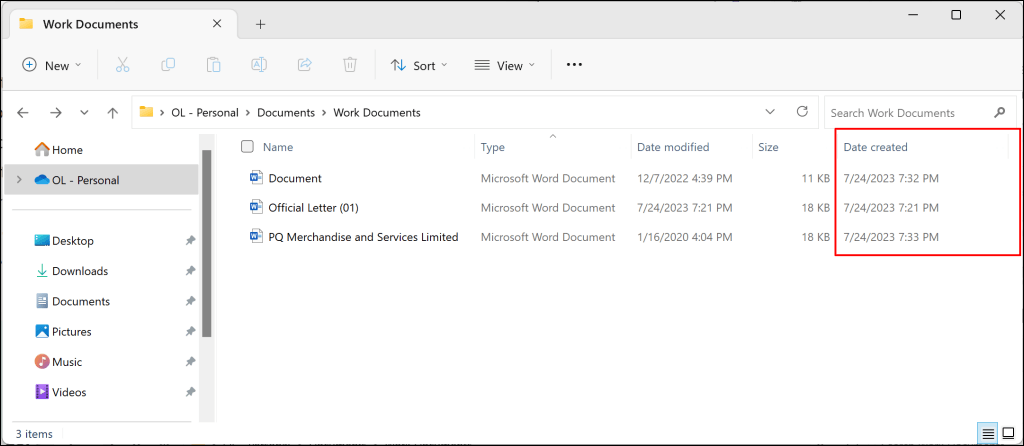
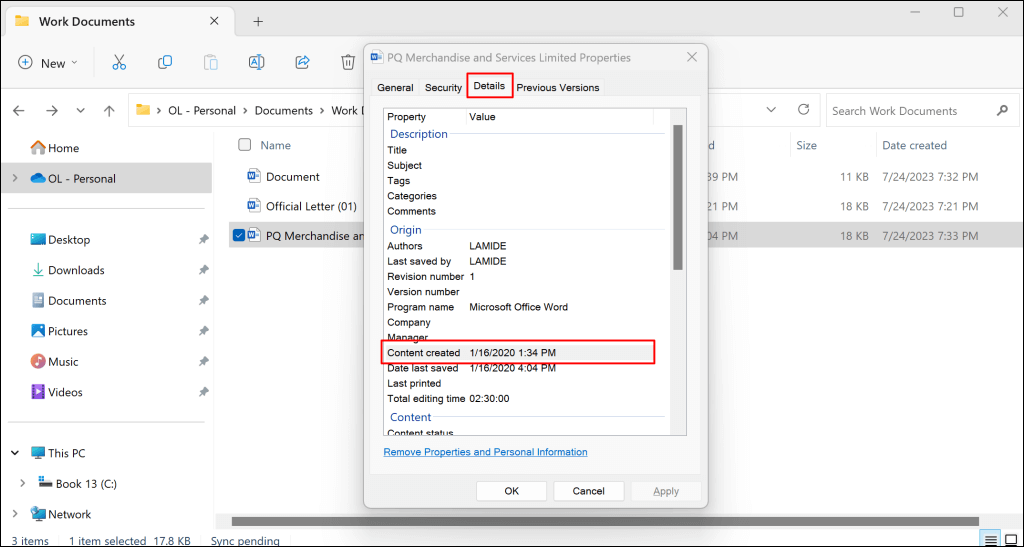
最終保存日行で、ドキュメントが最後に変更/編集された時期も確認できます。 合計編集時間行には、作成者がドキュメントを変更するのにかかった時間が表示されます。
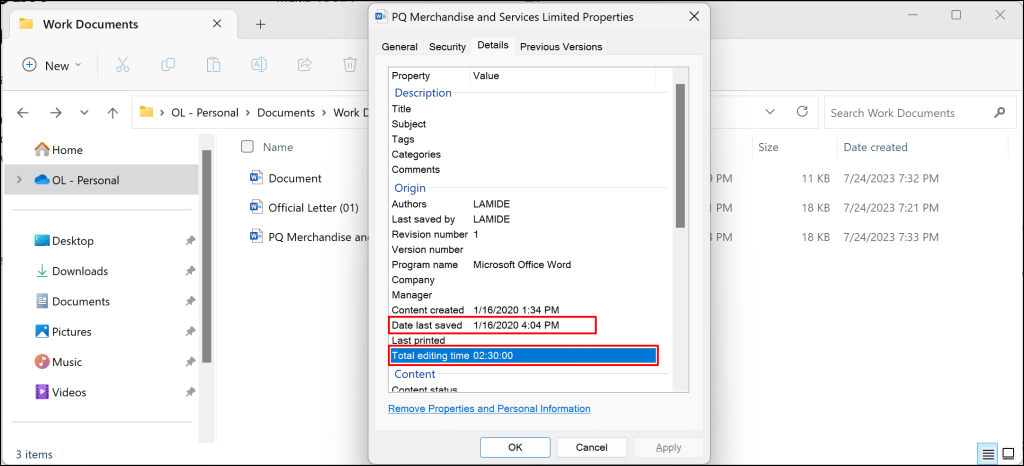
チェックMicrosoft Word でのドキュメントの変更日
Microsoft Word アプリのホームページは、Word 文書の最終変更日を確認できるもう 1 つの場所です。コンピュータで Microsoft Word アプリを開き、以下の手順に従います。
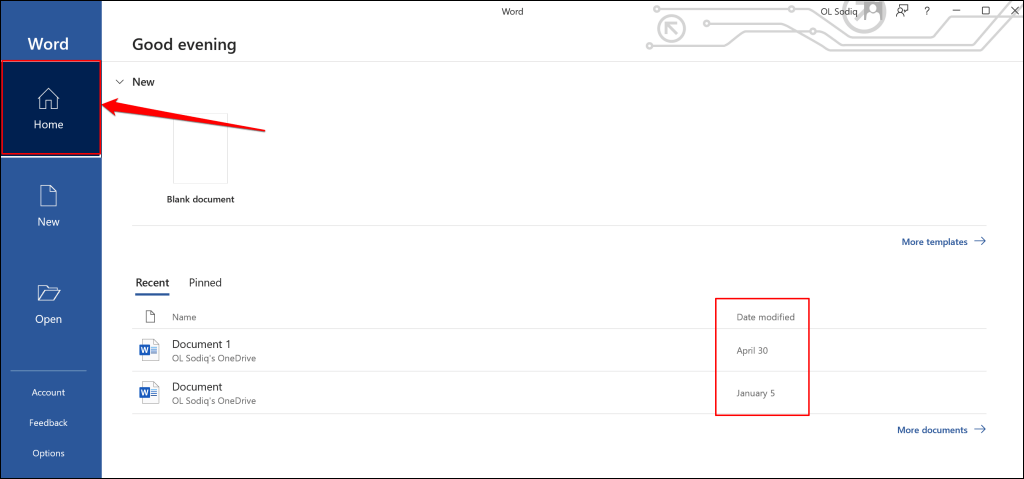
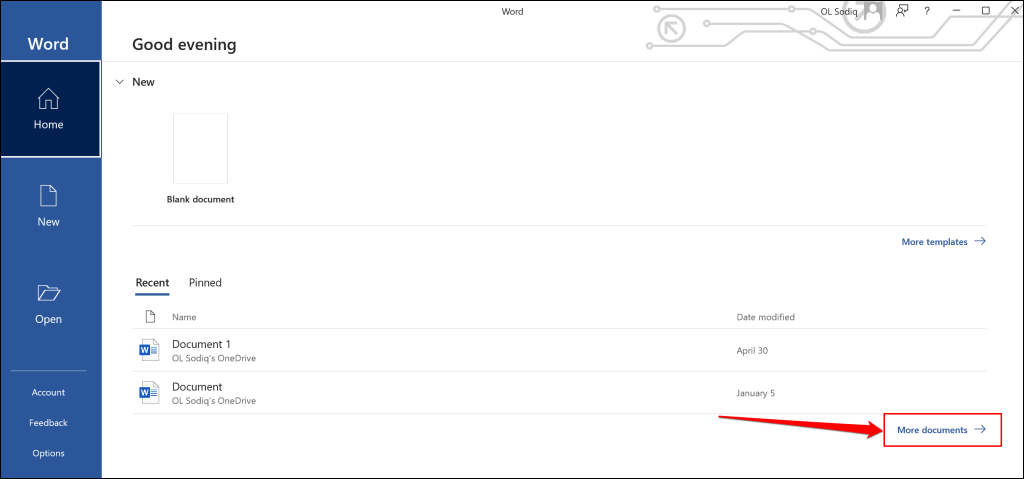
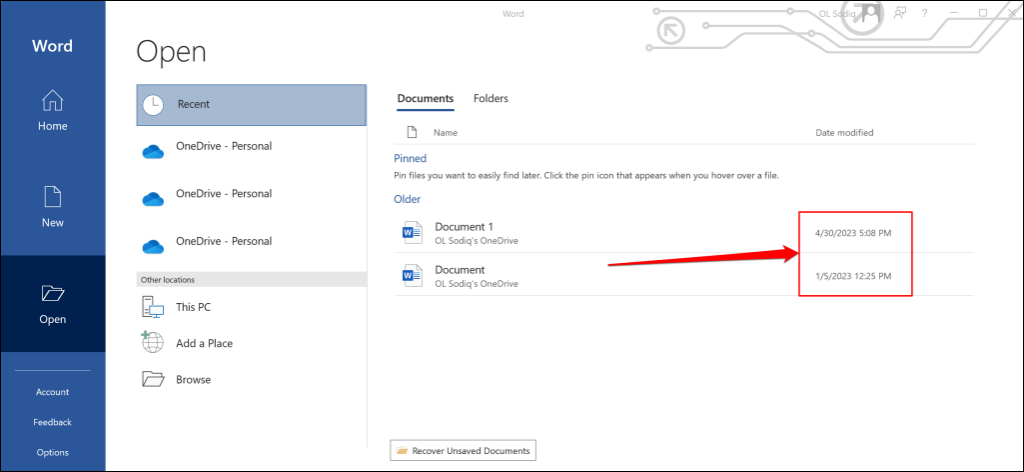
Word ドキュメントに作成日または変更日を挿入
Microsoft Word では、文書が作成または編集された日付 (および時刻) をテキストとして挿入できます。
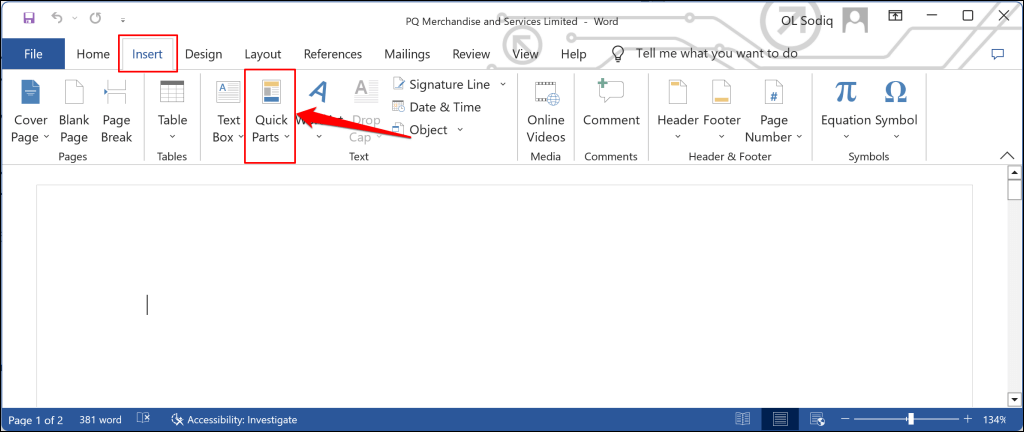
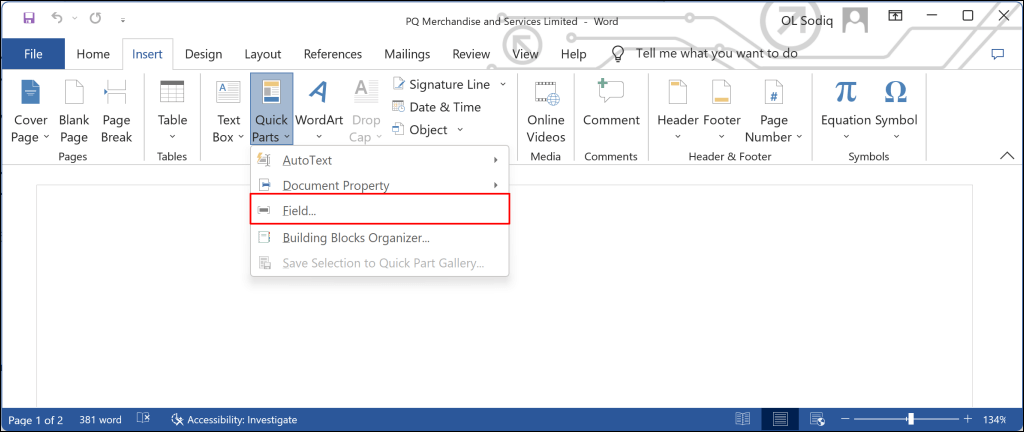
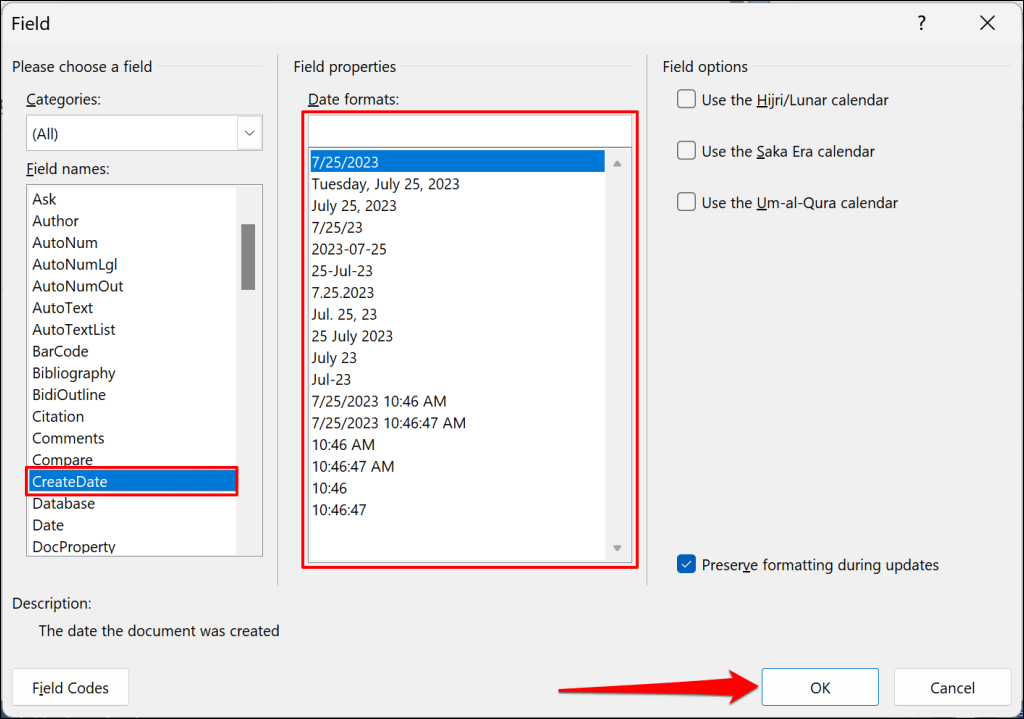
[日付形式] フィールドには現在の日付が表示されますが、OKを選択すると、Word によって実際の作成日が文書に挿入されます。
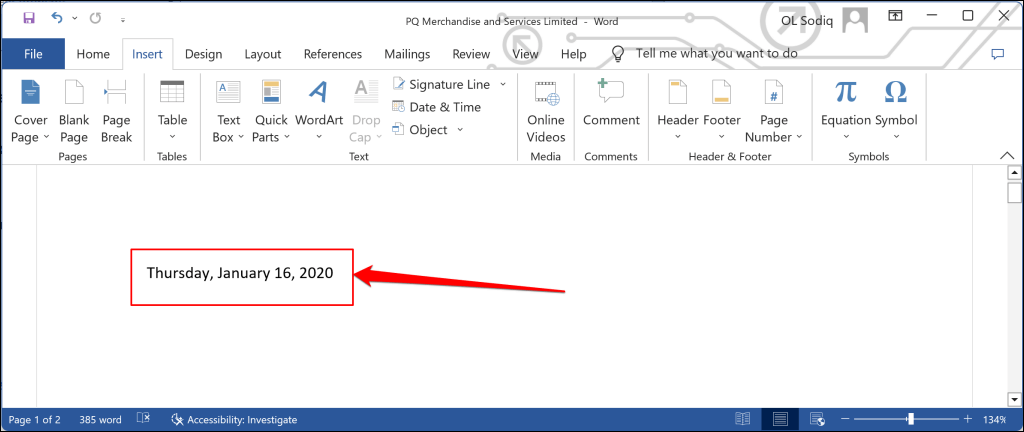
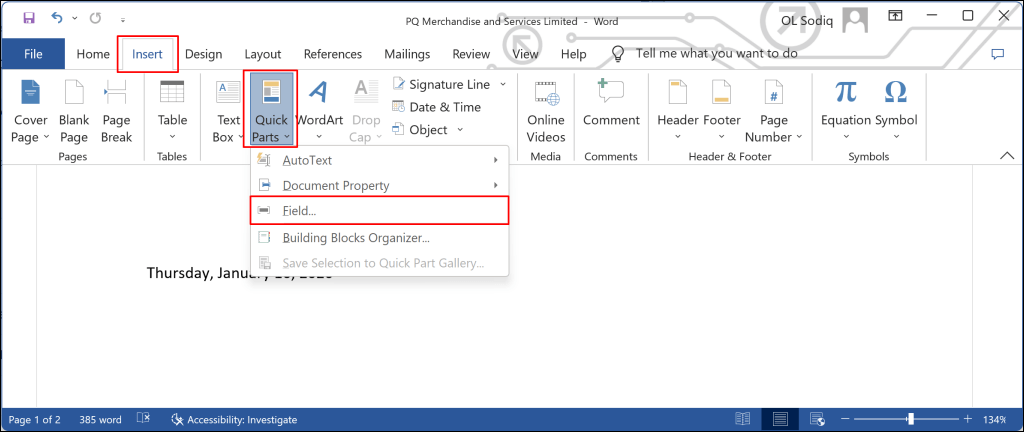
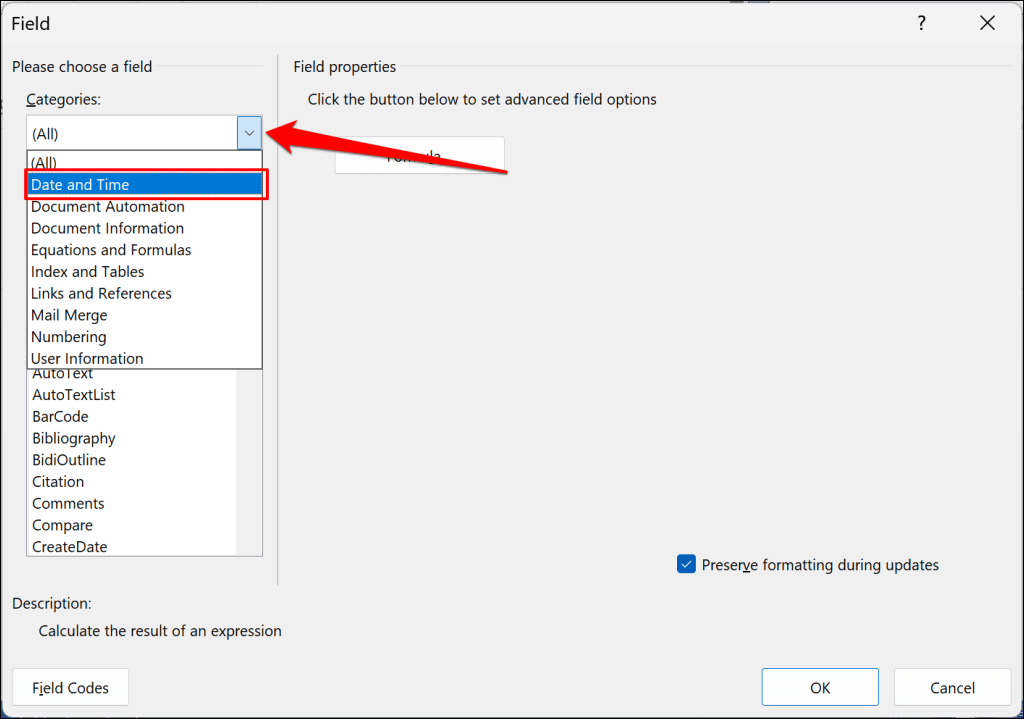
- [フィールド名] フィールドで SaveDateを選択し、希望の日付形式を選択して、OKを選択します。.
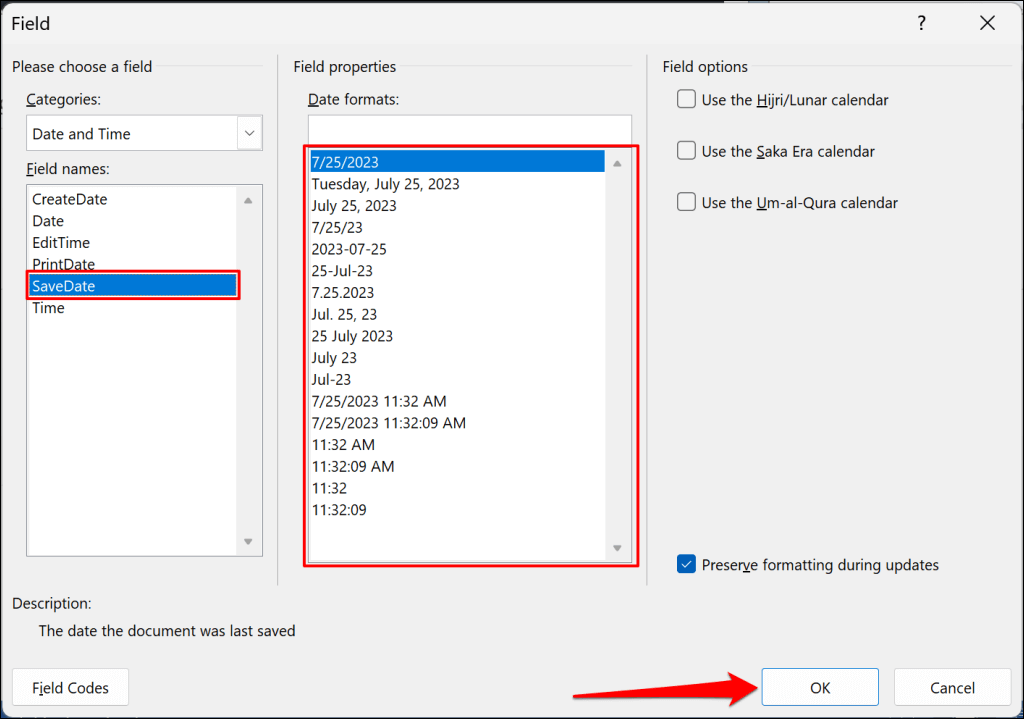
Word では、文書が最後に保存または変更された時間を表示するテキスト フィールドが挿入されます。
ドキュメントが最後に印刷された日付を挿入することもできます。テキスト フィールド ウィンドウを開いて、PrintDateを選択します。希望の日付形式を選択し、OKを選択してダイアログ ボックスを閉じます。
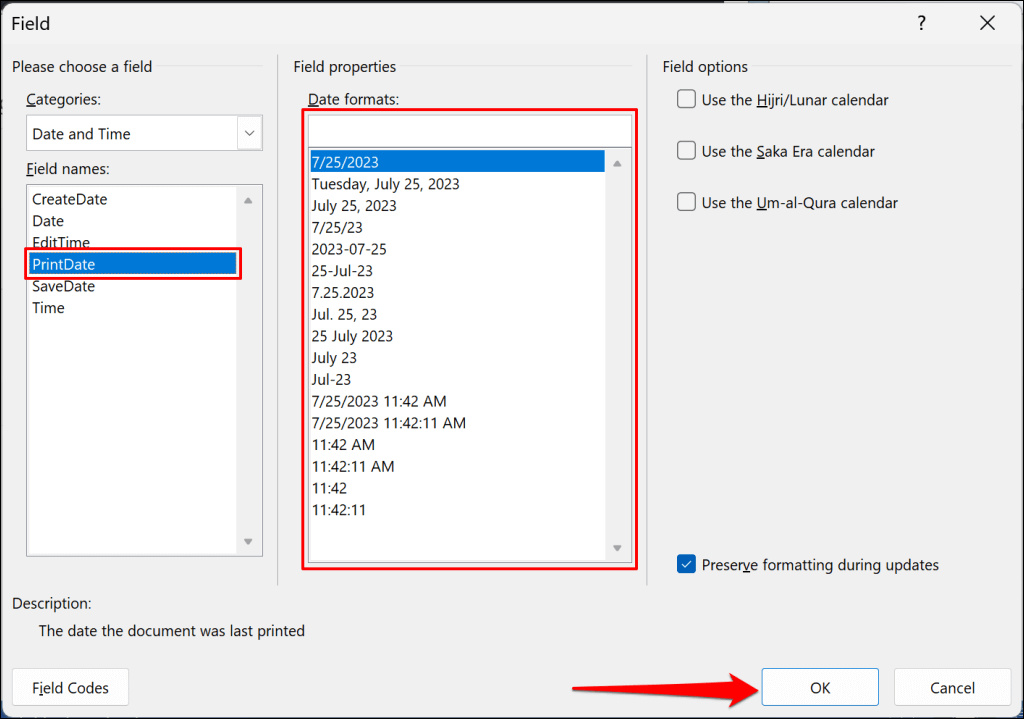
注:Word では、文書を編集または印刷するたびに、印刷日と変更日が自動的に更新されます。
Word 文書のプロパティを確認し、歴史
Word 文書がいつ作成、変更、または印刷されたかを確認すると、ドキュメントに加えられた変更を追跡する に役立ちます。 コンピュータの Microsoft Word を更新する ドキュメントの作成日または変更日の表示または挿入に問題がある場合。
.