PC での Windows の更新とアップグレードを停止しますか?このチュートリアルでは、Windows 11 にアップグレードせずに Windows 10 を使い続ける方法と、すでにアップグレードしている場合は Windows Update を一時停止する方法を説明します。
Windows の更新プログラムとアップグレードには、新機能、パフォーマンスの向上、セキュリティの強化が含まれますが、ユーザー エクスペリエンスが悪化する可能性もあります。
たとえば、Windows 11 は Windows 10 とは根本的に異なります の場合は、まだアップグレードの準備ができていない可能性があります。 Windows 11 を使用している場合、ワークフローが妨げられる可能性があると懸念される場合は、それ以上のアップデートをブロックすることもできます。
理由に関係なく、Windows PC でオペレーティング システムのアップデートとアップグレードを一時停止または停止するには、次の手順を実行する必要があります。
Windows 11 のアップグレードをブロックし、Windows 10 を使い続ける
Microsoft は、Windows 10 を Windows 11 に強制的にアップグレードしません。Windows Update で、コンピューターが Windows 11 にアップグレードできる状態であることを示す大きなバナーが表示された場合は、今は Windows 10 を使用し続けることを選択してください。スパン>、それでいいはずです。 Windows 10 アップデートは引き続き受け取れ、準備ができたら Windows 11 にアップグレードできます。

しかし、Microsoft が態度を変えるかもしれない、あるいは 誤って Windows 11 にアップグレードしてしまう するかもしれないと心配しているとします。その場合は、ローカル グループ ポリシー エディターとレジストリ エディターベースのいくつかの回避策を利用して、現在の Windows 10 バージョンを使用し続けることができます。
Windows の現在の Windows 10 バージョンを検索
次に進む前に、Windows 10 のバージョンを書き留めます の情報が必要になるため、これらの情報を確認する必要があります。そのためには:
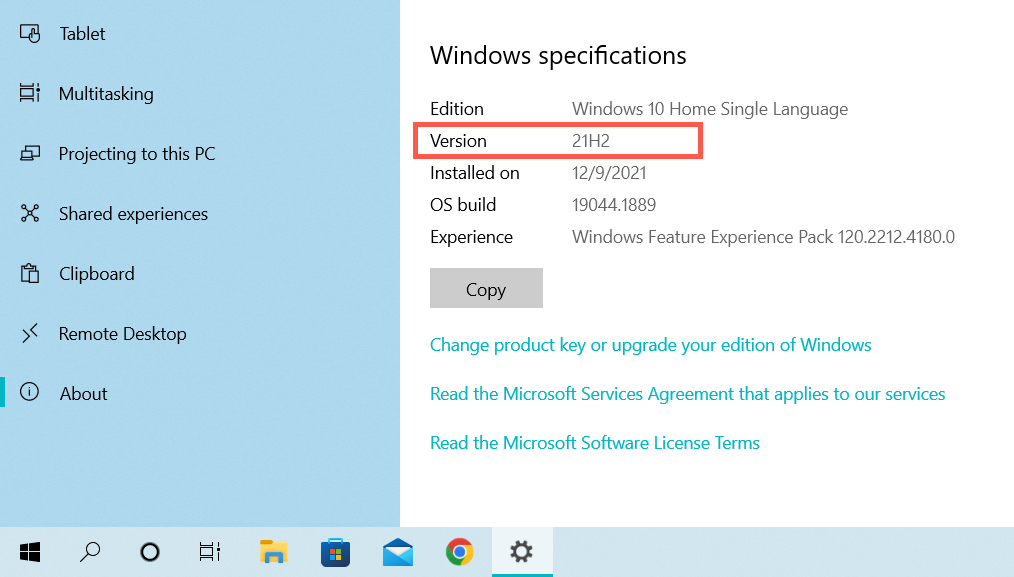
グループ ポリシー エディターによる Windows 11 アップグレードのブロック
PC で Windows 10 Pro または Enterprise エディションが実行されている場合は、ローカル グループ ポリシー エディターを介して Windows 11 へのアップグレードをブロックできます。
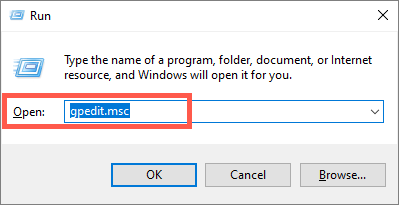
ローカル コンピュータ ポリシー>コンピュータの構成>管理用テンプレート>Windows コンポーネント>Windows Update>Windows Update for Business
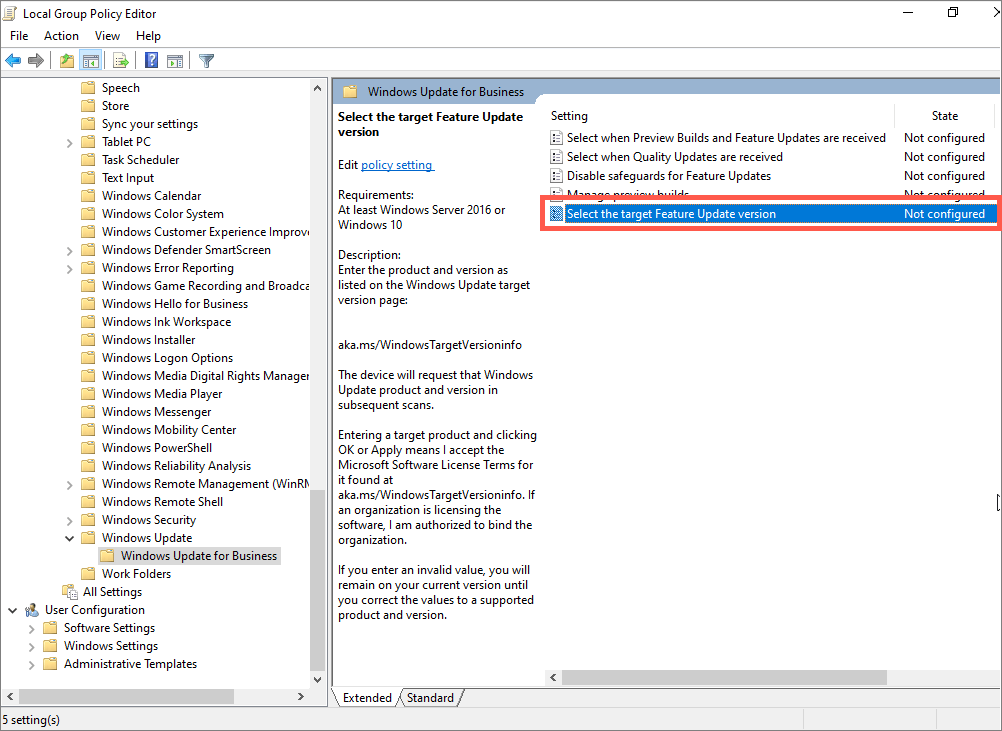
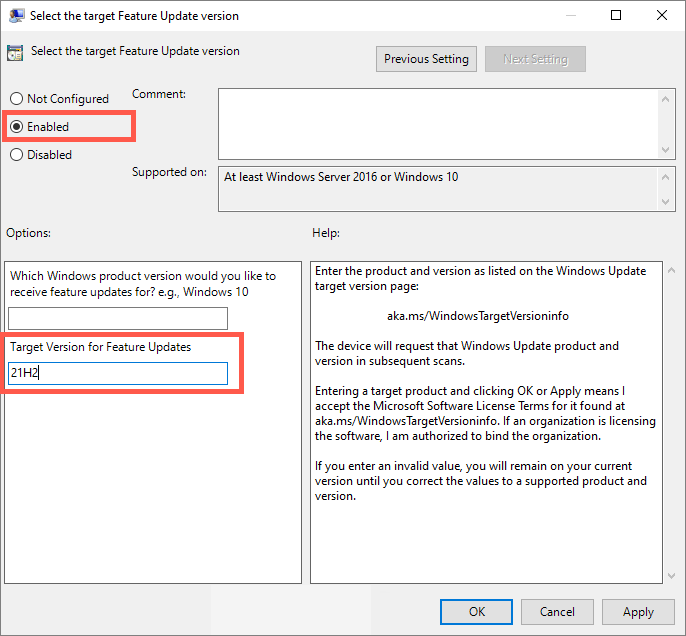
レジストリ エディターによる Windows 11 アップグレードのブロック
Windows 10 Home エディションを使用している場合は、レジストリ エディターを使用して Windows 11 へのアップグレードをブロックします。
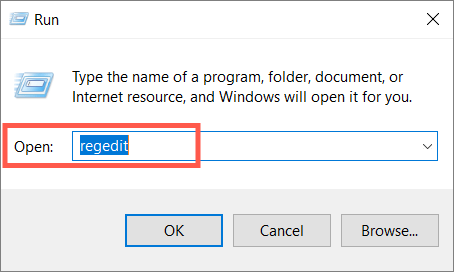
HKEY_LOCAL_MACHINE\SOFTWARE\Policies\Microsoft\Windows
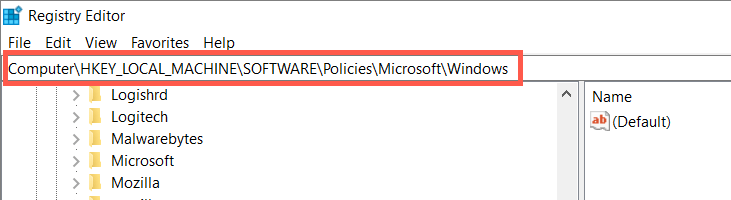
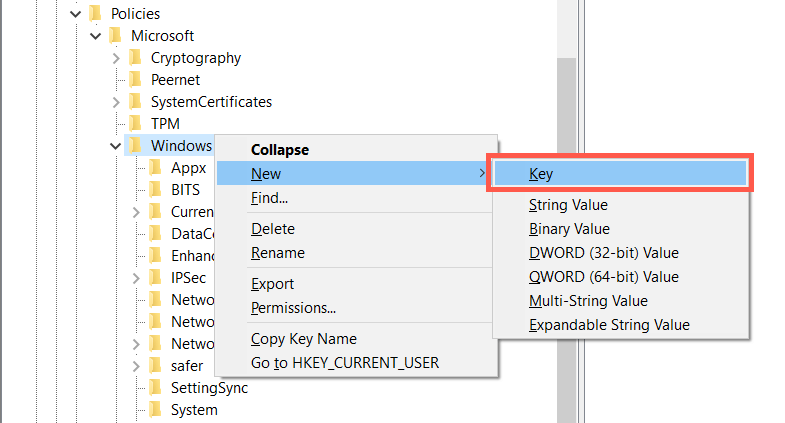
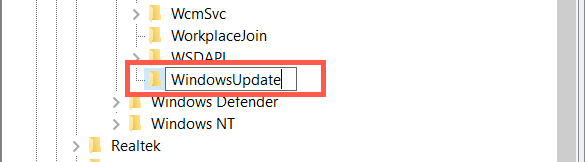
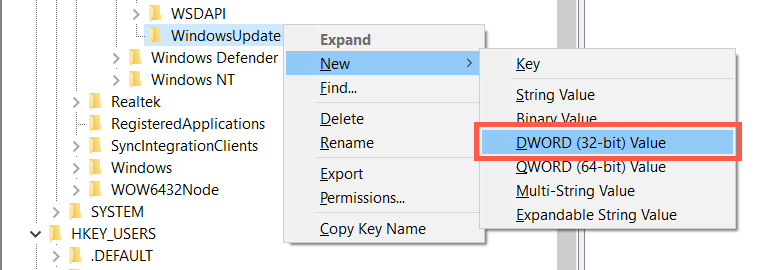
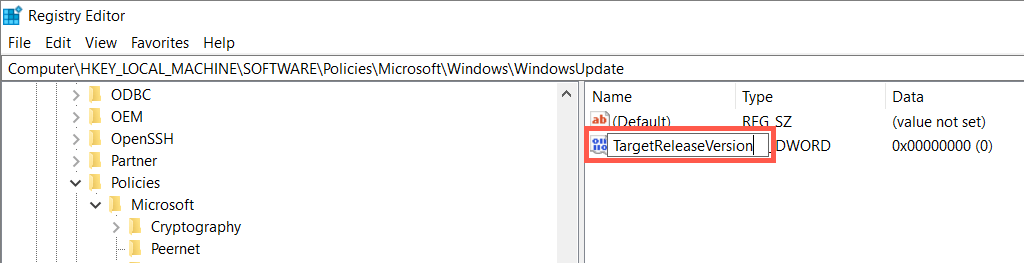
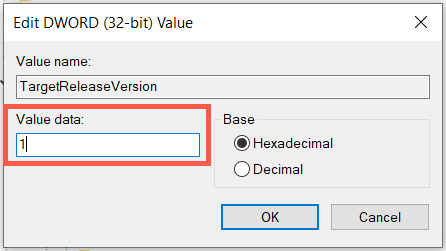
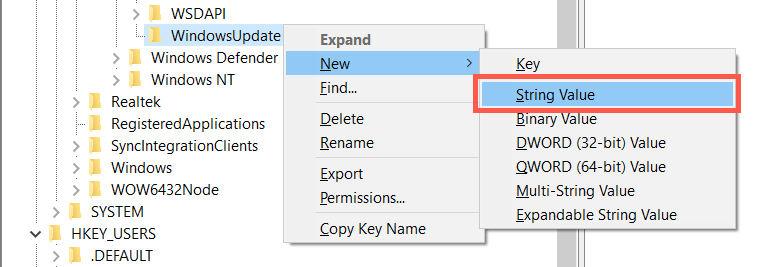
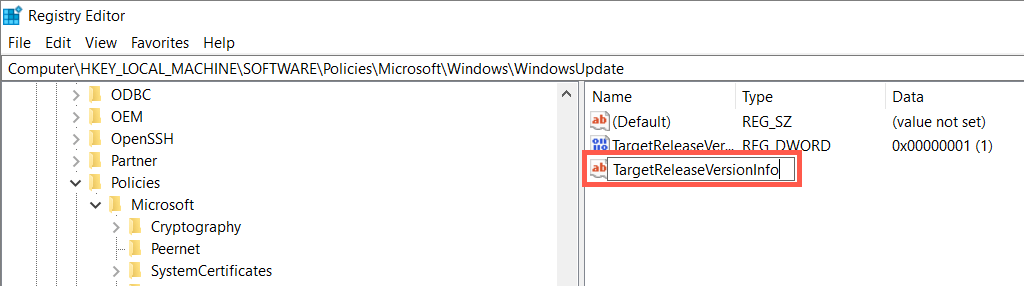
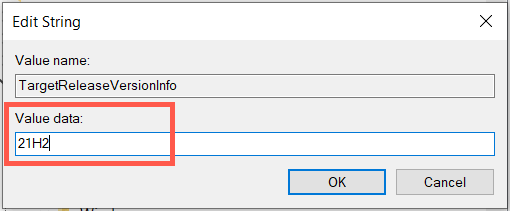
今後の Windows 10 バージョン アップデートのインストール
Windows 11 へのアップグレードはブロックされていますが、Windows 10 インストールでは引き続き Microsoft から品質およびセキュリティの更新プログラムが提供されます。ただし、次の手順を実行しない限り、機能アップグレード (Microsoft が年に 1 回リリースする Windows 10 のメジャー アップデート) を受け取ることはできません。
Windows 11 アップデートを一時停止または停止する方法
すでに Windows 11 にアップグレードしている場合は、次の方法を使用して今後の Windows 11 アップデートを停止できます。ただし、PC では新しいセキュリティ パッチやバグ修正が適用されなくなるため、Windows Update を長期間ブロックすることはお勧めしません。
設定アプリで Windows Update を一時停止する
Windows Update の設定を使用して、新しい Windows 11 アップデートを一時的に一時停止できます。これは最も便利であり、最も安全なオプションです。
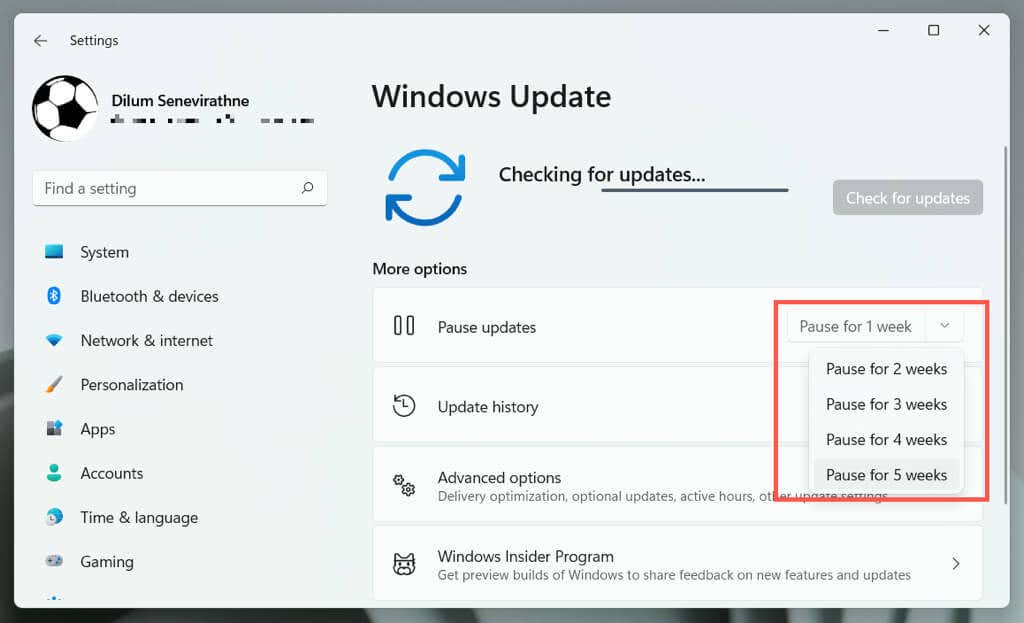
いつでも更新プログラムを再開してインストールできます。Windows Update にアクセスして、更新プログラムの再開を選択するだけです。
ネットワークを従量制課金接続として設定する
Wi-Fi またはイーサネット接続を従量制ネットワークとして設定すると、すべての Windows 11 アップデートが自動的に一時停止されます。特定のネットワークで月間帯域幅を超えたくない場合は、使用を検討してください。.
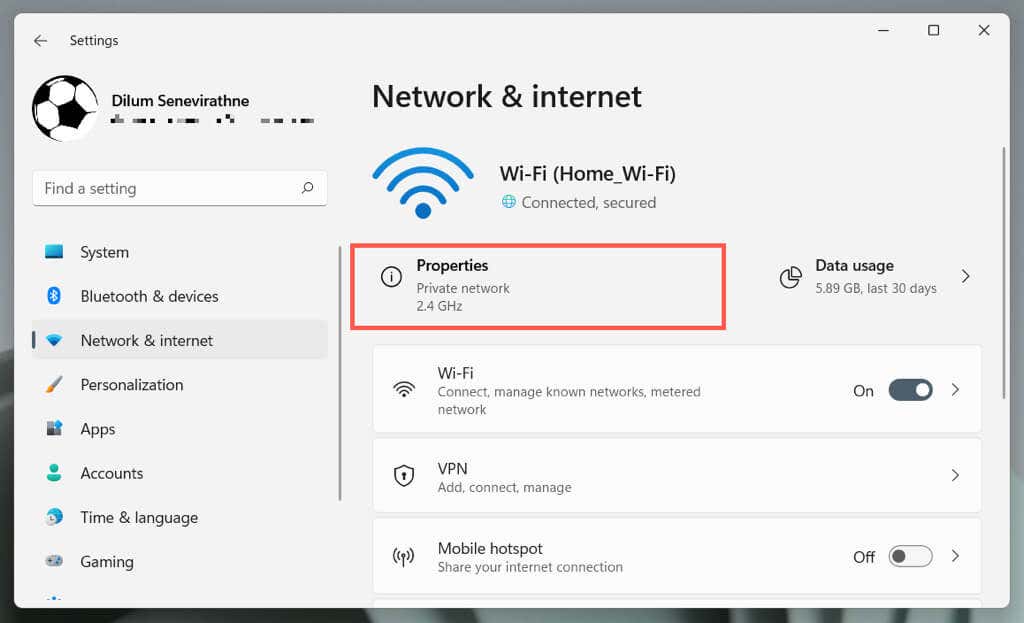
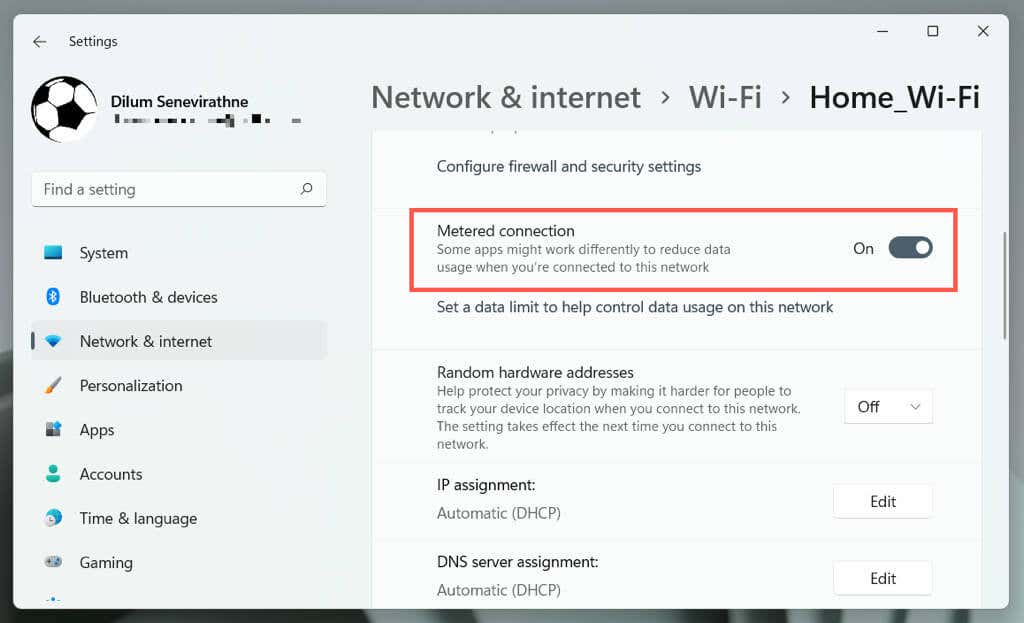
ネットワーク経由での Windows 11 アップデートを許可する場合は、従量制課金接続オプションを無効にします。
サービス経由の Windows Update を無効にする
新しいアップデートをブロックするもう 1 つの方法は、Windows 11 のバックグラウンドでの Windows Update サービスの実行を停止することです。
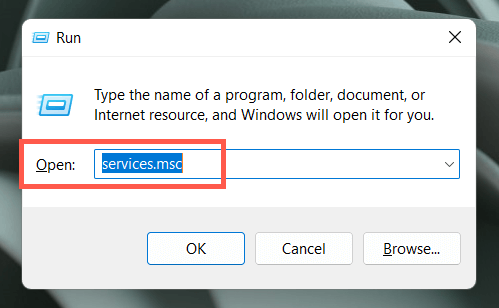
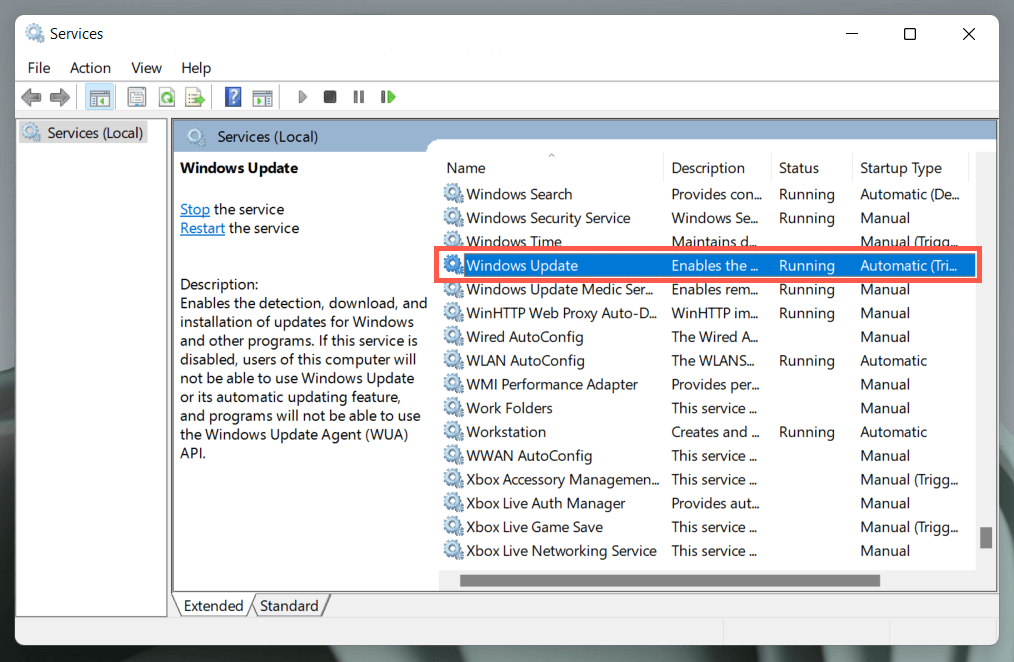
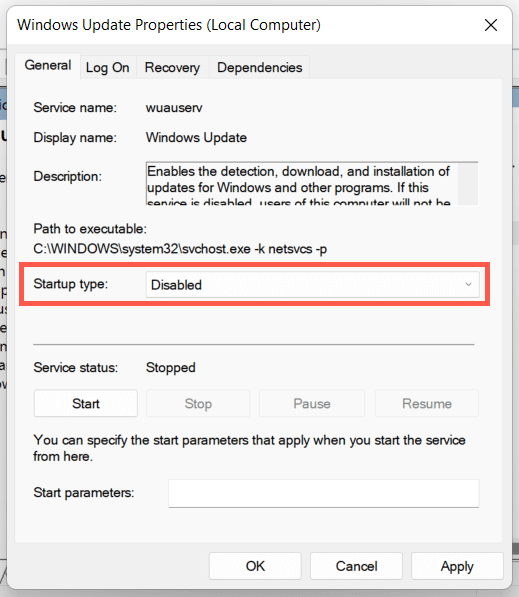
Windows Update を再度有効にする場合は、戻って スタートアップの種類を 自動に設定します。
ローカル グループ ポリシー エディターによる自動更新の一時停止
Windows 11 Pro または Enterprise のグループ ポリシー エディターを使用して、Windows 11 の自動更新を無効にします。手動アップデートを実行する機能は引き続き残ります。
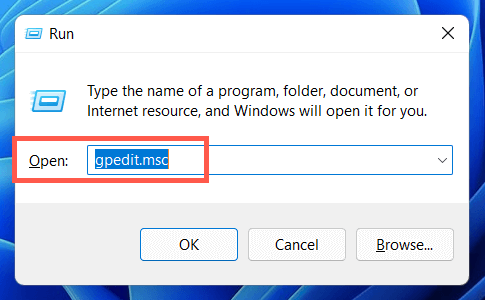
ローカル コンピュータ ポリシー>コンピュータの構成>管理用テンプレート>Windows コンポーネント>Windows Update>エンド ユーザー エクスペリエンスの管理
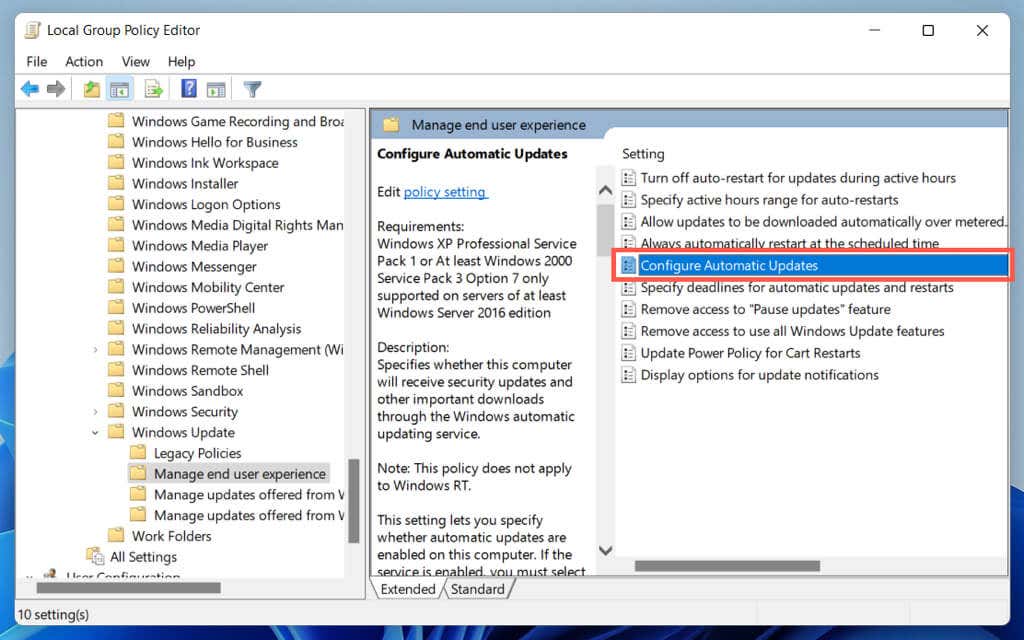
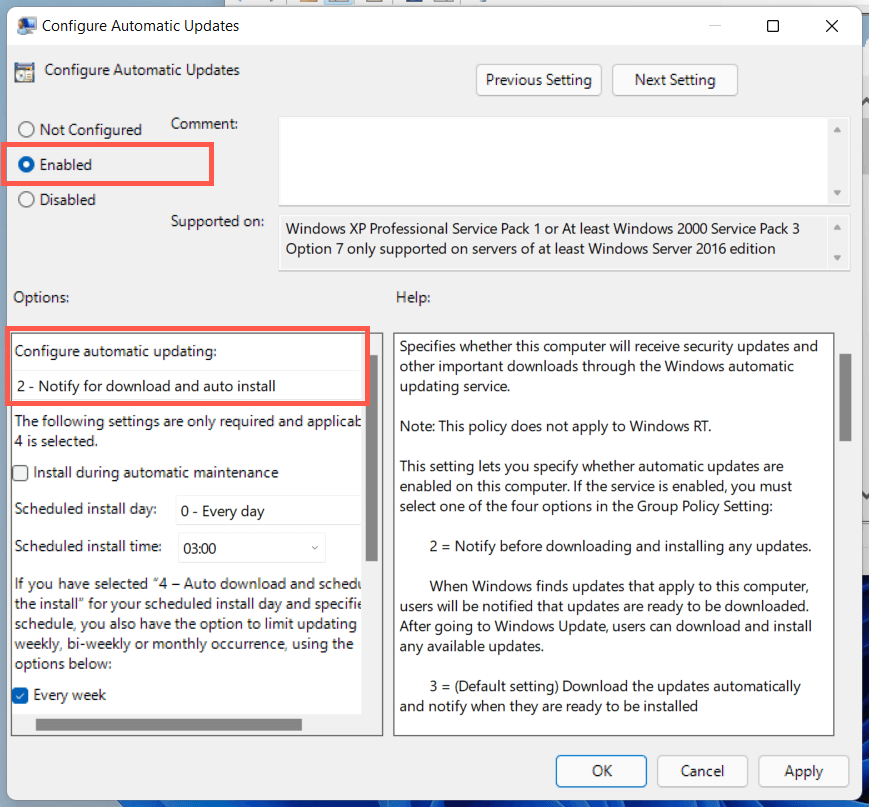
後で自動 Windows アップデートを許可するには、自動更新の構成ポリシー設定を 未構成に設定します。.
レジストリ エディターによる Windows 自動更新の一時停止
Windows 11 Home ユーザーの場合は、次のレジストリ エディターのハックを使用すると、Windows 11 の自動更新を無効にすることができます。
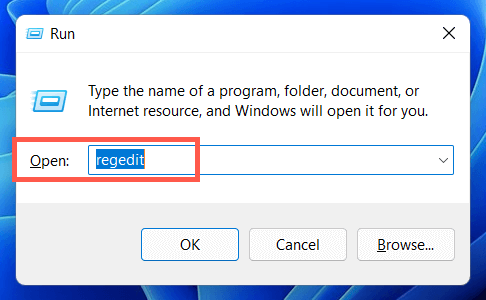
HKEY_LOCAL_MACHINE\SOFTWARE\Policies\Microsoft\Windows
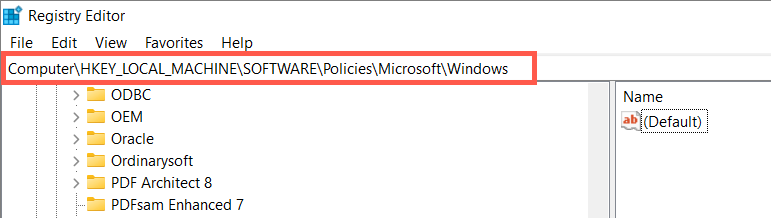
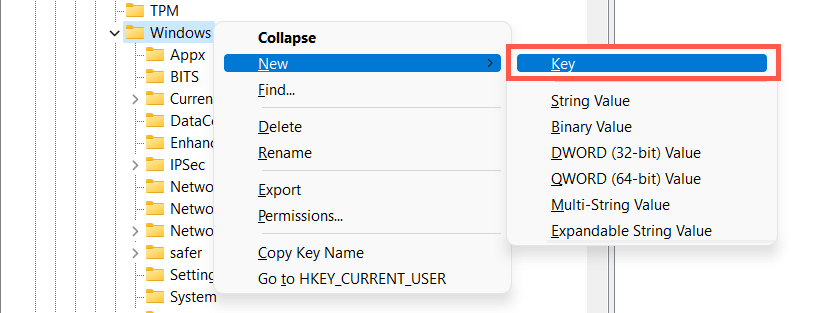

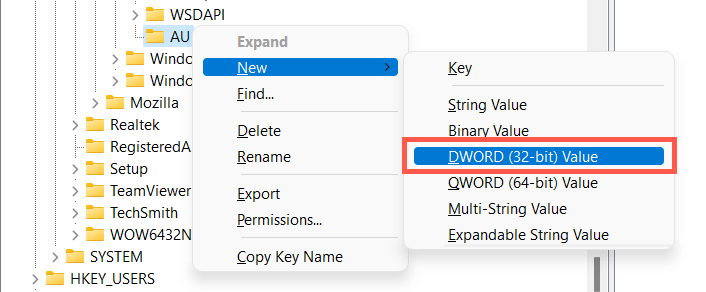

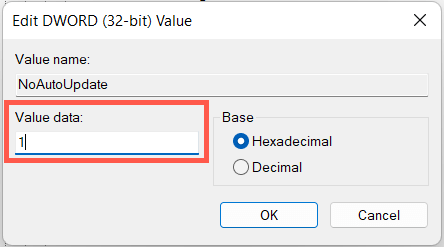
後で自動 Windows アップデートを許可する場合は、自動更新の構成ポリシー設定を 未構成に設定します。
Windows の更新とアップグレードを制御する
Windows の更新は楽しくてエキサイティングですが、機能が壊れたり、他の問題が発生したりする可能性もあります。 Windows 10 を使い続けたい場合、または Windows 11 への増分アップデートをインストールしたくない場合は、上記の方法を使用してください。繰り返しになりますが、PC に複数のセキュリティとパフォーマンスの問題が発生する可能性があるため、アップデートを永久に一時停止することはお勧めしません。
.