PC でアプリを起動しようとすると、Windows で「サイドバイサイド構成が正しくありません」というエラーが表示されます。このエラーは アプリにアクセスできなくなります です。幸いなことに、コンピュータ上でこの問題を回避する方法がいくつかあります。
エラーが発生する最も一般的な理由は、ビジュアルC++パッケージ のインストールが破損していることです。その他の原因には、アプリの欠陥、問題のあるアプリ ファイル、システム ファイルの破損などが含まれます。お客様の問題を解決できるよう、これらの問題をそれぞれ調査いたします。
インストールされているアプリを修復する
アプリのファイルが破損しているため、上記のエラーが発生します。これは、突然のシステムのシャットダウンやウイルスなど、さまざまな理由で発生します。
それは インストールされているアプリを修復する までに回避できます。これにより、アプリの問題が修正され、問題なくアプリにアクセスできるようになります。
この方法でアプリを修正してもデータは失われないことに注意してください。
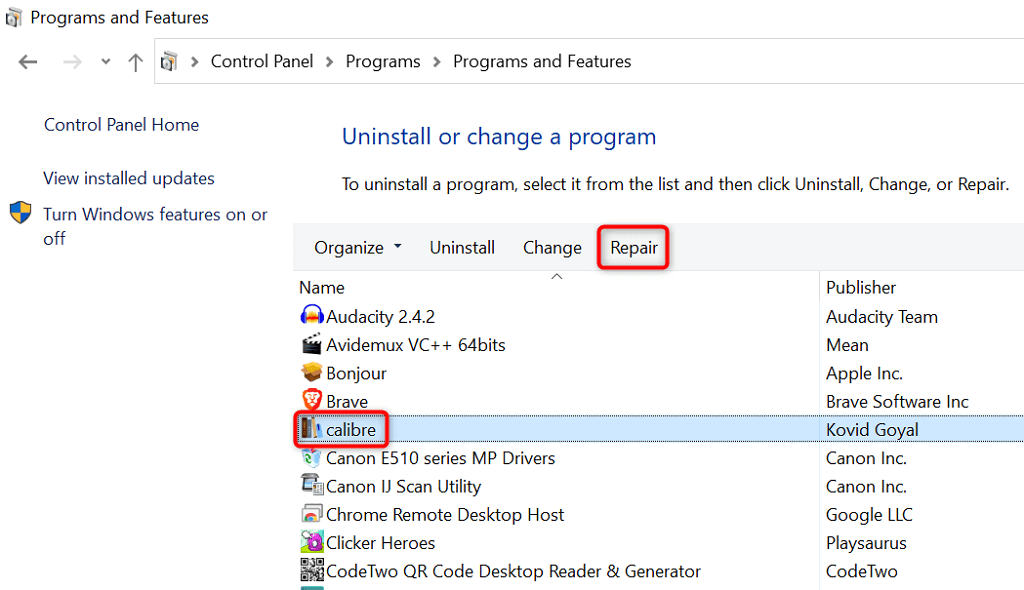
アプリを再インストールします
修復オプションでエラーを解決できなかった場合は、アプリをアンインストールして再インストールし、問題を解決します。これにより、すべてのアプリのファイルがコンピュータから削除され、新しく動作する新しいアプリのファイルが取り込まれます。
アプリを再インストールすると、カスタム設定が失われることに注意してください。
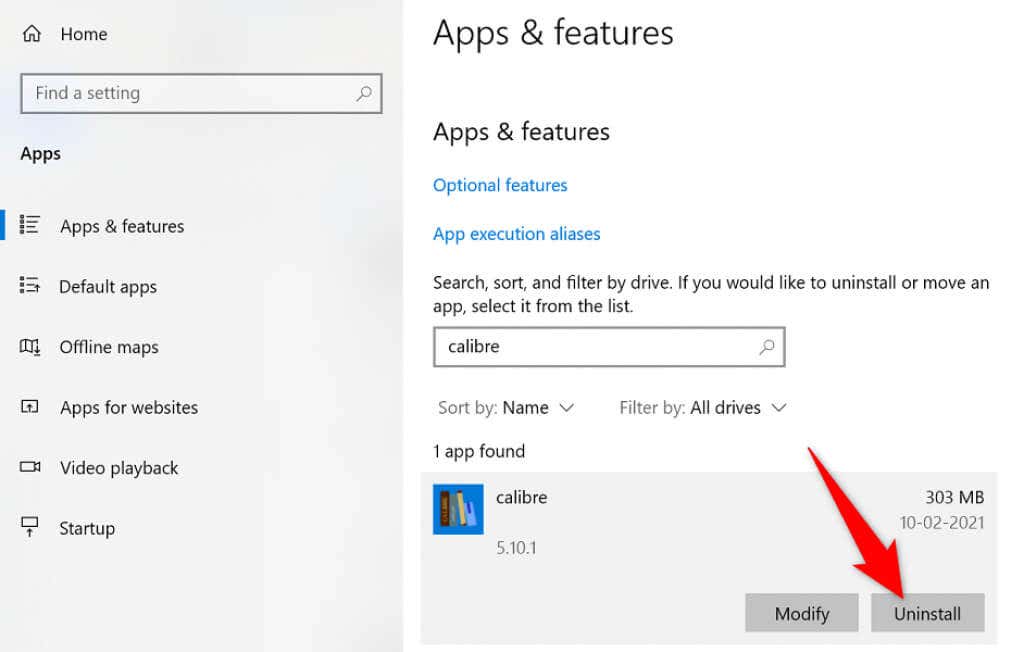
Microsoft Visual C++ パッケージを再インストールする
「サイドバイサイド構成が正しくありません」エラーが続く場合は、インストールされている Visual C++ パッケージに問題がある可能性があります。この場合、これらのパッケージを PC に再ダウンロードして再インストールすることで問題を解決できます。
まず、アプリに必要な Visual C++ のバージョンを見つける必要があります。その後、適切なパッケージをダウンロードしてコンピュータにインストールできます。
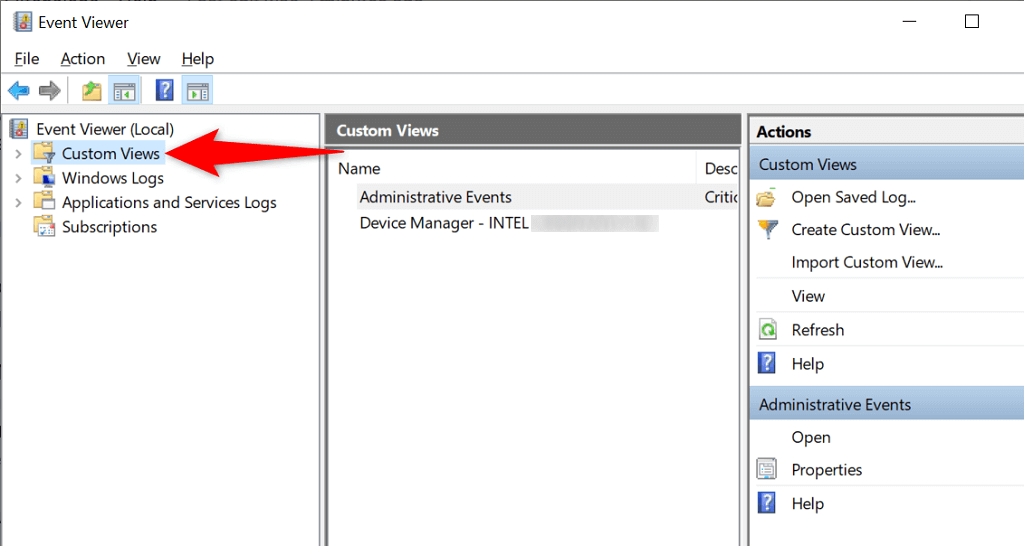
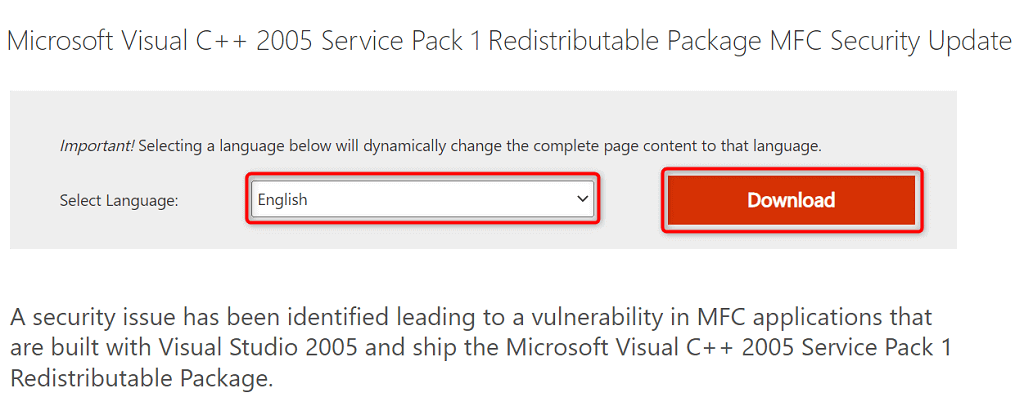
PC で完全なウイルス スキャンを実行します
ウイルスやマルウェアにより、アプリが起動しなくなる場合があります。このような状況では、Windows の組み込みウイルス対策ツールを使用して、PC から ほとんどの種類のウイルスとマルウェアをスキャンして削除します を実行してください。
完全なウイルス チェックを実行するため、プロセスが完了するまでに時間がかかる場合があります。
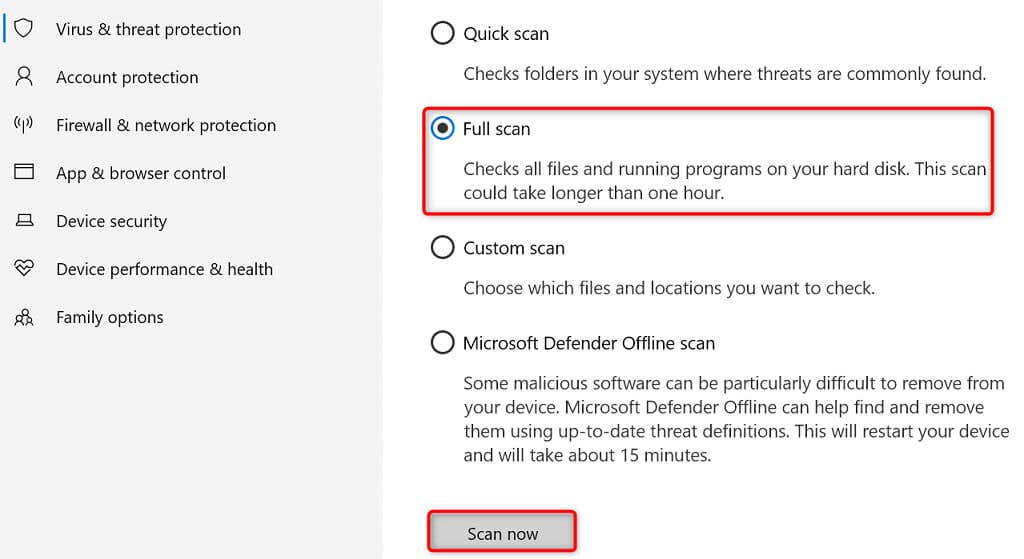
Windows 上の破損したファイルを修復する.
Windows の破損したファイルにより、インストールされているアプリが破損し、「サイドバイサイド構成が正しくありません」などのエラーが発生する可能性があります。この場合、組み込みのシステム ファイル チェッカー ツールを使用して、コンピュータ上で 壊れたシステムファイルや欠落しているシステムファイルを見つけて置き換えます を実行できます。
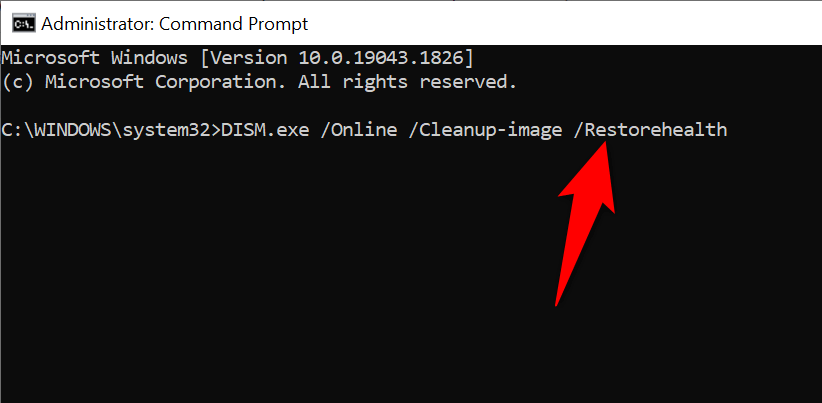
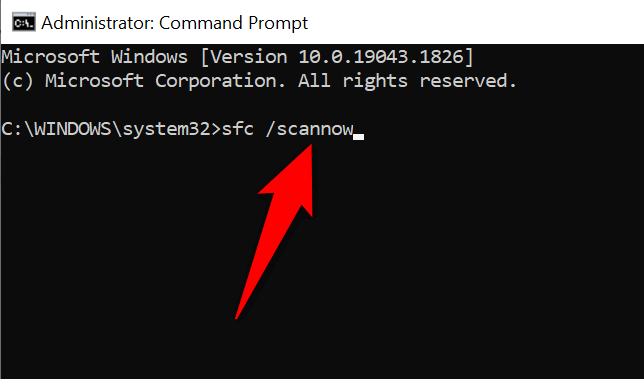
Windows 10/11 オペレーティング システムを更新します
Windows システム アップデートでは、最新のバグ修正と全般的な改善が提供されます。アプリのエラーは システムを最新バージョンにアップデートする までに解決できる可能性があります。
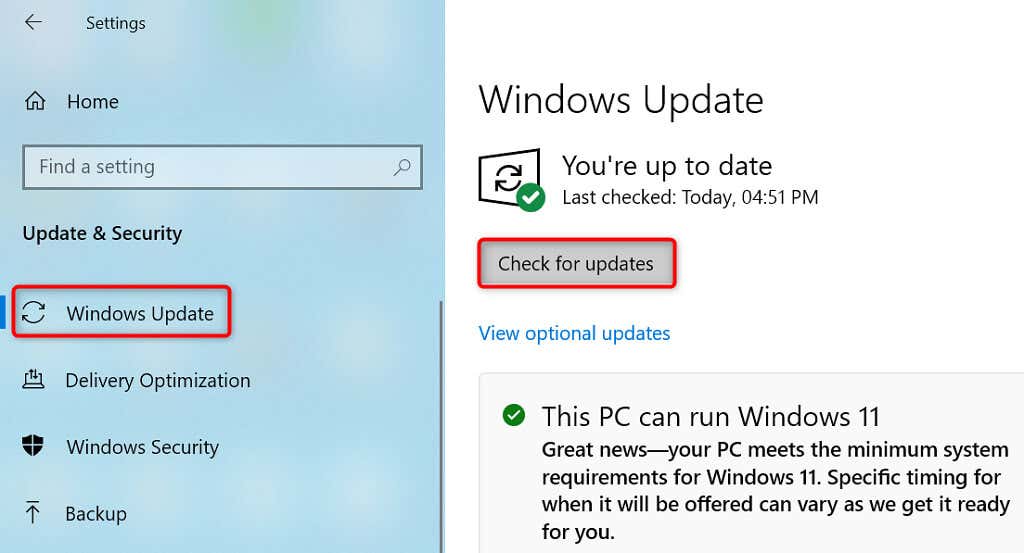
Windows PC をリセットしてサイドバイサイド構成エラーを修正する
「サイドバイサイド構成が正しくありません」というエラー メッセージが引き続き表示される場合は、PCをリセットする 回工場出荷時の設定に戻して問題を解決する価値があります。 PC をリセットすると、すべてのカスタム構成が削除され、PC は工場出荷時の状態に戻ります。
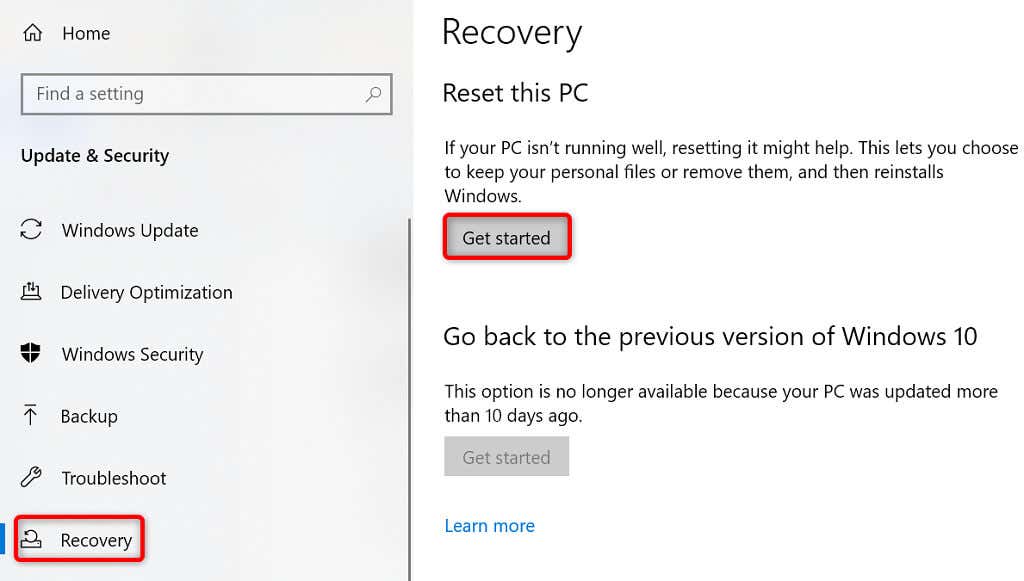
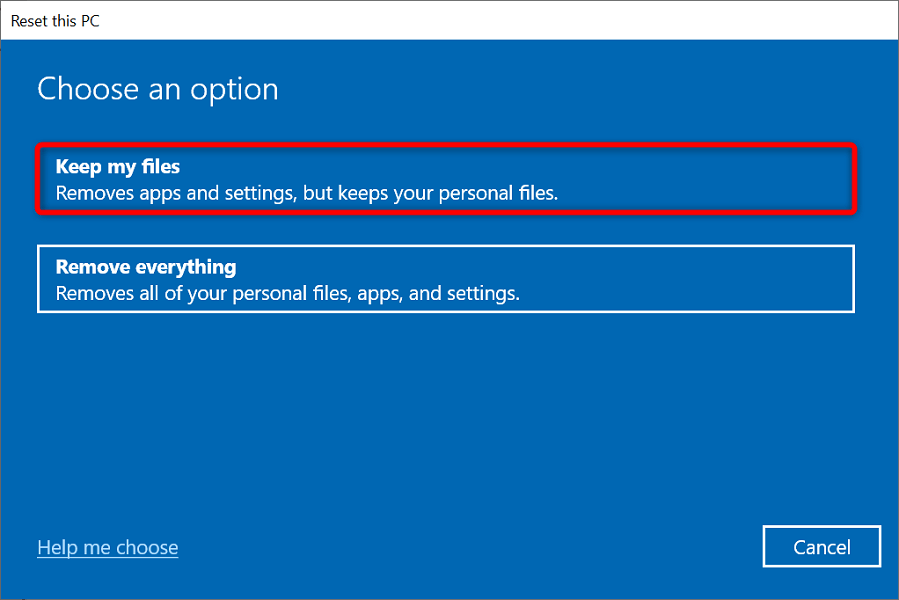
エラー メッセージを表示せずに Windows アプリを起動する
アプリを起動すると、アプリが開いて、探している機能が提供されることを期待します。場合によっては、それが起こらず、アプリ起動時のエラー が表示されることがあります。
幸いなことに、上で概説したように、Windows のアプリ起動の問題を回避する方法がいくつかあります。これらの方法のいずれかを使用すると、アプリを通常どおり開くことができます。
.