Windows 11 は、以前の Windows オペレーティング システムとは根本的に異なります。慣れるのが難しい場合は、Windows 10 にロールバックできます。Windows 11 を Windows 10 にダウングレードする方法を説明します。
Windows 11 はより高速で安全なオペレーティング システムですが、すべての人に適しているわけではありません。 刷新されたタスクバーなどのインターフェースの変更 が気に入らない場合、Windows 11の新機能 があまり役に立たない、または エクスペリエンスを破壊するバグに遭遇し続ける の場合は、Windows 10 にロールバックするのが合理的です。
過去 10 日以内に Windows 11 にアップグレードした場合は、それをアンインストールして Windows 10 に戻すのは非常に簡単です。そうでない場合、Windows 10 にロールバックする唯一の方法は、オペレーティング システムのクリーン インストールを実行することです。
Windows 10 に戻る
Windows 11 にアップグレードすると、Windows Update によって古いシステム ファイルが Windows 10 から「Windows.old」というフォルダーに自動的に再配置されます。そのため、Microsoft の最新オペレーティング システムに問題がある場合は、Windows 10 にロールバックできます。
Windows 10 へのロールバックは簡単です。個人データを保持できるため、アップグレード後にインストールしたアプリを除き、サードパーティのプログラムが失われることはありません。いずれにしても、何か問題が発生した場合は ファイルとドキュメントをバックアップする することをお勧めします。
問題は何ですか? ストレージセンス では、10 日後に「Windows.old」フォルダーが自動的に削除されるため、その期間内にのみ Windows 11 から Windows 10 に切り替えることができます。
すでに 10 日を過ぎている場合でも、PC の回復オプションでロールバックできるオプションがあれば、ロールバックできます。そうでない場合は、Windows 10 をクリーン インストールする必要があります (これについては次のセクションで詳しく説明します)。
続行したい場合は、Windows 11 をアンインストールして Windows 10 にロールバックする方法を次に示します。
1. スタート ボタンを右クリックし、設定を選択します。
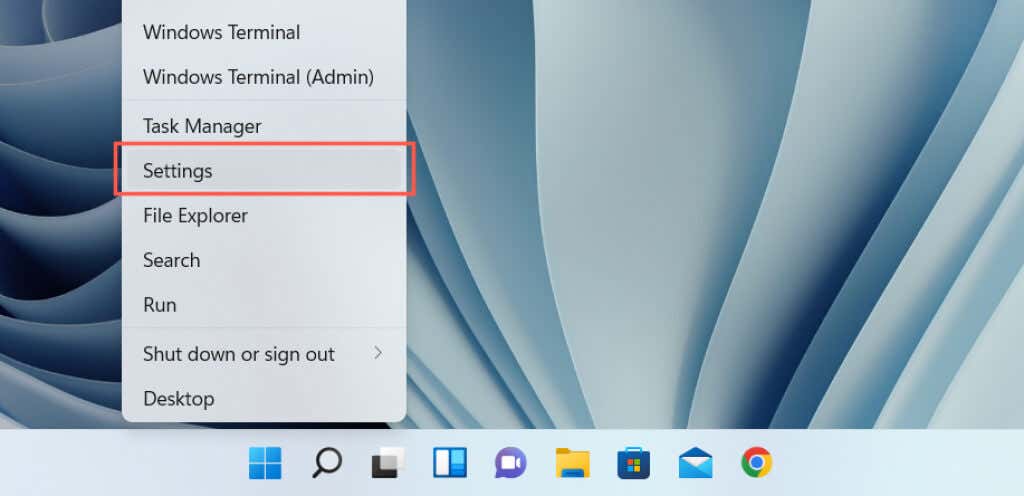
2.設定アプリを下にスクロールして、回復を選択します。
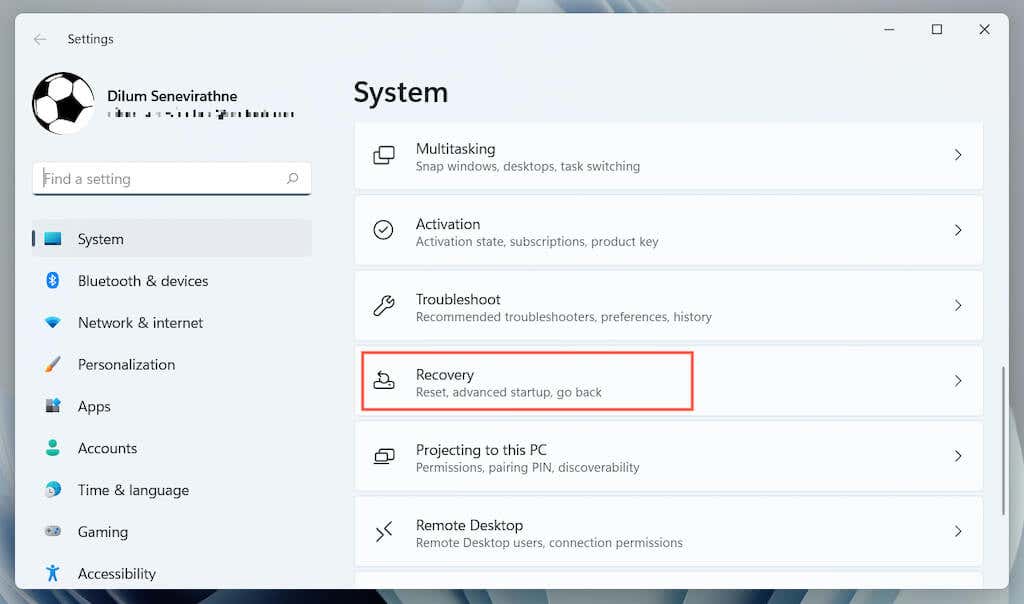
3. 回復オプションの下にある戻るボタンを選択します。このオプションが存在しない場合、Windows 10 にロールバックすることはできません。
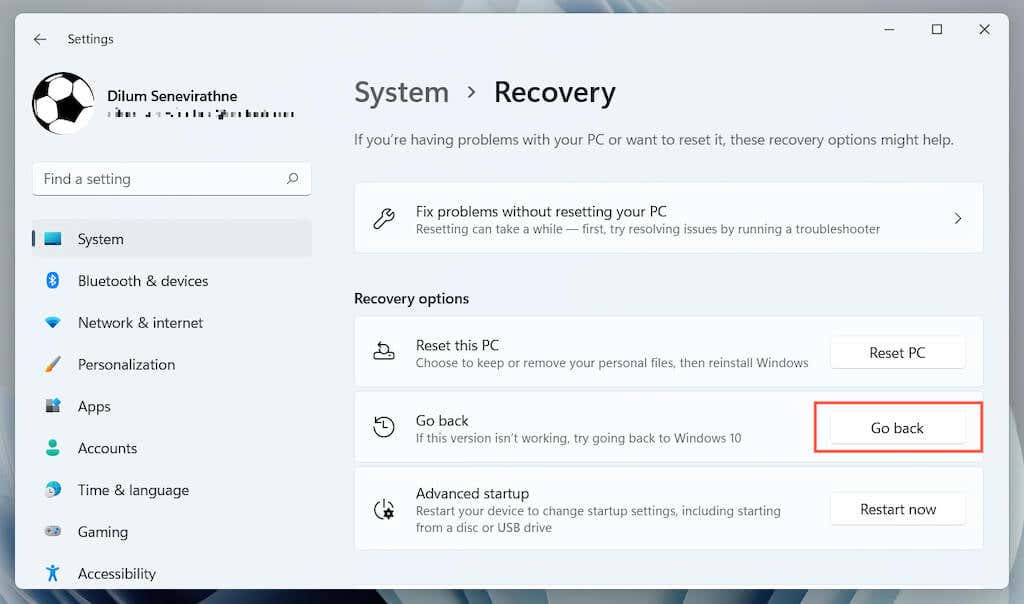
4. Windows 10 に戻す理由を指定し、[次へ] を選択します。
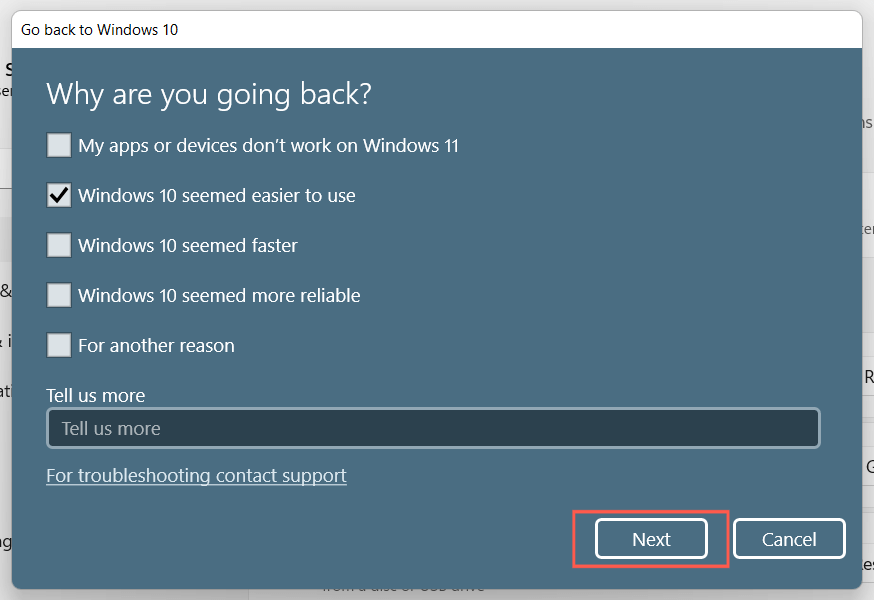
5.更新を確認する場合に選択します。これにより、Windows 11 で発生する可能性のあるバグや不具合が修正される可能性があります。修正したくない場合は、いいえ、ありがとうを選択してください。.
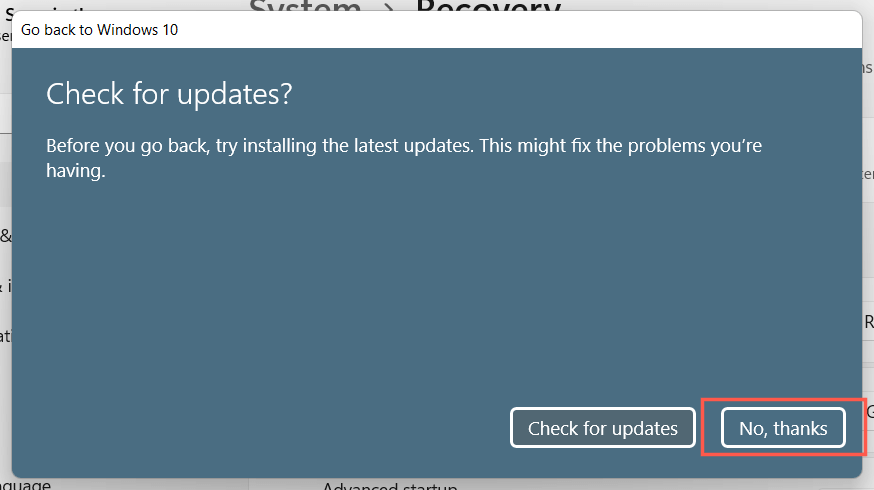
6. 「知っておくべきこと」画面の情報をよく読み、次へを選択します。
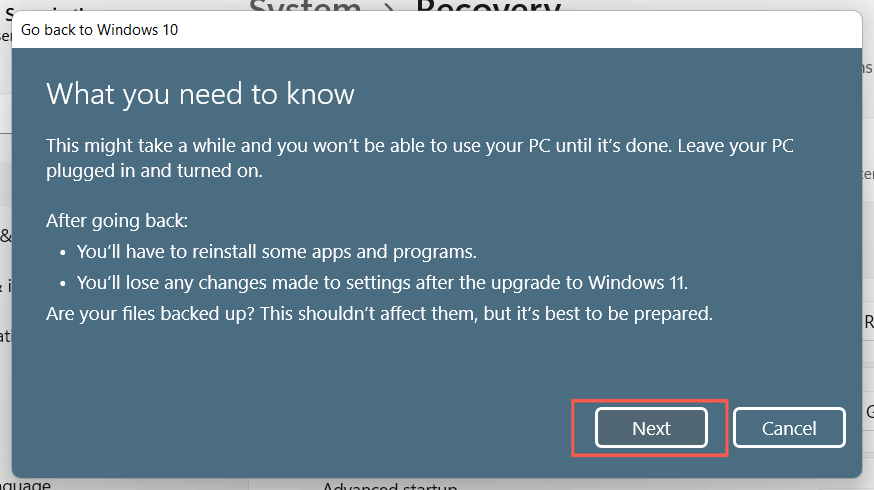
7.もう一度 [次へ] を選択して、Windows 10 のユーザー アカウントのパスワードを覚えておく必要があることを確認します。パスワードがわからない場合はサインインできません。
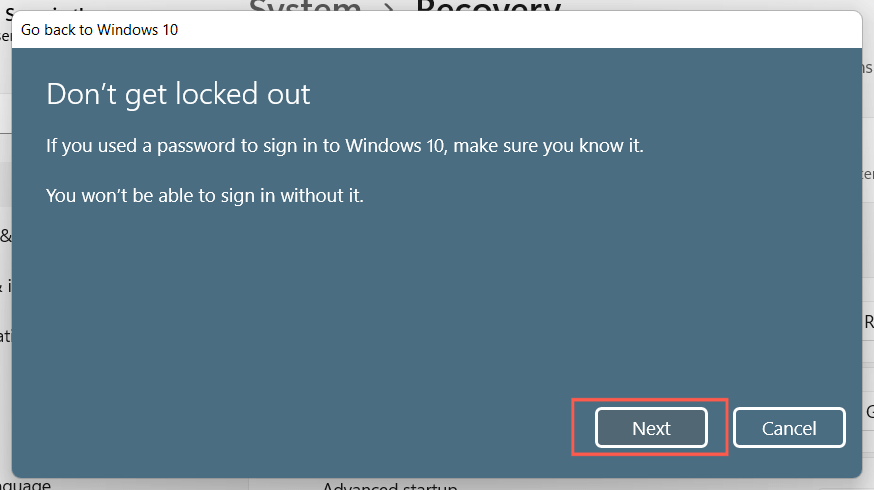
8. [Windows 10 に戻る] を選択して、PC を Windows 10 にロールバックすることを確認します。
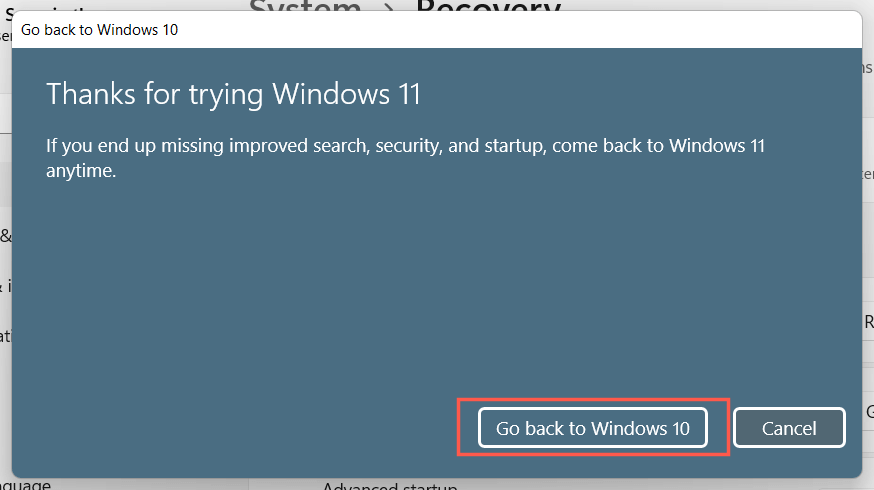
9. Windows セットアップによって PC が Windows 10 にダウングレードされるまで待ちます。これには 5 ~ 10 分しかかかりません。プロセス中に PC が複数回再起動されます。
Windows 10 をクリーン インストールする
Windows 10 にロールバックするオプションが表示されない場合は、 Windows 11 をアンインストールする唯一の方法は、システム パーティションをワイプして Windows 10 をクリーン インストールすることです。ただし、これによりすべての個人データとアプリが消去されるため、続行する場合は最初から開始する必要があります。
1: ドキュメントとファイルをバックアップする を外部ドライブ、または内蔵ハード ドライブまたは SSD の別のパーティションにコピーします。または、データを OneDriveなどのクラウドストレージサービス または グーグルドライブ にアップロードすることもできます。
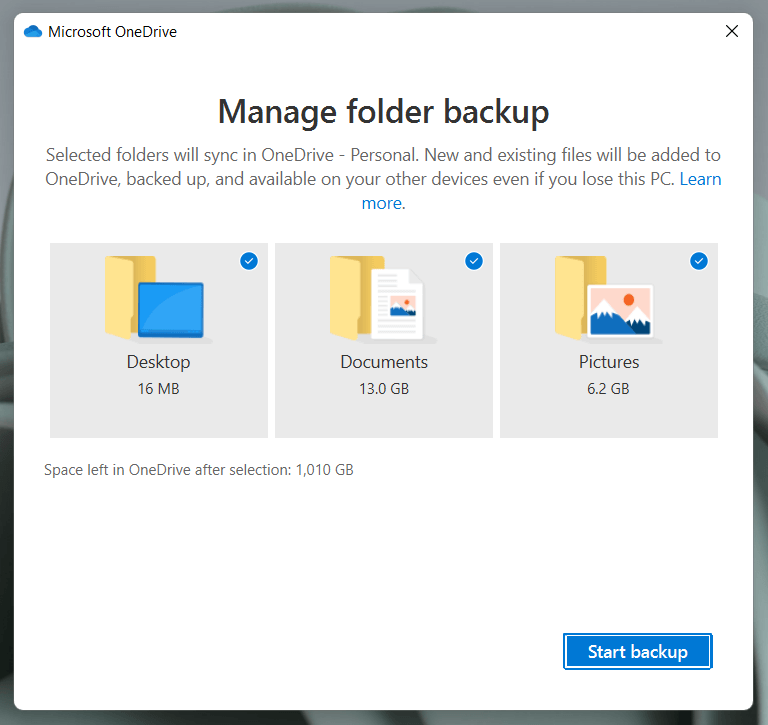
2.起動可能な Windows 10 インストール ドライブを作成します。これを行う最も簡単な方法は、Microsoft の Windows 10 用メディア作成ツール を使用することです。少なくとも 8 GB のストレージ容量を持つ空の USB ドライブが必要です。
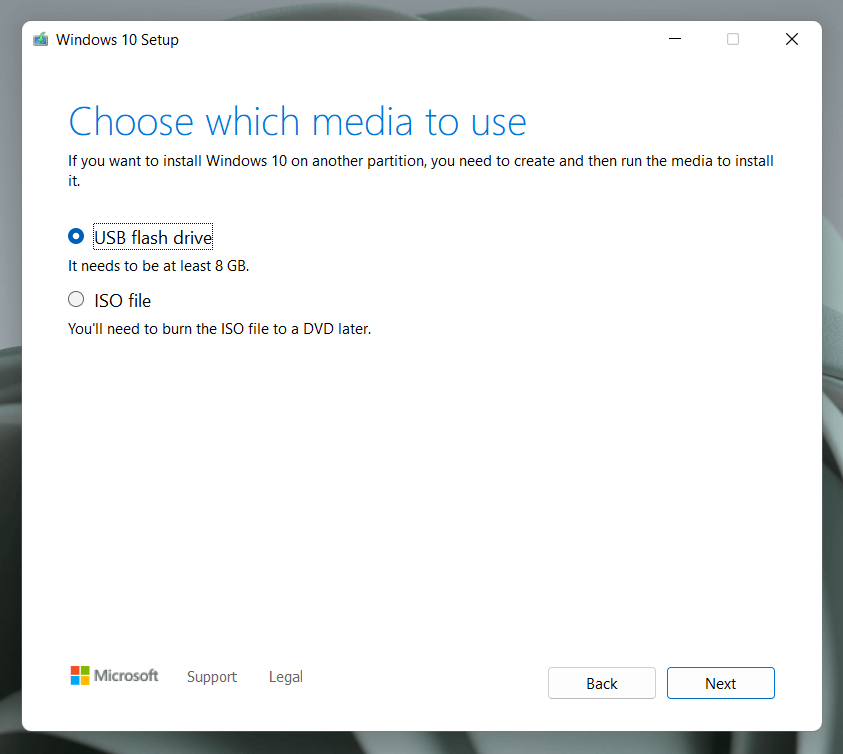
これは簡単なプロセスですが、サポートが必要な場合は、10 個を参照してください。
3. USB インストール メディアから PC を起動します。 をクリックし、Windows セットアップを実行してシステム パーティションを消去し、Windows 10 を再インストールします。
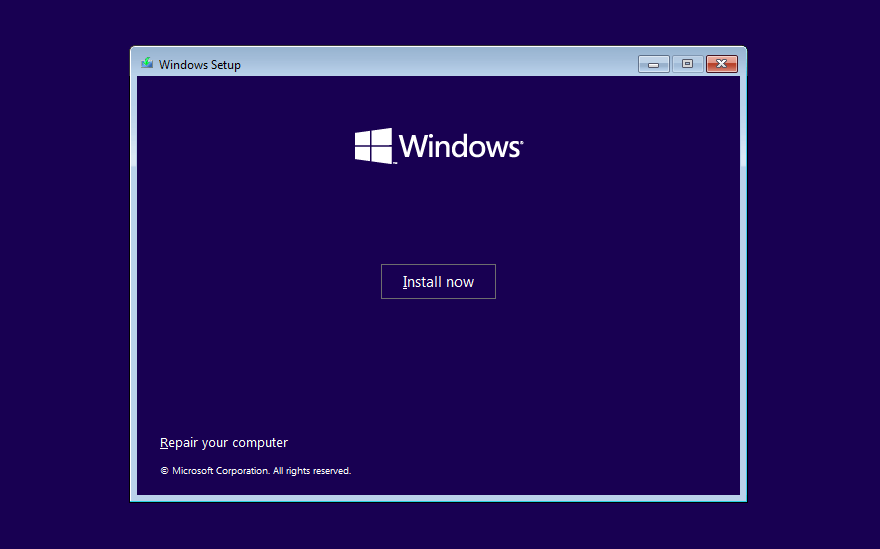
Windows ライセンスまたはプロダクト キーに一致する Windows 10 バージョン (Homeまたは Pro) を選択します。 PC への Windows 10 のクリーン インストール の詳細については、このガイドを参照してください。
馴染みのある環境
Windows 10 は依然として有能なオペレーティング システムであり、Microsoft は 2025 年まで Windows 10 を積極的にサポートすることを約束しています。
Windows 11 で動作するものはすべて Windows 10 でも動作するため、ダウングレードすることで重要なものが失われるわけではありません。
しかし、Windows 11 への永久アップグレードが避けられなくなる時が来るでしょう。それまでに、複数のメジャーアップデートが行われ、現在よりも大幅に改善されているはずです。
.