Windowsコンピューターを購入したばかりの場合、またはWindowsコンピューターをしばらく使用していて、デスクトップの背景を変更したい場合は、いくつかの方法で対処できます。
おそらくデフォルトの青いWindows 10の壁紙をのぞき込むのにうんざりしていて、家族の美しい写真、スライドショー、またはコンピューターの背景にライブ壁紙 に切り替えたいと考えています。

好みに関係なく、Windows 10でデスクトップの背景と壁紙を変更する方法を示します。
Windows 10でデスクトップの背景を変更する方法
新しい背景を使用すると、デスクトップの外観が新しくなるだけでなく、気分が高まり、生産性への強力な効果 になる可能性があります。
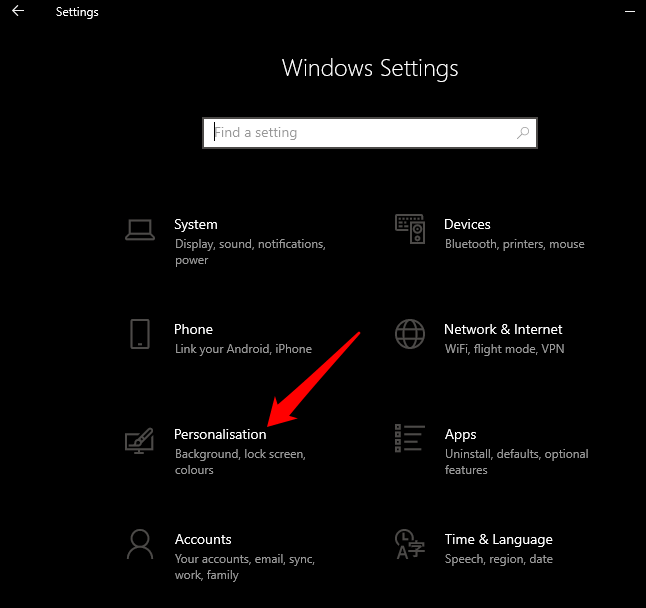
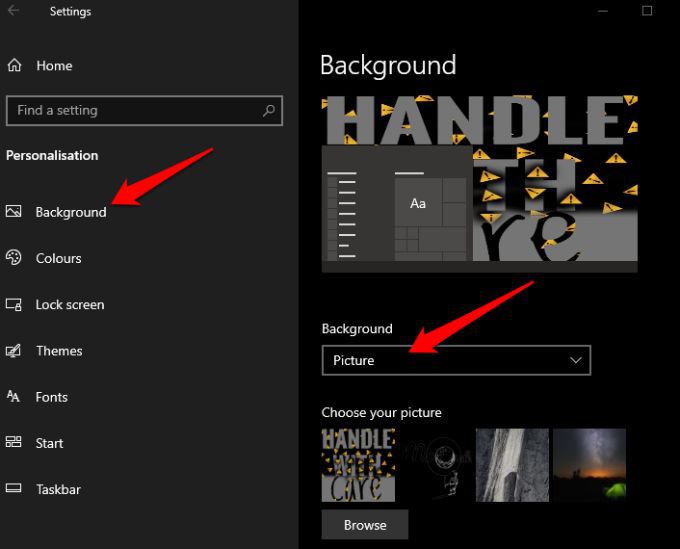
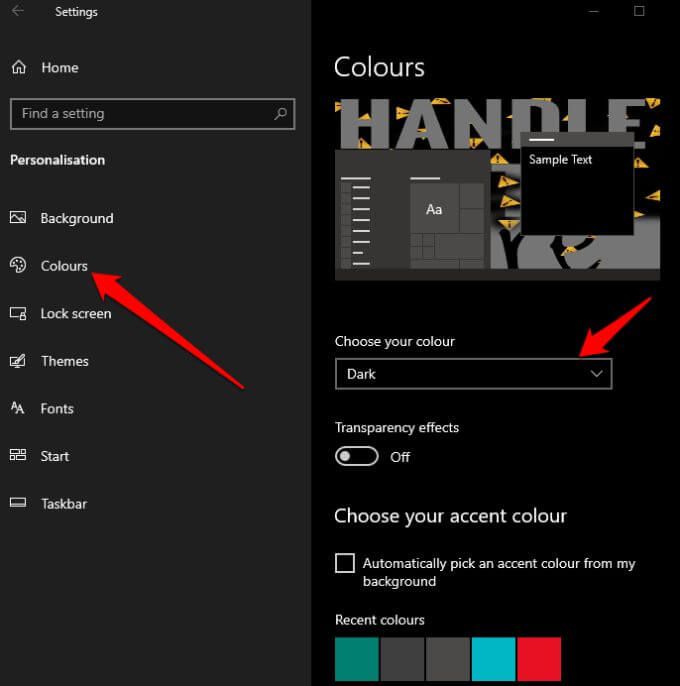
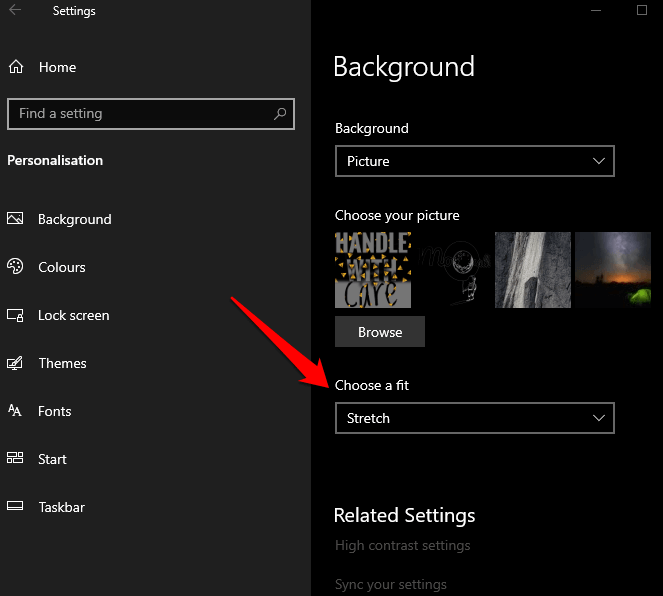
デスクトップを変更する別の方法背景は、背景画像として設定する画像を右クリックして、コンテキストメニューから[デスクトップの背景として設定]を選択します。
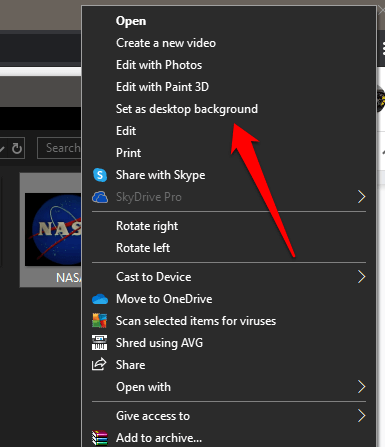
注:PCでWindowsをアクティブ化していない場合、パーソナライゼーション設定にアクセスできる可能性がありますが、背景やアクセントカラーを変更することはできません。
In_content_1 all:[300x250] / dfp:[640x360]->Windows 10でスライドショーの背景を作成する方法
バラエティが好きな場合は、スライドショー を作成して使用できますを1つの静止画像ではなくデスクトップの背景として使用します。
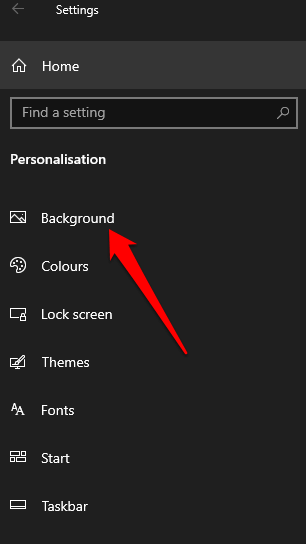
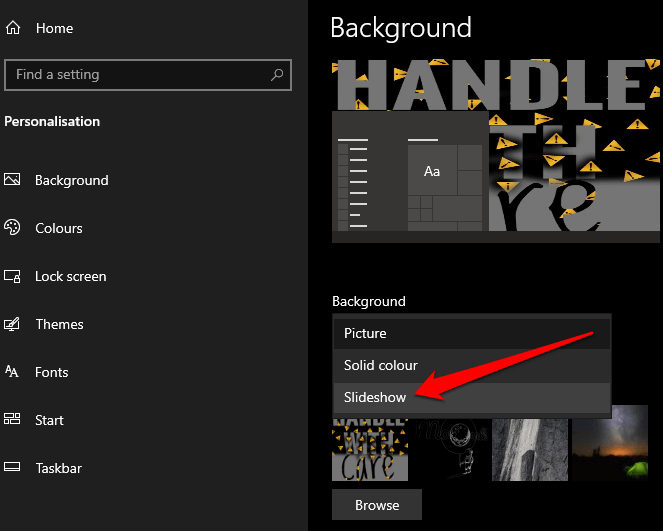
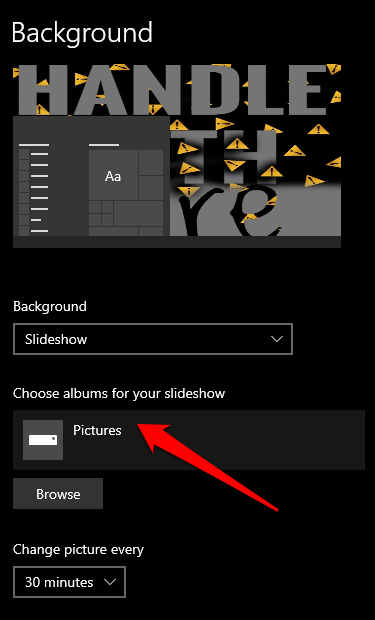
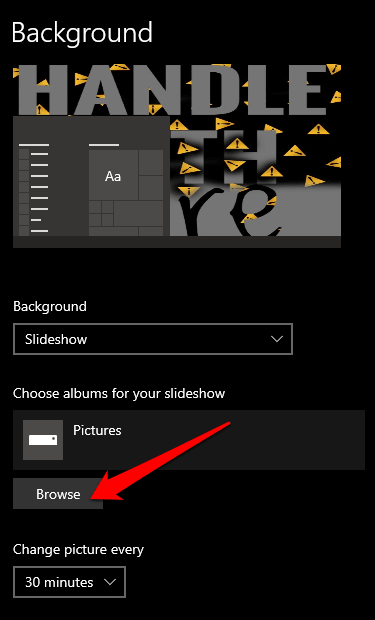
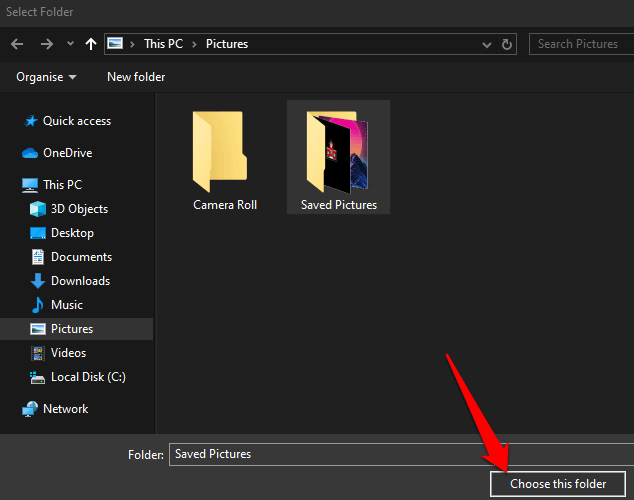
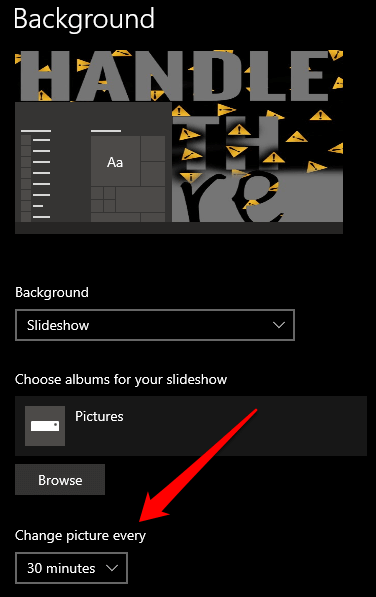
次のことができますまた、画像をシャッフルし、コンピューターがバッテリー電源で動作しているときにスライドショーを実行するかどうかを選択します。
Windows 10でアニメーションの背景を使用する方法
単一の静止画像のファンではない場合は、アニメーションの背景を使用してドラブデスクトップを変更し、システムに独自のスピンをかけることができます。
アニメーションの背景は視覚的に豊かで活気に満ちていますWindows 10デスクトップ。ただし、バッテリーが消耗し、バッテリーの寿命とパフォーマンスが低下する可能性があります。連続電源のあるデスクトップコンピューターでは、アニメーションの背景を使用することをお勧めします。
Wallpaper Engine、Rainmeter、PUSHビデオ壁紙 または デスクトップライブ壁紙。 Steamの
壁紙エンジン では、アニメーションの壁紙を作成したり、他のユーザーが作成したものを自分のコンピューターにインポートしたりできます。さらに、WallPaper Engineは、MP4、AVI、MOV、WebM、M4Vなどのビデオファイル形式をサポートしています。
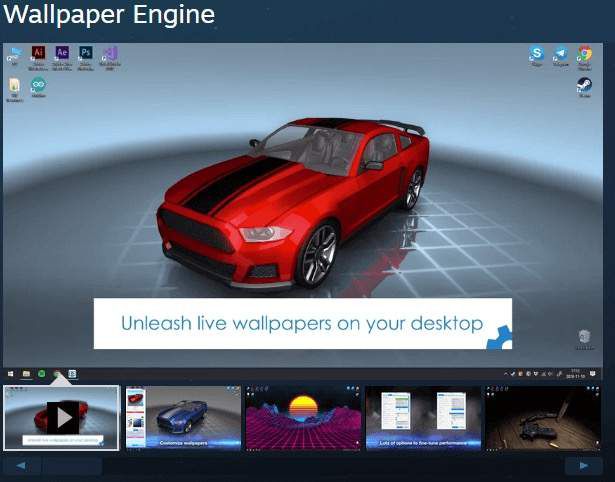
次世代のデスクトップの背景については、レインメータ を使用して、美しいディスプレイスキンとライブデスクトップウィジェットを使用してWindows 10をオーバーホールします。
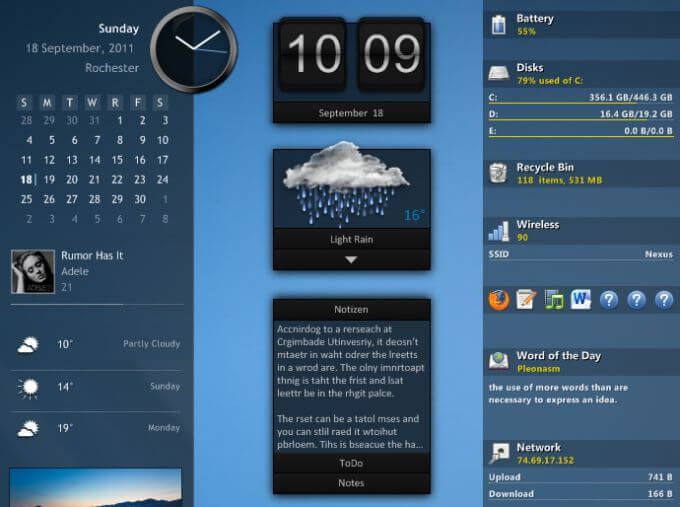
Windows 10用のPUSHビデオ壁紙 はWallPaper Engineと同様に機能しますが、長編の動画をアニメーションの背景として実行できます。
デスクトップライブ壁紙 は、何百もの美しいアニメーション壁紙のコレクションを提供します個人のビデオファイルをアプリにダウンロードまたはロードして、アニメーションの背景として設定します。デスクトップが表示されていないときは、ライブ壁紙の再生が停止して、電池の消耗が抑えられます。
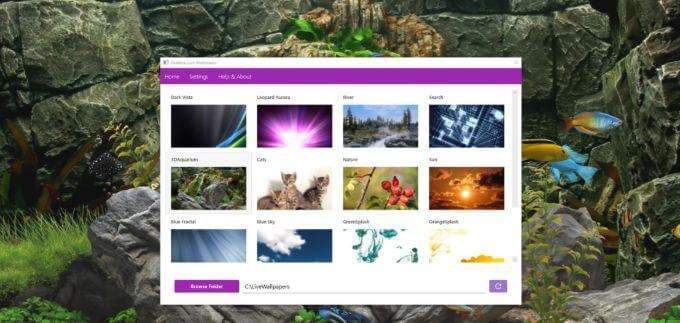
これらのツールを使用するために支払いたくない場合は、デスクトップムービーなどの無料の代替手段を使用できますおよびVLCを使用して、Windows用の独自のモーション壁紙を作成するか、GIFを壁紙として設定します。
Windows 10で動画をアニメーションの背景として使用する方法
静止画像の代わりに使用したいビデオがある場合は、VLCメディアプレーヤーを使用して動画をデスクトップのアニメーション背景として追加する を実行できます。
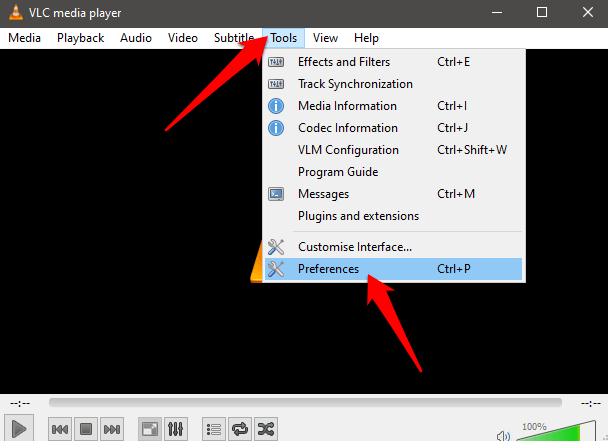
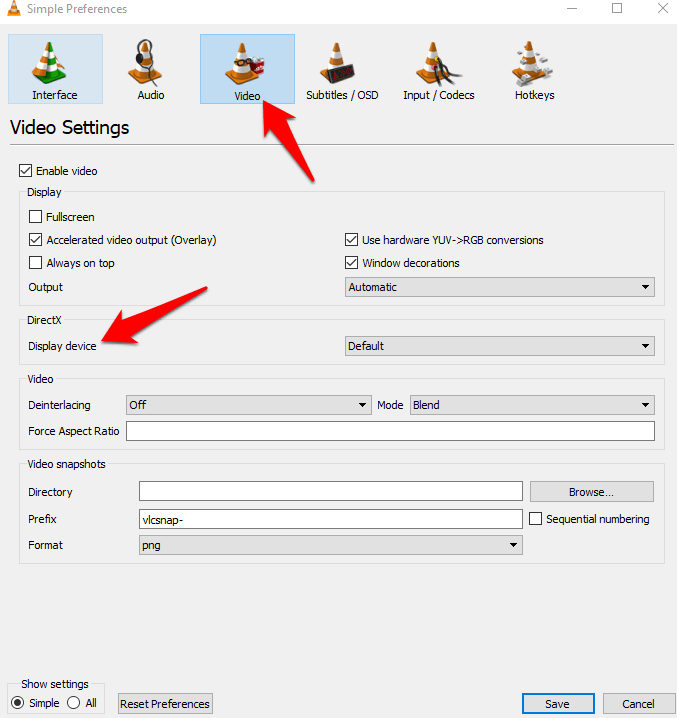
壁紙やアニメーションの背景は、デスクトップの背景をカスタマイズする唯一の方法ではありません。 Microsoft StoreのWindows 10テーマを使用して、色、画像、サウンドの組み合わせを使用したテーマでコンピューターのデスクトップをパーソナライズできます。 最もクールなWindows環境向けのWindows 10テーマ のリストを確認してください。
デスクトップの背景をジャズアップ
使用できるカスタマイズオプションは豊富にありますWindows 10コンピューターを強化して、よりパーソナルなものにします。デスクトップの背景は、PCをより活気のある場所にし、退屈な標準的な青色の背景を追い出すことができます。
さらに深くしたいですか? 最高のシンプルなデスクトップの壁紙 とWindows 10をカスタマイズする方法の完全なガイド を続行します。