Windowsは、Windows 3.1の時代から長い道のりを歩んできました。現代のウインドウズ10 オペレーティングシステムは見栄えが良いだけでなく、好みに合わせて調整したりカスタマイズしたりする方法もたくさんあります。これらのカスタマイズのいくつかは純粋に美的ですが、他のカスタマイズは実際にWindowsの使い方に影響を与えます。
バックルアップ! Windows 10をカスタマイズするさまざまな方法を詳しく見ていきます。
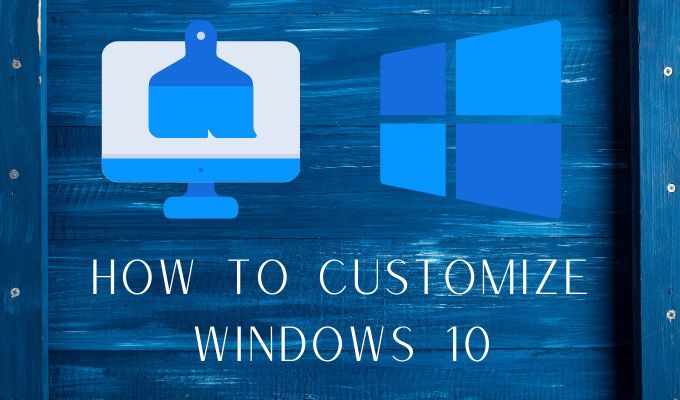
絶対的な基本:壁紙とテーマ
Windows 10には、かなり魅力的なデスクトップが付属しています壁紙。ほとんどの人はおそらく標準的な選択に十分満足しています。ただし、壁紙を変更することも、システムを自分のように感じる最も簡単な方法です。
好きな画像を壁紙として使用できますが、最良の結果を得るには、一致する画像を使用する必要があります画面のネイティブ解像度。つまり、水平方向と垂直方向の測定値の比率です。したがって、1920×1080の画面を使用している場合は、その解像度の画像を選択する必要があります。また、アスペクト比が同じであれば、より高い解像度の画像を使用することもできます。
アスペクト比が正しくない、または解像度が低すぎる画像を使用すると、ぼやけたり歪んだりして表示されます。
壁紙をダウンロードしてコンピュータ上の場所に保存した後、デスクトップを右クリックして[パーソナライズ]を選択すると変更できます。
In_content_1 all:[300x250] / dfp:[640x360]->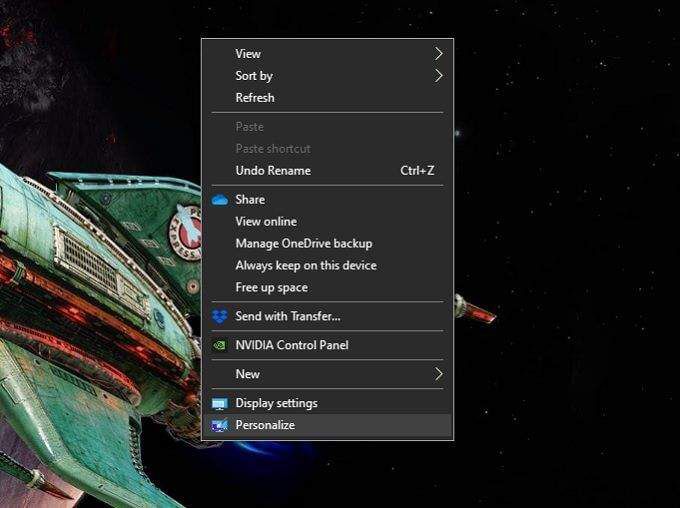
ここでは、単一の画像にするかスライドショーにするかを選択できます。壁紙のスライドショーが必要な場合は、すべてを1つのフォルダーに保存する必要があります。選択した壁紙の種類に応じて、特定の画像またはフォルダを参照できます。
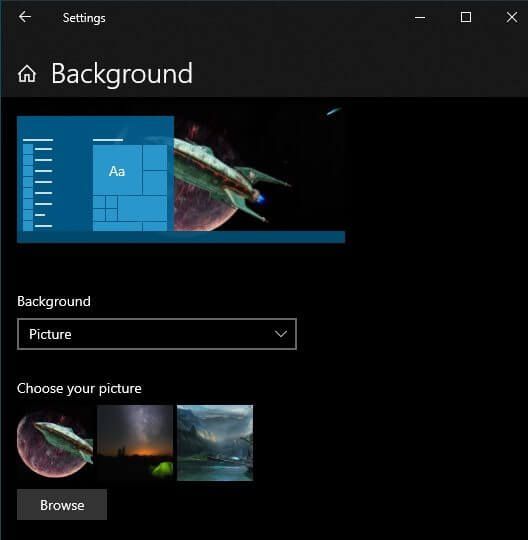
背景は、テーマ全体の1つのコンポーネントにすぎません。テーマを変更すると、システムの色、サウンド、マウスカーソルのスタイルを制御できます。スタートメニューで「テーマ」を検索し、[テーマと関連設定]をクリックします。
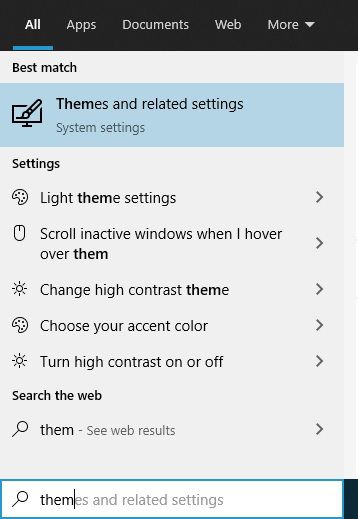
次に、各オプションをクリックして、システムの外観を好みに合わせて調整します。
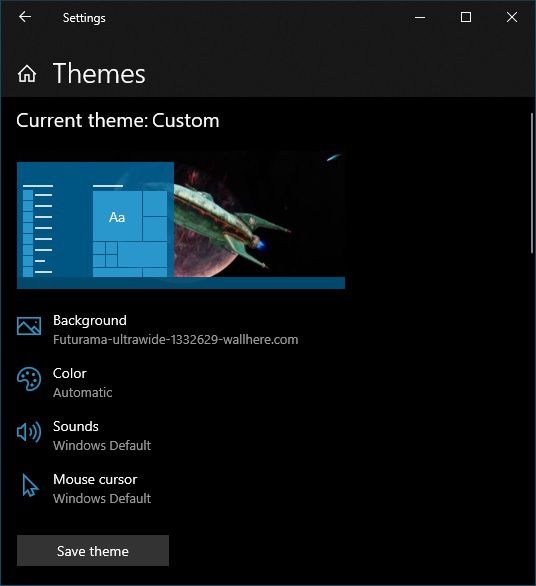
壁紙のスライドショーを使用する場合は、現在の壁紙に最適な補色を提供するため、色を自動のままにしておくことをお勧めします。
ロック画面のカスタマイズ
ロック画面はWindows 10のセキュリティ機能であり、何をしているのかを覗き見できず、パスコードを知らない人があなたを使用するのを防ぎますPC。ロック画面は、純粋に機能的な色合いではありません。あらゆる種類の有用な情報を表示でき、最も重要なのは、座ってコンピューターで作業しているときに最初に表示される画像を表示することです。
ロック画面の画像を変更し、何を調整するかを確認する必要がありますロック画面に情報が表示されます。これは、Windows 10をカスタマイズする簡単な方法の1つです。ロック画面の設定を表示するには:
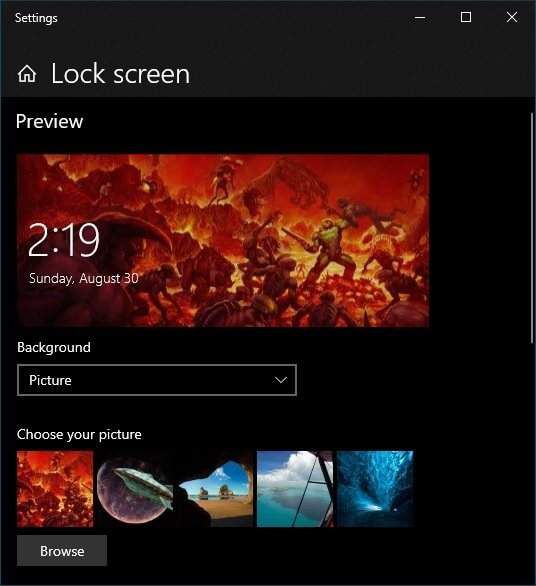
ここでは、背景として使用するものを指定できます。コントロールは、デスクトップの背景を選択するのとまったく同じように機能します。したがって、個々の画像、スライドショーの画像のフォルダ、またはさまざまな形式のライブ情報を表示する独自のロック画面機能である「Windowsスポットライト」を選択できます。
必要なアプリを選択することもできます。ロック画面で確認し、詳細情報を確認します。たとえば、多くの人がカレンダーの予定を一目で見たいと思っています。ただし、誰でもロック画面にアクセスできるため、自分のプライバシーに注意してください。
スクリーンセーバーの追加と変更
スクリーンセーバーは、本来の「保存」の目的を果たしません。 」画面はもうありません。画像の焼き付きが発生しやすいOLED画面でも、デバイス自体に対策が組み込まれています。そうは言っても、スクリーンセーバーはプライバシーとセキュリティの目的を果たすことができます。言うまでもなく、それらは装飾の素敵な形になる可能性があります!
Windows 10にはスクリーンセーバーの小さな選択が付属していますが、好きなだけ追加できます。たとえば、最近、Windows 10に付属する基本的なスライドショースクリーンセーバー に代わって、最高のスライドショースクリーンセーバー を検討しました。Windowsをカスタマイズするためにダウンロードできる優れた無料のスクリーンセーバー も多数あります。 10スクリーンセーバー。
新しいスクリーンセーバーのインストールは非常に簡単です。スクリーンセーバーをダウンロードすると、自己インストール実行可能ファイルまたは「.scr」ファイルのいずれかになります。自己インストールアプリケーションの場合は、アプリケーションのインストールと同じ方法で実行するだけです。 SCRファイルの場合は、右クリックして[インストール]を選択します。
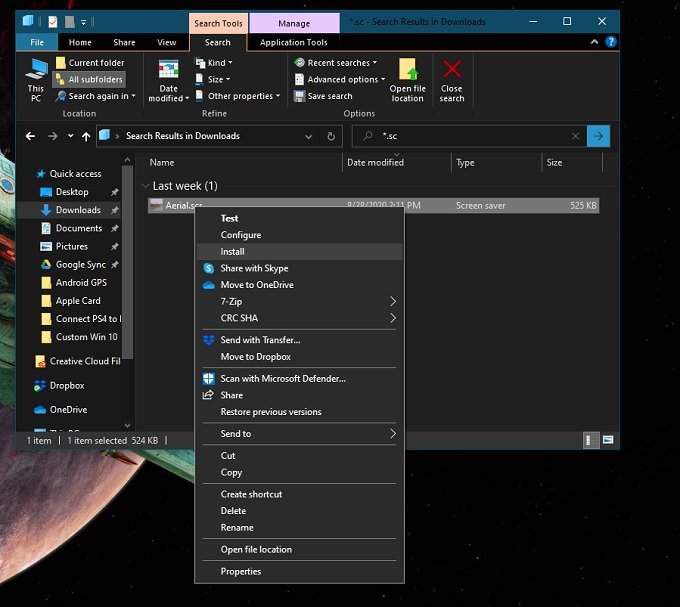
インストールしたいスクリーンセーバーを入手したら、検索して切り替えることができますスタートメニューの「スクリーンセーバーの変更」。次に、ドロップダウンメニューから選択するスクリーンセーバーを選択します。
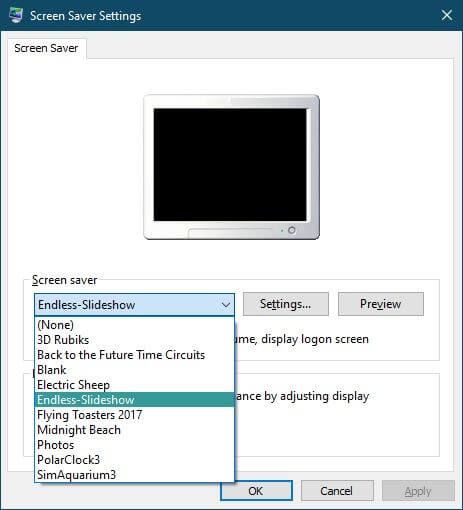
多くのスクリーンセーバーには、それらを微調整するための設定があります。スライドショーのスクリーンセーバーでは、目的の画像が含まれているフォルダーを指定する必要もあります。これらの機能にアクセスするには、[設定...]ボタンをクリックします。
[プレビュー]をクリックして、現在の設定でスクリーンセーバーをアクティブにします。外観に問題がなければ、[適用]をクリックするだけです。スクリーンセーバーが起動するまでのコンピューターのアイドル時間を設定することを忘れないでください!
スタートメニューのカスタマイズ
Windows 8の暗い時代には、マイクロソフトは愛するスタートメニューを廃止する予定でした。 Windows 8.1では、彼らはそれを取り戻しましたが、多くの人々は依然として、クラシックスタイルのスタートメニューを復元するサードパーティ製アプリケーションを選択しました。
Windows 10のスタートメニューは、かなりクラシックなモデルではありませんが、しかし、Windows 8.1で得られた実験的なものよりもはるかに近いです。箱から出すと問題なく動作しますが、実際にはかなり微調整できます。
スタートメニューの最初のトリックは、サイズを変更できることです。必要なのは、垂直または水平のエッジをドラッグして、必要な形とサイズにすることです!
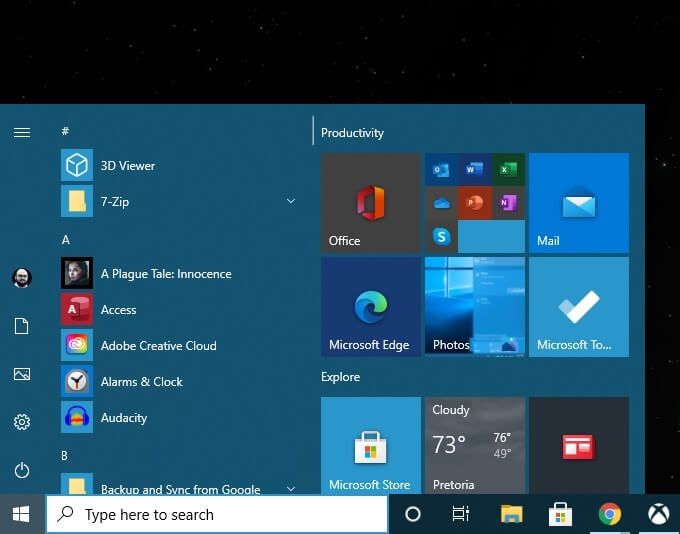
その他の主なトリックWindows 10をカスタマイズする方法は、スタートの独自の設定メニューにあります。 [スタート]メニュー>[設定]>[カスタマイズ]>[スタート]からアクセスできます。
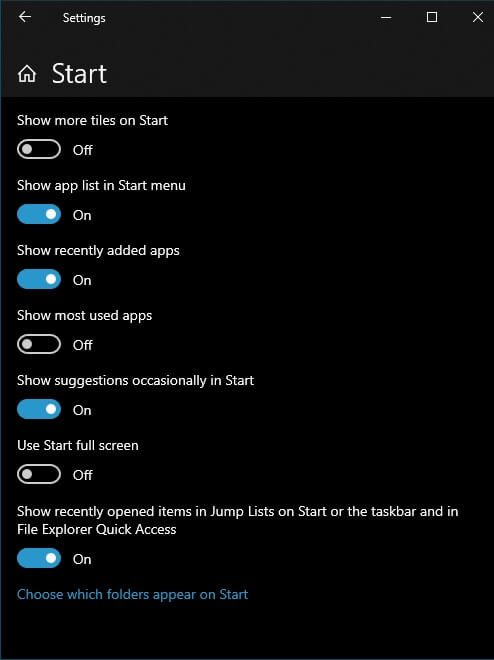
ここでは、提案などをオフにしたり、表示するタイルの数を増やしたり、など。必要なオプションを切り替えて、残りはオフのままにします。
スタートメニュー自体で、不要なタイルを右クリックして[固定解除]を選択すると、簡単に固定を解除できます。強い>。同じメニューで、プリセットの選択から各タイルのサイズを変更することもできます。
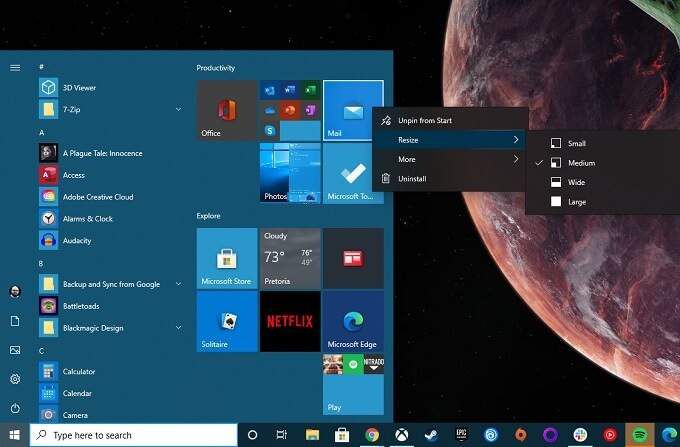
タイルを好きな位置に直接ドラッグできます。タイルの追加は、[スタート]メニューでアプリケーションを右クリックし、[スタートに固定]を選択するだけの簡単なものです。
スタートをカスタマイズするその他の方法メニュー、Windows 10スタートメニューをカスタマイズする10の方法 を確認してください。
システムフォントの変更
Windows 10より前のバージョンでは、Microsoftはデフォルトのシステムを変更するオプションを使用していましたフォント 。だから、本当にクラスアップできるWindows用の標準フォントを選択するか、もしそうなら、それをComic Sansに変更して、システムをばかげて見えるようにすることができます。
Microsoftがシステムを変更するオプションを取り上げた一方で、フォント、手動で行うことができます!唯一の問題は、カスタムレジストリファイルを作成し、それをシステムレジストリとマージして有効にすることです。正確に行えば問題はありません。何らかの方法でそれを台無しにした場合は、システムを判読不能なフォントでロールバックしようとしたり、レジストリへの変更を手動で元に戻したりする手間がかかっている可能性があります。
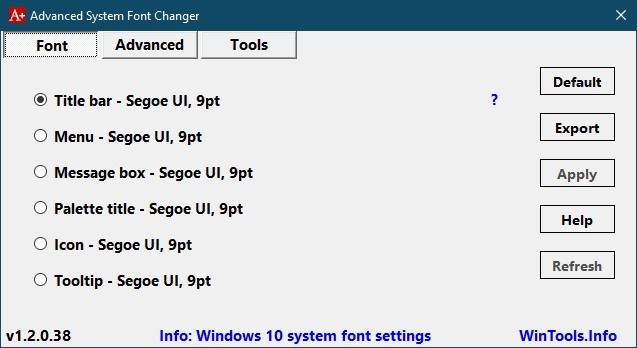
幸いにも、寛大な開発者は、舞台裏でそのような技術的なことすべてを処理する高度なシステムフォントチェンジャー を提供するのに適しています。また、必要に応じて、現在の設定のバックアップを作成することから始めます。
悪意のあるものが何もないことを確認するためにVirustotalを実行し、渦を巻きました。これはシンプルなアプリで、システムフォントに関するあらゆることをすばやく調整できます。マイクロソフトがフォントの制御を取り戻すまでは、Advanced System Font Changerをお勧めします。
Windowsファイルエクスプローラの代替手段
Windowsファイルエクスプローラは、Windows 10でナビゲートするために使用するデフォルトのアプリですファイルシステム。 Microsoftのもうすぐ廃止されるWebブラウザーであるInternet Explorerと混同しないでください。また、Windowsのグラフィカルインターフェイスであるexplorer.exeと混同しないでください。 explorer.exeを閉じると、タスクバーとデスクトップのアイコンがすべて消えます!
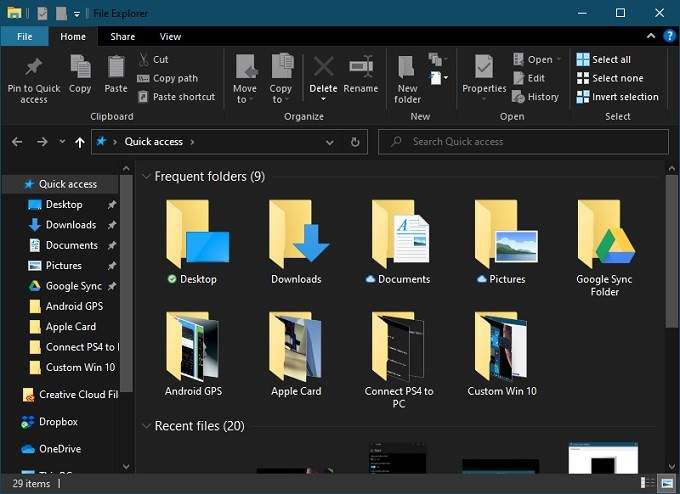
ファイルエクスプローラは、最初の反復以来、長い道のりを歩んできました。たとえば、Windows 10でファイルをコピーすると、現在の転送速度や移動されているファイルなどの詳細情報を確認できます。
古いバージョンのWindowsでは、その機能のためにサードパーティソフトウェアが必要だった可能性があります。したがって、ほとんどの人にとって、ファイルエクスプローラーは完全に適切です。ただし、別の方法が必要な場合は、ファイルエクスプローラーの選択肢がたくさんあります。
実際には、非常に多くのオプションがあり、それだけで記事に値するものでした。何が提供されているかを確認するには、Best Windows Explorer Replacements for ウインドウズ10 に進んでください。
macOSスタイルのドックを追加します
Windows 10やmacOSなどのオペレーティングシステムは、お互いの最高のアイデアを盗みます。悲しいことに、macOSの人気の機能の1つであるドックは、Microsoftがコピーに適しているとは考えていない機能です。もちろん、タスクバーを自動的に非表示にして、頻繁に使用するアプリケーションを固定するように設定できます。ただし、ドックとはまったく異なります!

良いニュースは、Windows 10には有料と無料のサードパーティのドックが用意されていることです。それらのほとんどは、人気のあるロケットドック など、もう更新されました。ただし、古いアプリでも問題なく動作するようです。あなたが数ドルを支払うことをいとわないなら、あなたは維持されているプレミアムのものを得ることができます。 Windows 10のドックが本当に必要な場合は、5つの素晴らしいアプリドック のリストを確認してください。
サードパーティのスキンでウィンドウを変更する
Windowsでは、ある程度は見えますが、これまで見てきたように、基本的には壁紙、色、その他のいくつかの表面的な基本に限定されています。さらに、Windowsのスキンを変更したり、カスタムウィジェットを追加したり、一般に外観や動作を変更したりできるサードパーティアプリケーションがあります。
Windowsユーザーにおすすめできる最高のアプリケーションはレインメータ です。これは、誰でもWindowsのスキンを作成できるオープンソースプラットフォームです。これらの範囲は、次のようなシンプルなウィジェットに及びます:

かなりの量の設定と作業に時間がかかる、非常に複雑なオーバーホール。どれだけの労力を費やすか、どれだけ労力を費やすかはあなた次第ですが、Rainmeterは必要なツールを提供します。
カスタムサードパーティのシェル
カスタマイズするオプションはたくさんありますWindows 10、しかしそれらのどれもあなたがインターフェイスがどのように機能するかを真に変えることを許しませんでした。 Windows 10を使用するときは、「シェル」と呼ばれるオペレーティングシステムの一部と対話します。
オペレーティングシステムのもう1つの主要部分は「カーネル」です。カーネルはOSの真のコアであり、それがすべてを制御し、ソフトウェアを実行し、一般にシステムを操作します。シェルは、コマンドをカーネルに変換するインターフェースです。
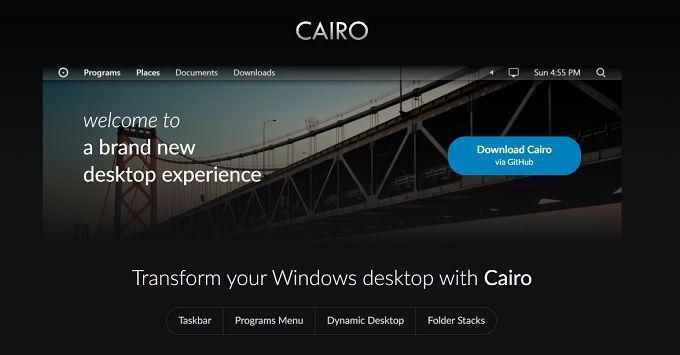
Windows 10のシェルを完全に切り替えて、好みやニーズにより適したものに切り替えることができます。 Linuxなどのオペレーティングシステムでは、ユーザーは他の人がジャケットを変更する方法でシェルを切り替えますが、ほとんどのWindowsユーザーはおそらくこれをかなり抜本的な変更と見なします。
代替シェルの最も主流の例は、おそらくカイロ 。十分にサポートされ、安定している大きなプロジェクトです。まったく異なるWindowsエクスペリエンスを探している場合は、そこから始めることをお勧めします。
手袋のように
お使いのコンピュータは不可欠なツールです。彼らは、それを「パーソナル」コンピュータとは決して呼ばない。それでは、ワークフローとスタイル感に合わせて変更してみてください。それが標準のWindowsオプションのほんの一部の調整であっても、主要なOSコンポーネントの抜本的な置き換えであっても、完全にあなた次第です。