Windows 10ユーザー管理の最も重要なルールの1つは、アカウントで安全なパスワードを使用する を実行することです。特に自分のMicrosoftアカウントを持っている場合は、他のPCユーザーとパスワードを共有しないでください。そうでない場合でも、PCを頻繁に使用する場合はMicrosoftアカウントなしでWindows 10をセットアップする できます。
ただし、ゲストユーザーの場合は、毎回まったく新しいユーザーアカウントをセットアップする問題。代わりにできることは、専用のWindows 10ゲストアカウントを設定することです。このアカウントは設定へのアクセスが制限されていますが、ユーザーは既にインストールされているソフトウェアを実行してインターネットにアクセスできます。
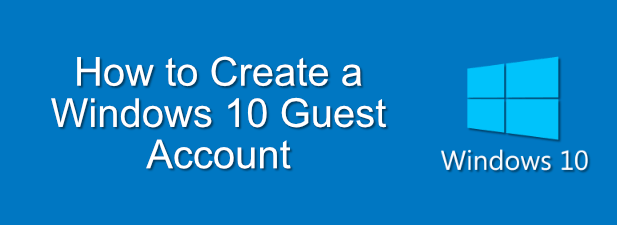
Windows 10ゲストアカウントを使用する理由
以前のバージョンのWindowsでは、専用のゲストアカウントが標準機能として提供されていました。これは、スマートフォンやタブレットなどのポータブルデバイスがまだ現実的ではなかった時代のことなので、PCを友人や家族と共有する方が理にかなっています。
残念ながら、MicrosoftはWindows 10向けにこの機能を廃止しました。 Windows 10ゲストアカウントの場合、標準のローカルアカウント(Microsoftアカウントにリンクされていない)を作成し、適切なユーザー条件を設定して、新しいアプリのインストールやシステム設定の変更などの管理アクセスを防止する必要があります。
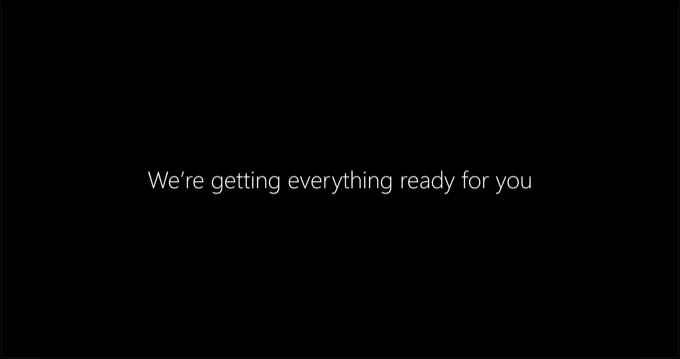
誰もが自分のPCやモバイルデバイスを持っているわけではないため、これは重要です。インターネットにアクセスする必要のある家族が訪問している可能性がありますが、自分のユーザーアカウントを共有することに抵抗があります。または、ゲストが利用できるユーザーアカウントが制限されたPCを必要とするビジネスオーナーである場合もあります。
Windows 10ユーザーが利用できる組み込みのゲストアカウントがない場合は、すぐに対応する必要があります。以下の手順に従って、標準のWindows 10ローカルユーザーアカウントを作成し、これを制限が適用されたゲストユーザー権限グループに配置できます。
In_content_1 all:[300x250] / dfp:[640x360 ]->このローカルアカウントを作成すると、使用するたびにプロファイルデータをワイプできます。つまり、ユーザー間でデータが保存されないため、ゲストの安全なサンドボックス環境が確保され、独自の設定やデータから隔離されたままになります。
Windows 10ゲストアカウントの作成
前述のように、Windows 10でゲストアカウントを作成するには、ローカルユーザーアカウントを作成し、Guestsユーザーグループに追加してアクセスを制限します。これを行うには、Windows PowerShellツールを使用します。
これを行うには:
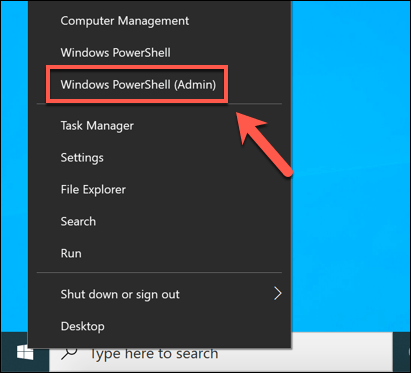
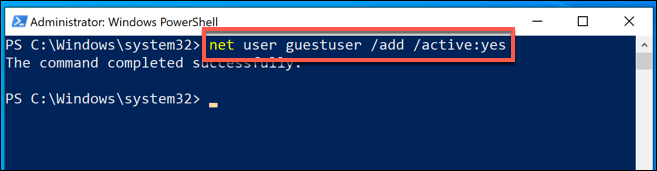
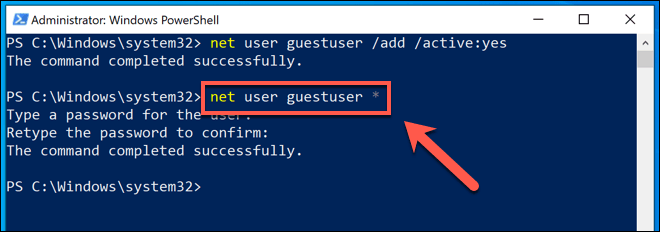
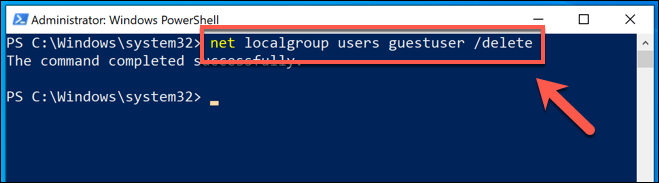
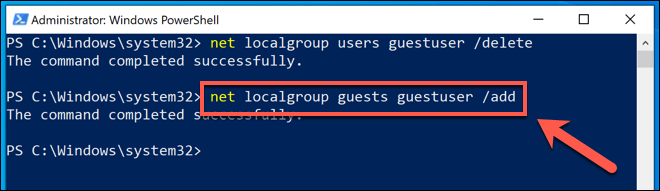
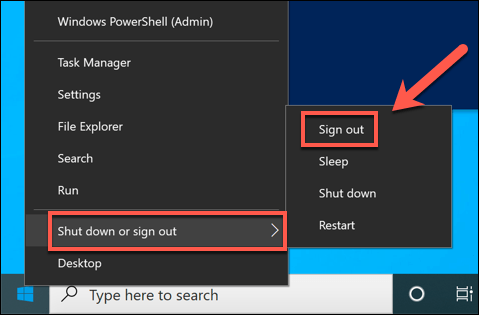
新しいWindows 10ゲストアカウントがサインイン画面に表示され、あなた(およびゲスト)が使用を開始できるようになります。
Windows 10ゲストアカウントのユーザープロファイルのリセット>strong>
この時点で、新しいWindows 10ゲストアカウントを使用する準備ができているはずです。ただし、通常のユーザーアカウントと同様に、アカウントに加えられた変更は次のユーザーのために保存されます。
通常、ゲストアカウントはさまざまなユーザーが使用するため、後でユーザープロファイルをリセットする必要がありますそれぞれの用途。これを行う1つの方法(PCがゲスト専用である場合)は、 Reboot Restore Rx strong> などのソフトウェアを使用して、フリーズされたPCセットアップを作成することです。このソフトウェアは、PCへの変更をブロックし、再起動するたびに以前の状態を復元します。
ただし、これはゲスト用のWindows PCでのみ役立ちます。ゲストユーザーと同じPCを使用している場合は、使用するたびにゲストアカウントのユーザープロファイルを手動でリセットする必要があります。これは、[システムのプロパティ]メニューから実行できます。
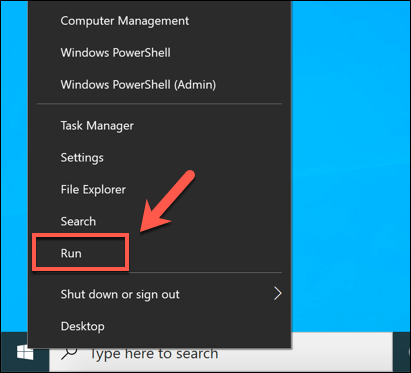
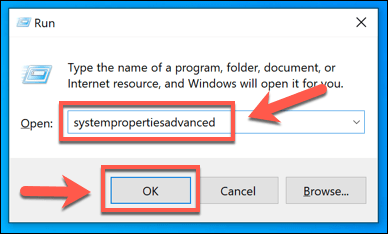
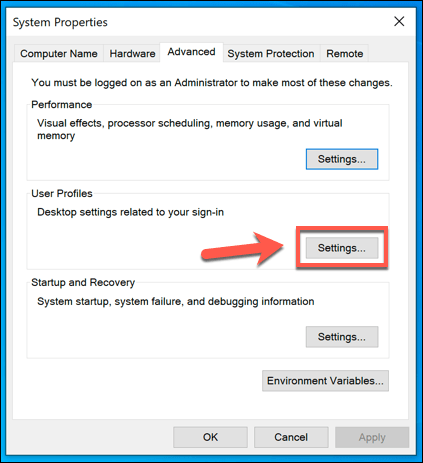
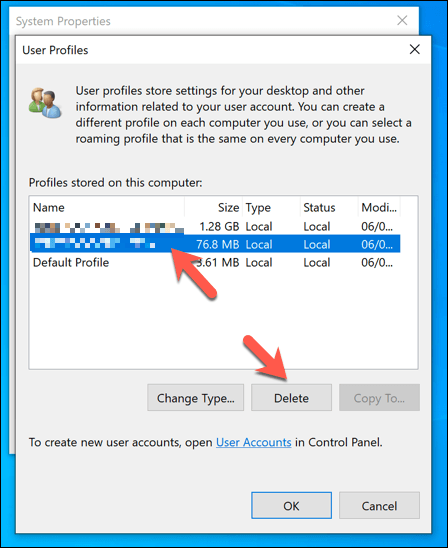
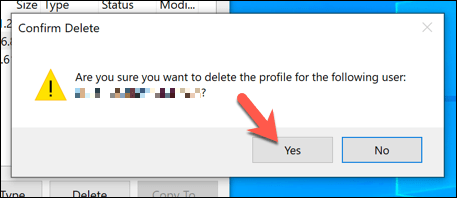
Windows 10のユーザープロファイルを削除するゲストアカウント、それに加えられたすべての変更(デスクトップの背景の変更、以前のブラウザーの履歴などを含む)は消去されます。次にゲストユーザーがサインインすると、プロファイルが再生成され、まったく新しいユーザーアカウントのように見えます。
ゲストにとって安全なWindows 10 PCの作成
Windows 10 PCに専用のゲストアカウントがあれば、友人、家族、ゲストなどが使用する独自のアカウントを提供することを心配する必要がなくなります。このようなアカウントはアクセスが制限されていますが、ゲストが基本的なWebブラウジングに使用したり、インストール済みのアプリやゲームを実行したりするには問題なく機能します。
ゲストが自分のデバイスを持参する場合は、必ず家族の残りを安全に保つ 接続へのアクセスを制限する。多くのレジデンシャルネットワークルーターはゲストネットワーク機能をサポートしており、ゲストデバイスの接続を制限できます。 1つのアプリへのアクセスを制限する場合は、代わりにキオスクモードでWindows 10をセットアップする を使用できます。