コンテキストメニューは、Windowsで重要なことをすばやく行う方法です。右クリックメニューとも呼ばれます。では、右クリックメニューの表示が遅い、またはまったく表示されない場合はどうしますか? Windows10の遅い右クリックメニューの最適な修正リストがあります。
はい、オフにしてから再びオンにする が最も簡単に試すことができますが、おそらくすでにそれを行っています。 。遅い右クリックメニューの最善の修正方法は次のとおりです。

Windows 10で右クリックメニューが遅くなる原因は何ですか?
簡単なことのようです。コンテキストメニューはコマンドの簡単なリストにすぎないので、何が遅くなる可能性がありますか?通常、それは1つだけです。コンテキストメニューが開くたびに、リストされているすべてのコマンドにフックする必要があります。
これらのいずれかが応答しない場合は、右クリックメニューの速度が低下します。課題は、どれを見つけて修正または削除するかです。 グラフィックカードドライバー に関連する項目が最も一般的な原因です。
グラフィックドライバを更新して遅い右クリックメニューを修正
右側-メニューをクリックすると、グラフィックに関連する1つ以上のオプションがあります。また、通常、他のオプションよりも複雑です。以下のものは4レベル深く、40以上のオプションがあります。
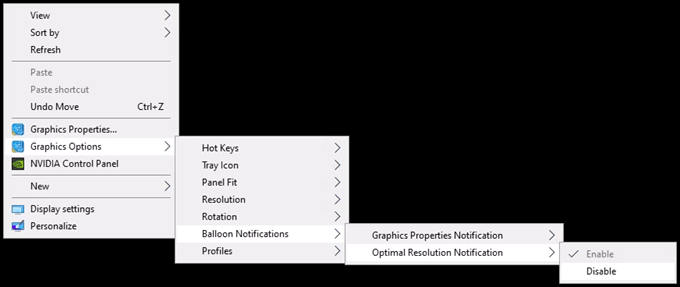
右クリックするたびにロードするのに時間がかかります。ここで、そのコンテキストメニューを提供するグラフィックスドライバーが正しく機能していないと想像してください。 updating your グラフィックカードドライバー をお試しください。
In_content_1all:[300x250] / dfp:[640x360]->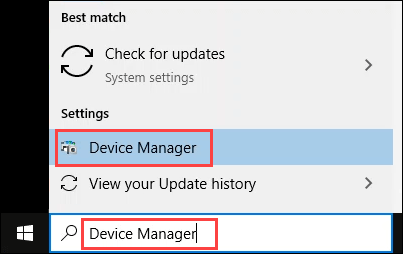
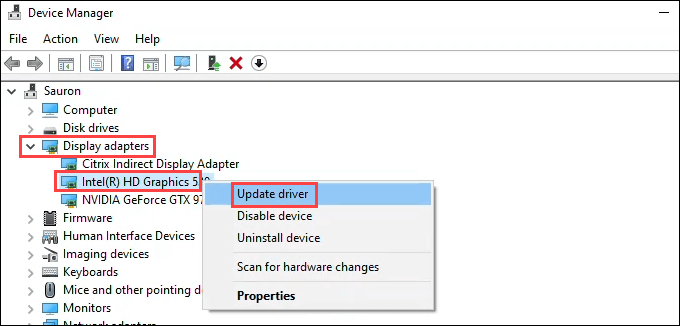
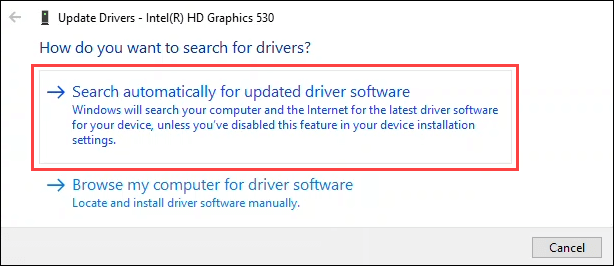
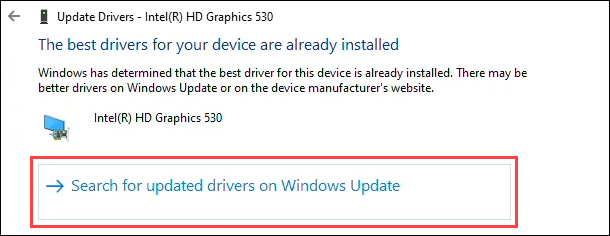
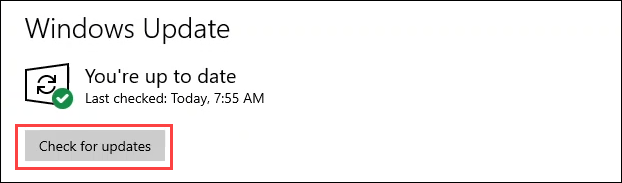

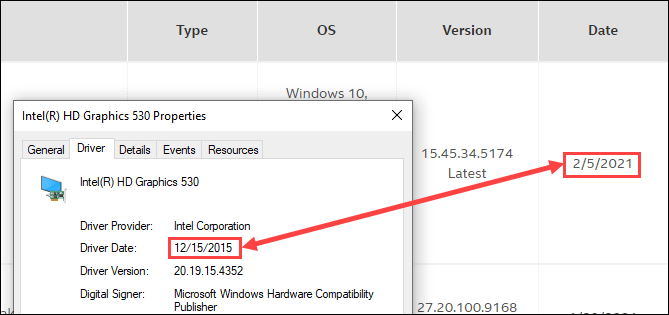
クリーンブートで低速の右クリックメニューを修正
いいえ、光沢のある靴を履いて蹴るという意味ではありません。他の起動時に実行されるプログラム が右クリックメニューを妨害している可能性があります。簡単に判断するには、クリーンブートを実行します。クリーンブートとは、起動時に実行されるプログラムや不要なドライバーを使用せずにWindowsを起動することを意味します。 Windowsの実行に必要なものだけをロードします。これを行うには、管理者の権利 が必要です。
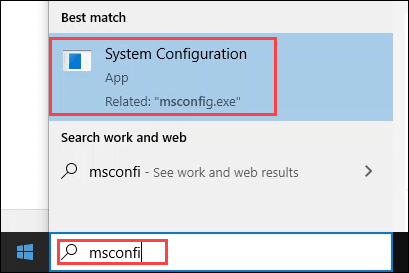


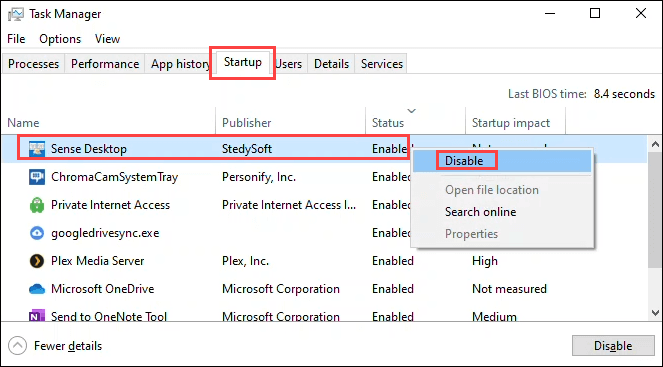
最終的には、右クリックメニューが機能する可能性があります。最後に無効にされたスタートアッププログラムが問題の原因です。プログラムが多すぎて、すべてを修正する方法を提案できません。 プログラムをアンインストールします 必要ないと思われる場合
アイテムを削除して遅い右クリックメニューを修正
一部プログラムには、右クリックメニューから機能を削除するオプションがあります。または、右クリックメニューに表示されるプログラムを使用しない場合は、アンインストールします。必要で、右クリックメニュー機能を削除するオプションがないプログラムの場合は、コンテキストメニューエディタ が必要です。以下にいくつかリストします。
この例では、NirsoftのShellExView を使用します。使用するには、管理者の権限が必要です。

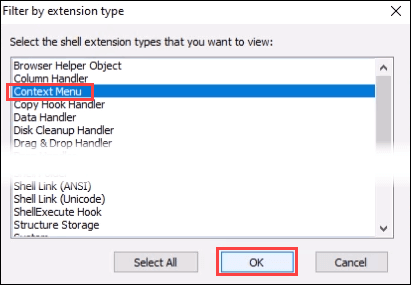
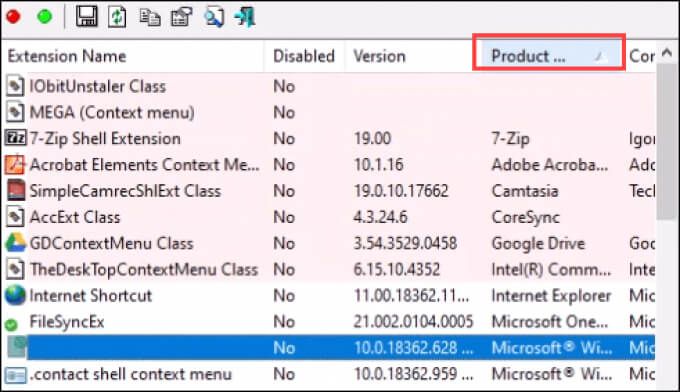
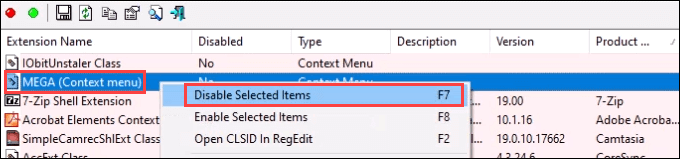
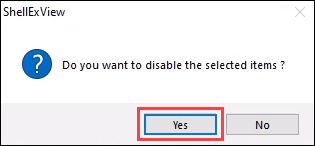
ShellExViewが適切でない場合に試す、その他のコンテキストメニューエディタは次のとおりです。
Windowsカスタマイズソフトウェアのアンインストール
19を可能にするアプリがいくつかあります>。これらのアプリは通常素晴らしいものであり、非常に役立ちます。潜在的な問題は、これらのアプリがWindowsと深いレベルで相互作用することに起因します。コンテキストメニューなどのWindowsシェルアイテムに影響を与える可能性があります。
このようなアプリがある場合は、それらをアンインストールしてみてください。人気のあるアプリには、StarDock Fences、Start8、WindowBlindsなどがあります。 Windowsテーマまたはスキンアプリも問題になる可能性があります。
レジストリを編集して遅い右クリックを修正する
上記のいずれも機能しない場合は、 Windowsレジストリ に入る時間です。レジストリでの作業に慣れていない場合は、これを行わないでください。変更を加える前に、必ずレジストリのバックアップを作成します にしてください。これを行うには、管理者の権限が必要です。

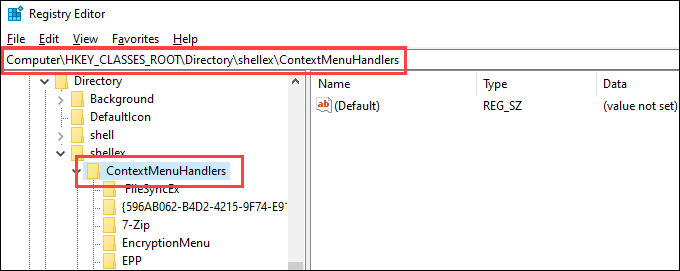

Windows 10での右スロークリックの問題がまだ存在する場合は、22を検討してください。 >またはWindowsの再インストール 。それは過度に思えるかもしれませんが、上記の手順も集中的です。それらの1つが機能しなかった場合、問題は深刻であり、再インストールが今すぐ修正する最も簡単な方法である可能性があります。これらの修正が役に立ったかどうかお知らせください!