質の高い仕事の鍵は、質の高いワークスペースです。整理された、すべての場所とその場所にあるすべてのもの。これは、Windowsツールバーの背後にあるアイデアの1つです。それを最大限に活用する方法を学びましょう。
Windowsツールバーは、画面の下部にあるストリップで、Windowsボタンが左側にあり、時計が右側にあります。間に多くのことがあります。それらを見て、それらがあなたのためにできることを見てみましょう。
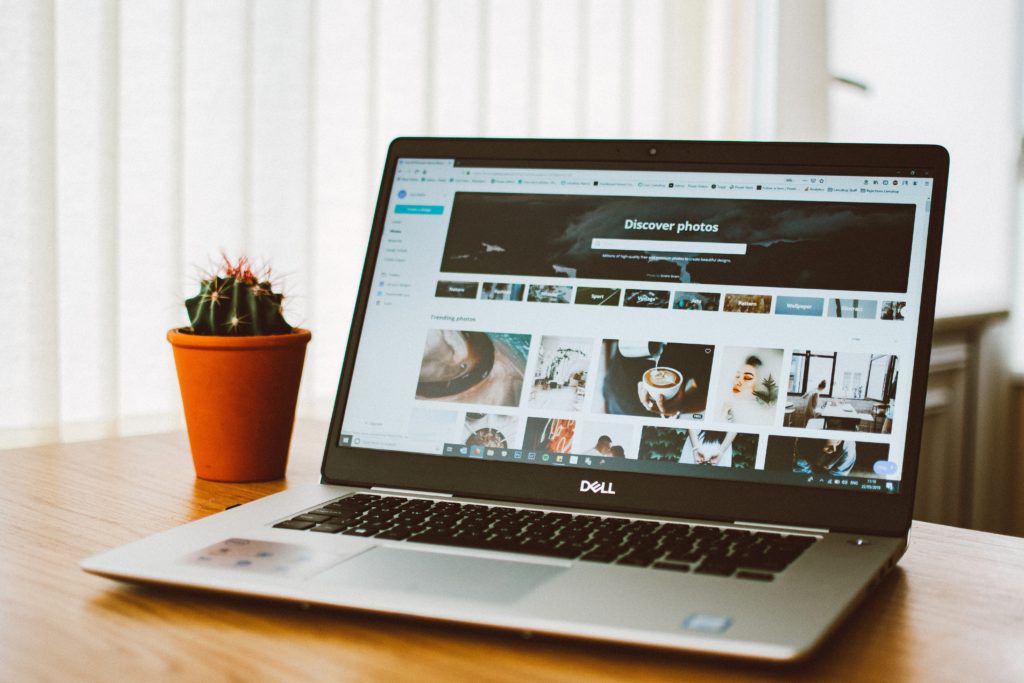
ユーティリティへのWindowsボタンショートカット
これはすでに知っています。ツールバーの左端にあるWindowsアイコンです。それをクリックすると、スタートメニューが表示されます。これは、Windowsのすべてのプログラムおよびその他すべてのゲートウェイです。
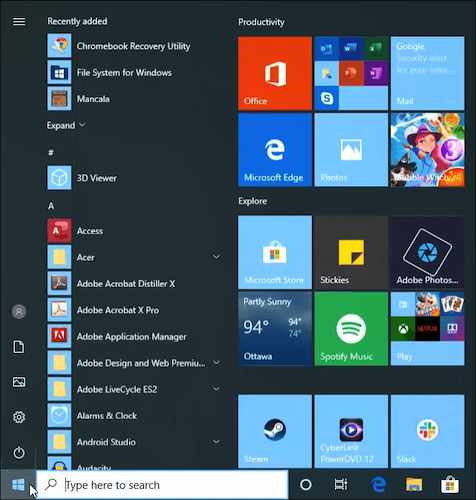
していないことタスクマネージャー 、アプリと機能、さらにはWindows PowerShell。あなたがそれについてPowerShellを使用して学ぶ必要がある でない場合。
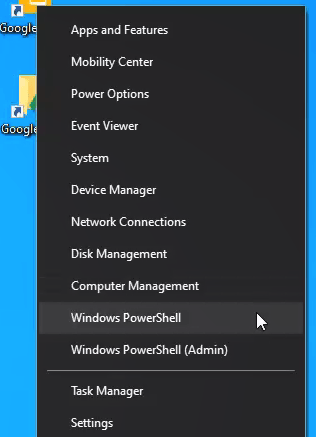
コンピューターとWeb検索のカスタマイズ
Windowsボタンの横にある検索フィールドは、そのとおりに機能します。検索します。クリックすると、検索ペインが表示されます。上位のさまざまなカテゴリに表示されます。デフォルトはすべてです。つまり、すべてのコンピューターを検索する とウェブになります。
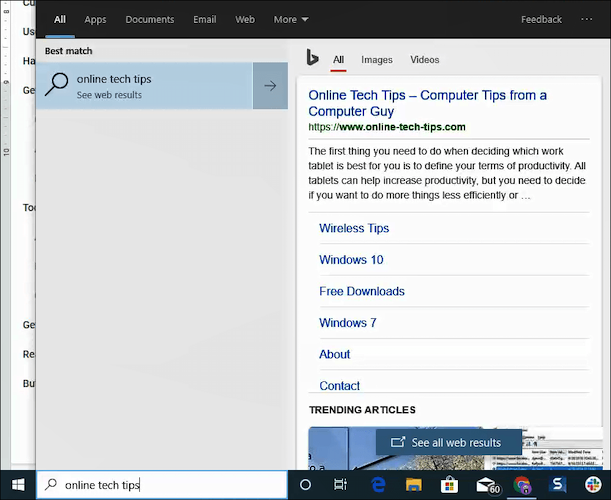
いずれかのカテゴリをクリックアプリ、ドキュメント、メール、ウェブなどに検索を絞り込みます。
<!-In_content_1 all:[300x250] / dfp:[640x360]->
このペインの右上隅に、3つのドットのメニューがあります。それをクリックすると、アカウントを追加したり、検索設定およびインデックス作成オプションを変更するオプションがあります。
音声を使用してメモやリマインダーを作成
検索バーの横にある丸いアイコンをクリックすると、コルタナ 、Windowsの仮想および音声起動アシスタント 。
「今何時ですか?」や「明日の天気は?」などの質問をしてください。 Cortanaは現地時間と天気を教えてくれます。
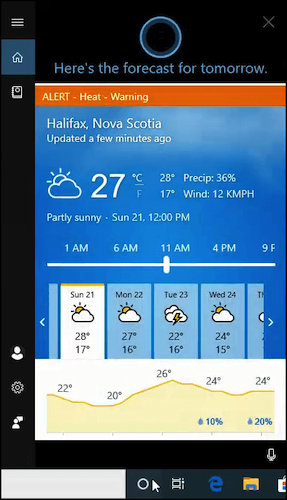
Cortanaがメモを取り、重要なことを思い出せることをご存知ですか? Cortanaアイコンをクリックすると、開いたメニューの左上隅にノートブックアイコンが表示されます。
クリックして外出先でちょっとしたメモを作成し、フィットネストラッカ、音楽、または食べ物を注文するために「スキル」と呼ばれる他のサービスをCortanaに追加する方法を見つけます。
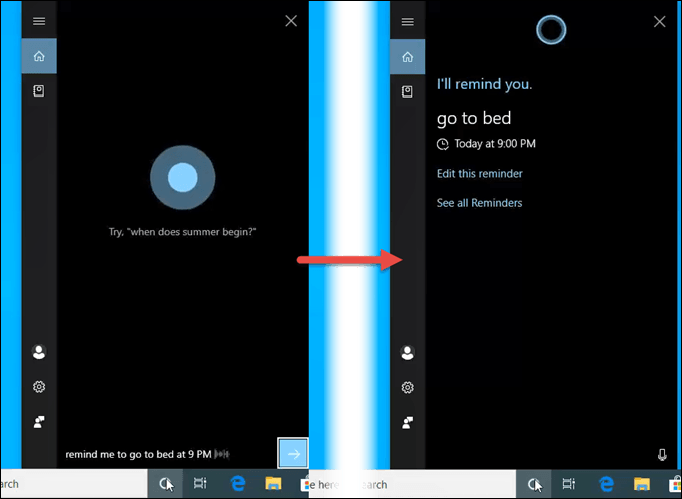
複数のデスクトップを使用
Cortanaサークルの右隣タスクバーには[タスクビュー]アイコンがあります。それをクリックすると、最近やったことの履歴を表示したり、現在開いているすべてのプログラムを表示したりするなど、いくつかのことができます。
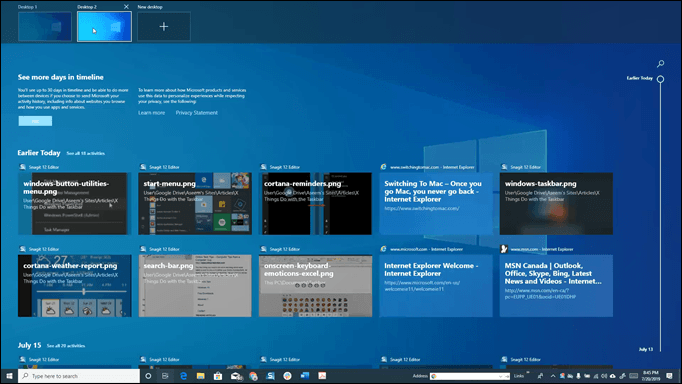
最高の機能は新しいデスクトップ機能。誰もが2つ以上のモニターがある できるわけではありませんが、それぞれが独自のプログラムを開いている複数のデスクトップを持つことができます。
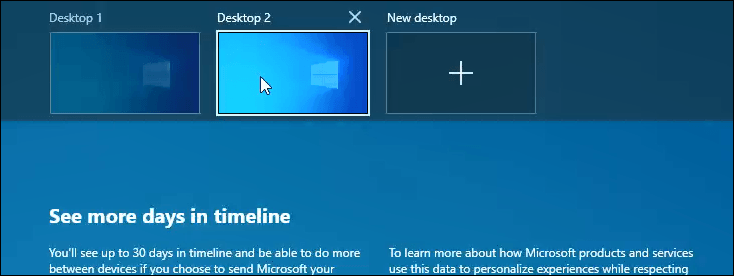
1つのデスクトップを作成する方法インターネットをいじり回すための仕事と別のデスクトップを行うために?これにより、必要なときに仕事に集中できるようになりますが、少し休憩する のときにソーシャルサイトにジャンプすることもできます。
この機能の使用方法はユーザー次第ですが、それが適切に使用されることは間違いありません。
ピン留めされたアプリをさらに活用する
お気に入りのアプリをタスクバーに固定する できることは素晴らしいことです。それが私たちが一番気に入っていることです。クリックするだけで、ビジネスに取り掛かるのに必要なすべてのプログラム。
これらのアプリを右クリックしましたか?驚くかもしれません。
レギュラーまたはプライベートブラウジングインスタンスを開く
ブラウザアプリを右クリックすると、新しいレギュラーウィンドウまたはプライベートブラウジングインスタンス 。また、サイトの最近の履歴を表示して、それらをクリックして、そのサイトで既にポイントされているブラウザーを開くことができます。
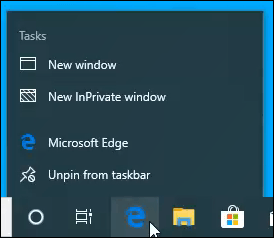
アクセスアプリのよく使う機能
アプリによっては、アプリのよく使う機能のリストが表示されます。
たとえば、SnagItを使用する場合、キャプチャの開始、キャプチャウィンドウの切り替え、新しい画像の作成のオプションが表示されます>、画像を変換、またはSnagIt 12 Editorを開きます。
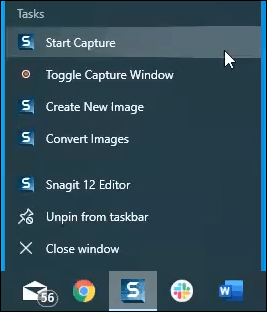
右クリックして、タスクバーでお気に入りのアプリを使用して、可能性を確認します。
アプリを移動したり、もう一度検索したり
ピン留めしたアプリから絞り出すことができるもう1つのことがあります。マウスを重ねると、アプリのウィンドウの小さなプレビューが表示されます。ウィンドウを復元、移動、サイズ変更、最小化、または最大化できるメニューの場合は、それを右クリックします。
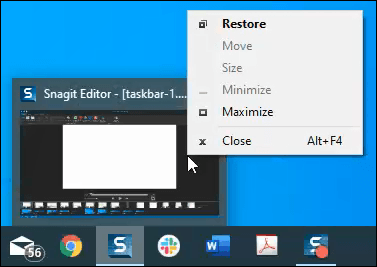
これは本当に便利です画面外にあるウィンドウを復元するだけで見つけることができません。
ツールバー、ツールバー、ツールバー
タスクバーを右クリックして、ツールバー選択。そこからアドレス、リンク、およびデスクトップツールバーを追加できます。それでも十分でない場合は、独自のカスタムツールバーを作成して追加することもできます。
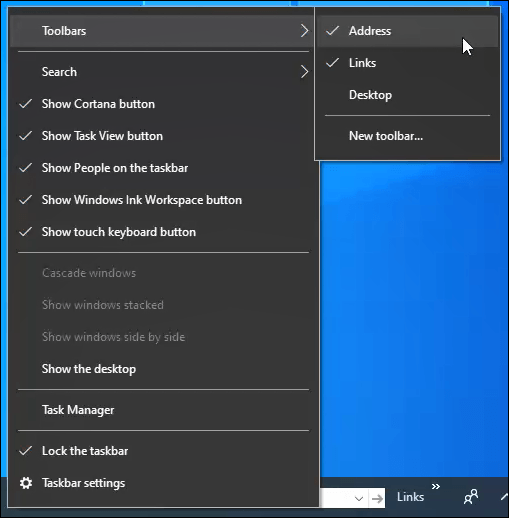
アドレスツールバー
これはWebブラウザのアドレスバーと同じように、タスクバーのみにあります。 Webサイトのアドレスを入力し、Enterをタップします。
デフォルトのブラウザが開き、そのページに直接移動します。最近アクセスしたページの履歴が保持されるため、それらからも選択できます。
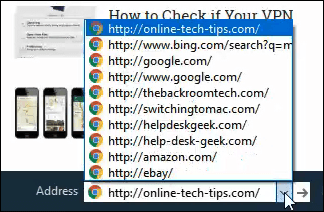
リンクとデスクトップツールバー
これらのツールバーを使用すると、デスクトップおよびリンクフォルダにあるものに簡単にアクセスできます。
リンクは通常Internet Explorer(IE)で作成されるため、IEを使用しない場合は、現在のブラウザーからブックマークをコピーしてC:\に配置する必要がありますUsers \ User \ Favorites \ Links
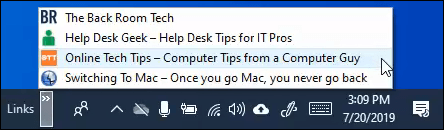
デスクトップツールバーも同様です。デスクトップの内容が表示されます。また、コンピュータ上の使用頻度の高い場所にアクセスできます。ここからすべて開くことができます。
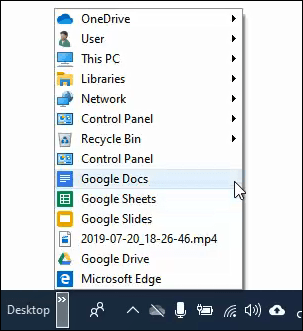
OwnToolbarの作成
[ツールバー]サブメニューには、[新しいツールバー…]オプションがあります。それをクリックすると、ファイルエクスプローラーが開きます。簡単にアクセスしたいフォルダに移動して選択します。
頻繁に使用するプロジェクトフォルダーがある場合、このフォルダーにアクセスすると便利です。
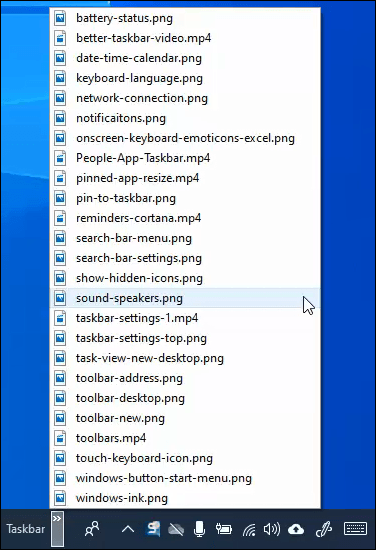
スティッキーとスケッチを取得
Windows Inkワークスペースタスクバーアイコンがゲートウェイです落書きをして、簡単なメモを作成します。クリックすると、Sticky Notes、Sketchpad、およびSnip and Sketchにすばやくアクセスできます。
それらをチェックしてください。役に立つかもしれません。
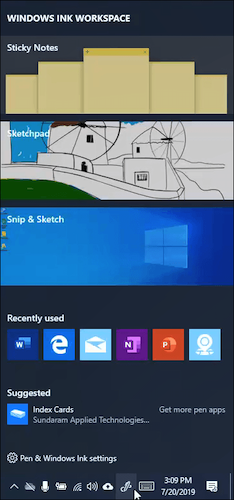
オンスクリーンキーボードからの実際の絵文字
今、実際のキーボードで入力しているのに、なぜオンスクリーンキーボードが必要なのでしょうか?まあ、タブレットを使用しているときに便利です。また、何らかの理由でキーボードが故障した場合にも役立ちます。
しかし、最も楽しい使用法は、あらゆるWindowsプログラムに入れるために、さまざまな絵文字にアクセスすることです。はい、Excelに「シュラッギー」を入れることさえできます。なぜそれをしたいのですか?わからない。
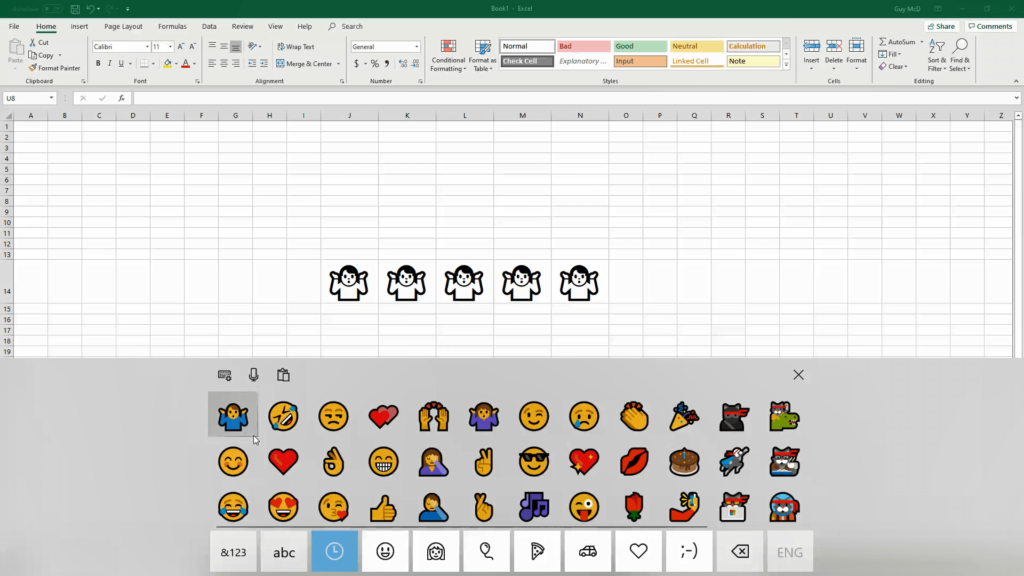
しかし、待って...もっとあります!
タスクバーにもっとあることがわかったので、少し時間をかけて、いろいろと調べてみてください。 右クリックを使用してください をクリックして、すべてをクリックします。
恐れることなく、コンピューターを壊すことはありません。修復できないことはできません。間違いと同等の学習と学習は生きています。