自宅でサーバーをセットアップする にしたい場合は、リモートでアクセスできるようにしたい場合があります。もちろん、PCまたはサーバーの電源を入れたままにしておかないと、リモートで接続する しかできません。ただし、特に電気代を下げることを考えている場合は、これを望まないかもしれません。
この問題を回避する良い方法は、PCまたはサーバーの電源をオフにして、スリープ解除することです。使用する準備が整ったときにのみリモートで起動します。 Windows 10 PCをリモートでウェイクアップする場合は、Wake-on-LAN(WOL)などの既存の方法を使用するか、Teamviewerなどのリモートアクセスソフトウェア を使用して実行できます。
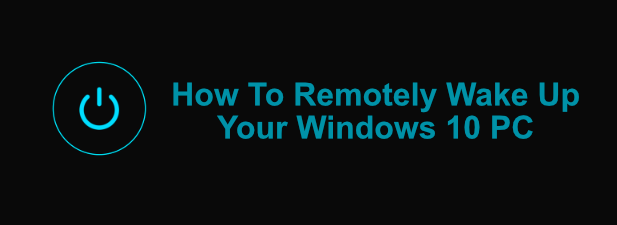
ネットワークルーターまたはファイアウォールの準備
リモートウェイクアップツールを使用してリモートでWindows 10 PCをウェイクアップする前に、ネットワークがルーターは、適切なファイアウォールルールの設定を含め、PCにアクセスできるように適切に構成されています。
たとえば、ほとんどの住宅用ネットワークルーターには、Wake-on-LANのサポートが組み込まれています。 マジックパケット(PCの電源を入れるために送信される特別なデータパケット)をPCのMACアドレスに転送する方法など、これを設定する方法の詳細については、ユーザーマニュアルを参照する必要がある場合があります。
http://192.168.0.1またはhttp://192.168.1.1と入力すると、ほとんどのホームルーターの住宅用設定メニューにアクセスできますWebブラウザ。サインインするには管理者のユーザー名とパスワードが必要です。これは(変更していない場合)、ルーター自体または付属のユーザーマニュアルに印刷されています。

Windows 10 PCでWake-on-LANを有効にする
ルーターが正しく構成されている場合、Windows 10を実行しているPCでWake-on-LANを有効にする次のステップは、 BIOS / UEFI設定 の機能。
In_content_1 all:[300x250] / dfp:[640x360]->この設定は、マザーボードのファームウェアによっては異なるセクションに配置される場合がありますが、[詳細 strong>]または[電源管理]で確認できるはずです。メニュー。 Wake-on-LANの設定がOnまたはEnabledに設定されていることを確認します。そうでない場合、WOLマジックパケット(PCを再びオンにするために使用される)はPCの電源を入れません。
BIOSでWake-on-LANが有効になっている場合、次の手順はWindows 10の機能として有効にするには、マジックパケットに応答するようにネットワークアダプターを設定する必要があります。
注:これは、イーサネットに接続されたPCでのみ機能します。つまり、通常、Wake-on-LANをWiFi経由で使用することはできません。
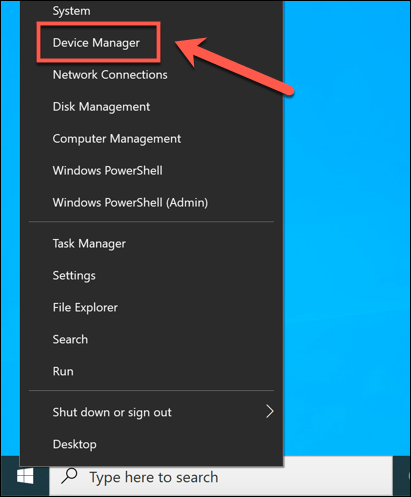
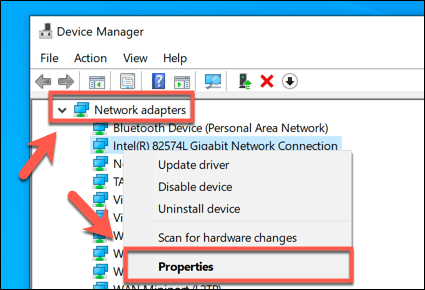
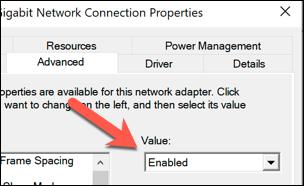
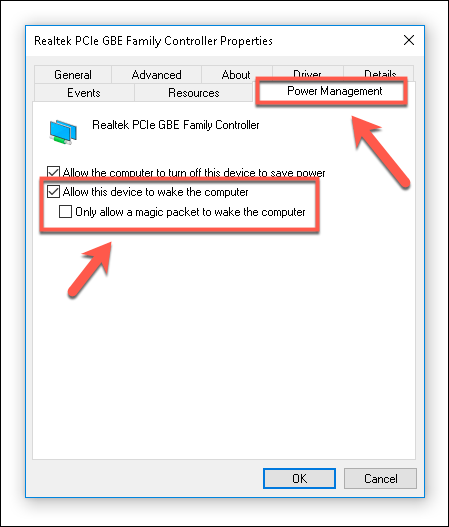
設定が保存されると、PCはウェイクオンでウェイクアップできるようになります-別のコンピューターからのLANマジックパケット。
Wake-On-LANマジックパケットの送信
Windows 10 PCをリモートでウェイクアップするには、発行可能な別のPCにソフトウェアが必要ですNirSoft WakeMeOnLANなどのWOLマジックパケット。やや古いインターフェースにもかかわらず、WakeMeOnLanはWindows PCでWOLを使用するための無料で簡単なソリューションとして機能します。
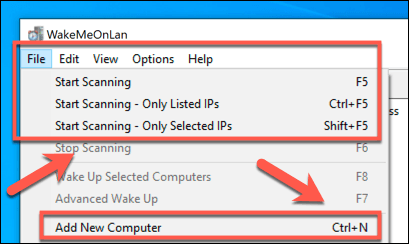
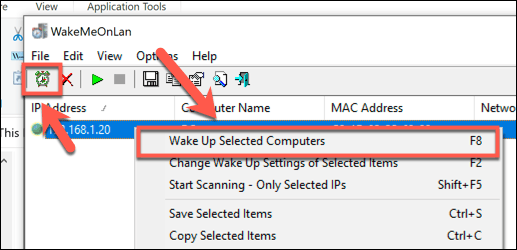
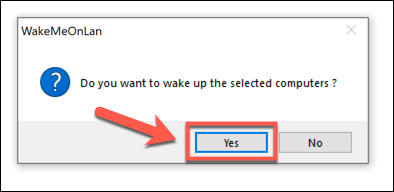
これを確認すると、WOLマジックパケットが自動的に送信されます。すべてが正しくセットアップされている場合、PCがウェイクアップし始め、リモートでアクセスできるようになります。
リモートアクセスソフトウェアの使用
また、 TeamViewerのようにリモートアクセスソフトウェア を使用して、リモートでWindows 10 PCを起動します。 TeamViewerは、同じWOLテクノロジーを使用してリモートでPCを起動します。これにより、ローカルネットワークに接続されていないPCを起動することができます。
アクセスしたい場合は、これを行うことができます。自宅から仕事用PCを使用している場合、または自宅から離れていて自宅PCに接続したい場合など。
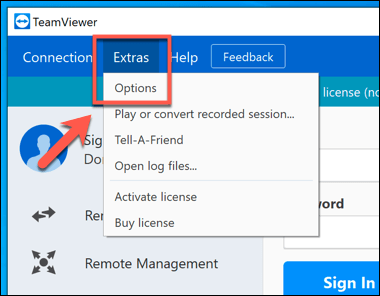
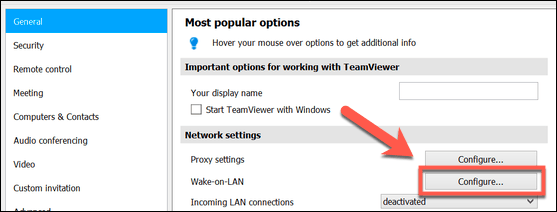
TeamviewerでWOLが有効になったら、起動できます[コンピュータと連絡先]メニューの下に表示されているPCの[ウェイクアップ]ボタンをクリックして、それを実行します。これを機能させるには、リモートPCにTeamViewerをインストールし、同じTeamViewerアカウントでサインインする必要があります。
PCをリモートで管理する
アクセスしたいリモートPCまたはサーバーですが、安全に管理する方法も必要です。これを行う1つの方法は、PCを遠くからオンにすることですが、PCの構成にさらに大きな変更を加える必要がある場合があります。たとえば、問題のトラブルシューティングを行うためにレジストリをリモートで変更する が必要になる場合があります。
IPアドレスが定期的に変更されて問題が発生する場合は、>7で常に接続できることを確認します。データが心配な場合は、自宅から重要なファイルに簡単にアクセスできるように独自のパーソナルクラウドストレージ を設定することも考えられます。