Windows 10 のセーフ モードでは、コンピューター上のさまざまな問題のトラブルシューティングを行うことができます。 Windows 10 PC をセーフ モードで起動するには、さまざまな方法のいずれかを使用できます。
組み込みアプリを使用したり、ログイン画面でオプションを選択したり、インストール ドライブを使用して Windows を起動したりすることもできます。 10 をセーフ モードで。
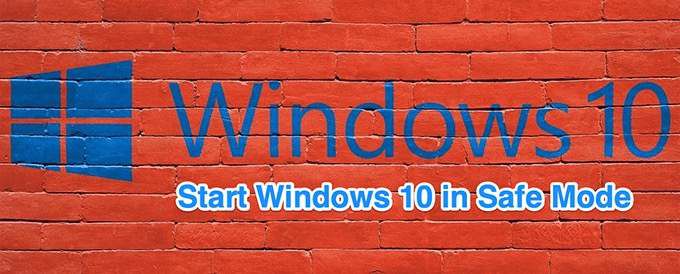
設定を使用して Windows 10 をセーフ モードで起動します
設定を使用しますstrong>PC の電源を入れて問題なくログインできる場合は、PC をセーフ モードで起動します。
この手順を実行する前に、保存していない作業と すべてのアプリを閉じます を必ず保存してください。
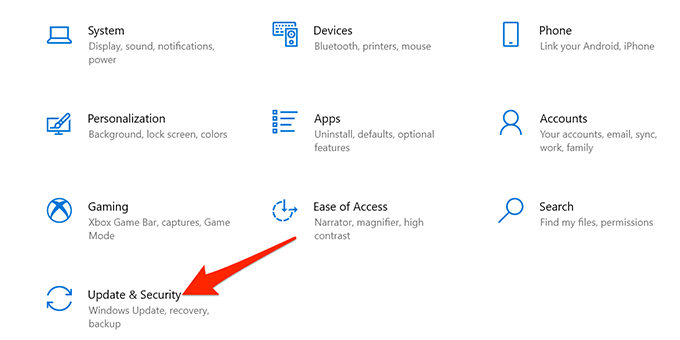

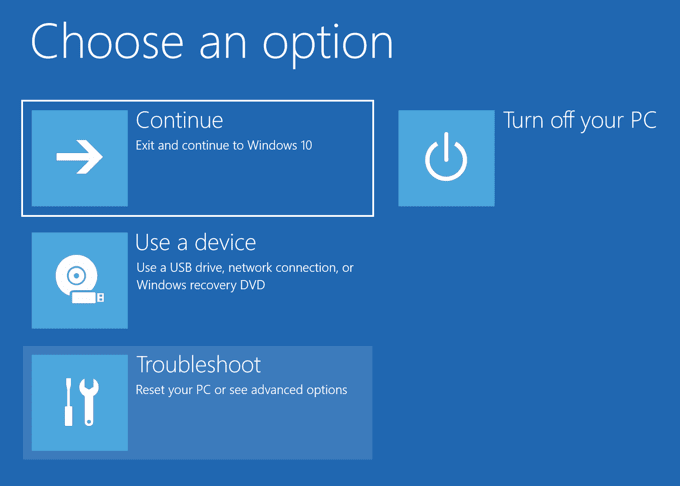
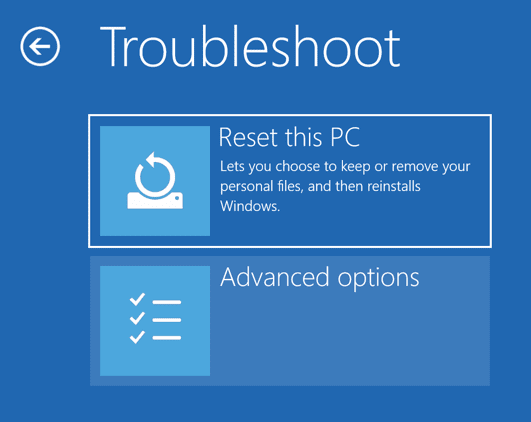

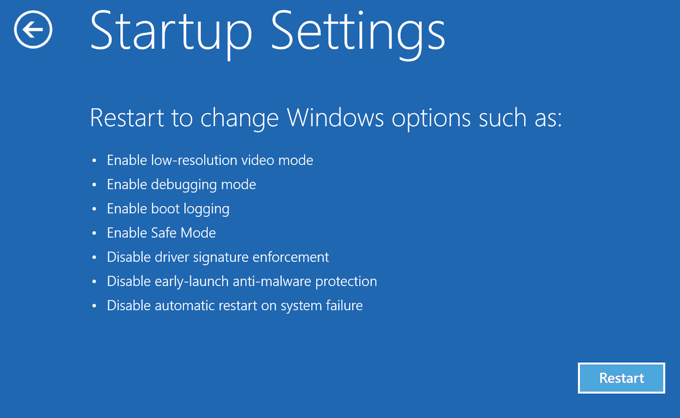

Windows 10 をセーフ モードで起動します。ログイン画面
PCの電源が入ってもログイン画面から進まない の場合、この画面自体のオプションを使用してセーフモードで起動できます。
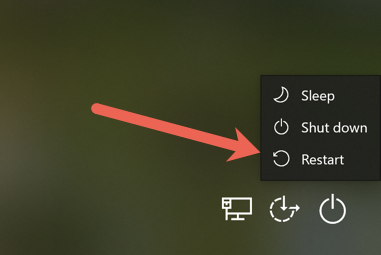
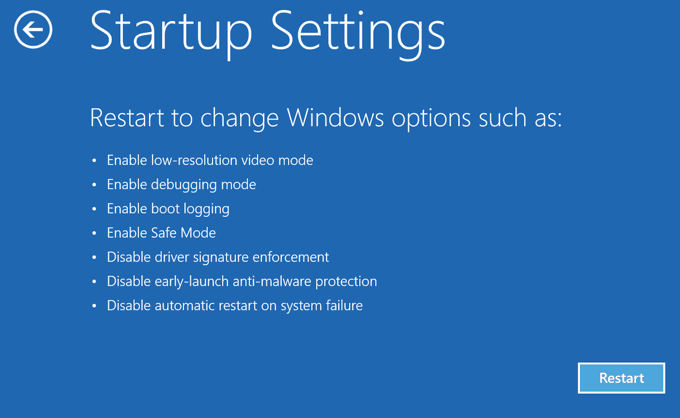
システム構成を使用して Windows 10 をセーフ モードで起動する
Windows 10 には、PC をセーフ モードで起動できるシステム構成というユーティリティが含まれています。以下の手順でモード。
注: システム構成ユーティリティでセーフ モード オプションを無効にするまで、PC は常にセーフ モードで起動します。
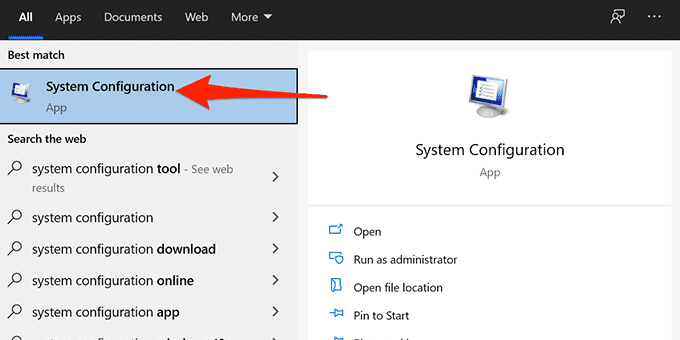
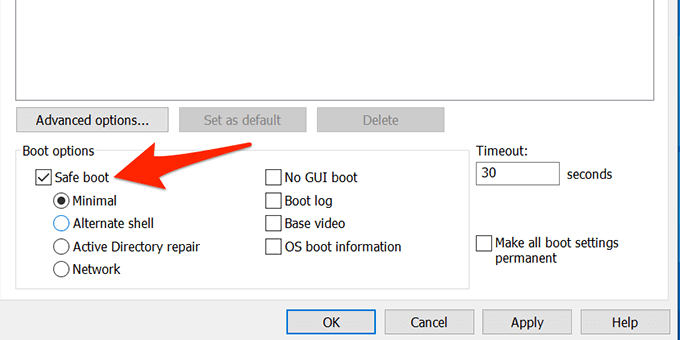
- PC の再起動を求めるプロンプトが表示されます。このプロンプトで [再起動] を選択して、PC をセーフ モードで起動します。
コンピューターがセーフ モードで起動しないようにするには、[システム構成] を開きます。 >[ブート] タブに移動し、[セーフ ブート] オプションを無効にします。次に、[適用] を選択し、[OK] を選択して変更を保存します。
空白の画面から Windows 10 セーフ モードに入る
PC に空白または黒い画面しか表示されない の場合でも、PC を再起動してセーフ モードにすることができます。

セーフ モードで Windows 10 を起動する からインストール ドライブ
PC の電源が入らず、ログイン画面にアクセスできない状況では、Windows 10 のインストール メディアを使用してセーフ モードに入ることができます。
Windows 10 ブータブル メディア を PC に差し込み、以下の手順に従います。

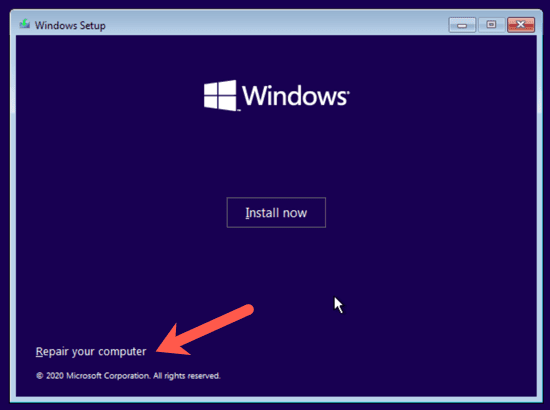
ここからが少しトリッキーです。 Windows 10 のバージョンとコンピューターのブート パーティションの設定によっては、手順 4 を試す前にいくつかの追加手順を実行する必要がある場合があります。以下に示すように、X: である可能性があります。
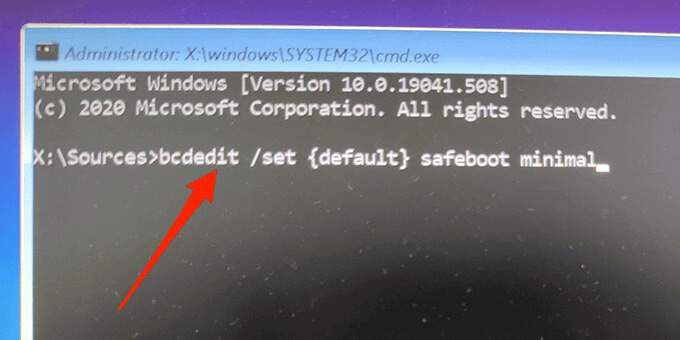
「bcdedit」コマンドが見つからないというメッセージが表示された場合は、他のドライブ文字を試して Windows/ System32 ディレクトリ。これを行うには、ドライブ C から始めます。
プロンプトで、C:と入力して Enterキーを押します。次に、dirと入力して Enterを押します。 Windows ディレクトリが表示されない場合は、次の文字、D:、E:に続けて dirコマンドを試してください。最終的に、そのうちの 1 つに Windows 10 がインストールされている Windows ディレクトリがあることがわかります。
ここで、cd Windows/System32と入力します。これにより、bcdedit.exe があるディレクトリに移動します。これで、ステップ 4 で再びコマンドを入力できるようになり、動作するはずです。
最初は、この方法はテストでは機能しませんでしたが、Windows パーティションを見つけて正しいフォルダーに移動すると、 、コマンドを実行できました。
おまけのヒント: セーフ モードを終了する方法
PC を通常モードに戻すには:

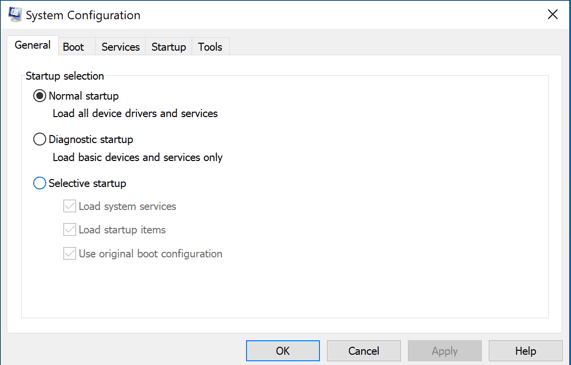

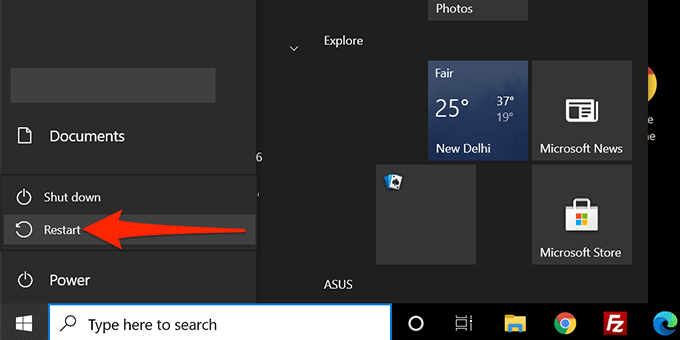
これらの方法のいずれかにより、Windows 10 PC をセーフ モードで起動できましたか?以下のコメントで、どのメソッドが機能したかをお知らせください!