Chrome にエラー コードまたはメッセージが表示される 。 「ああ、スナップ!」デバイス上のエラーは、Chrome でページの読み込みに問題が発生していることを示しています。原因としては、ネットワーク接続の不良、デバイスのメモリ不足、拡張機能の不良、キャッシュ データの破損、アクセスしているサイトの問題などが考えられます。
このチュートリアルでは、「ああ、スナップ!」エラーを修正する方法を説明します。 Chromeでのエラー。これらの修正は、モバイルとコンピューター (Android、iOS、Windows、macOS) の両方に適用されます。
1.ページをリロードします
Web ページを更新すると、10 回のうち 5 回はエラーが解決されます。パソコンで Chrome を使用している場合は、キーボードの F5 を押すか、アドレス バーの横にある更新アイコン を選択してページを再読み込みします。 Control + R (Windows の場合) または Command + R (macOS の場合) キーボード ショートカットでも、ページ。
モバイル デバイスまたはタブレットでは、その他 (3 点) アイコン をタップし、再読み込み を選択します。

まだ「すごいスナップ!」というメッセージが表示される場合は、エラーが発生した場合は、別の Web サイトにアクセスして問題の原因を特定してください。 Chrome が他の Web サイトを読み込まない場合は、インターネット接続に問題がある可能性があります。ただし、エラーが特定の Web ページに固有の場合は、サイト管理者に連絡して問題を報告してください。
2.インターネット接続のトラブルシューティング
インターネット接続が不安定 は「ああ、スナップ!」をトリガーできます。 Chromeでのエラー。したがって、進行中のダウンロード、音楽/ビデオのストリーミング、オンライン ゲーム、および Chrome または他のブラウザで実行されている帯域幅を大量に使用する操作を一時停止することをお勧めします。
デバイスがネットワークに接続されているがインターネットにアクセスできない場合は、モデムまたはルーターを再起動します。デバイスのネットワーク設定をリセットし、ネットワーク ドライバーを更新し、ルーターをリセットして、このチュートリアルに記載されているその他のトラブルシューティングのヒント を試してください。

モバイル デバイスでは、携帯電話のデータ通信が遅いか非アクティブな場合、Chrome にエラー メッセージが表示されることがあります。現在の場所の接続または信号強度が弱い場合は、別の場所に移動するか、別のネットワークプロバイダーに切り替えてください。それまでに、VPN またはプロキシ アプリを無効にし、機内モード を有効または無効にしてデバイスの携帯電話接続をリセットしてください。.
さらにトラブルシューティングの解決策を得るには、モバイルデータ通信速度が遅い場合に考えられるすべての原因を取り上げた記事 の速度に進みます。
3.シークレット回避策を使用する
Chrome は、アクセスしたウェブサイトに関する情報 (Cookie とキャッシュ ファイル) をデバイスに保存します。この情報により、ページの読み込み時間が短縮され、ブラウジング エクスペリエンスが向上しますが、Web ページが正しく読み込まれない場合があります。 シークレットウィンドウ でページを開くと、Chrome がウェブサイトの Cookie を保存できなくなります。
サイトの URL をコピーし、Ctrl + Shift + N (または Command + Shift) を押します。 Mac の場合は + N を押して新しいシークレット ウィンドウを開き、アドレス バーに URL を貼り付けて Enter を押します。または、その他 アイコンをタップし、メニューから 新しいシークレット ウィンドウ を選択します。

モバイルのシークレット ウィンドウでページを開くには、左下隅にある [その他 ] (または メニュー アイコン ) をタップし、[新しいシークレット タブ] を選択します。 そして、新しいタブのページにアクセスしてください。

4.他のタブまたはアプリケーションを閉じる
Chrome タブが多すぎると、ブラウザの速度が低下し、デバイスのメモリが消費され、他のエラーを引き起こす 個のタブが消費される可能性があります。 Chrome では「Aw, Snap!」というメッセージが表示される場合があります。デバイスに Web ページを読み込むのに十分なシステム リソースがない場合は、エラーが発生します。
不要なタブまたは 後で使用できるように保存/ブックマークします を閉じます。これにより、影響を受ける Web ページを正しく読み込むためのメモリが解放されます。 Chrome タブを閉じるには、タブの x アイコン を選択するか、PC で Control + W キー (Command ) を押します。 Mac の場合は + W )。さらに便利なのは、閉じたいタブを右クリックし、閉じる を選択することです。

Windows PC の タスクマネージャー を使用して、不要なアプリやバックグラウンド プロセスを閉じます。 Mac ノートブックまたはデスクトップのメモリを解放するには、使用していない アクティビティモニターを使用してアプリを強制終了して強制終了する を行います。
5. Chrome を閉じて再度開きます
これを行うと Chrome が更新され、ブラウザが Web ページ (または特定のサイト) を正しく読み込むのを妨げる隠れた不具合が解消されます。
6. Chrome のキャッシュと Cookie をクリアする
破損した Cookie やサイト データが Chrome の Web ページの読み込みを妨げる可能性についてはすでに説明しました。シークレット ウィンドウでサイトを開いても問題が解決しない場合は、Chromeのキャッシュファイルをクリアする 個の Cookie、サイト データをデバイスに保存して、もう一度お試しください。.
PC または Mac で Chrome の Cookie とキャッシュ データをクリアする
Chrome の設定 を開き、[プライバシーとセキュリティ ] タブに移動し、[閲覧データを消去 ] を選択し、[常時 ] を選択します。 >[時間範囲] カテゴリで、Cookie とその他のサイト データ とキャッシュされた画像とファイル オプションをオンにして、データを消去 を選択します。 /p>
モバイル上の Chrome の Cookie とキャッシュ データをクリアする
Android の場合は、Chrome のメニューを開き、[プライバシーとセキュリティ ] を選択し、[時間範囲] セクションで [常時 ] を選択し、Cookie とサイト データ を確認します。 strong>とキャッシュされた画像とファイル を選択し、データを消去 をタップします。

iPhone または iPad で Chrome の Cookie とキャッシュ データをクリアするには、ブラウザの設定メニューを開き、[プライバシー ]、[閲覧データのクリア ] の順に選択し、[時間範囲] を次のように設定します。 すべての範囲 で、Cookie、サイトデータ とキャッシュされた画像とファイル を選択し、閲覧データを消去 をタップします。 p>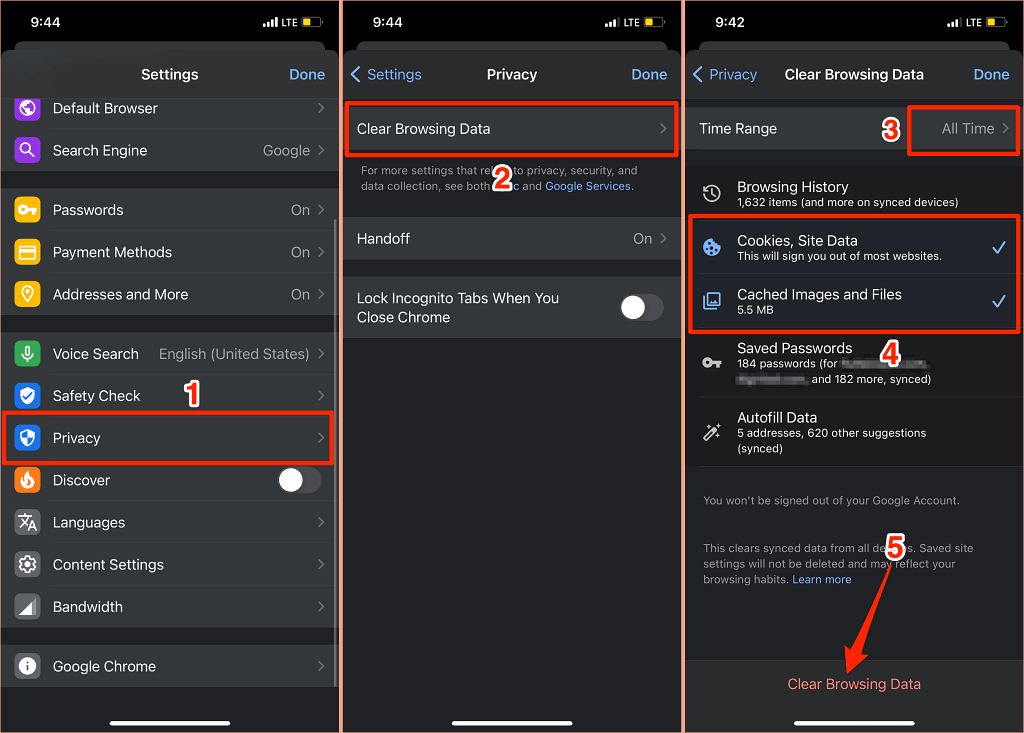
7.不正な拡張機能を無効化、更新、またはアンインストールする
Chrome のシークレット モードでは、すべての拡張機能も無効になります。 「ああ、スナップ!」というメッセージに遭遇しなければ、シークレット ウィンドウでエラーが発生した場合は、バグがあるか不正な拡張機能が原因で Chrome がページを読み込めない可能性があります。
Chrome の拡張機能管理ページに移動し、各拡張機能を連続して無効にしてからページをリロードします。特定の拡張機能を無効にした後、Chrome がページを正常に読み込んだ場合、「おお、スナップ!」の原因となった犯人がわかります。エラー。
その場合は、拡張機能を更新するか、ブラウザからアンインストールして、開発者に問題を報告してください。 Chrome は、都合の良いときにバックグラウンドで拡張機能を自動的に更新します。 Chrome の拡張機能を手動で更新するには、以下の手順に従ってください。
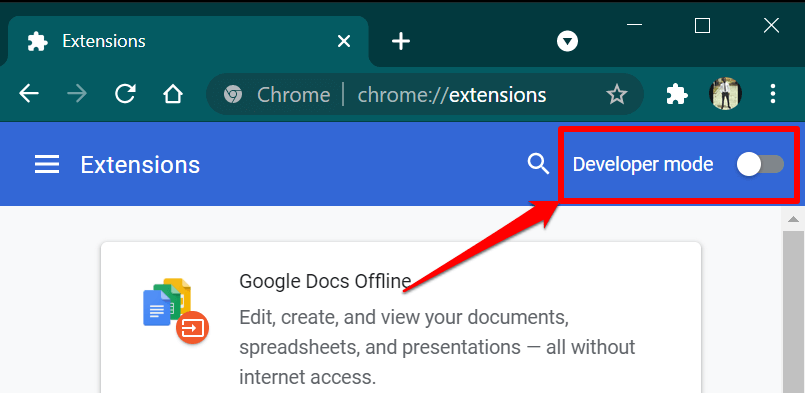 .
.
ブラウザに「拡張機能が更新されました」という成功メッセージが表示されたら、Chrome を閉じて再度開き、Web サイトに再度アクセスします。

まだエラーが発生する場合は、問題のある拡張機能を削除してページを再読み込みしてください。
拡張機能が表示されているカードで [削除 ] をタップし、確認プロンプトでもう一度 [削除 ] をタップします。
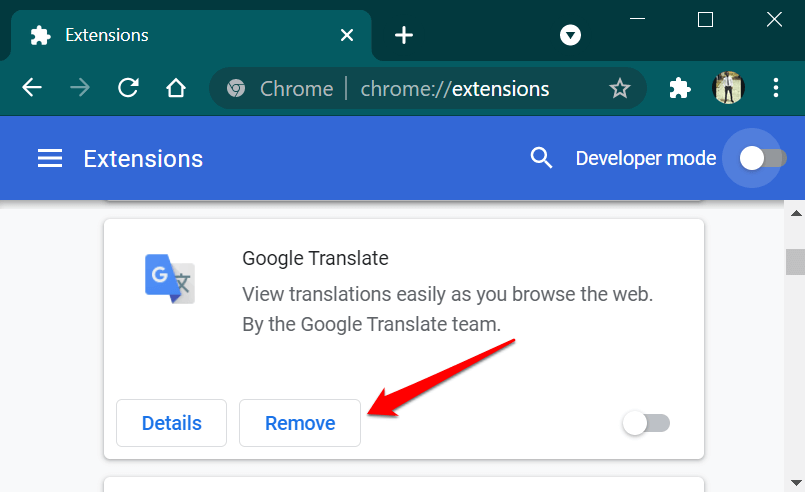
8. Google Chrome を更新する
「ああ、スナップ!」という声はありますが、このエラーはスマートフォンとコンピュータの両方に影響しますが、この問題は Windows デバイスの Chrome 78 および 79 で蔓延しています。これらの Chrome バージョンには、一部のウイルス対策プログラムが未署名のコードをブラウザに挿入することを可能にするバグが含まれており、その結果、Chrome が Web ページを読み込めなくなりました。
Chrome の [設定] メニューを開き、[Chrome OS について ] を選択し、ブラウザを最新バージョンに更新します。

Chrome を更新しても問題が解決しない場合は、ウイルス対策ソフトウェアを無効にするかアンインストールし、ページを再度読み込んでみてください。まだ「ああ、スナップ!」という声が聞こえます。クラッシュエラー?ウェブサイト管理者に連絡するか、Chrome のフィードバック フォームを使用して問題を Google に報告してください。
Chrome メニューを開き、[ヘルプ ] を選択し、[問題を報告 ] を選択して、適切なダイアログ ボックスに問題の詳細を入力します。

Google はパーソナライズされた応答を送信しませんが、レポートを調査し、既存のバグを修正します。
.