明らかな理由もなく、ディスク使用量が突然100%に達した場合は驚くべきことです。幸い、Windows 10PCでこのエラーを修正する方法はいくつかあります。
実際の原因はほとんどの場合不明であるため、以下の方法を順番に実行すると、そのうちの1つを修正する必要があります。問題。
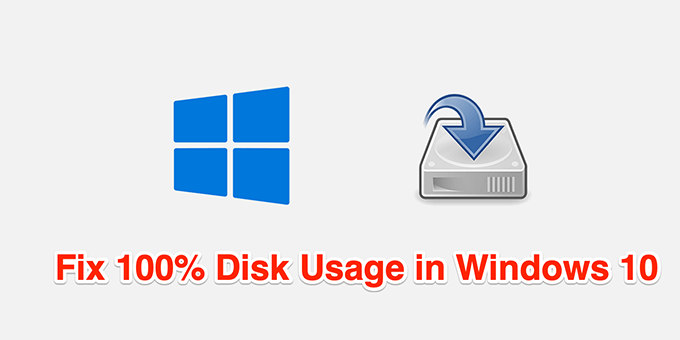
前開始したら、Windows 10のタスクマネージャーに移動し、ディスクを占有しているプロセスまたはプログラムを探すことで、問題を絞り込むことができます。 [スタート]ボタンを右クリックして[タスクマネージャー]を選択するか、Ctrl+ Shift+ Escを同時に押して開くことができます。
[プロセス]タブをクリックしてから、[ディスク]列のヘッダーをクリックして並べ替えます。以下の方法2と3を実行するときは、ディスクの使用率が最も高いプロセスから始めることができます。

1。 PCを再起動する
PCを再起動すると、多くの一時設定がリセットされます。これは、さまざまな種類の問題を修正するのに役立ち、100%のディスク使用量の問題を修正できる可能性があります。
PCを再起動するには、開始メニューを開き、を選択します。電源アイコンをクリックし、再起動を選択します。
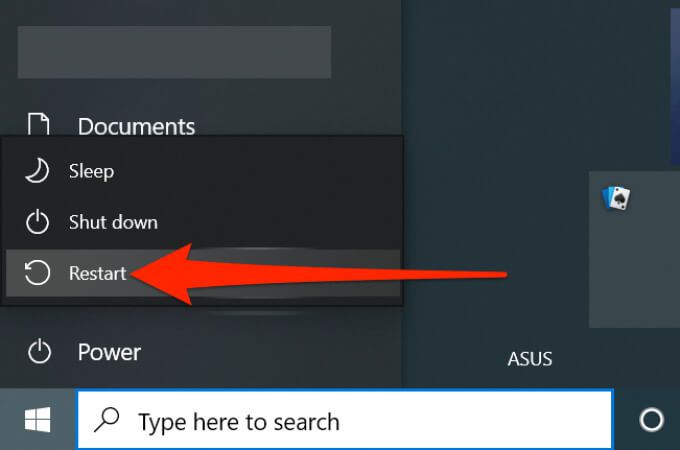
2。スタートアッププログラムを無効にする
最初にコンピュータにログオンしたときにPCのディスク使用量が100%であるのに、数分後に使用量が落ち着く場合は、スタートアッププログラムが原因である可能性があります。これらのプログラムは、PCの起動時に起動し、多くのリソースを消費します。
この場合、これらのスタートアッププログラムをすべてオフにします して、リストされている手順に従ってディスク使用量が改善されるかどうかを確認する必要があります。以下:
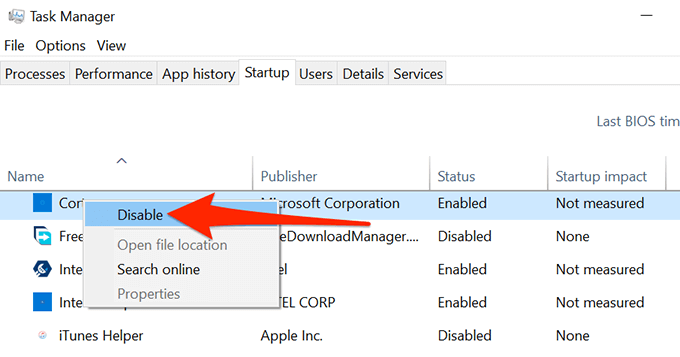
このテストを完了した後のスタートアッププログラム。プログラムの起動を無効にしても、プログラムがアンインストールされないことにも注意してください。プログラムはいつでも実行でき、手動で起動するだけです。
3。 PCのクリーンブートを実行する
Windows 10 PCをクリーンブートすると、選択したプログラムとサービスのみがロードされます。これは、ディスク使用量が100%に達する原因となっている可能性のある特定のアプリを特定するのに役立ちます。識別されたアプリを無効にして、問題が修正されるかどうかを確認します。
Windows 10では、組み込みのシステム構成アプリを使用してクリーンブートを実行します します。その方法については専用のガイドがありますので、チェックしてください。これは少し時間のかかるプロセスですが、このような状況では非常にうまく機能します。
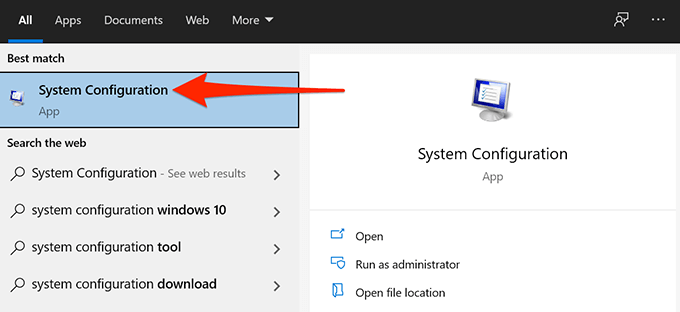
4。 PCを更新する
パフォーマンスを向上させるためのバグ修正をインストールし、ディスク使用量の問題も修正できるため、PCが利用可能になったらすぐに最新のWindowsUpdateをインストールする する必要があります。
次の手順に従ってWindows10PCを更新します。
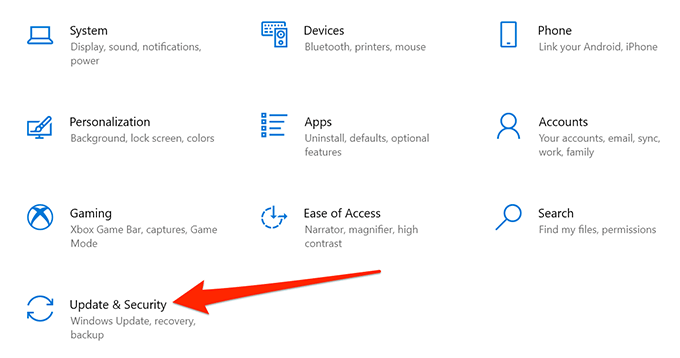
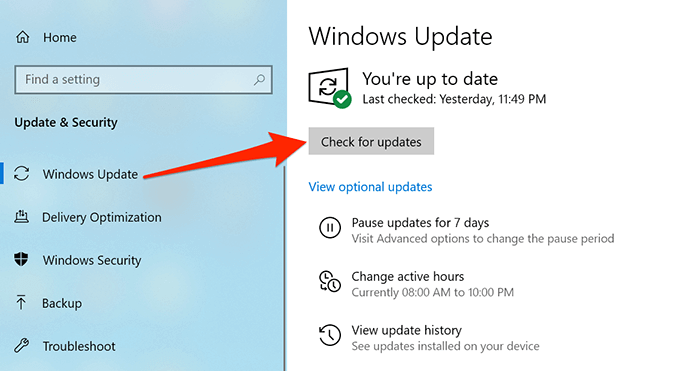
PCを再起動して、新しくインストールした更新プログラムが正しく機能することを確認します。
5。スケジュールされたディスクの最適化を無効にする
Windows 10が特定の時間にのみ100%のディスク使用量を示している場合は、スケジュールされたディスクの最適化 が原因である可能性があります。これは、最適化タスクがスケジュールされた時間に自動的に実行され、大量のディスク領域を使用するためです。
スケジュールされたディスクの最適化をオフにして、問題が解決するかどうかを確認します。
デフラグユーティリティを使用すると、いつでも最適化タスクを手動で実行する できます。
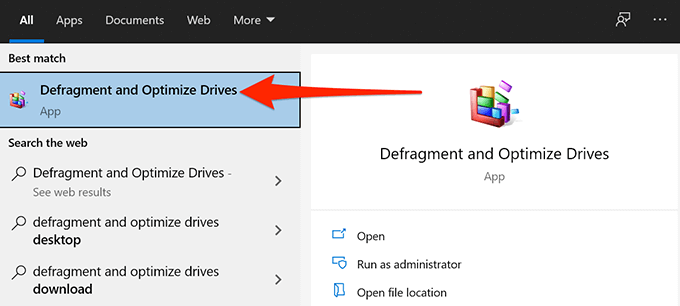
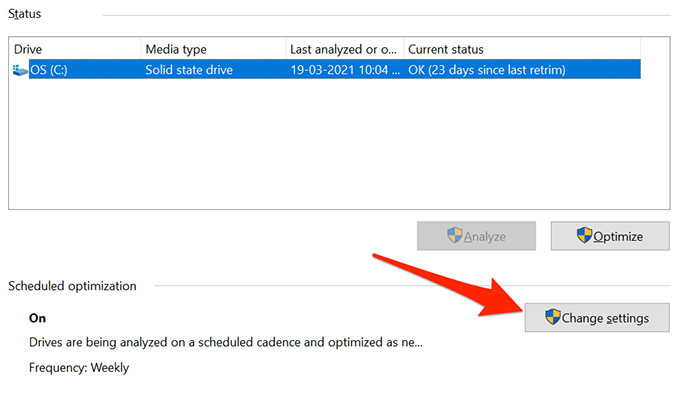
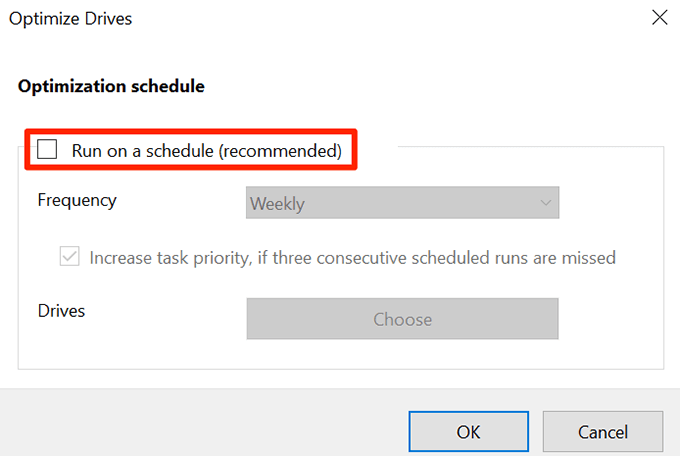
将来、ディスクを最適化する必要がある場合は、上記のユーティリティの[最適化]ボタンを選択します。これにより、手動の最適化タスクが実行されます。
6。一時ファイルの削除
多くのWindows10機能とインストールされたアプリは、保存する必要のない一時ファイルを作成します。次の手順を使用して一時ファイルをクリアします 、100が修正されるかどうかを確認できます。 %ディスク使用量の問題。
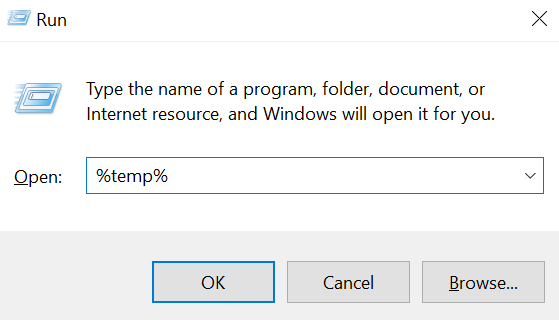
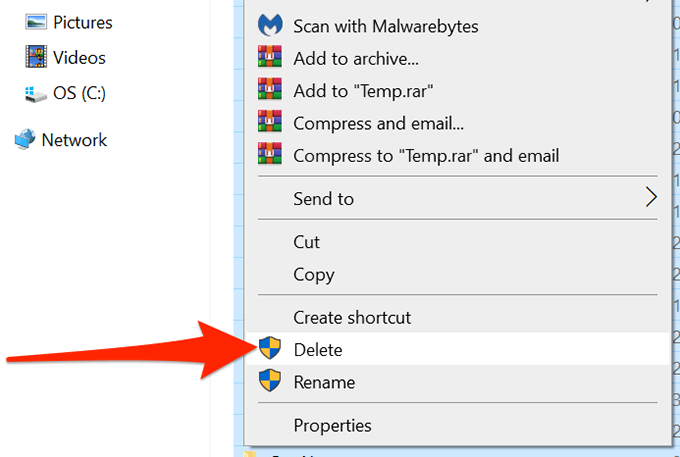
これで問題が解決するはずです。
7。破損したファイルの修復
破損したシステムファイルにより、ディスク使用量が100%に達する可能性があります。ただし、Windows 10には、これらのファイルを修正するための組み込みツールがあります。以下の手順に従って、コマンドを実行するだけでこのツールを有効にできます。
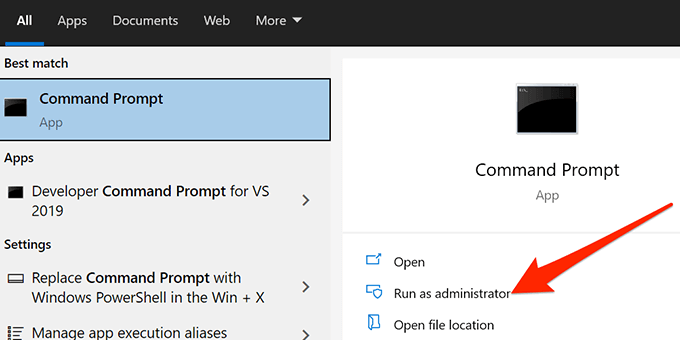
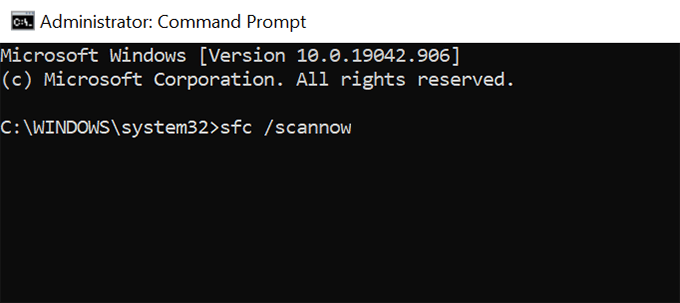
プロセスが完了するのを待ちます。これで問題が解決しない場合は、以下の手順に進みます。
8。セキュリティスキャンを実行する
PCが100%のディスク使用量を示している理由の1つは、PCがウイルスまたはマルウェアに感染している可能性があります です。以下の手順に従って、Windows 10の組み込みのウイルス対策プログラムを実行して、PCから悪意のあるファイルを見つけて削除できます。
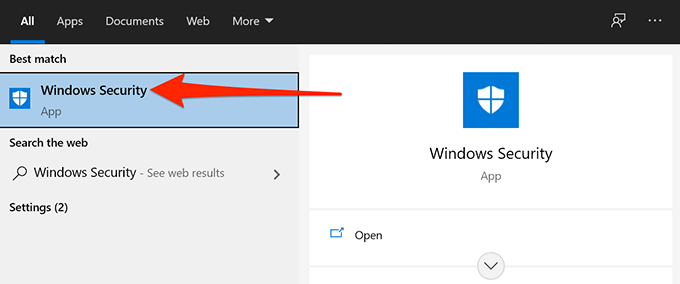
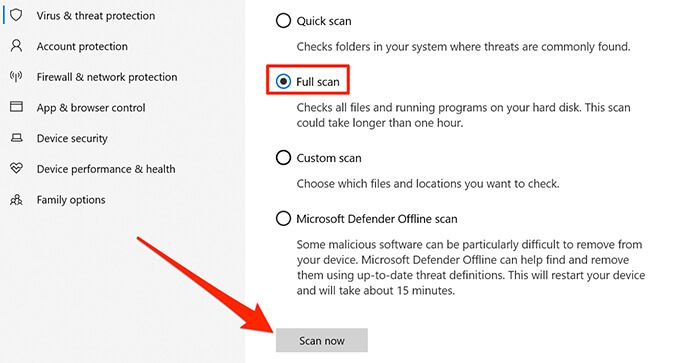
ウイルス対策プログラムがウイルスを見つけて削除するのを待ち、コンピュータからのマルウェア。問題が解決することを願っています。
9。エネルギーオプションの変更
一部のユーザーは、エネルギープランを変更すると、Windows 10の100%ディスク使用量の問題を修正できると報告しています。
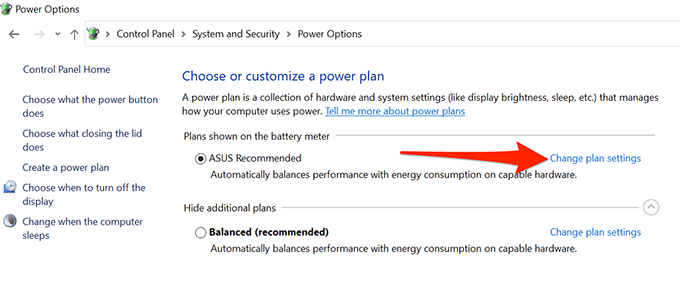
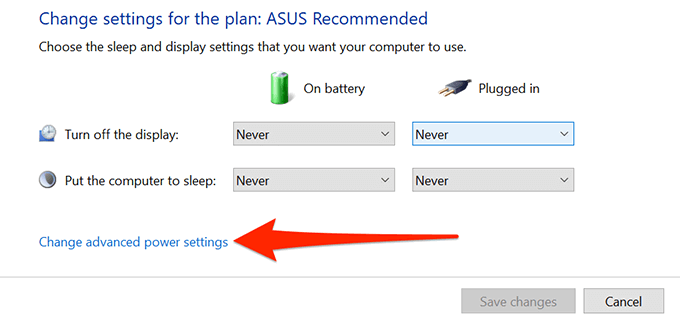
7。上部のドロップダウンメニューをクリックし、各選択の間にPCを再起動して、他のオプションを切り替えます。たとえば、このメニューの現在の選択がバランスの場合は、他の利用可能なオプションの1つに変更します。下部にある[適用]または[[OK]]を選択して変更を保存します。 PCを再起動します。
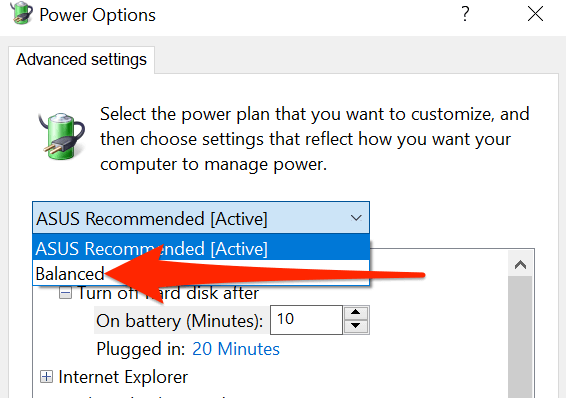
8。これで問題が解決しない場合は、他の利用可能なオプションを使用して手順7を繰り返します。
問題が解決しない場合は、いつでも元のエネルギープランに戻って選択し、次の手順を試すことができます。
10。 GoogleChromeオプションの変更
Google Chromeを使用している場合、ディスク使用量が100%に達する可能性のあるこのブラウザのオプション があります。これらのオプションをオフにして、問題が解決するかどうかを確認してください。
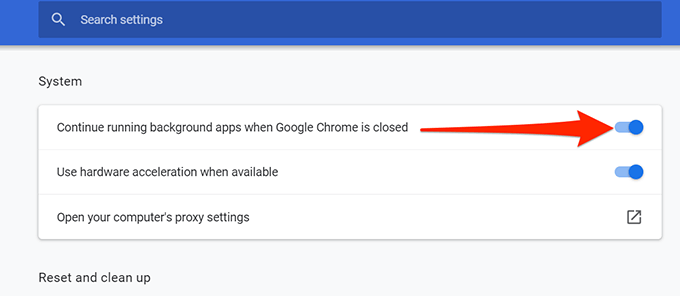
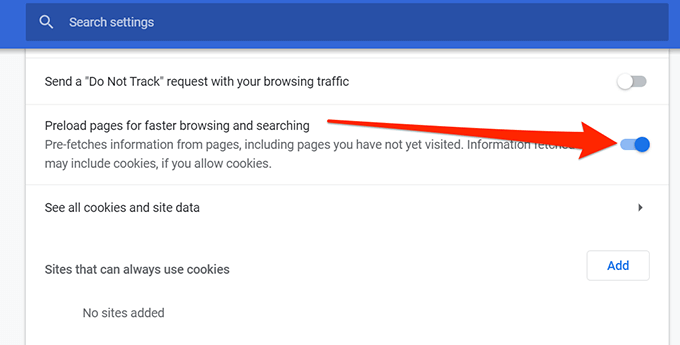
あなた問題が解決しない場合は、いつでもオプションを再度有効にして、以下で説明する次の手順に進むことができます。
11。ウイルス対策プログラムをオフにする
サードパーティのウイルス対策プログラムを実行している場合は、一時的に無効にして、この問題が発生していないことを確認する必要があります。
また、Windows10にはMicrosoft Defender Antivirus と呼ばれるウイルス対策ソフトウェアが搭載されており、ほとんどのマルウェアやスパイウェアを検出するのに非常に優れているため、最初の場所。
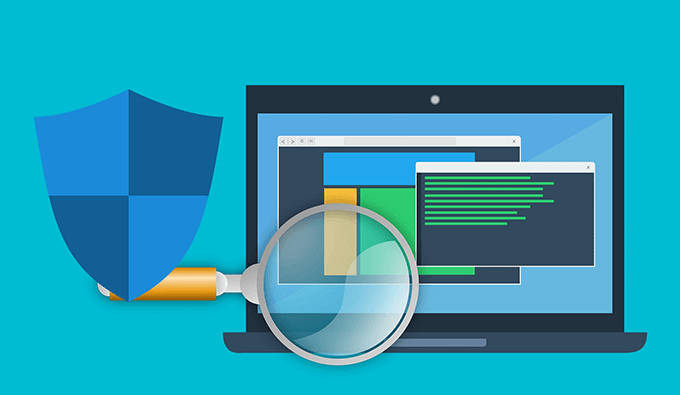
12。クリーンインストールWindows10
上記の方法のいずれも機能しない場合、最後の手段はコンピューターでWindows10をクリーンインストールする を使用することです。これにより、PCに現在あるものがすべて削除され、新しいバージョンのWindows10オペレーティングシステムがインストールされます。
その前に、重要なファイルをバックアップしてください。そうしないと、ファイルが失われてしまいます。 。