Windowsには、PCをスムーズに実行するために同時に相互作用するさまざまな設定、プログラム、およびドライバーがプリロードされています。残念ながら、この混合環境では通常、互換性の問題やソフトウェアの競合が発生し、さまざまな形で現れます。
その結果、アップデートのインストールに失敗したり、Windowsが正しく起動しなくなったりして、スローダウン 、フリーズ、BSOD 、またはクラッシュが発生することがよくあります。 。
クリーンブートを実行すると、重要でないすべてのサービスが無効になり、PC内の根本的なソフトウェアの競合や問題を見つけるのに役立ちます。このガイドでは、クリーンブート、その使用時期、およびWindows10でのクリーンブートの方法を定義します。

クリーンブートとは
クリーンブートは、以下を含む診断アプローチです。 Windowsで必須ではないサービスを無効にし、必須のスタートアッププログラム とドライバーの最小限のセットでシステムを起動します。このようにして、PCの使用中に発生している問題の原因となっているアプリまたはプログラムを特定して特定できます。
クリーンブートの実行は、Windowsをセーフモードで起動する に似ています。クリーンブートを使用すると、起動時に実行するプログラムとサービスをより細かく制御できます。また、パフォーマンスの問題を引き起こしている通常のブートプロセスの要素を特定するのにも役立ちます個人ファイルを削除せずに 。一方、セーフモードは、PCにソフトウェア、ハードウェア、またはドライバーに関連する問題がある場合に推奨されます。
Windows 10でクリーンブートを実行する必要があるのはいつですか?
クリーンブートは、次の場合に役立ちます。
問題を診断するには、クリーンブートを実行してから、問題の原因となっているサービスが見つかるまで、一度に1つのサービスを有効にします(その後、再起動します)。
Windows10でクリーンブートする方法
クリーンブートを実行する前に、アクセスするにはPC上で管理者としてサインイン である必要があります下記の設定。管理者アカウントをお持ちでない場合は、Windows10で管理者を変更する方法 のガイドをご覧ください。
Windows 10でクリーンブートを実行するには、以下の手順に従ってください。
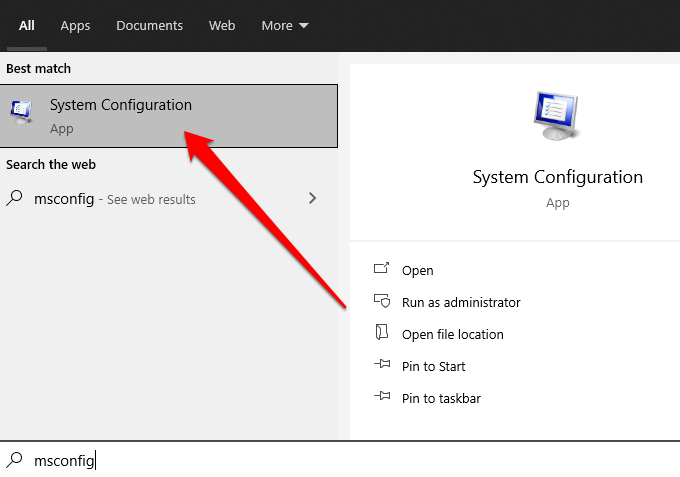
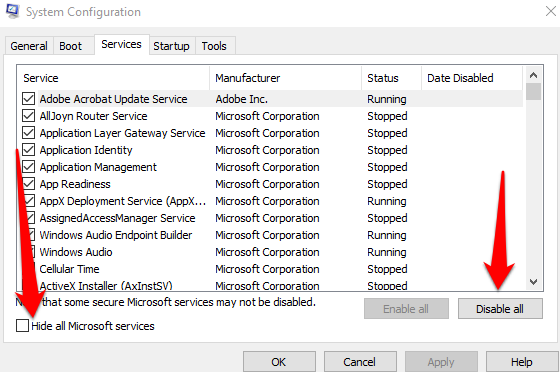
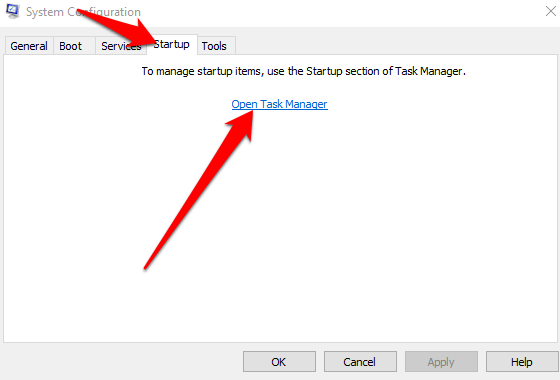
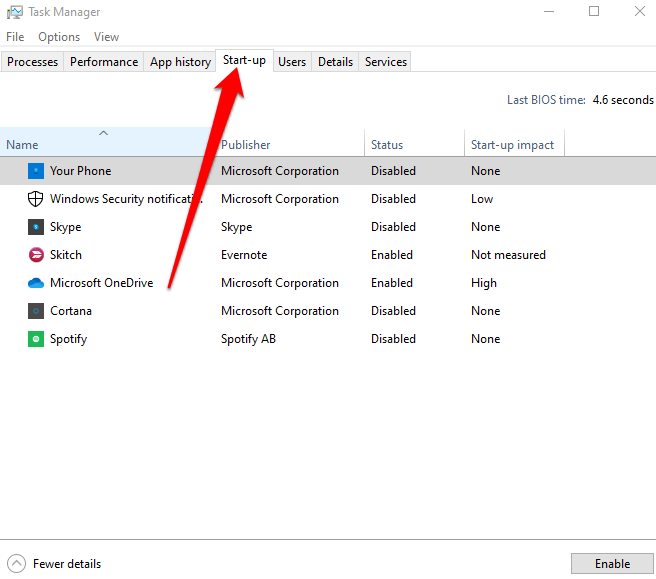
次に、[スタートアップ]タブで[OK]を選択し、コンピューターを再起動します。 PCが再起動すると、クリーンブート環境になります。
クリーンブート後にPCを正常に起動するようにリセットする方法
クリーンブートプロセスを再実行し、問題の原因を見つけたら、PCをリセットする で通常の実行に戻すことができます。
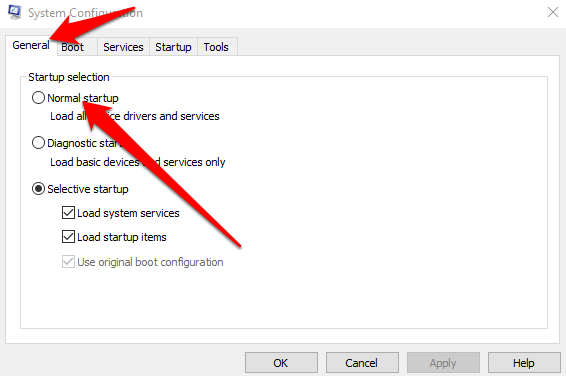
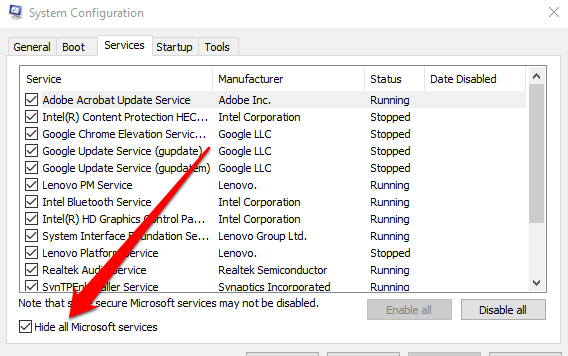
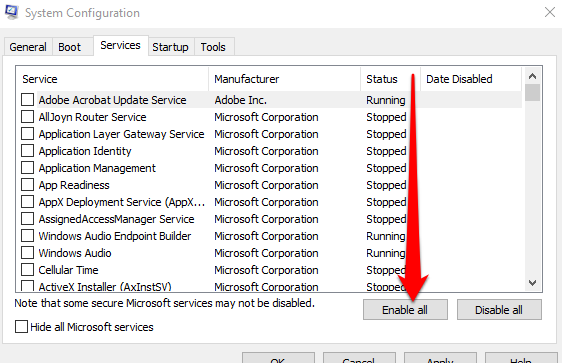
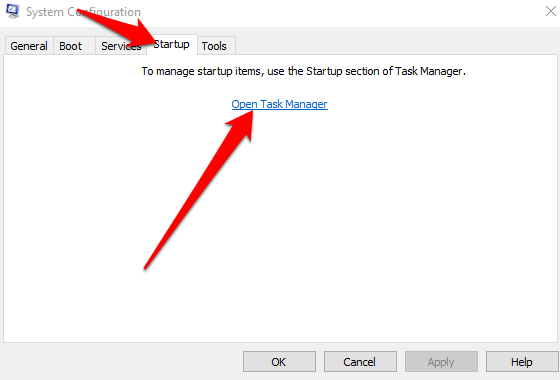
Windows10でクリーンブートを実行した後にWindowsインストーラサービスを開始する方法
システムの[システムサービスのロード]チェックボックスをオフにした場合構成ユーティリティ、Windowsインストーラサービスは開始されません。システムサービスがPCにロードされていないときに使用する場合は、Windowsインストーラーサービス を手動で開始できます。
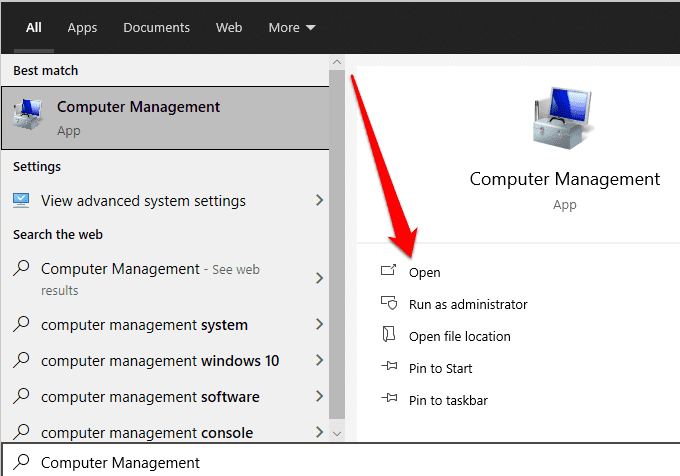
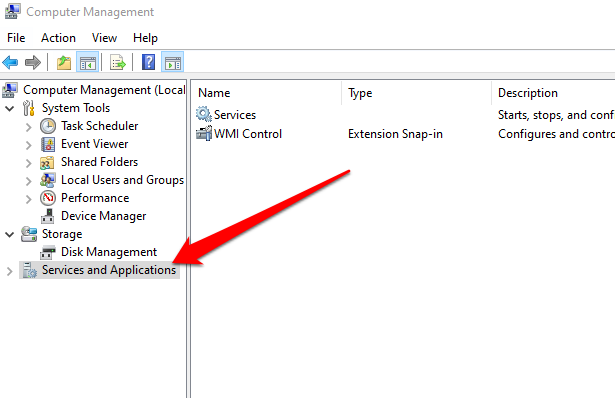
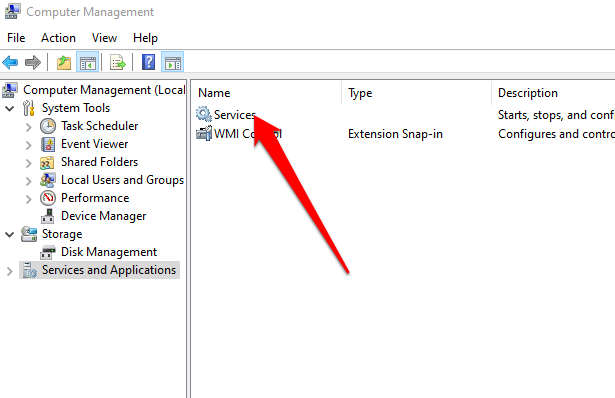
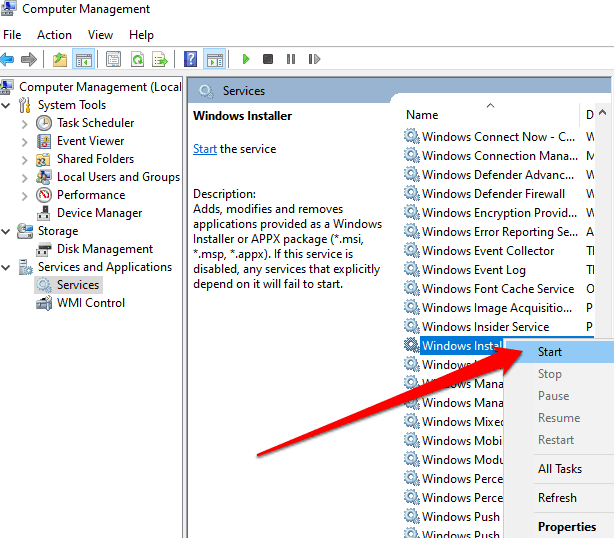
コンピューターが再起動し、正常に機能するようになります問題なく。
PCを正常に再実行する
Windows 10は、リソースをめぐって競合する多くのプロセス、プログラム、設定を備えた大規模で複雑なオペレーティングシステムです。 。このような多様な環境では、起動時やアプリやアップデートのインストール時に、ソフトウェアの競合やその他の問題が発生する可能性があります。クリーンブートを実行すると、そのような問題のすべてではないにしてもほとんどを解決できるため、PCを再び正常に使用できます。
クリーンブートを使用してPCを修正できましたか?コメントであなたの解決策を私たちと共有してください。