新しいマウスを購入すると、それがどれほど速いかに驚かれるかもしれません。マウスのDPI(dots per inch)の評価が高いほど、最小の動きをピックアップする際の精度が高くなります。これは常に理想的とは限りません。マウスの速度を遅くして、マウスの感度を下げることをお勧めします。
Windows 10では、マウスの速度を簡単に変更できます。組み込みのこれを行うには、マウスのWindows設定で、またはサードパーティのソリューションを使用できます。マウスには、設定を切り替えるための簡単にアクセスできる感度ボタンが含まれている場合もあります。マウスの速度を変更するには、次の操作を行う必要があります。
Windows 10の設定でマウスの速度を変更する
マウスを微調整する場合速度と全体的なマウスの感度、Windows 10の設定領域から始めるのが最適です。 Windowsでは、ボタン操作、行スクロール速度、カーソル速度を変更する機能など、マウスやトラックパッドの使い方に影響を与える可能性があるさまざまな設定を変更できます。







Windowsレジストリエディタを使用してマウスの感度を変更する>strong>
Windowsレジストリ を調整したい場合は、Windowsレジストリエディタを使用して、マウスの感度設定の一部を変更できます。これにより、Windows 10の設定メニューを使用する場合と比較して、マウスの速度をより正確に変更できるようになります。





サードパーティのマウス設定アプリの使用
通常、安価なマウスとキーボードのコンボはソフトウェアなしで提供されますが、より高度なゲーミングマウス がしばしば登場しますメーカーの設定アプリを使用して、操作方法を微調整したり変更したりできます。これらは、マウスではサポートされているがWindowsでは直接サポートされていない追加機能のロック解除にも役立ちます。
マウスにDPI設定ボタンが付いている場合(多くのゲーミングマウスと同様)、インストールする必要があります。メーカーが提供する設定ソフトウェアを使用して、ボタンがサポートするさまざまな感度プロファイルを設定できます。 LogitechやRazerなどの人気のゲームメーカーがこの機能を提供しています。
In_content_1 all:[300x250] / dfp:[640x360]->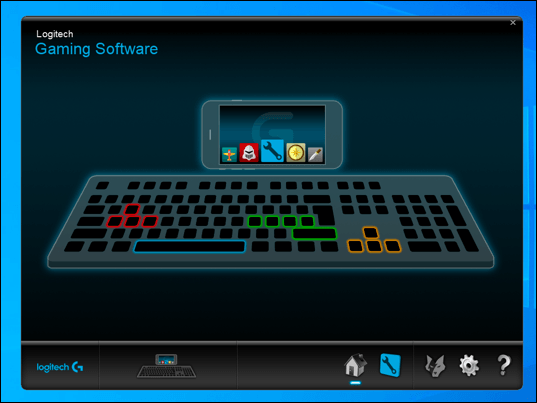
マウスの設定を制御するために使用できるソフトウェアの1つの例は、Logicoolゲームソフトウェア です。これは、マウスやキーボードなど、Logicoolブランドのゲーム機器をサポートするように設計されています。このソフトウェアをインストールすると、速度など、マウスのさまざまな設定を制御できます。
まず、マウスの製造元のWebサイトをチェックして、これがマウスモデルに提供されているものかどうかを確認します。 。そうでない場合、マウス用に特別に設計されていないソフトウェアが一部の機能で動作する場合がありますが、これは保証されていません。
Windows 10で変更を行う>strong>
Windows 10でマウスの速度を変更する方法を理解したら、設定に対して行うことができる他の微調整を開始できます。 キーボードの言語を変更する を使用して言語スキルを向上させるか、表示設定をWindows 10の表示品質を向上させる に調整してください。
変更が多すぎる場合は、変更しないでください。リセットでき、Windowsをデフォルト設定に復元する はかなり早くなるので、心配しないでください。ただし、これを行う前に重要なファイルをバックアップする を行い、必要なものを失うことがないようにしてください。スローダウンに飽き飽きしている場合は、いつでも新しいカスタムPCの構築 から始めてやり直すことができます。