机の周りに貼られた小さな紙の付箋にメモを残すことについていつも少し「古い学校」であったなら、Windows10が便利な付箋ユーティリティを提供するという事実を気に入るはずです。
紙の付箋をモニターや机の近くの壁に貼り付ける代わりに、仮想の付箋をWindowsデスクトップに貼り付けることができます。また、複数のモニターを使用する場合は、すべてのクイックメモを保持するための十分なスペースが必要になります!

この記事では、それらを貼り付けるだけでなく、それ以上のことを行う方法を学びます。画面に表示されます。 Windowsで付箋を使用して組織と生産性 をブーストする方法を見ていきます。
Windows10で付箋を使い始める
はじめに、 [スタート]メニューを選択し、付箋と入力します。
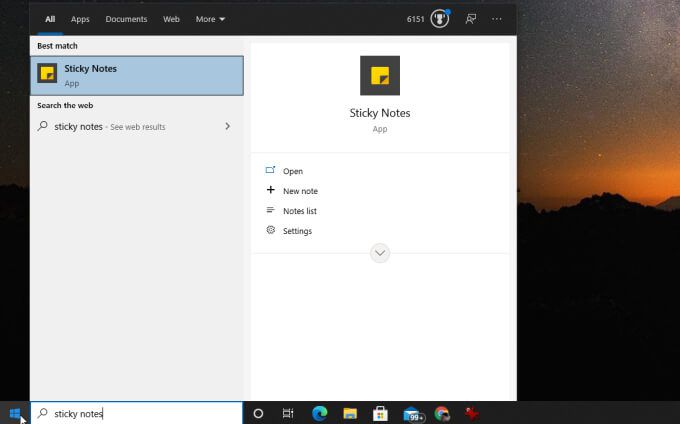
すぐに、このポップアップについて1つの興味深いことに気付くはずです。ここからアプリを開くだけでなく、次のこともできます。
これは、実際には、新しい付箋を作成する2つの方法のうちの1つです。 [スタート]メニューに加えて、アプリを起動すると、タスクバーに固定されていることがわかります。そこにあるアイコンを右クリックして、同じ機能にアクセスできます。
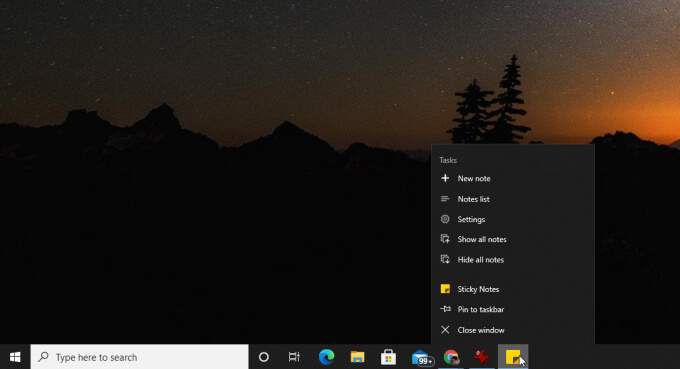
基本的な付箋を見てみましょう最初の付箋を作成したら、コントロールします。
下部に、メモのテキストや画像の書式設定に役立つボタンの列が表示されます。
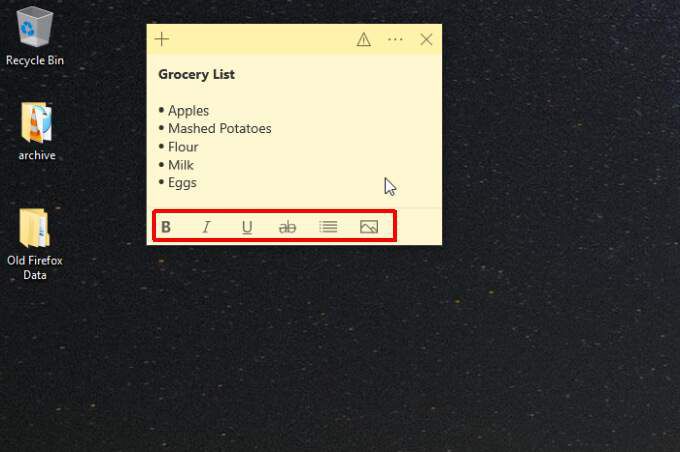
これらには次のものが含まれます。
左上隅のプラスアイコンをすばやく選択して、デスクトップに新しい付箋を作成することもできます。
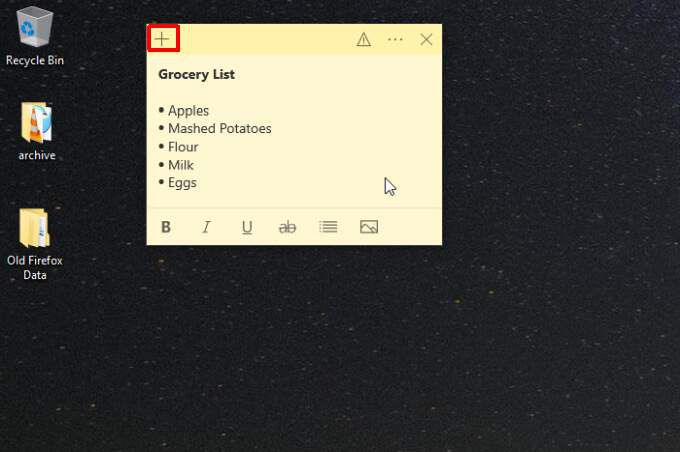
最後に、右上の3ドットメニューでは、メモの削除を選択してメモ自体を削除するか、を確認できます。 メモリストを選択して、付箋のリスト全体を作成します。
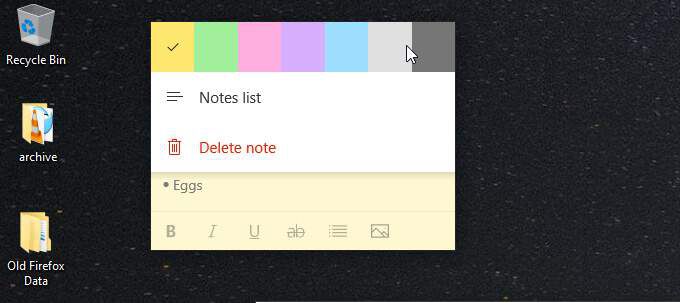
メモリストには、これまでに作成した(削除していない)すべての付箋が含まれます。 、何百もの付箋を集めた場合でも、探している付箋を見つけるための便利な検索フィールドがあります。
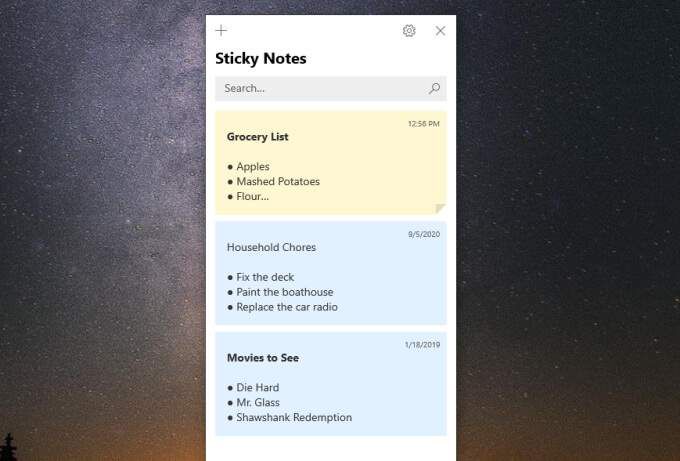
上部のギアアイコンを選択した場合[メモリスト]ウィンドウの右側に、付箋アプリで調整できるその他の設定がいくつか表示されます。
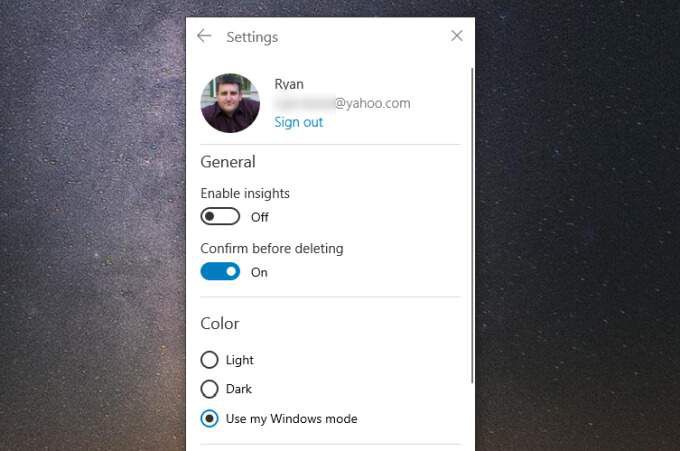
次のようなものがあります:
Windows10での付箋の仕組みと使用方法を十分に理解したところで、さらに便利にするためのいくつかの方法を見てみましょう。 。
他のデバイスからのメモへのアクセス
付箋は1つのデバイスで非常に便利ですが、使用するすべてのデバイスから同じメモにアクセスできるとさらに便利です。
すべてのデバイスで付箋にアクセスできるようにするためデバイスの場合は、付箋アプリケーションからMicrosoftアカウントにログインしていることを確認してください。
これを行うには、上記のメモリストを開き、歯車のアイコンを選択して[設定]を開きます。 [設定]ウィンドウの上部にまだログインしていない場合は、ここに[ログイン]ボタンが表示されます。選択します。
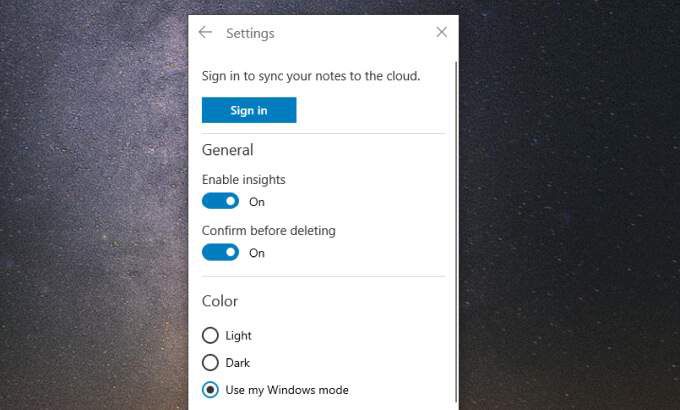
Microsoftアカウントにサインインします。これで、他のすべてのデバイスで同じメモを開く準備ができました。
AndroidまたはiPhoneで付箋にアクセス
モバイルデバイスで、 AndroidまたはiPhoneのいずれかで、OneNoteモバイルアプリケーションにサインインすると、付箋が表示されます。 アンドロイド とiPhone の両方でOneNoteが利用可能です 。
OneNoteアプリを開き、付箋をタップします。右下にあります。
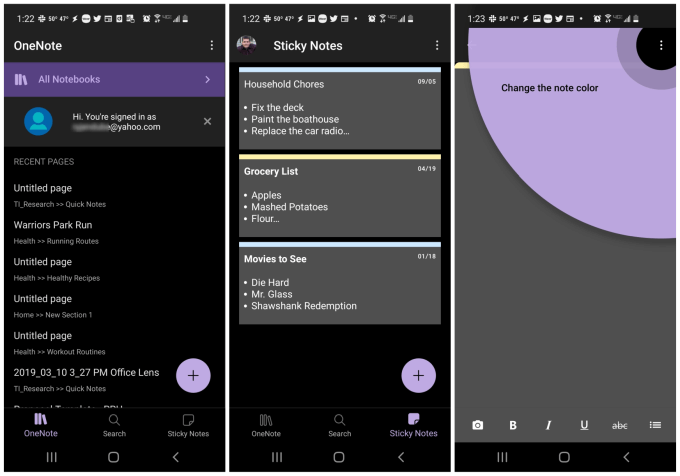
これにより、モバイルデバイスで付箋リストが開きます。既存の付箋を編集するか、右下のプラスアイコンをタップして新しい付箋を作成できます。
ここで編集、追加、または削除したものはすべて、自分の付箋に自動的に同期されます。自宅や職場のパソコンのデスクトップに配置しました。
これは、食料品リストのように追加 ややることリストにアクセスできるようにするための最も便利な方法の1つです。外出先で。実行する必要のあるすべてのことを確認するために、コンピューターに縛られる必要はありません。
付箋を最大限に活用するためのヒントとコツ
Windows10で付箋を使用して可能な限り整理された状態を維持するために実行できるいくつかのこと。
1。色を使用してカテゴリを整理する
Windows付箋では、10色を使用できます。これらを、メモを整理するために使用できる10の潜在的なカテゴリと考えてください。
たとえば、次のカテゴリのメモのコレクションが必要だとします。これらの異なる色を割り当てることができます。
カテゴリの色を決定したら、既存のメモに目を通し、右上隅にある3つのドットを選択します。割り当てる色を選択します。
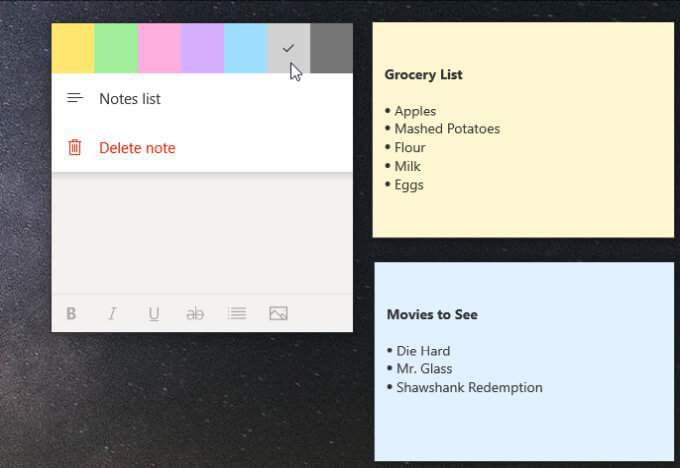
既存の付箋をすべて調べて、正しい色を適用します。
新しいメモを作成する場合、最も速い方法は、同じカテゴリにある付箋の右上にあるプラスアイコンを選択することです。
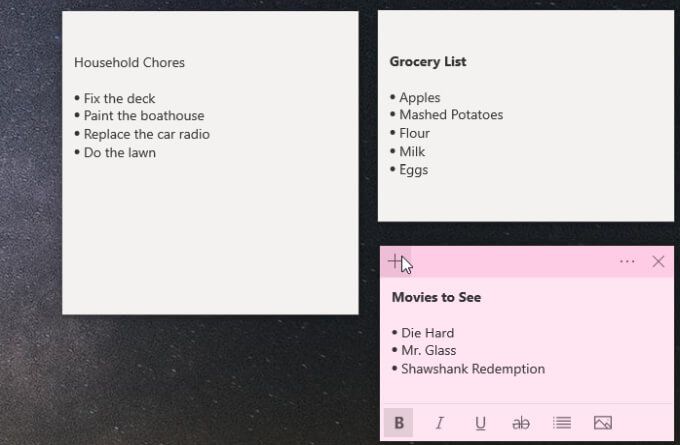
2。デスクトップスペースを節約するためにサイズを変更する
注意すべきもう1つの重要な点は、付箋が多くのスペースを占める可能性があることです。次のセクションでそれらを重ね合わせます。これはこれに役立ちます。ただし、もう1つの良い方法は、メモのサイズを変更して、必要なだけの大きさにすることです。
付箋のサイズを変更するには、マウスを任意の端に合わせ、クリックしてドラッグしてサイズを変更します。
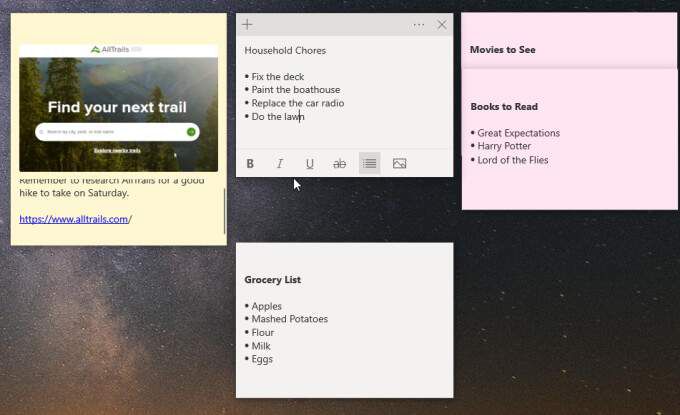
サイズを小さくしすぎると、サイズが失われることに注意してください。後でメモをクリックすると、下部にある書式設定バーが表示されます。したがって、メモのテキストと書式設定バーのみが表示されるように、十分なサイズに変更します。
3。スペースをさらに節約するためにメモを重ねる
メモは、作成したタイトルで後でわかります。そのため、すべての付箋を重ねてデスクトップのスペースを大幅に節約できます。
これを行うには、下の付箋を上の付箋の上にドラッグして、上から見えるのがタイトル。
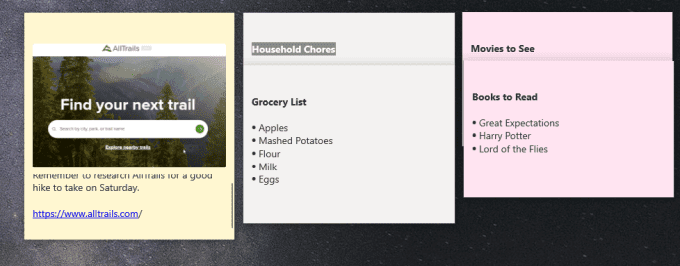
このようにすべてを重ね始めると、デスクトップに収まるメモの数がわかります。
メモ:個々のメモ(編集またはその他)で作業するには、スタックから移動します。これにより、その下のメモが非表示になるのを防ぐことができます。スタックに再度追加する準備ができたら、下部に配置し、下部のすべてをスライドさせてスペースを埋めます。
4。付箋でクイックリンクを使用する
付箋に入力すると、すぐに機能的なリンクに変わるものがいくつかあります。
そのうちの1つはURLです。これらは青色に変わり、クリック可能なリンクになり、デフォルトのWebブラウザでそのURLを開くことができます。
もう1つの優れた機能は、アドレスを入力するたびに青色のリンクに変わることです。
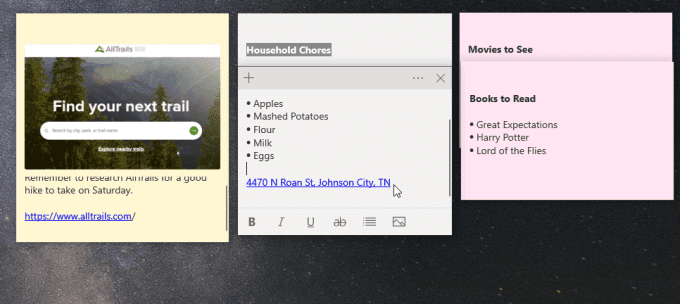
ただし、URLでリンクを開く代わりに、リンクを選択すると、付箋にアドレスを表示するかどうかを尋ねるボタンが表示されます。 [住所の表示]を選択するだけで、ポップアップのMicrosoftMapsウィンドウに場所が表示されます。
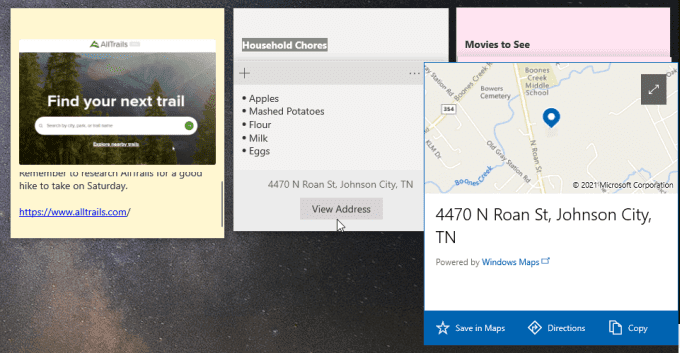
このウィンドウでは、住所をマップに保存できます。アプリ、またはその場所への道順を参照してください。これは、モバイルアプリでメモを表示していて、その場所まで車で行く必要がある場合に特に便利です。
もう1つの優れた機能は、電話番号を入力すると、電話番号に変わることです。リンク。リンクを選択すると、下部に[電話]ボタンが表示されます。
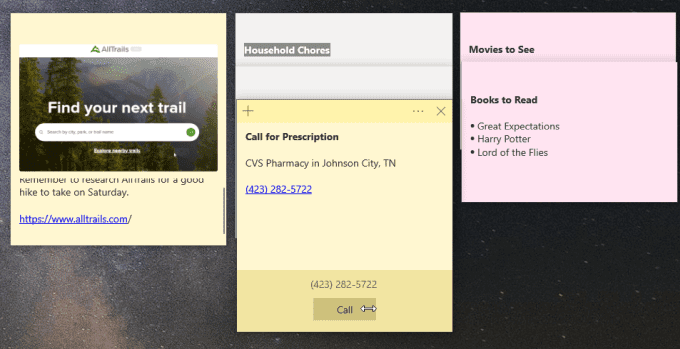
パソコンでこれを選択すると、どのアプリケーションで電話をかけるかを尋ねられます。携帯電話で行うと、電話アプリを使用してすぐに電話をかけることができます。
Windows10の付箋はシンプルですが便利です
要点は、一見したところWindowsです。付箋機能はほとんどミニマリストに見えます。しかし、それを使い始めてデスクトップ全体にレイアウトすると、より整理された効率的な状態を維持するのに役立つことがわかります。
<!-AIコンテンツ終了1->