Windows 10 で Microsoft Store を使用する の試行中に、「この ms-windows-store を開くには新しいアプリが必要です」というエラーが繰り返し発生しますか?これは通常、Microsoft Store のインストールが破損しているか不足しているために発生しますが、古いアプリのキャッシュと競合する設定も問題の原因となる可能性があります。
以下の解決策のリストに沿って作業を進めてください。ほとんどの場合、エラーは比較的迅速に修正できるはずです。
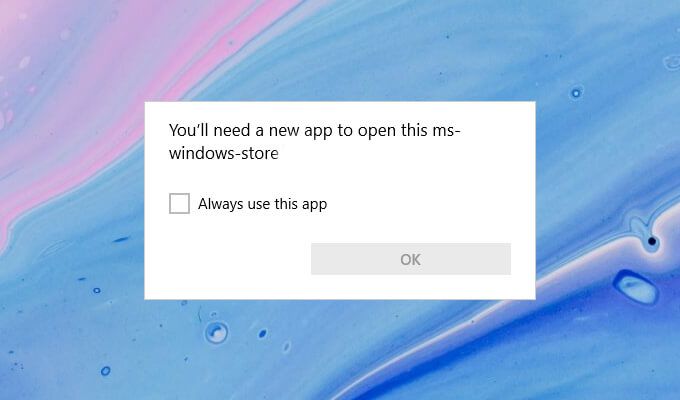
再起動コンピューター
Microsoft Store がほんの少し前に正常に機能していた場合は、マイナーな技術的な不具合に対処している可能性があります。コンピューターを再起動すると、問題が解消されるはずです。残りの修正に取り掛かる前に、それを試してください。
Microsoft Store キャッシュをリセットする
Microsoft Store は、一時ファイルを作成し、オンライン コンテンツを保存することで、処理を高速化します。ローカルに。ただし、古いキャッシュは正常に機能しない可能性があります。削除してみてください。
1. Windows+ Xを押して、パワー ユーザー メニューを開きます。
2. Windows PowerShell (管理者)を選択します。
3. Windows PowerShell コンソールに「wsreset.exe」と入力し、Enterを押します:

4. Windows PowerShell が Microsoft Store キャッシュのクリアを完了すると、Microsoft Store が自動的に開きます。
5. 「この ms-windows-store を開くには新しいアプリが必要です」というエラーが代わりに表示される場合は、Windows PowerShell を終了して次の修正に進みます。
Microsoft Store をリセット
Microsoft Storeをリセットすると、プログラムをデフォルトに戻すことができます。 Windows 10 の設定アプリを使用してこれを行うことができます。
1. スタートメニューを開き、設定と入力して、設定アプリ>アプリ>アプリと機能.
2.下にスクロールして、[Microsoft Store] >[詳細オプション] を選択します。
3.下にスクロールして [リセット] をクリックします。[リセット] をクリックします。
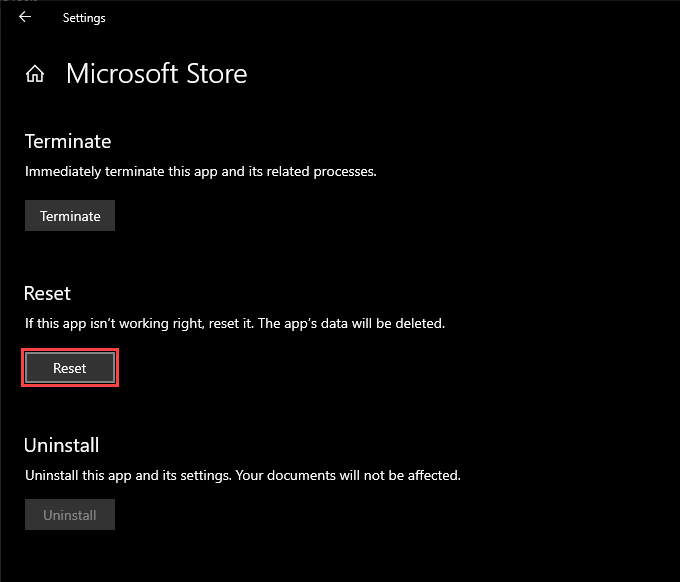
4.設定アプリが Microsoft Store のリセットを完了するまで待ちます。
5. Microsoft Store を開きます。問題なく開いた場合は、Microsoft アカウントで再度サインインする必要があります。
Microsoft Store を再登録する
コンピュータを再起動しても問題が解決しない場合問題が発生した場合は、Microsoft Store を再登録する必要があります。これには、管理者特権の Windows PowerShell コンソールを介して特定のコマンドを実行することが含まれます。
1. Windows+ Xを押して、[Windows PowerShell (Admin)] を選択します。
2.次のコマンドをコピーして Windows PowerShell コンソールに貼り付けます。
Get-AppXPackage *WindowsStore* -AllUsers | Foreach {Add-AppxPackage -DisableDevelopmentMode -Register “$($_.InstallLocation)\AppXManifest.xml”}

3. Enterを押します。
4. Windows PowerShell を終了します。
5. Microsoft Store を開こうとします。
すべての Microsoft Store アプリを再インストールして再登録する
Microsoft Store とすべての Microsoft Store 関連アプリを再インストールして再登録すると、「新しいアプリが必要になりますこの ms-windows-store を開く」エラー。手順が完了するまでに数分かかる場合があります。
1.管理者特権の Windows PowerShell コンソールを開きます。
2.次のコマンドをコピーして Windows PowerShell コンソールに貼り付けます。
Get-AppXPackage -AllUsers | Foreach {Add-AppxPackage -DisableDevelopmentMode -Register “$($_.InstallLocation)\AppXManifest.xml”}

3. Enterを押します。
4. Windows PowerShell がコンピュータに Microsoft Store とすべての Microsoft Store 関連アプリを再インストールして再登録するまで待ちます。
5. Windows PowerShell を終了し、コンピューターを再起動します。
6. Microsoft Store を開こうとします。
無制限の実行ポリシーですべての Microsoft Store アプリを再インストールして再登録します
上記のヒントが機能しない場合は、次のコマンドを使用して同じコマンドを実行する必要があります。無制限の実行ポリシー。
1.管理者特権の Windows PowerShell コンソールを開きます。
2. Set-ExecutionPolicy Unrestrictedと入力し、Enterを押します。
3. Yと入力して Enterを押します。
4.次のコマンドを実行して、Microsoft Store を再インストールして再登録します。
Get-AppXPackage -AllUsers | Foreach {Add-AppxPackage -DisableDevelopmentMode -Register “$($_.InstallLocation)\AppXManifest.xml”}
5. Windows PowerShell を終了し、コンピューターを再起動します。
Microsoft Store トラブルシューティング ツールを実行します
Windows 10 には、ダウンロードしたアプリなど、Microsoft Store に関する一般的な問題を解決する に役立つ統合トラブルシューティング ツールが付属しています。オフにします。
1. スタートメニューを開き、設定を選択します。
2. [更新とセキュリティ] を選択します。
3. トラブルシューティングサイドタブに切り替えます。
4. その他のトラブルシューティングを選択します。
5.下にスクロールして、[Windows ストア アプリ] >[トラブルシューティング ツールを実行] を選択します。
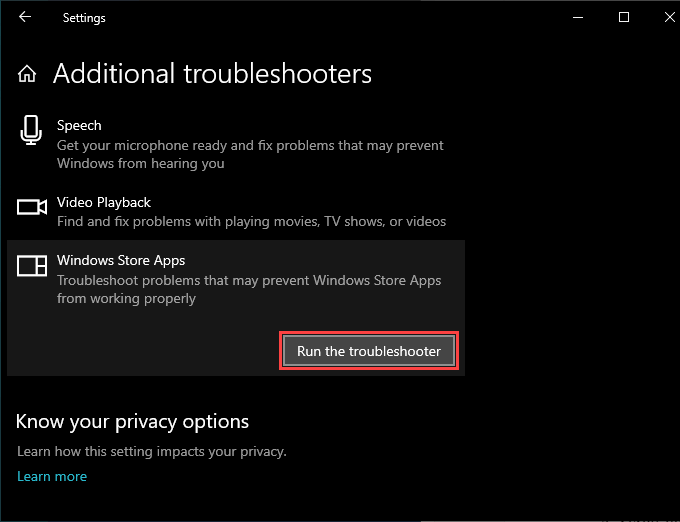
6.トラブルシューティング担当者が問題を見つけた場合は、画面の指示に従って問題を解決してください。
オペレーティング システムのアップデートをインストールする
「このメッセージを開くには、新しいアプリが必要です- 「windows-store」エラーが続く場合は、Windows 10 をアップデートしてみてください。これにより、オペレーティング システムの既知のバグが解決され、Microsoft Store に実行可能な安定したプラットフォームが提供されます。
1. スタートメニューを開き、設定を選択します。
2. [更新とセキュリティ] を選択します。
3. [更新を確認] を選択します。
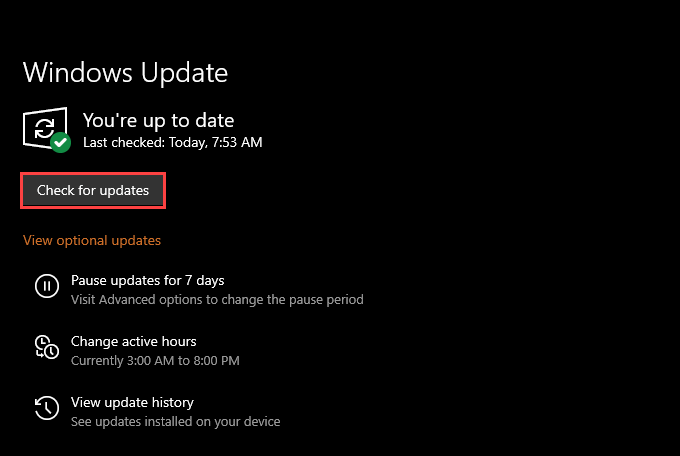
4.保留中の更新を適用するには、[ダウンロードしてインストール] を選択します。
5. Microsoft Store を開こうとします。
正しい日付、時刻、および地域を設定します
誤った日付、時刻、または地域で Windows 10 を実行すると、Microsoft Store 関連の問題が発生する可能性があります。 .
1. スタートメニューを開き、設定を選択します。
2. 時間と言語を選択します。
3. [日付と時刻] タブを選択します。
4. 時刻を自動設定と タイムゾーンを自動設定の下にあるスイッチをオンにします。
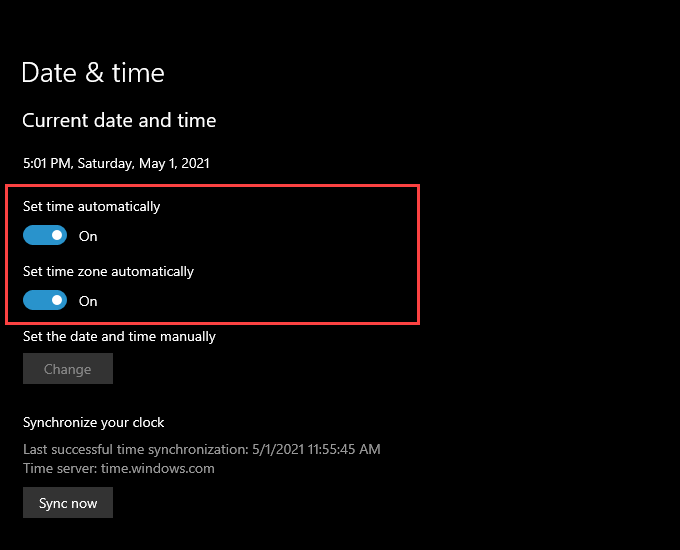
注:設定アプリが正確な日付と時刻を自動的に設定できない場合は、[今すぐ同期] を選択するか、日付と時刻を手動で設定します。
5. 地域タブに切り替えます。
6. [国または地域] の下のプルダウン メニューを使用して、タイム ゾーンに一致する地域を選択します。
5.設定アプリを終了します。
SFC スキャンを実行
システム ファイル チェッカー (SFC) を実行すると、Windows 10 に関連する破損したファイルを修復できます。 Windows PowerShell 経由で実行できます。
1.管理者特権の Windows PowerShell コンソールを開きます。
2. Windows PowerShell に sfc /scannowと入力します。 Enterを押します。
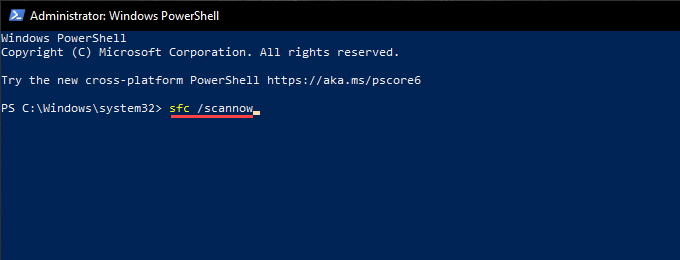
3. SFC スキャンでオペレーティング システムの問題が検出され、修正された場合は、DISM スキャンでフォローアップするのが最善です。
DISM ツールを実行する
DISM (Deployment Image Servicing and Management)ツールは、Windows 10 の安定性関連の問題を解決する別のコマンド ライン ユーティリティです。
1.管理者特権の Windows PowerShell コンソールを開きます。
2. DISM /Online /Cleanup-Image /CheckHealthと入力し、Enterを押します:
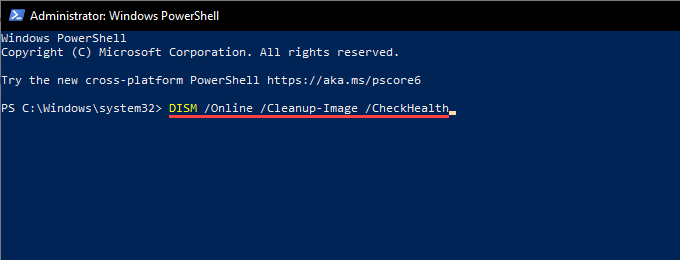
3. DISM ツールがオペレーティング システムの問題を検出した場合は、次のコマンドを実行します。
DISM /Online /Cleanup-Image /ScanHealth
DISM /Online /Cleanup-Image /RestoreHealth
注:どちらのコマンドも完了するまでに数分かかる場合があります。
システム復元ポイントを使用して Windows を復元します
Windows 10でシステムの復元を有効にしました の場合は、「この ms-windows を開くには新しいアプリが必要です-ストア」エラー。
1. Windows+ Rを押して [実行] ボックスを開きます。
2. sysdm.cplと入力して [OK] を選択します。
3. システム保護タブに切り替えます。
4. [システムの復元] を選択します。
5.システムの復元ウィザードで [次へ] を選択します。

6.復元ポイントを選択し、画面上のすべての指示に従ってコンピューターをロールバックします。
Windows 10 をリセットする
Windows 10 をデフォルト設定に復元することは、深刻な根本的な問題に対処する方法です。 「このms-windows-storeを開くには新しいアプリが必要です」というエラーの背後にある.これは問題の根本的な解決策ですが、リセット手順中に個人ファイルをそのまま保持することを選択できます。とにかく、続行する前にデータをバックアップしてください する必要があります.
1. スタートメニューを開き、設定を選択します。
2. [更新とセキュリティ] を選択します。
3. 回復を選択します。
4. [開始] を選択します。

5. [ファイルを保持] または [すべて削除] を選択し、残りの指示に従って Windows 10 をリセットします。
包括的なステップバイステップのウォーク- Windows 10 を工場出荷時にリセットするための完全なガイド です.