Windows 10には、デフォルトでは表示されない隠しファイルと隠しフォルダー を表示するオプションがあります。このオプションを有効にすると、ファイルエクスプローラーはすべての非表示アイテムの表示を開始します。
ファイルエクスプローラーと、PowerShellやコマンドプロンプトなどのコマンドラインツールの両方で、非表示のファイルとフォルダーを表示できます。

ファイルエクスプローラーに非表示のファイルとフォルダーを表示する
以下の手順に従って、ディレクトリ内のすべての非表示のコンテンツを表示するようにファイルエクスプローラーを構成します。
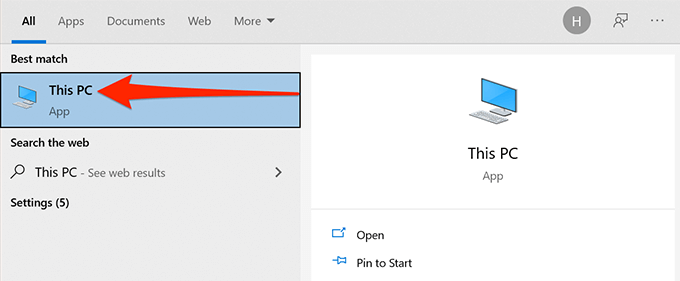
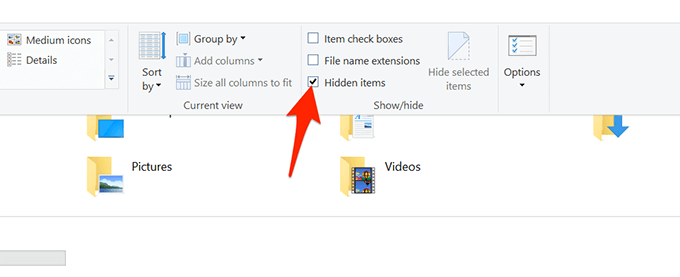
コントロールパネルから隠しファイルとフォルダーを表示する
コントロールパネルをご希望の場合 、このユーティリティのオプションを使用して、Windows10に隠しファイルを表示させることができますファイルとフォルダ。
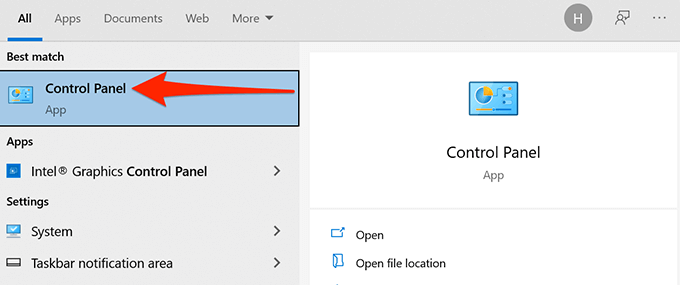
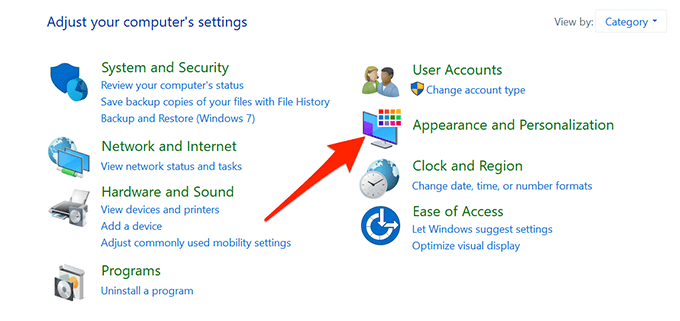
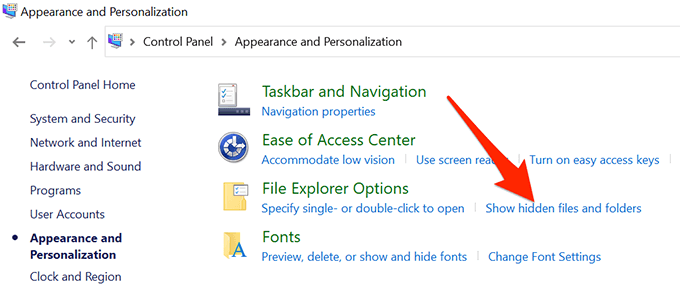
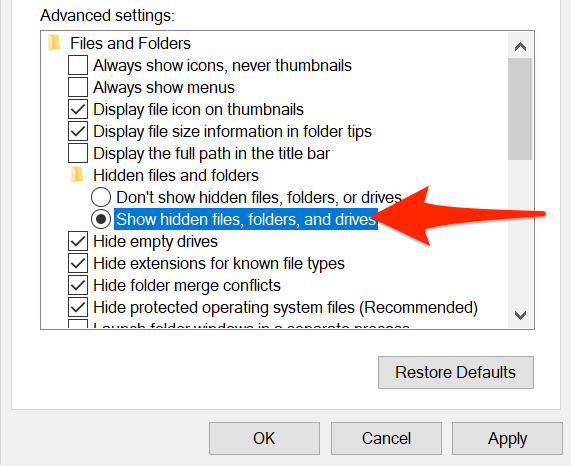
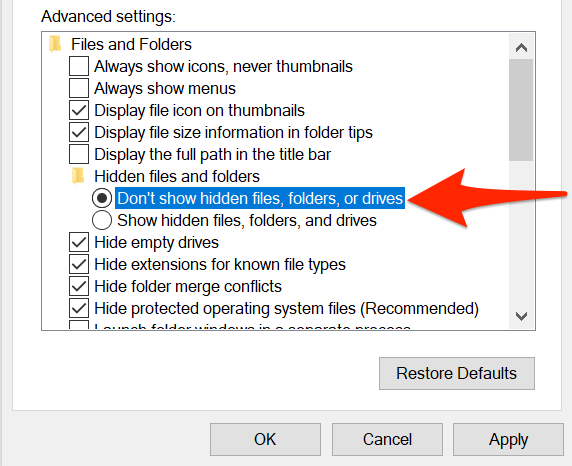
隠しファイルと隠しフォルダーの表示元設定
Windows10の設定アプリには、PCで非表示のコンテンツを表示する するオプションも含まれています。
この方法を使用するには:
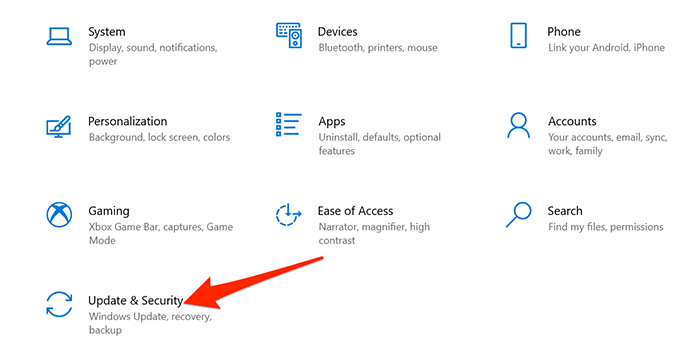
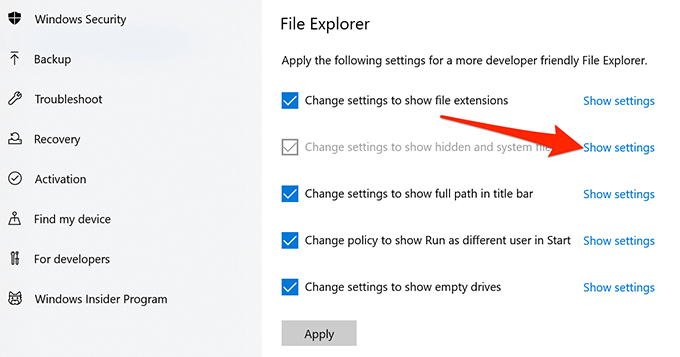
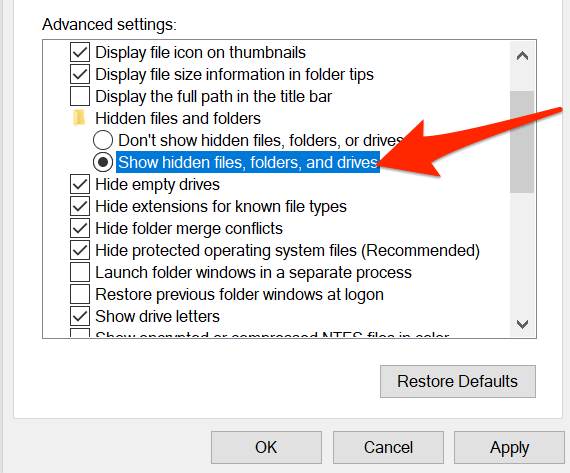
非表示を表示PowerShellのファイルとフォルダー
コマンドラインの方法が必要な場合は、WindowsPowerShellでコマンドを使用する ですべての隠しファイルとフォルダーのリストを取得できます。
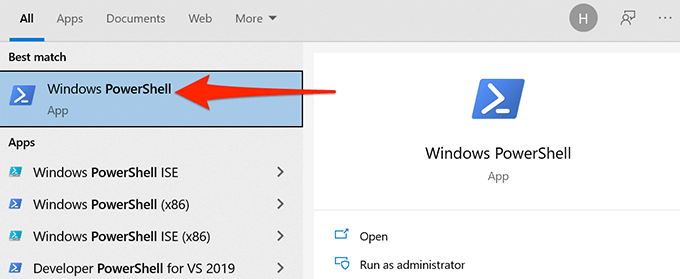
cdC:\ Users \ USER \ Desktop \ MyDocuments
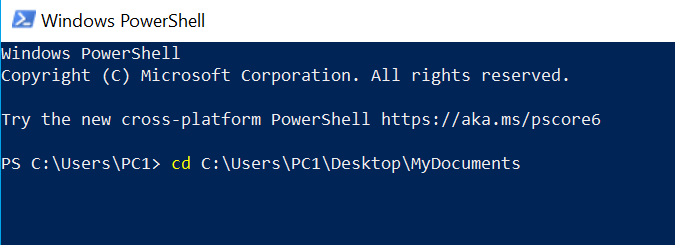
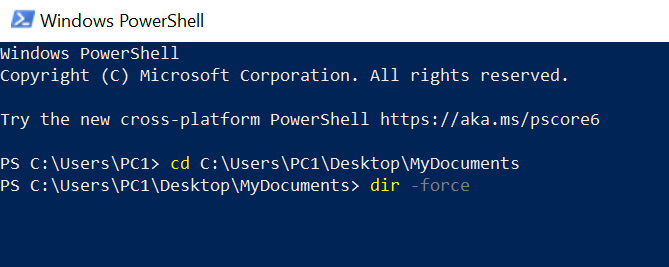
dir -recurse -force
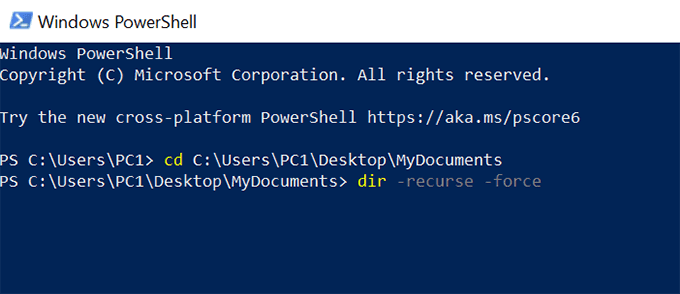
- 選択したフォルダーとサブフォルダー内の隠しアイテムがPowerShellウィンドウに表示されます。
この方法では、PowerShellウィンドウに隠しファイルのみが表示されることに注意してください。隠しアイテムはファイルエクスプローラーに表示されません。
Windowsコマンドプロンプトで隠しファイルを表示する
隠しファイルのリストを表示する別の方法フォルダはコマンドプロンプトを使用する になります。以下の手順に従ってください:
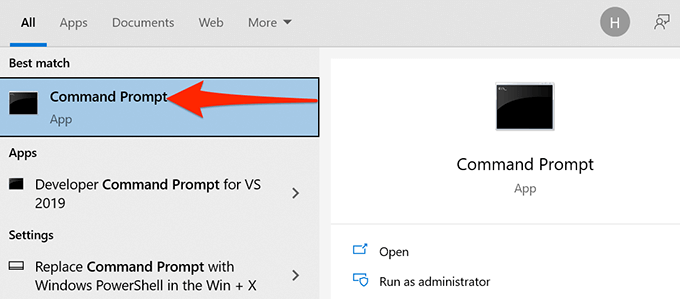
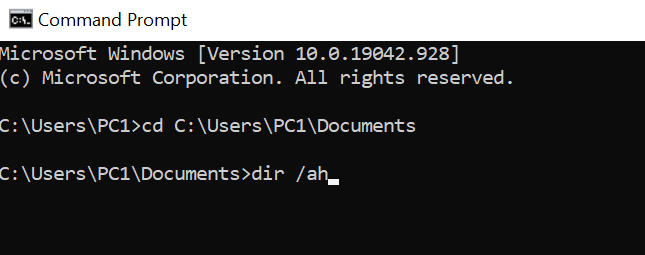
dir / ah / s
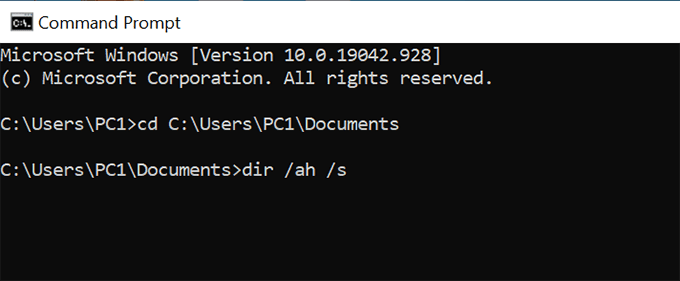
上記の方法では、ファイルエクスプローラーのオプションは変更されず、隠しファイルのみが一覧表示されます。
隠しオペレーティングシステムファイルを表示する
ファイルエクスプローラーで隠しファイルオプションを有効にしても表示されない特定のオペレーティングシステムファイルがあります。以下の手順に従って、これらの隠しOSファイルを表示するための別のオプションをオンに切り替えます。
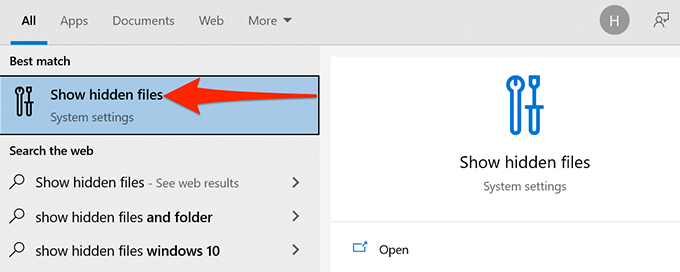
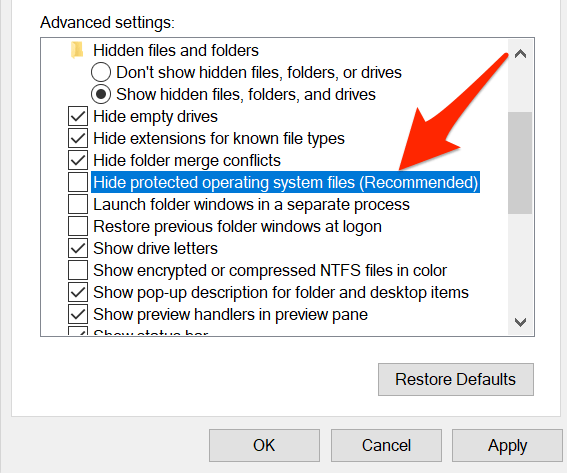
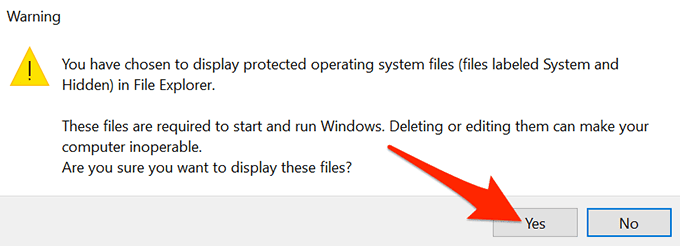
注意事項
インターネットでは、多くのリソースから、コマンドプロンプトまたはPowerShellの属性コマンドを使用して非表示のアイテムを表示するように求められる場合があります。システムファイルを属性を変更する すると、予期しない結果が生じる可能性があるため、通常は安全ではありません。
以下のコメントで、どの方法が有効かをお知らせください。
<!-AIコンテンツ終了1->