今日のモバイルデバイスとコンピュータ上のすべてのアプリでは、すべての更新、メッセージ、および新機能 に追いつくのは困難です。さらに悪いことに、各アプリには独自の通知セットが付属しており、予想外のときにポップアップ表示される傾向があります。
厳しい期限内に何かを実行する必要がある場合、これらの通知は邪魔になることがあります。あなたは結局ウサギの穴に行き、一日の終わりにはそれを示すものは何もない。

おそらく、最高の生産性アプリ を使用して腰を下ろして集中するのに役立つかもしれませんが、通知は止まりません。良いニュースは、Windows 10でこれらの厄介な通知をオフにして、次の休憩中に返信できることです。
Windows 10で通知をオフにする方法
ブラウザーを使用していない場合でもWindows 10コンピューターでランダムな通知またはポップアップ が引き続き表示される場合は、通知をオフにしておくと通知を寄せ付けません。
Windows 10のさまざまな領域で通知をオフにする方法を学びます。これらの領域には、Windows 10アクションセンター、Windows 10ロック画面、プッシュ通知が含まれます。
Windows 10アクションセンターで通知をオフにする
Windows 10のアクションセンター には、クイックアクションとアプリの通知が表示されます。クイックアクションを使用すると、ブルートゥース 、WiFi、Nearby Sharing、フォーカスアシスト などの一般的に使用されるアプリや設定にアクセスできます。
In_content_1 all:[300x250] / dfp:[640x360]->




アプリの通知をカスタマイズする方法
Windows 10では、バナー通知の組み合わせを聞くか表示するかを選択できます。これらの通知は、ディスプレイの右下のポップアップとサウンドで構成されます。 アプリの設定を構成する を使用して、アクションセンター内に通知のみを表示し、作業中またはプレイ中に画面上のポップアップ通知をオフにすることもできます。
これを行うには、[]をクリックします。 [スタート]>[設定]>[システム]>[通知とアクション]と下にスクロールして、[これらの送信者からの通知を取得]セクションに移動します。

設定を行うアプリをクリックします調整したいと高度な通知メニューが開きます。

メニューで、設定、およびサウンドと通知のどちらを受信するかによって、トグルをオン/オフにスライドします。アプリの通知セクションで構成できる設定には、次のものがあります。
Windows 10で通知を一時的にオフにする方法
Windows 10で通知を完全にオフにしたくない場合は、通知を一時的に非表示にすることができます。これを行うには、アクションセンターのフォーカスアシスト機能を使用して、通知を一時的にミュートし、作業を続行できるようにします。




Windows 10で通知を閉じて永続的にミュートする方法
Windows PCを使用しているときに、各アプリから過剰な通知が表示される場合は、それぞれを閉じることができます。
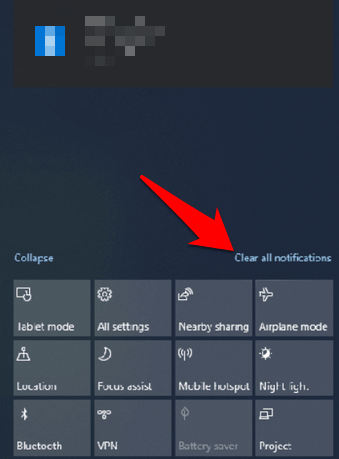
注:あなたアプリグループリストの[X]ボタンをクリックして、アプリのすべての通知を非表示にすることもできます。


次のように通知が鳴ることはなくなります彼らが現れる。通知音を再び鳴らしたい場合は、同じ設定に戻り、各通知のチェックボックスをもう一度オンにします。
Windows 10で厄介な通知をオフにする
ノートパソコンで作業している場合でも、ゲームをプレイしている場合でも、通知は邪魔になることがあります。上記の手順で、通知をオフにして、到着した各通知に注意を払うのに費やした時間を引き換えることができます。
このガイドは役に立ちましたか?コメントでお知らせください。