ローカルネットワークに接続すると、使用しているデバイスにIPアドレスが付与され、他のデバイスがそのデバイスを見つけて通信できるようにするとともに、デバイス自体が正しく認証されたことを示します。ネットワークが大きいほど、使用されるIPアドレスが増えるため、割り当ての問題が発生する可能性があります。
ほとんどの場合、IPアドレスの割り当てはローカルルーターによって決定されるため、IPアドレスをWindows 10 PCの場合、ネットワーク全体を構成する必要があります。または、静的IPアドレスを設定する にするか、すべてのデバイスのパブリックIPアドレスを変更することもできます。 IPを変更するには、次のことを行う必要があります。
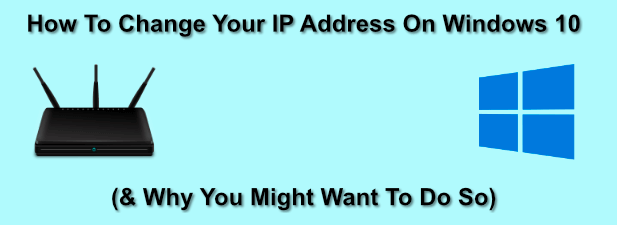
WindowsでIPアドレスを変更する理由
IPアドレスを変更する必要がある理由のいくつか。
通常、ローカルネットワークルーターは、DHCP(IPアドレスの割り当てに使用されるプロトコル)を使用して接続すると、一時的なIPアドレスをデバイスに割り当てます。そのアドレスに一時的なリースを与えます。リースが切れた場合は、更新する必要があります。更新しない場合、新しいアドレスが割り当てられる可能性があります。
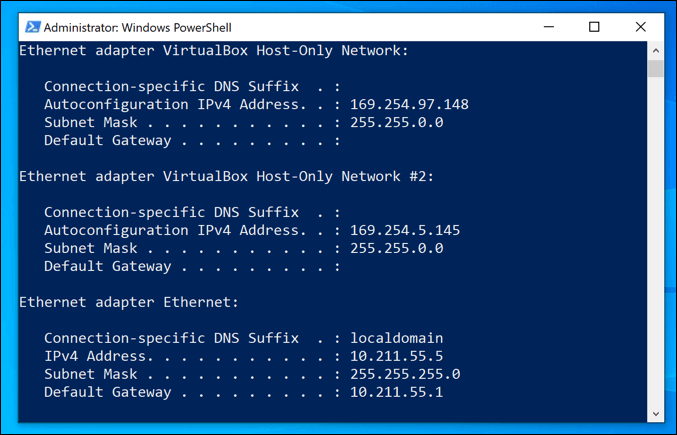
これは通常自動的に行われますが、問題が発生することがあります。正しく構成されていない、またはビジー状態のローカルネットワークは、誤って構成されたデバイスとともに、同じIPアドレスが2回割り当てられ、競合を引き起こす可能性があります。
これが発生した場合は、静的IPアドレスを設定して、デバイスに永続的なアドレスを与えることができます。これは、ホームサーバーやネットワーク接続ストレージデバイス など、他のデバイスから定期的にアクセスされるデバイスに対して行う必要があります。
In_content_1 all:[300x250] / dfp :[640x360]->これらはすべてローカルネットワークに適用されますが、インターネットサービスプロバイダーから提供されたIPアドレスを変更することもできます。これはややこしいかもしれませんが、ISPで許可されている場合は、このアドレスを変更する方法がいくつかあります。
ネットワークルーターのDHCP設定の構成
IPアドレスを変更する最も簡単な方法の1つは、新しいIPアドレスを割り当てるようにネットワークルーターを構成することです。これを行うには、ルーターのDHCP設定を構成して、IPアドレスを別の方法で割り当てる必要があります。
たとえば、Windows PCに静的割り当てを設定できます。デバイスが接続すると、ルーターは常にデバイスのMACアドレス を使用してデバイスを識別し、同じIPアドレスを割り当てます。
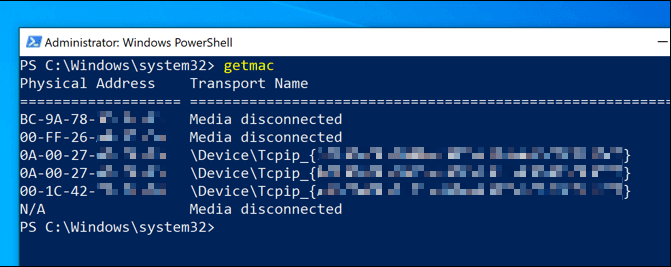
やりたくない場合これにより、ローカルルーターが使用するIP範囲を変更することもできます。つまり、ローカルIPアドレスは時々変更される可能性がありますが、アドレスの範囲は異なります。たとえば、IPアドレスが192.168.0.10から192.168.10.10に変わる場合があります。
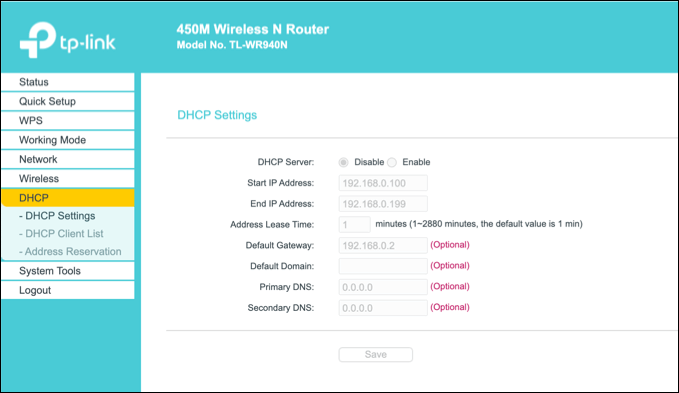
これを行うには、ルーターの管理ページにアクセスする必要があります。これはデバイスによって異なりますが、通常、多くのローカルルーターにアクセスするには、ウェブブラウザからhttp://192.168.0.1またはhttp://192.168.1.1と入力します。ここで使用する正しいユーザー名とパスワードについては、ユーザーマニュアルを参照してください。
DHCP設定を変更する手順も異なりますが、通常、DHCP設定は独自のセクション(例:DHCP)。固定IP割り当ては、アドレス割り当てなどにあります。
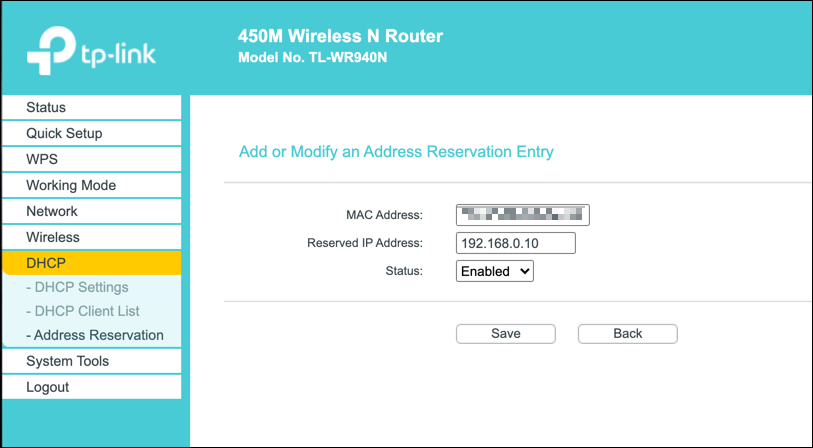
DHCPリースの解放と動的IPのリセット
ルーターのDHCP設定を変更すると、Windows PowerShellを使用してWindows IPアドレスを解放または更新する を実行する必要がある場合があります。
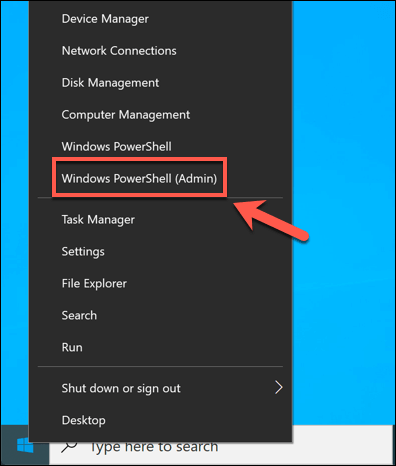
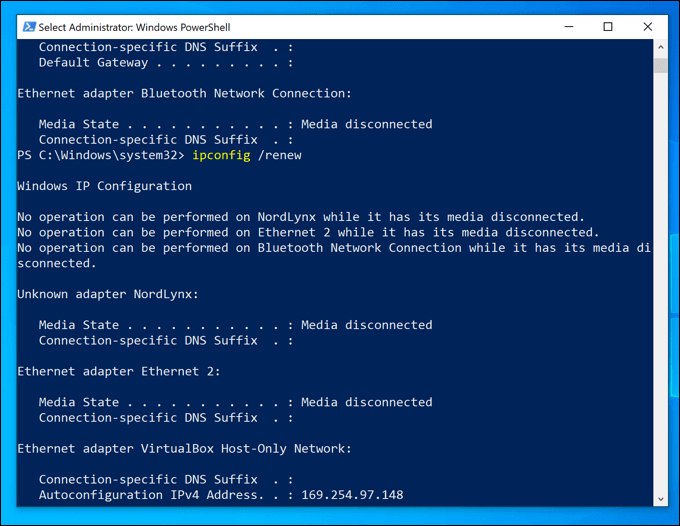
ルーターの設定が正しく変更されている場合は、DHCPリースを解放し、 IPをリセットすると、新しいIPアドレスがデバイスに割り当てられます。
Windows 10での静的IPアドレスの設定
静的IPアドレスは、固定DHCP割り当てによって達成されますが、これをWindows 10設定で手動で設定することもできます。別のデバイスに直接接続している場合は、これを行うことができます。
これはローカルルーターでも機能する可能性がありますが、DHCPを使用してデバイスにすでにIPが割り当てられているため、IPの競合が発生する可能性があります。この場合、代わりに固定IP割り当てを使用することをお勧めします。
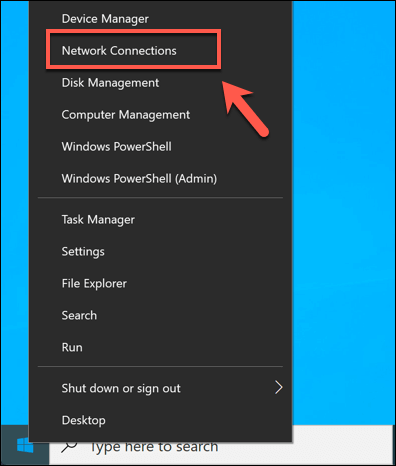
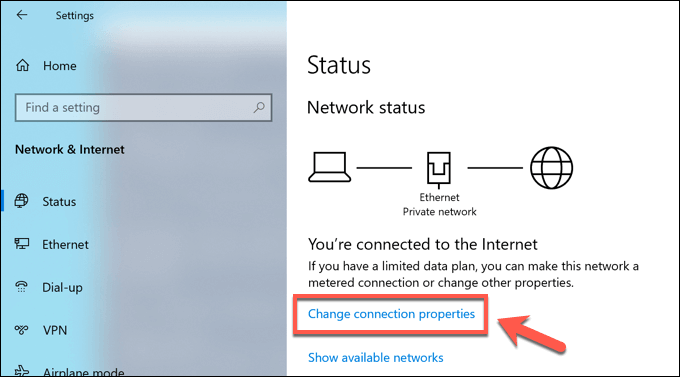
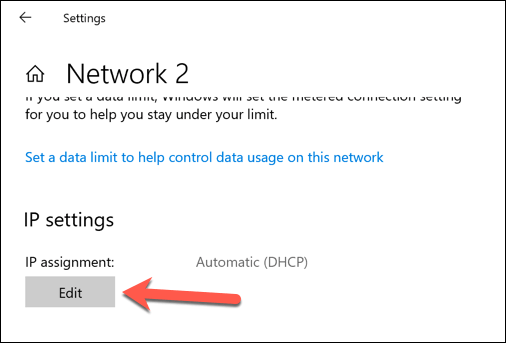
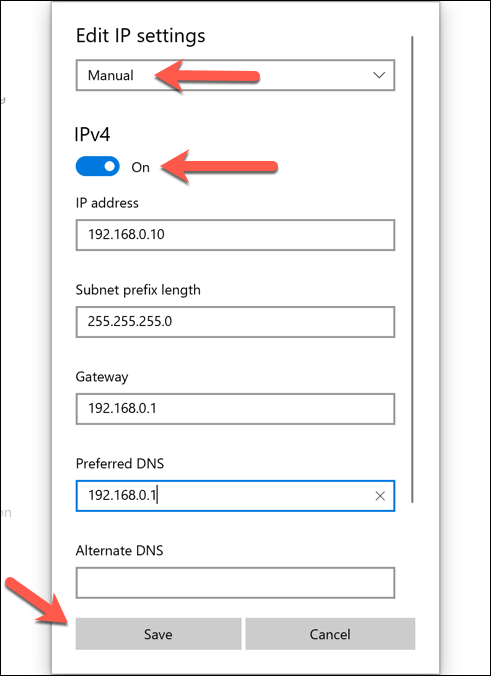
保存すると、IPアドレス設定が自動的に適用されます。上記の手順に従って既存のIPを解放するか、PCを再起動して変更を完全に有効にする必要がある場合があります。
Windows 10でパブリックIPアドレスを変更する
パブリックIPアドレス は、インターネットサービスプロバイダーによって割り当てられたアドレスで、インターネットにアクセスできます。これはモデム(通常はネットワークルーターと組み合わせられますが、常にではない)に割り当てられており、接続されている他のすべてのネットワークデバイスもインターネットに接続できます。
このアドレスを変更するのは難しい場合があります。まず、ISPから動的(一時)IPアドレスまたは静的IPアドレスが割り当てられているかどうかを確認する必要があります。静的パブリックIPが割り当てられている場合、ISPはこれを変更する必要があります。
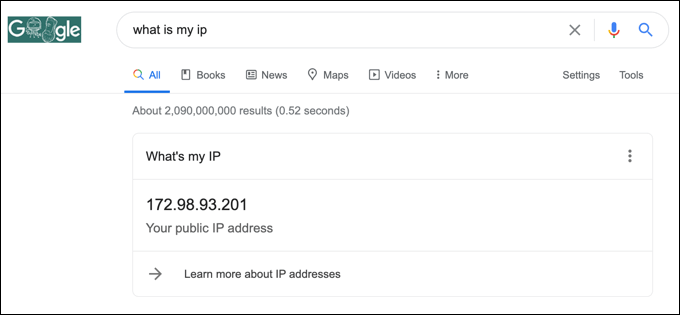
動的IPアドレスの場合、通常、ネットワークモデムを一定期間オフに切り替えることで、これをリセットできます時間の。これにより、デバイスをISPから切断します。
ローカルネットワークと同様に、最終的にパブリックIPリースがなくなります。つまり、この時点で新しいIPアドレスが割り当てられる可能性があります。ただし、これが機能することは保証されておらず、別の方法を試す必要がある場合があります。
パブリックIPアドレスが変更されない場合は、他の方法を試してみてください。たとえば、仮想プライベートネットワーク を使用すると、オンラインで閲覧するときにパブリックIPが非表示になります。
Windows 10でのネットワークの構成
ネットワーク(またはより広いインターネットユーザー)のサーバーを構成している場合でも、他のデバイスの割り当てを解放したい場合でも、Windows 10でIPアドレスを変更するのは簡単なプロセスですが、作業の多くは依存していますルーターにアクセスしてネットワークを適切に構成できるようにしてください。
ネットワーク構成が問題を引き起こしている場合は、ネットワークルーターをリセットする でスレートを完全に消去してからやり直してください。 IP割り当ての問題がネットワーク接続の問題に苦労している理由かもしれませんが、ありがたいことに、Windows 10で不明なネットワークの問題を修正する を行うにはいくつかの方法があります。