Windows 11 は、優れた Windows 10のマルチタスク機能 に基づいて構築されており、画面を分割して生産性を最大限に高めるさまざまな方法が備えられています。 Windows 10 の経験豊富なユーザーであれば、これらの多くは馴染みがあると感じられるでしょう。ただし、Windows 11 のウィンドウ管理に対する大小さまざまな変更について学ぶことは役に立ちます。この記事では、Windows 11 で分割画面を使用する方法を学びます。
Windows スナップを使用して画面を分割する
Windows 7 では、スナップ機能が初めて導入されました。スナップを使用すると、ウィンドウを画面の端または隅に押し込むだけで、ウィンドウをすばやく配置できます。
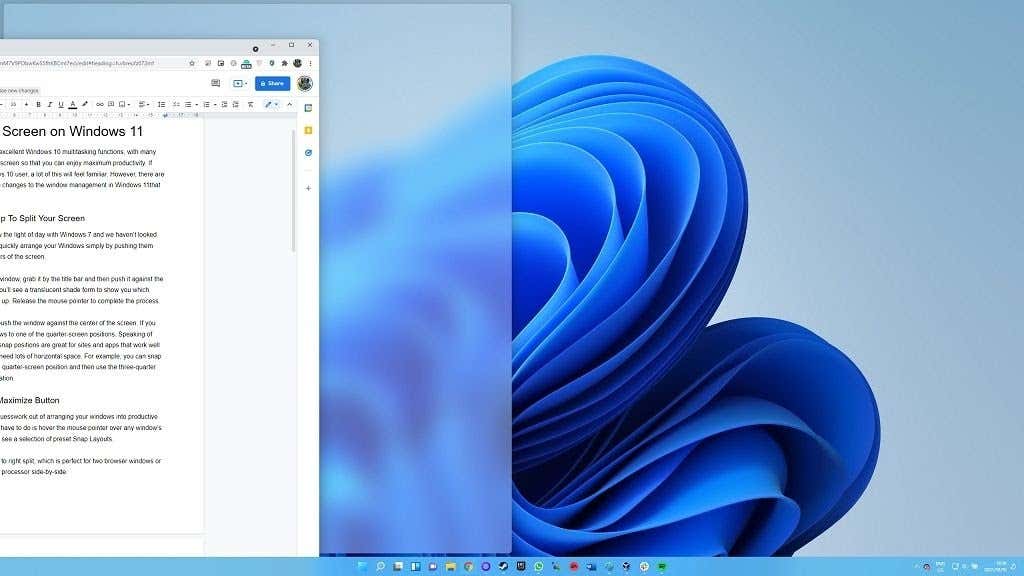
ウィンドウを最大化したい場合は、タイトル バーをつかんで、 画面の上部中央に押し込みます 。窓が占めるスペースを示す半透明のシェード フォームが表示されます。 マウス ボタンを放して プロセスを完了します。
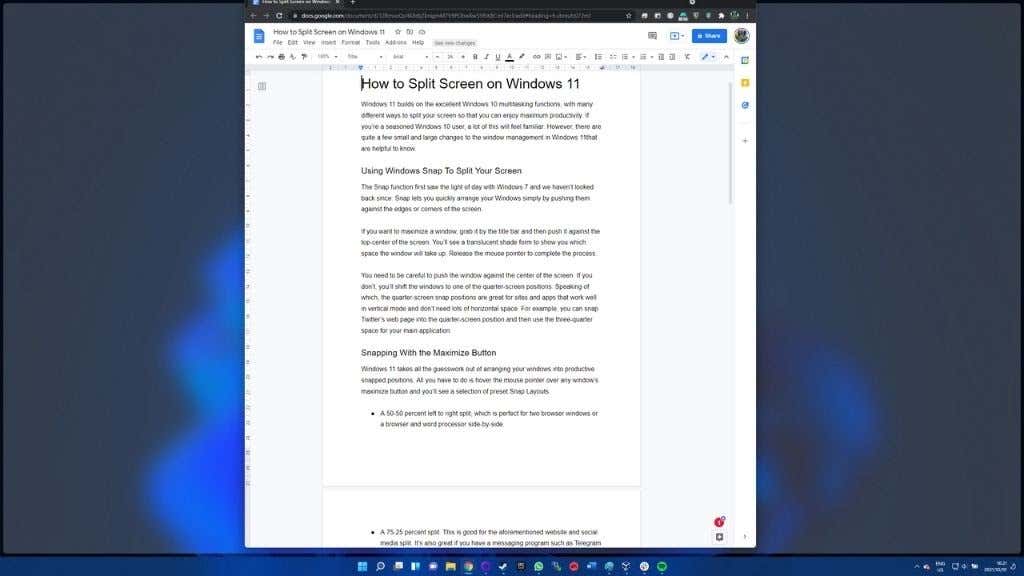
ウィンドウを画面の中央に慎重に押します。そうしないと、ウィンドウが画面の 3 分の 1 の位置に移動することになります。
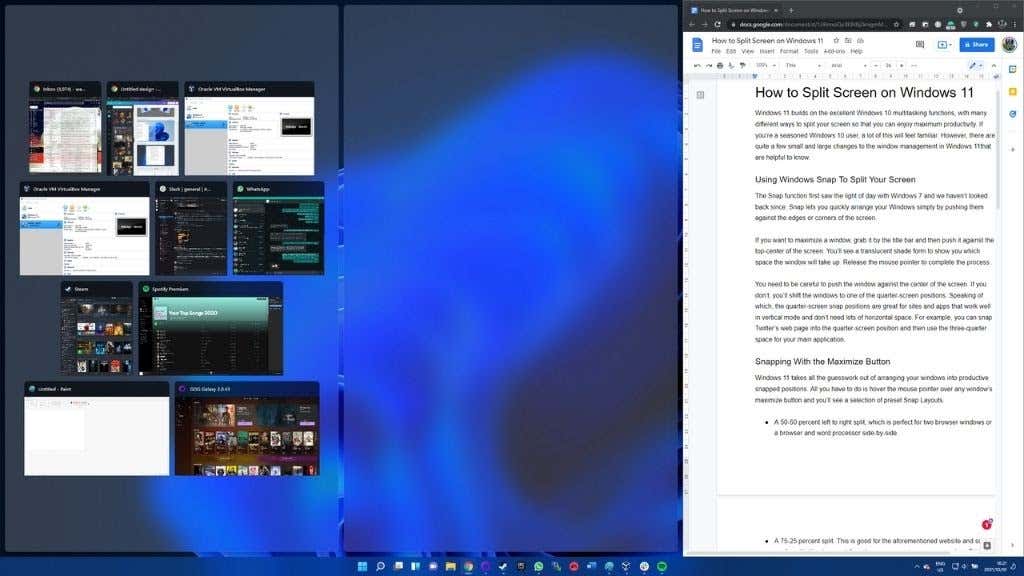
画面の 3 分の 1 のスナップ位置は、垂直モードで適切に動作し、水平方向のスペースをあまり必要としないサイトやアプリに最適です。たとえば、ツイッターの Web ページを画面の 3 分の 1 の位置にスナップし、3 分の 2 のスペースを主要なアプリケーションに使用できます。
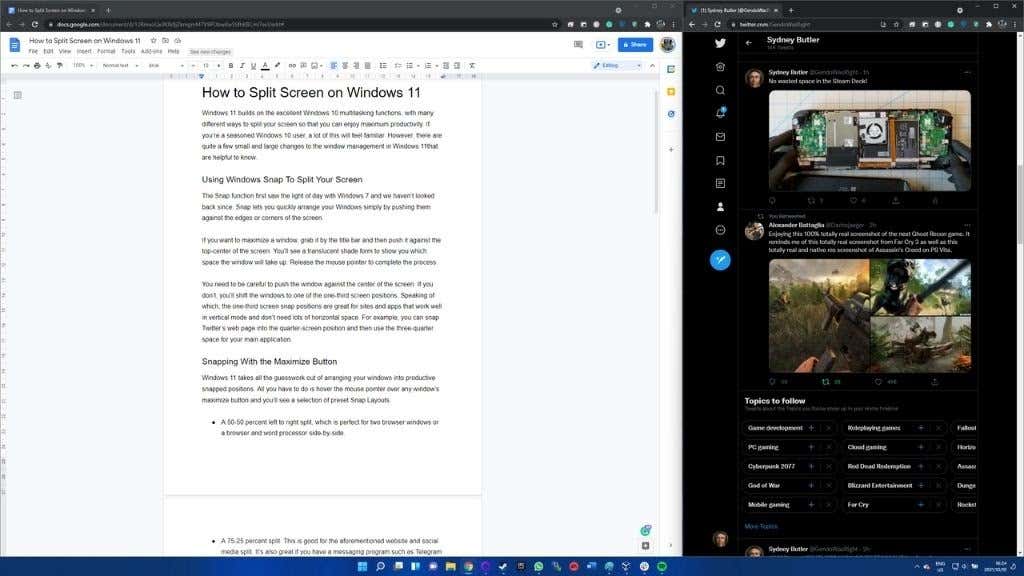
最大化ボタンによるスナップ
Windows 11 では、ウィンドウを生産的なスナップ位置に配置する際に推測に頼る必要がなくなりました。 任意のウィンドウの最大化ボタンの上にマウス ポインタを置くだけ で、プリセットのスナップ レイアウトの選択が表示されます:
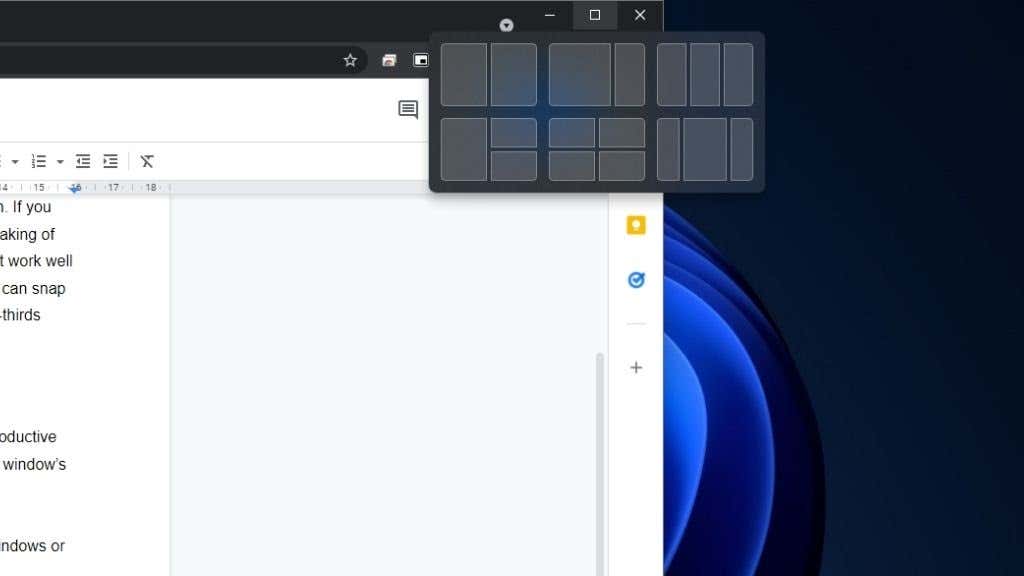
各ウィンドウで希望する割合をクリックすることで、さまざまな要素を簡単に組み合わせて一致させることができます。個別のウィンドウ分割例のいずれかをハイライト表示して選択するだけです。

エアロシェイクの復活
Aero Shake は、Windows 11 のデフォルトではオンになっていない Windows スナップ機能です。現在タイトル バーで移動しているウィンドウ以外のすべてのウィンドウを最小化することで、Windows 11 で画面を分割します。ウィンドウを左右に「振る」だけで、他のすべてが最小化されます。
これは巧妙なトリックですが、一部のユーザーは誤って Aero シェイクをトリガーするのが簡単すぎると感じ、軽い迷惑をもたらしました。ファンであれば、Windows 11 で Windows 11 をオンに戻すのは簡単です。
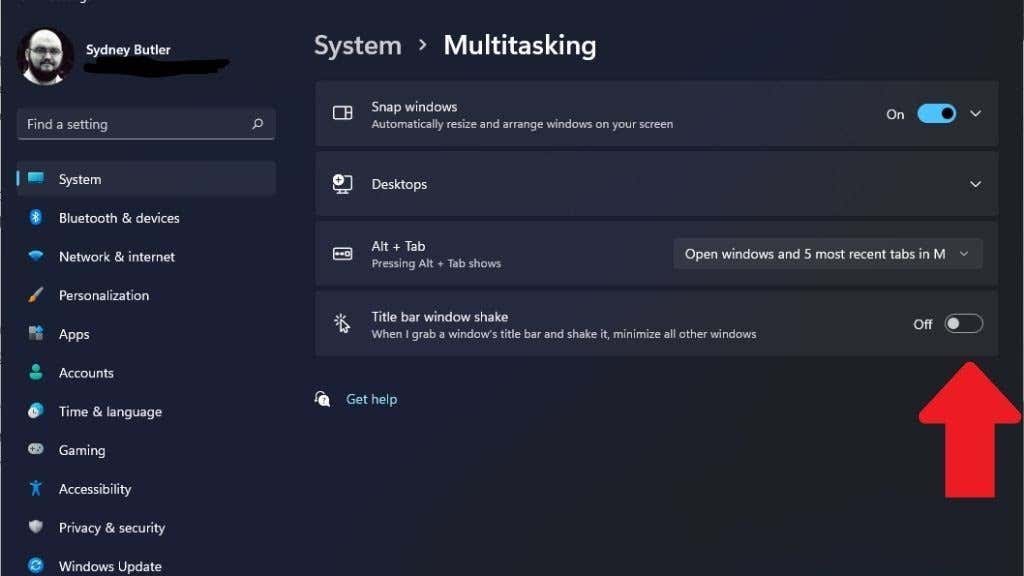
欠点の 1 つは、追加のシェイクで最小化されたウィンドウをすべて元に戻すことができないことです。ショートカット Win + D を使用すると、Aero Shake と同様の効果を得ることができます。これにより、すべてのウィンドウがタスクバーに最小化され、使用するウィンドウをクリックできるようになります。同じ結果を得るには追加の手順が必要ですが、Aero シェイクをトリガーするよりも Win + D を押す可能性ははるかに低くなります。
スナップされたグループの使用
Windows 11 でスナップ機能を使用して画面を分割するのは直感的ですが、生産性をさらに向上させる追加機能があります。
Windows 11 グループは、友達と一緒にウィンドウをスナップしました。したがって、たとえば 2 セットのウィンドウを 50/50 の配置にスナップした場合、各ビデオを個別にクリックする代わりに、リンクされたグループとしてそれらを切り替えることができます。これにより、異なる配置への変更が簡単になります。
たとえば、4 つの異なる市場指標を監視するために 4 象限配置を設定している場合、ワンクリックでその配置と 50/50 の生産性アプリ グループを切り替えることができます。.
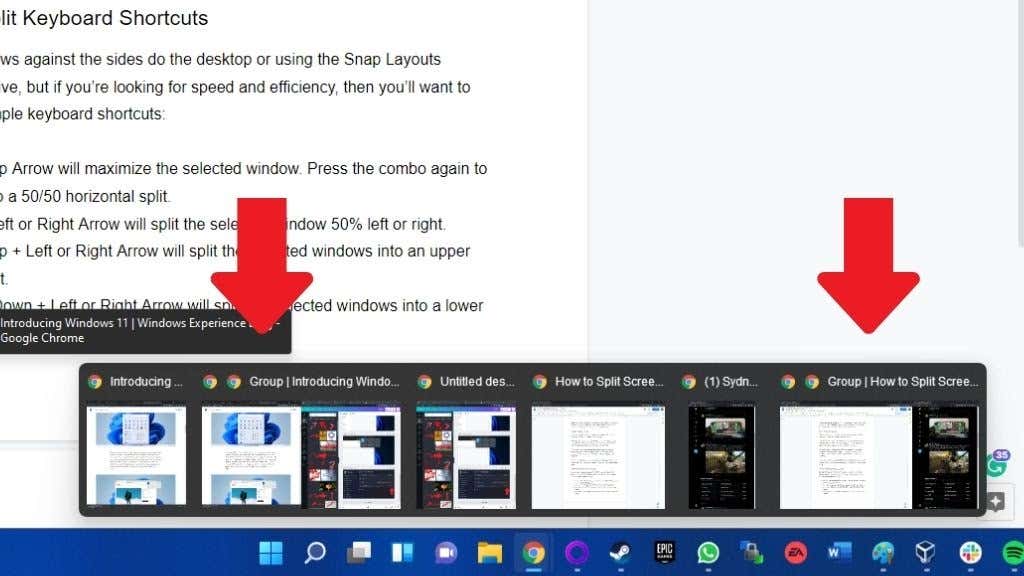
特定のグループに属するウィンドウのタスクバー アイコンの上にマウスを置き、個別のウィンドウ ポップアップの右側にあるグループ表示をクリックするだけです。
ウィンドウ分割キーボード ショートカット
Windows 11 で画面を分割する際の速度と効率を求める場合は、次のキーボード ショートカットを学習するとよいでしょう。
これらのショートカットには慣れるのに少し時間がかかるかもしれません。一部の組み合わせや繰り返し押す動作は少し直感的ではないように感じますが、さまざまな組み合わせを試してみると役に立つでしょう。
仮想デスクトップ間での Windows の移動
Windows 11 は仮想デスクトップをサポートしています。これは、画面をさまざまな構成に「分割」するもう 1 つの方法です。
追加のデスクトップを作成するには、タスクバーのこのアイコンにマウス ポインタを置きます。
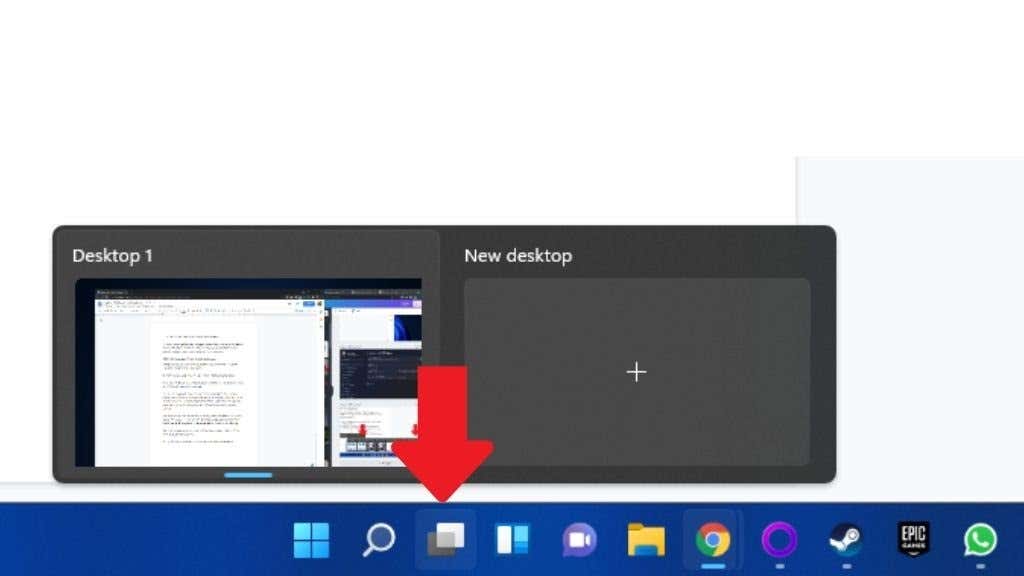
次に、プラス記号を選択してデスクトップを追加 します。デスクトップを閉じるには、プレビューの右上にある [X] ボタンを選択 します。
任意のデスクトップに切り替えるには、アイコンの上にカーソルを置き、 アイコンを選択 します。各デスクトップで異なるアプリケーションを使用して異なるスナップ レイアウトを使用できるため、スナップ グループを切り替えるよりも混乱が少なくなります。アプリケーションが開いているデスクトップを閉じると、それらのアプリケーション ウィンドウは次のデスクトップに移動します。
特定のデスクトップにウィンドウを手動で割り当てるには:
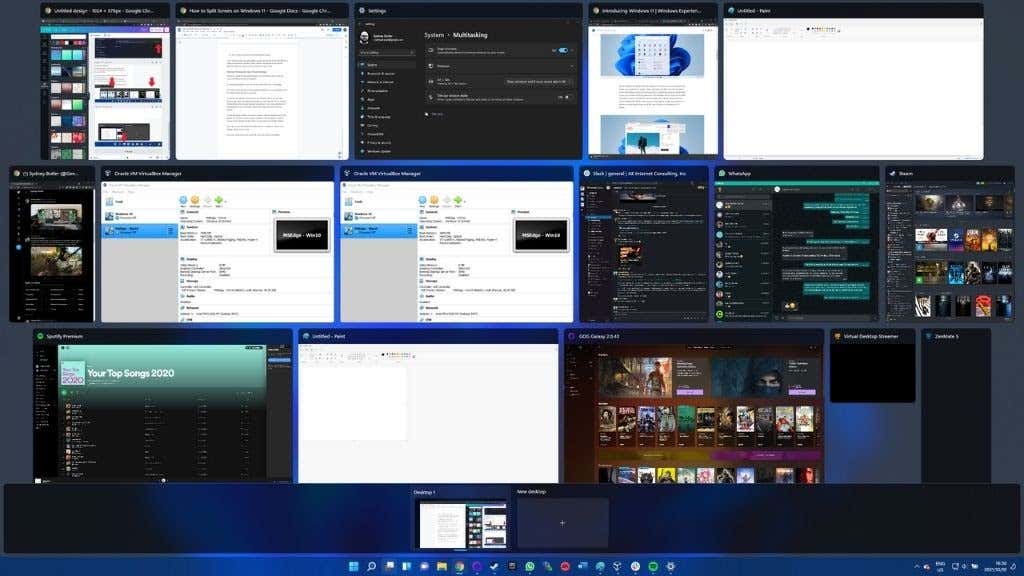
そのウィンドウを右クリックし、[移動>>デスクトップ X ] を選択します。ここで、X は選択したデスクトップ番号です。.
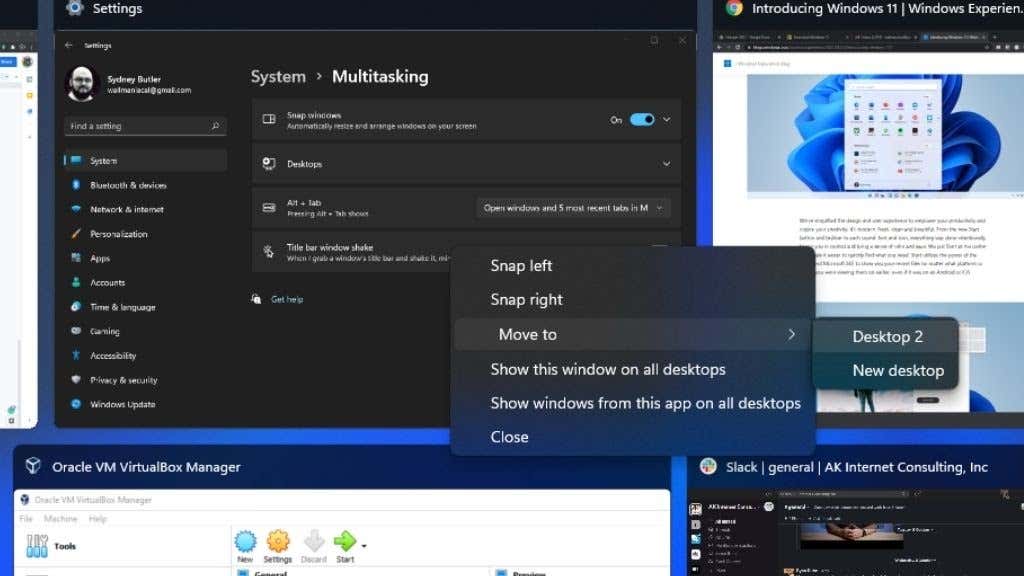
これで、画面を左、右、中央に自由に分割する準備ができました!
.