Bluetooth マウスの遅延は Windows 11 ですか?電源管理設定の競合、ドライバの不足または古いなどのさまざまな理由により、数秒間非アクティブ状態が続くとカーソルが途切れたり、フリーズしたりすることがあります。
Windows 11 で Bluetooth マウスの遅延を解決する方法については、以下をお読みください。このトラブルシューティング ガイドの修正は Bluetooth トラックパッドにも適用されます。
関連 : Windows 11 へのアップグレードをまだ行っていませんか? Windows 10のマウスラグを修正する の方法をご覧ください。
まずこれらの簡単な修正を試してください
まず、以下の簡単な修正に取り組むことをお勧めします。高度なトラブルシューティングを必要としない些細な問題に対処している可能性があります。
Bluetooth トラブルシューティングを実行する
Windows 11 には、Bluetooth デバイスとの接続の問題を自動的に検出して修正できる Bluetooth トラブルシューティング ツールが組み込まれています。実行するには:
1. スタート メニューを開き、設定 を選択します。
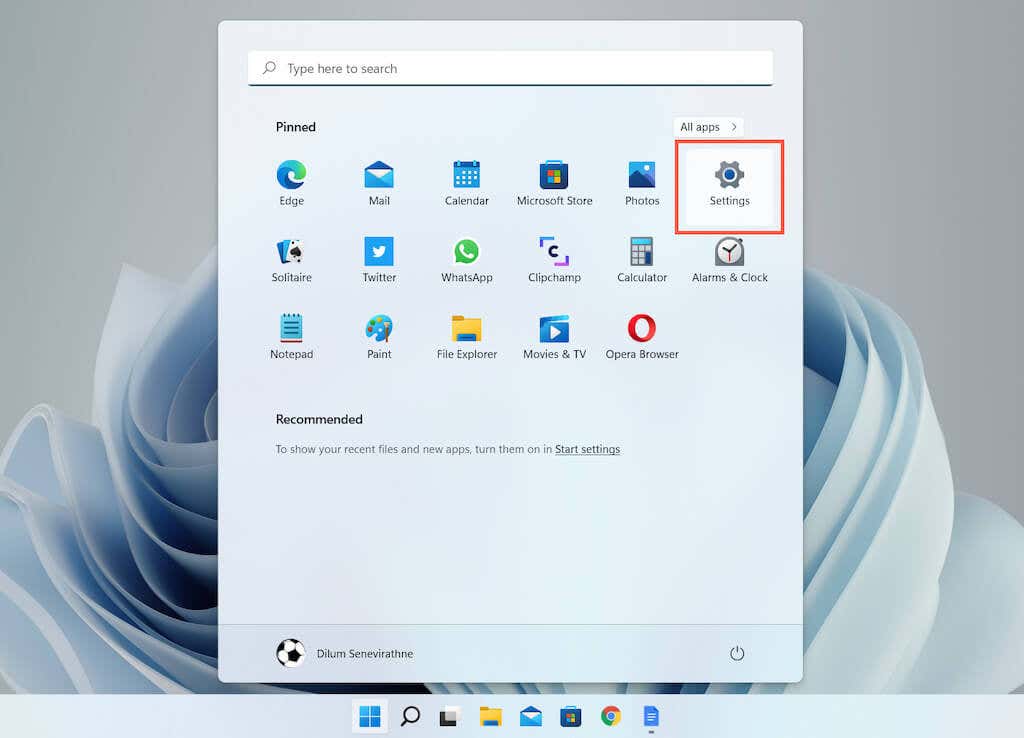 .
.
2. [システム 設定] を下にスクロールし、[トラブルシューティング ] というラベルの付いたオプションを選択します。
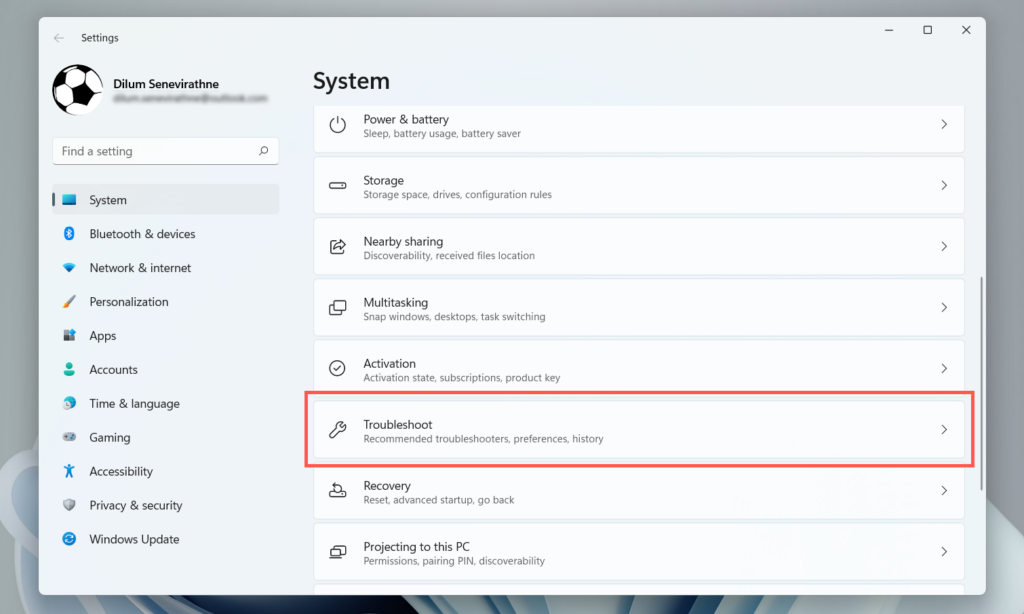
3. その他のトラブルシューティング を選択します。
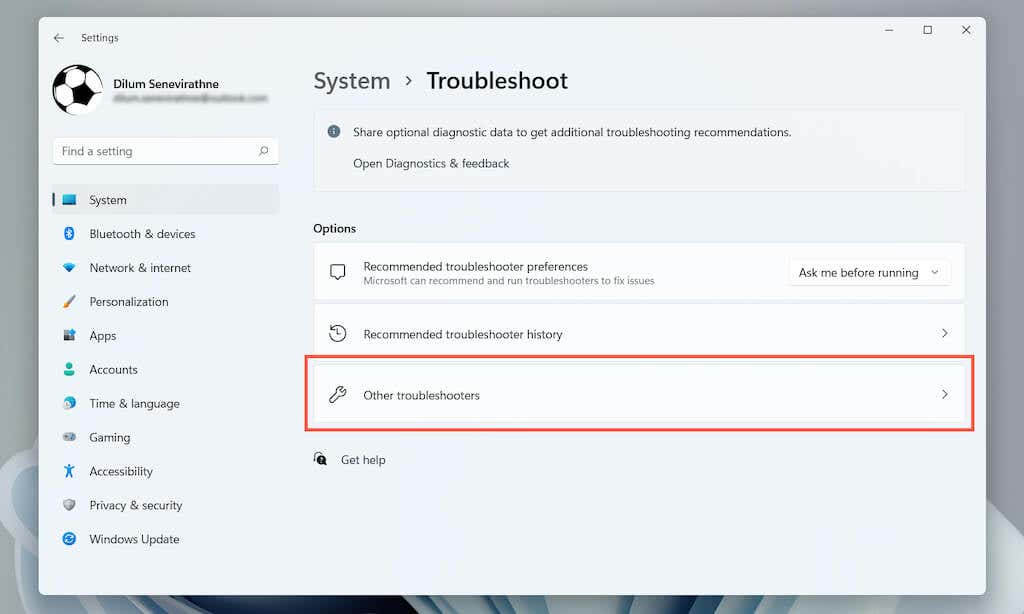
4.下にスクロールして、Bluetooth の横にある [実行 ] ボタンを選択します。
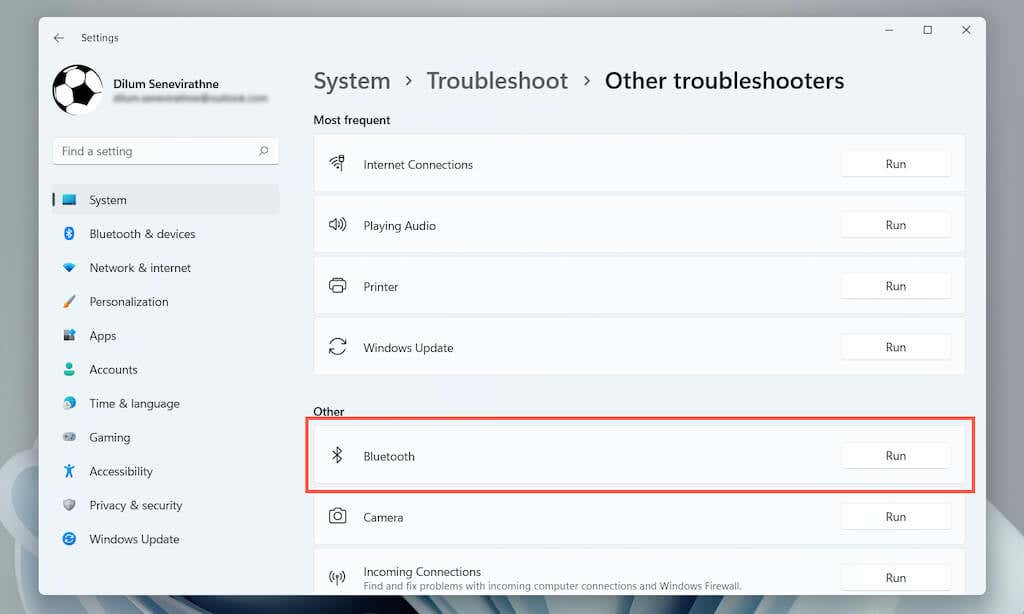
サポート ソフトウェアとドライバーをインストールする
Bluetooth ポインティング デバイスは、追加のサポート ソフトウェアとマウス ドライバ (ロジクールのオプション 、Razer シナプス など) を使用すると最適に動作します。オンラインで Bluetooth マウス モデルを検索し、該当するソフトウェアを次のサイトからインストールします。メーカー。
すでにそれを行っている場合は、ソフトウェアを更新し (アプリケーションの設定ページにアクセスし、更新の確認 オプションなどを探します)、それによって遅延が解消されるかどうかを確認してください。
Bluetooth アダプターの電源管理を無効にする
数秒間アイドル状態にしておくと Bluetooth マウスの遅延が発生する場合は、Windows 11 のデバイス マネージャーを使用して PC の Bluetooth モジュールの電源管理を無効にします。
1. スタート ボタンを右クリックし、デバイス マネージャー を選択します。
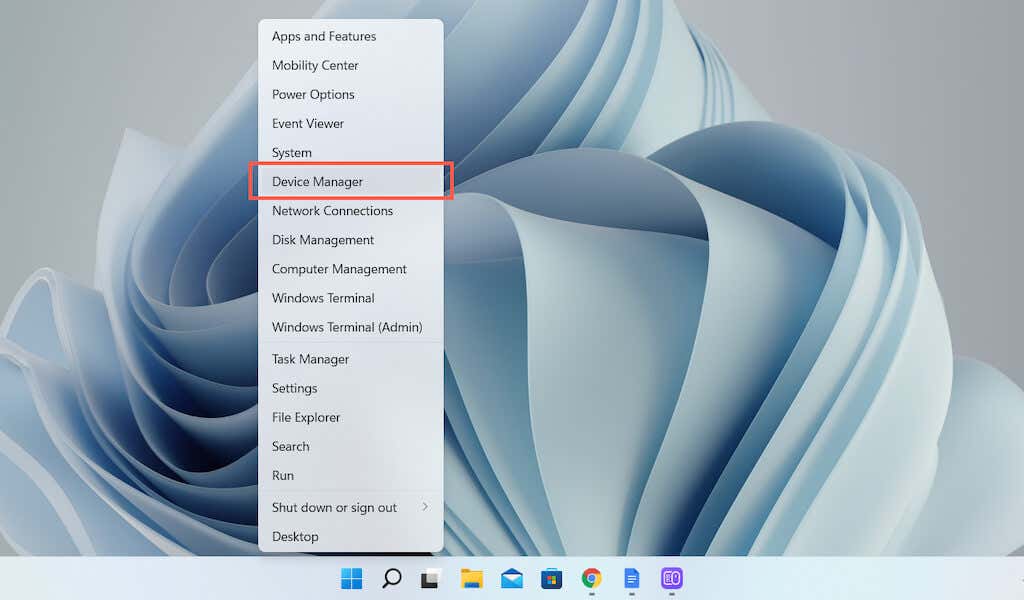
2. Bluetooth カテゴリを展開し、Bluetooth モジュール (Intel(R) Wireless Bluetooth(R) など) を右クリックして、プロパティ を選択します。 /p>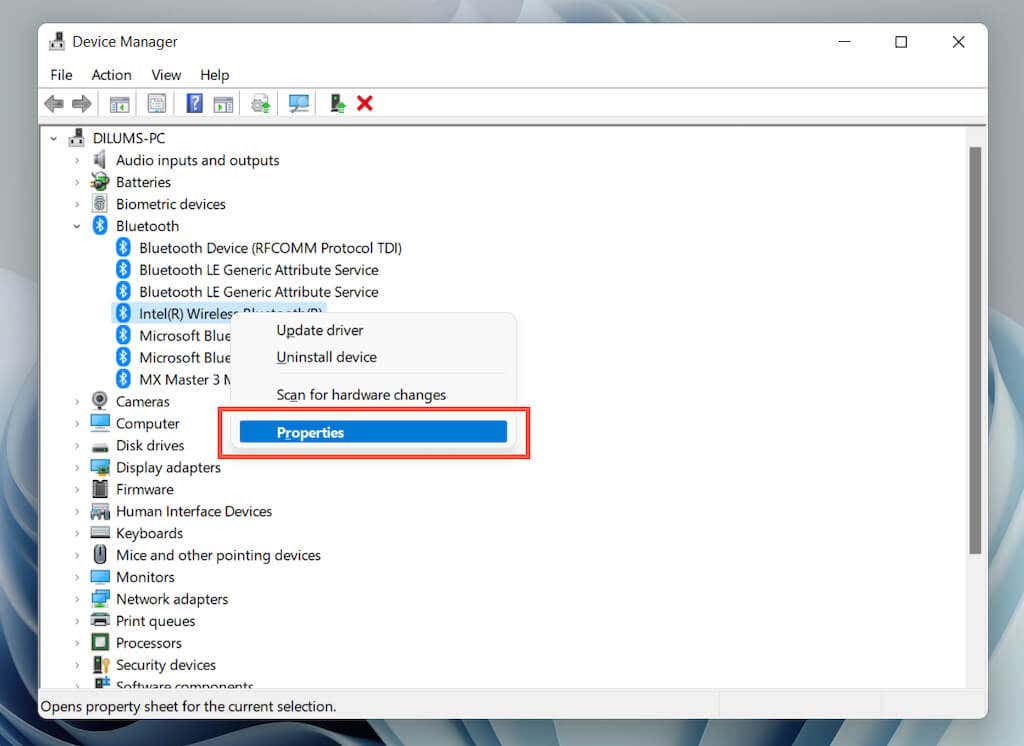
3. [電源管理 ] タブに切り替え、電力を節約するためにコンピュータがデバイスの電源をオフにできるようにする の横のボックスのチェックを外します。次に、OK を選択します。
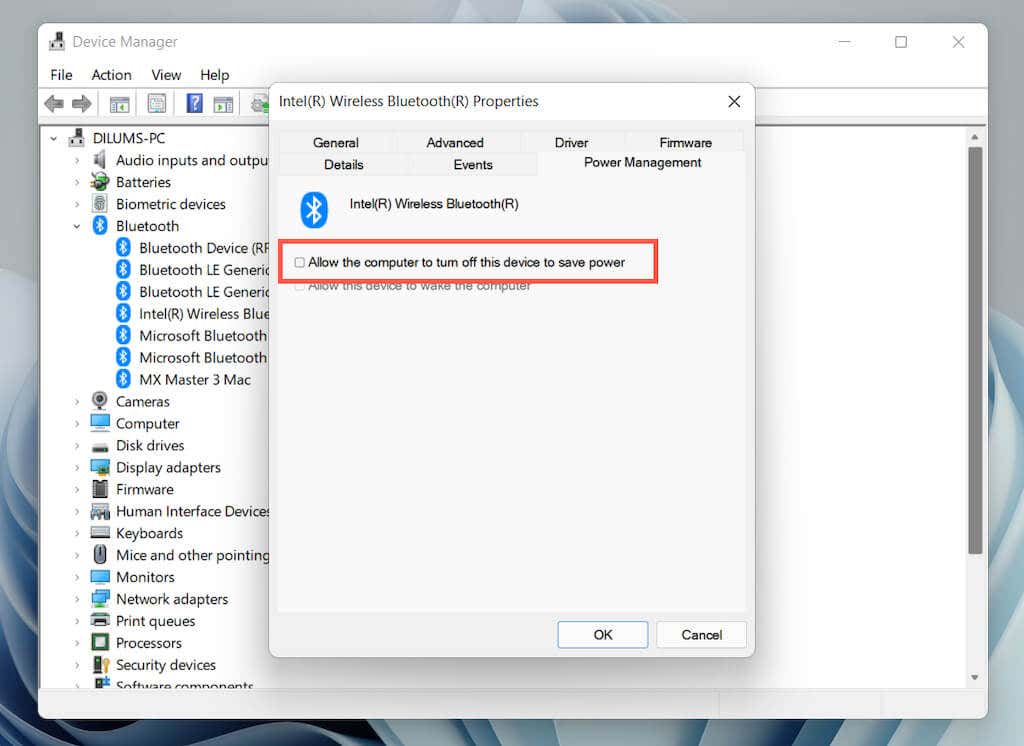
それでも問題が解決しない場合は、[ヒューマン インターフェイス デバイス ] カテゴリ (デバイス マネージャーのさらに下) を展開し、[Bluetooth Low Energy] の [プロパティ ] ペインを開きます。 GATT 準拠のHID です。次に、[電源管理 ] タブに切り替えて、[電力を節約するためにコンピュータがデバイスの電源をオフにできるようにする ] の横のボックスをオフにします。
レジストリ キーを変更して Bluetooth 電源管理を無効にする
上記の修正で問題が解決しない場合は、Windows 11 レジストリ エディターを使用して Bluetooth 電源管理に関連する一連のレジストリ キーを変更する必要があります。ただし、誤って変更するとオペレーティング システムが破損する可能性があるため、続行する前に システムレジストリのバックアップ をお勧めします。.
1. Windows + R を押して [ファイル名を指定して実行] ボックスを開きます。次に、「regedit 」と入力して Enter を押します。
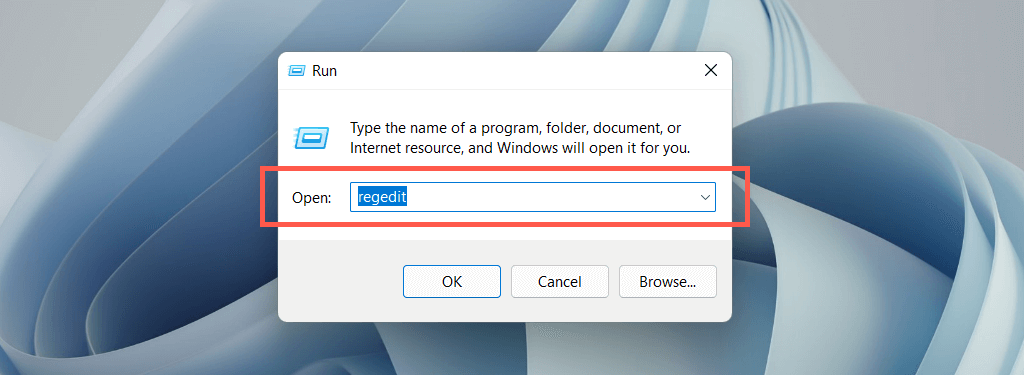
2.レジストリ エディタの左側のペインで次のフォルダに移動します。
HKEY_LOCAL_MACHINE システム CurrentControlSet >列挙型 >USB
次に、VID_8087 で始まるフォルダー (例: VID_8087&PID_0026) を展開し、次に数字と文字が含まれるサブフォルダー (例: 5&ed1e05a&0&10<) を展開します。 /strong>)。最後に、デバイス パラメータ を選択します。
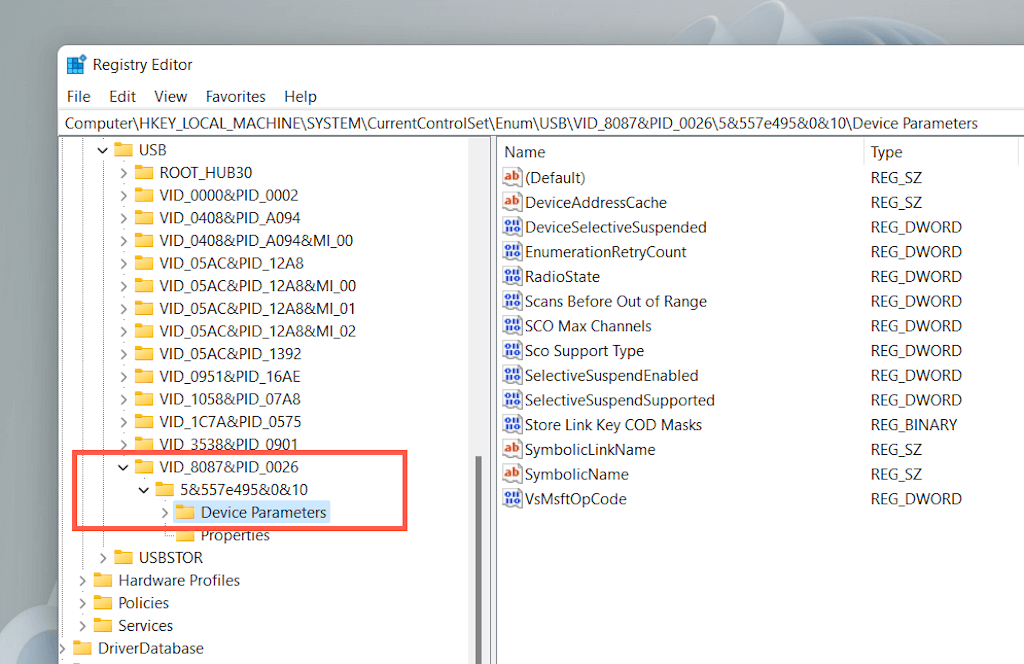
3.レジストリ エディタ ウィンドウの右側にある次の各キーをダブルクリックし、16 進値 0 を追加して、OK を選択します。
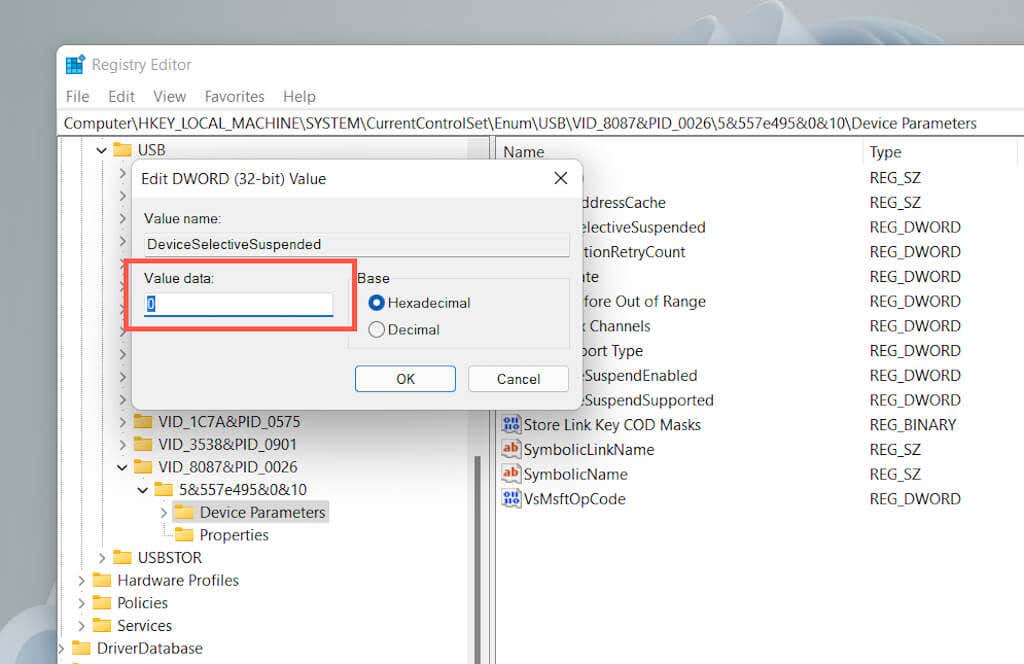
注 : 上記のキーのいずれかが見つからない場合は、空いている領域を右クリックし、新規 DWORD (32 ビット) 値0 で保存します。
スイッチ パフォーマンス プラン
PC の電源管理によって生じる Bluetooth マウスの遅延を回避するもう 1 つの方法は、Windows 11 のデフォルトの電源モードを最高のパフォーマンスが得られるように設定することです。ただし、ラップトップ デバイスのバッテリー寿命が短くなる可能性があります。
1. スタート のメニュー を開き、設定 を選択します。
2. 電源とバッテリー というラベルの付いたカテゴリを選択します。
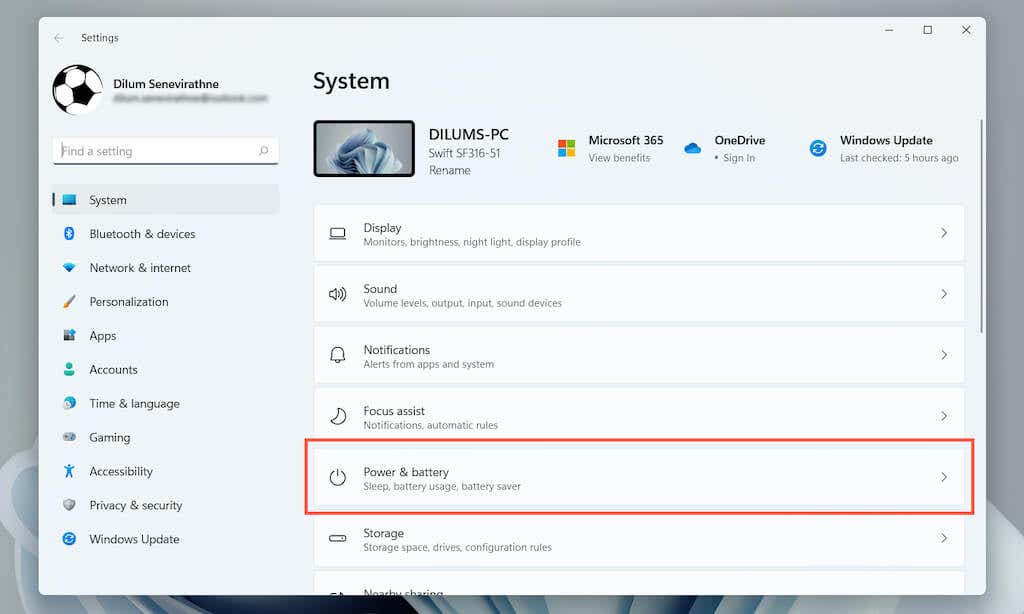
3. 電力モード の横にあるプルダウン メニューを開き、最高のパフォーマンス を選択します。
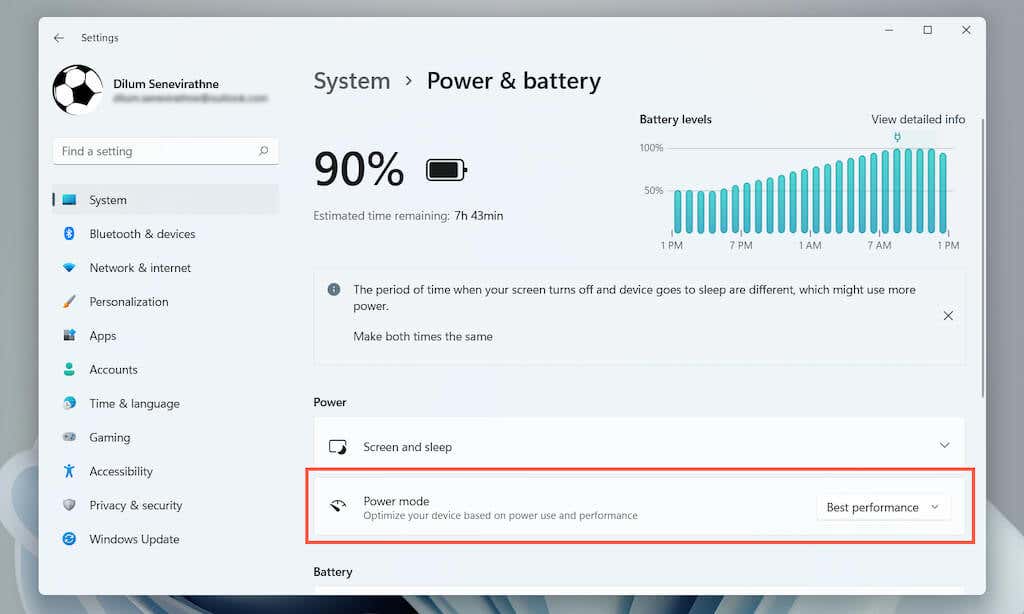
Bluetooth マウスを取り外して再接続する
次の修正には、Bluetooth マウスまたはトラックパッドを取り外して再接続することが含まれます。これにより、破損した Bluetooth デバイス構成の問題を解決できるはずです。
1. スタート メニュー を開き、設定 を選択します。
2. [設定] サイドバーで [Bluetooth とデバイス ] を選択します。.
3. Bluetooth マウスの横にある その他 アイコン (3 つの点) を選択し、デバイスの削除 >はい を選択します。
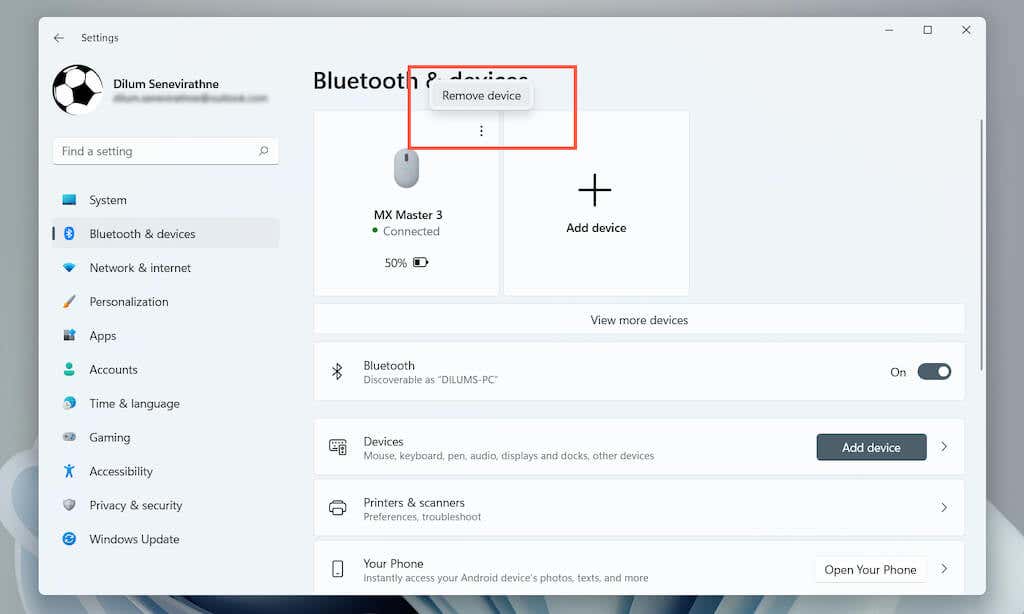
4. デバイスの追加 を選択します。
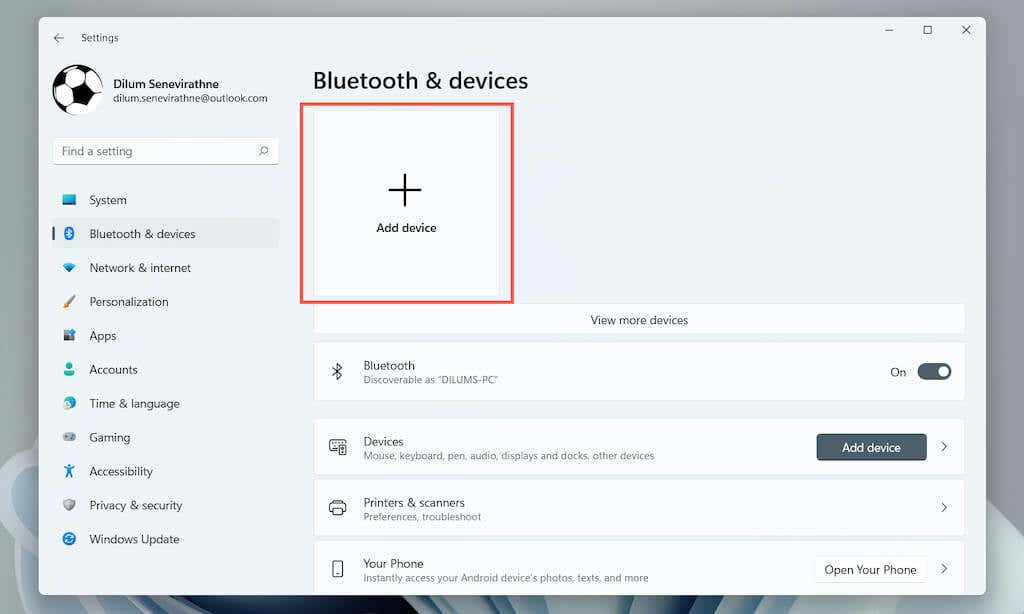
5. Bluetooth を選択し、ペアリング プロセスを繰り返して、マウスとコンピュータ間の Bluetooth 接続を再確立します。
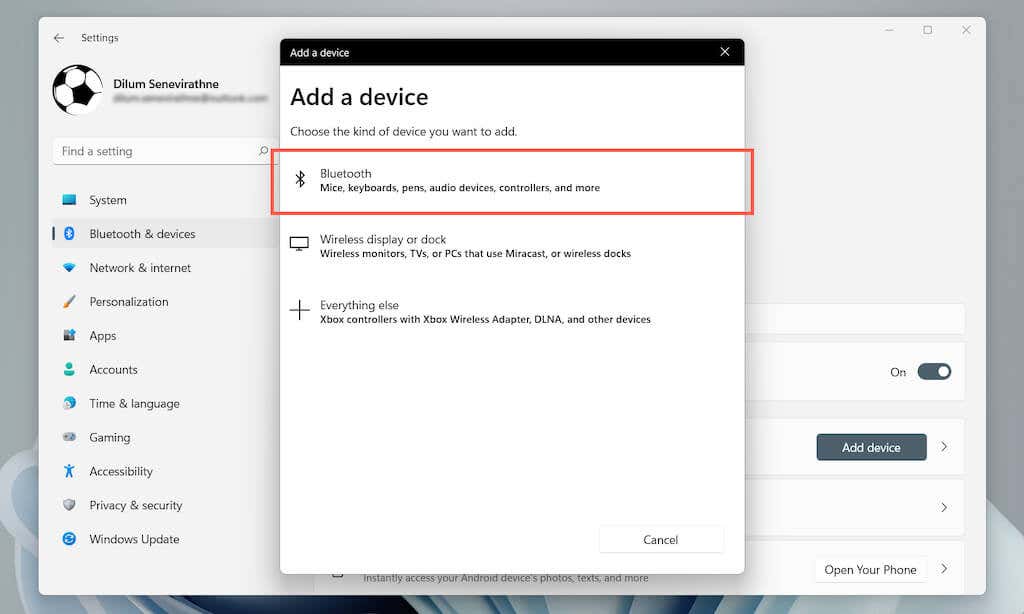
Bluetooth ドライバーのアップデートを確認する
マウスの遅延の問題が解決しない場合は、PC の製造元から最新の Bluetooth ドライバー (デル 、HP 、エイサー など) をダウンロードしてください。 、ダウンロードしたパッケージ内のセットアップ ファイルを実行するか、デバイス マネージャー経由でアップデートを実行します。
1. デバイス マネージャー を開きます。
2. Bluetooth カテゴリを展開します。
3. Bluetooth モジュールを右クリックし、ドライバーの更新 を選択します。
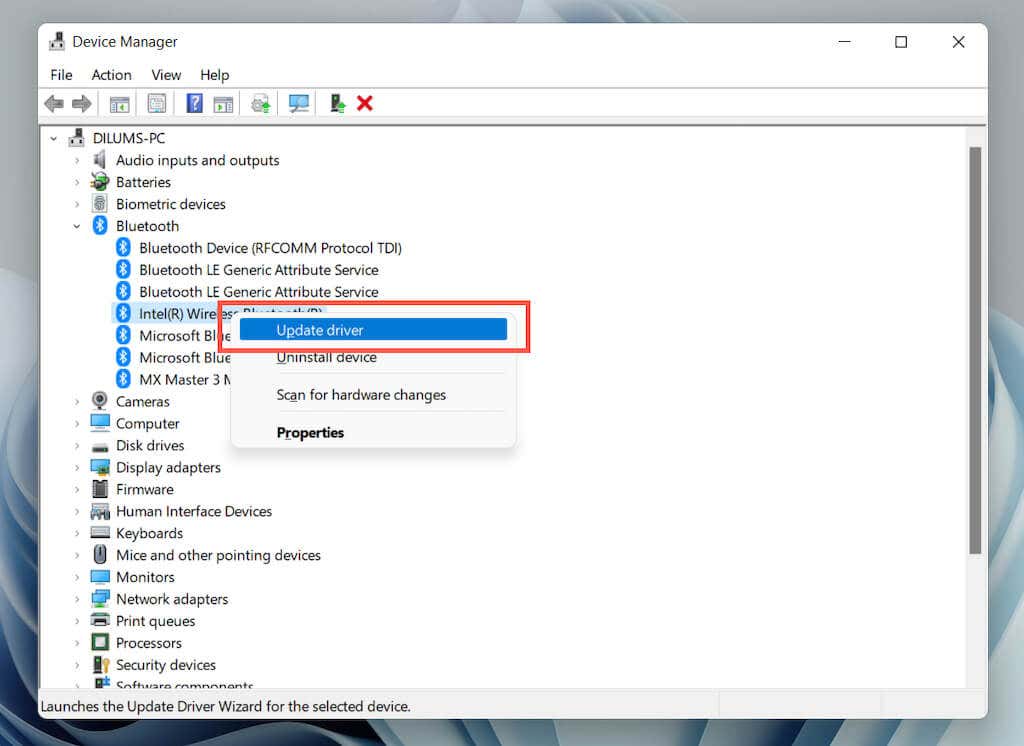
4. [コンピュータを参照してドライバーを検索 ] を選択します。
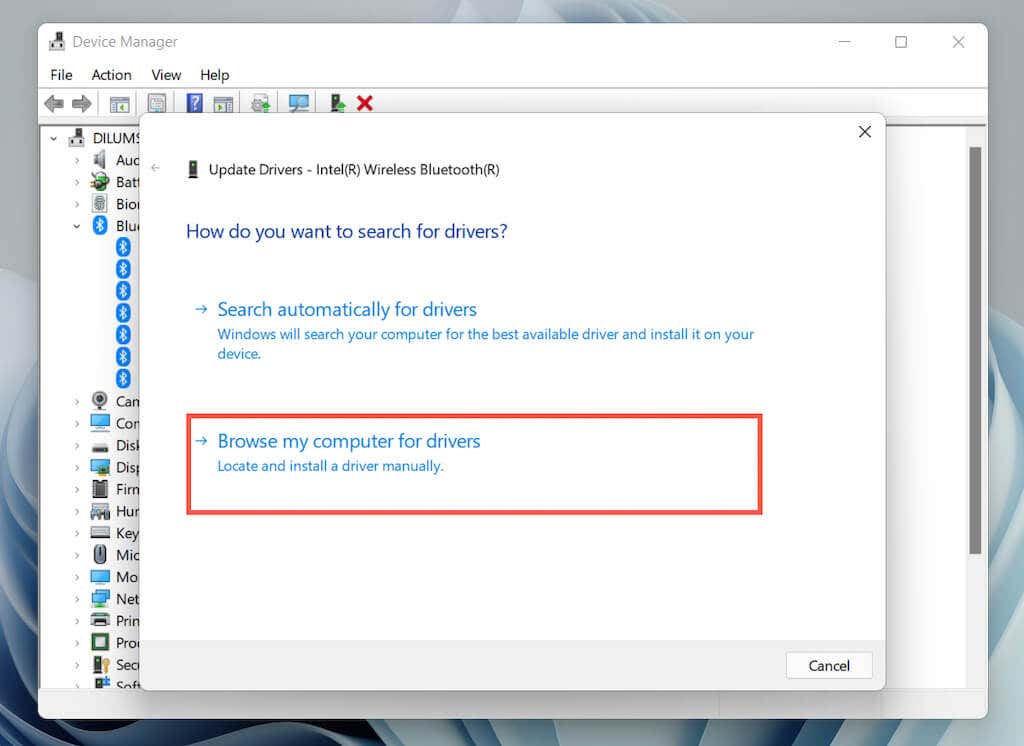
5. [参照 ] を選択し、コンピュータ上でダウンロードしたドライバ パッケージを見つけます。次に、[次へ ] を選択してアップデートを実行します。
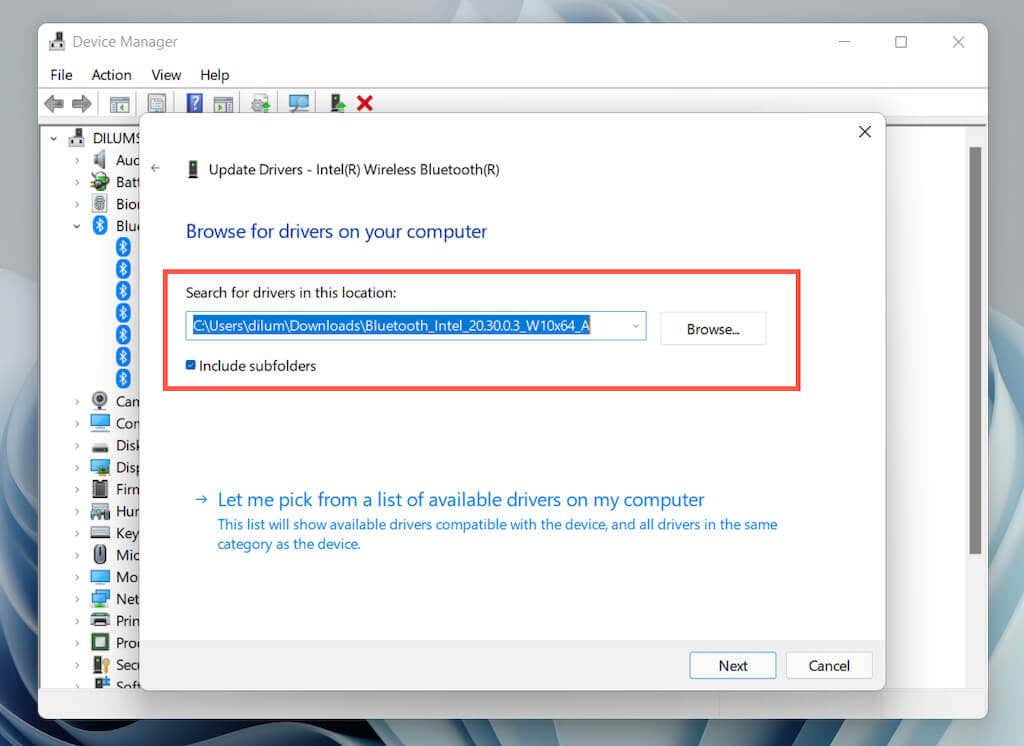
Bluetooth ドライバーのアンインストールと再インストール
新しいアップデートが見つからない場合は、PC の Bluetooth ドライバーを削除して再インストールしてみてください。それまでは、必ず有線マウスを使用して GUI を操作してください。
1. デバイス マネージャー を開きます。
2. Bluetooth カテゴリを展開します。
3. Bluetooth モジュールを右クリックし、デバイスのアンインストール を選択します。
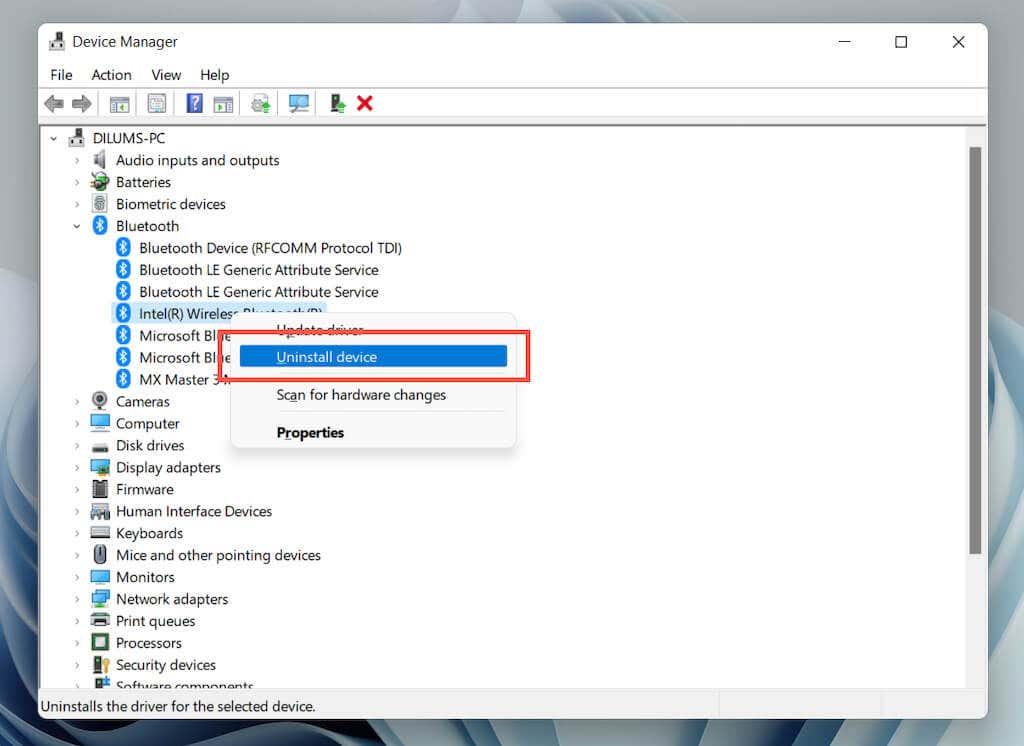
4. [このデバイスのドライバーの削除を試行します ] の横のボックスをオンにし、アンインストール を選択します。
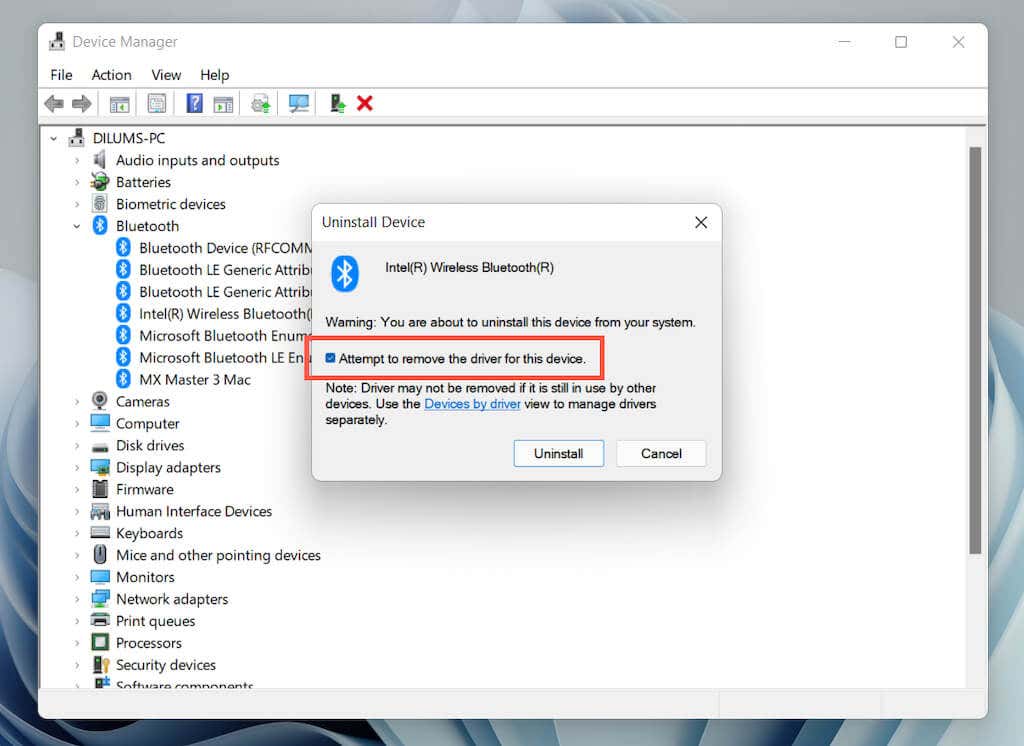
5.コンピュータを再起動してください。 Windows 11 では、起動時に Bluetooth ドライバーが自動的に再インストールされます。そうでない場合は、デバイス マネージャー を再度開き、アクション ハードウェア変更のスキャン を選択します。
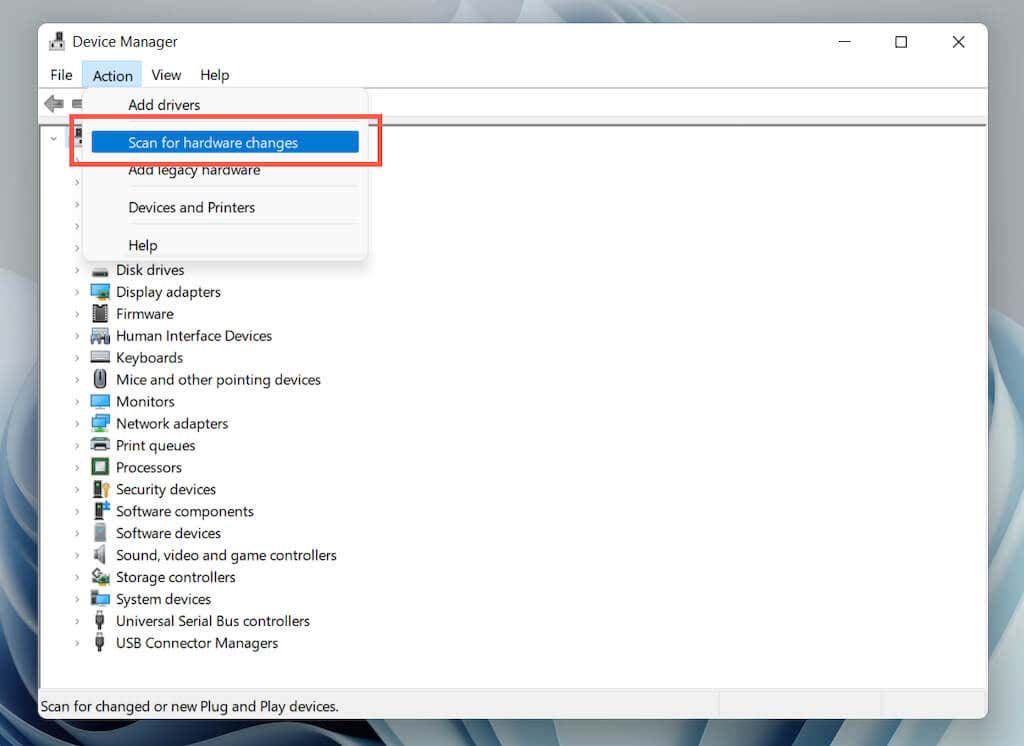
グラフィックス ドライバーを更新する
ビデオ ドライバーが古いと、マウス ポインタの動作が遅くなる場合もあります。アップデートの可能性があるかどうかについては、カードの製造元の Web サイト (エヌビディア 、AMD 、インテル など) を確認してください。または、サードパーティのドライバー アップデーター ツールを使用する または Windows Update を使用して、PC 用の最新のビデオ ドライバーを入手します (詳細は次に説明します)。.
Windows 11 をアップデートする
Bluetooth マウスの遅延が続く場合は、Windows 11 を最新バージョンにアップデートしてみてください。これにより、Bluetooth デバイスの正常な機能を妨げるオペレーティング システムの既知の問題が修正されるはずです。
1. スタート メニュー を開き、設定 を選択します。
2. [設定] サイドバーで [Windows Update ] を選択します。
3. [アップデートを確認する ] を選択します。
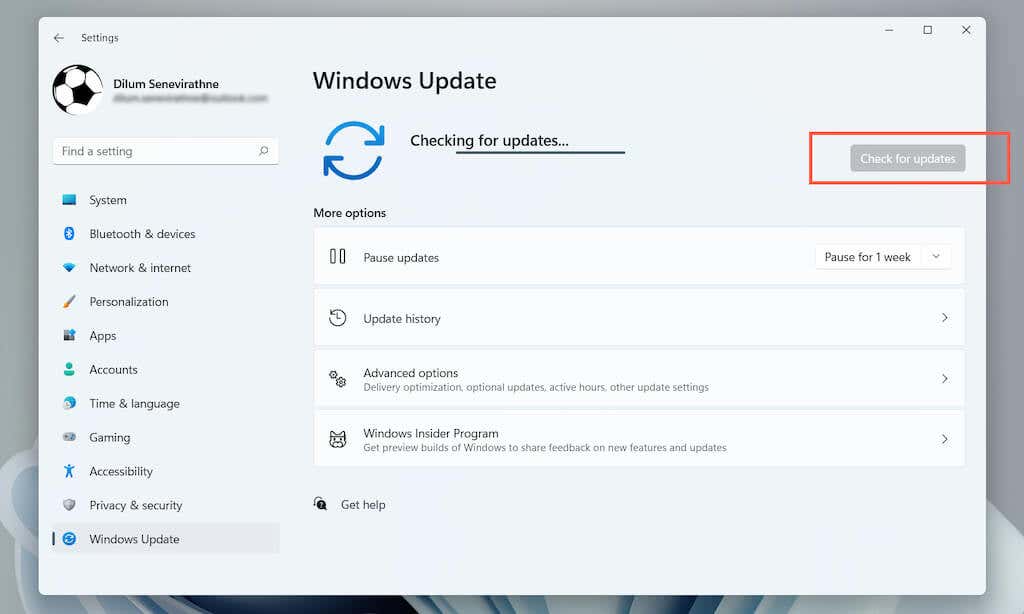
4. [今すぐダウンロード ] を選択して、利用可能なアップデートをインストールします。
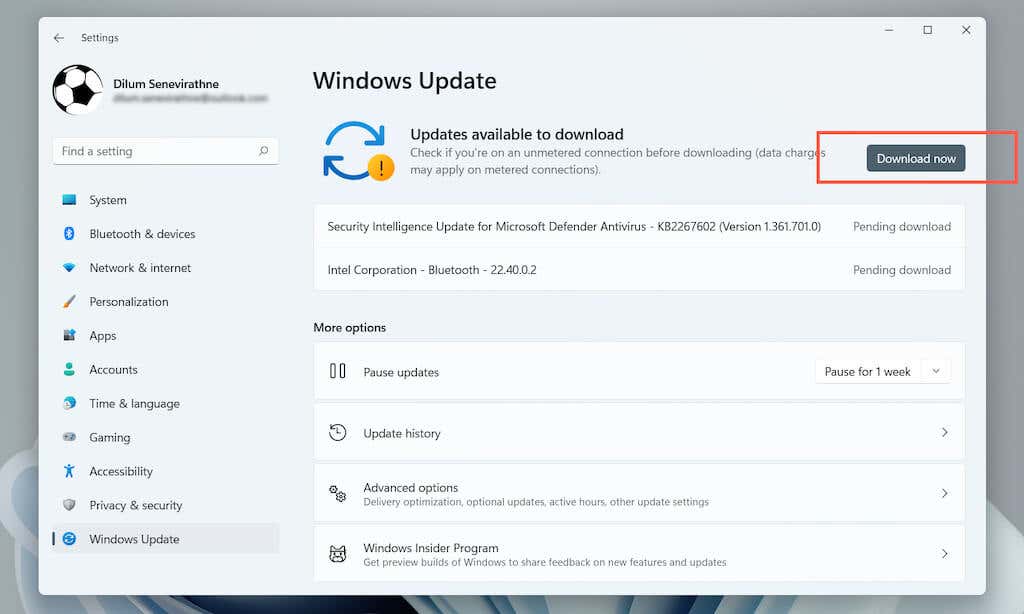
さらに、詳細オプション >オプションのアップデート を選択し、Bluetooth マウス、Bluetooth モジュール、およびグラフィックス カード用の Microsoft 検証済みドライバのアップデートをインストールします。
マルウェアのスキャン
コンピュータ ウイルスも、マウスやタッチパッドの遅延を引き起こすもう 1 つの原因です。内蔵の Windows セキュリティ ツール (システム トレイからアクセス可能) または 専用のマルウェア対策ユーティリティ (マルウェアバイト など) を使用して、PC のマルウェアを徹底的にスキャンします。 .
高速スタートアップを無効にする
次に、Windows 11 で高速スタートアップを無効にすることを検討してください。これは PC をより速く起動する に役立ちますが、入力デバイスに問題を引き起こす歴史があります。
1. スタート メニューを開き、「コントロール パネル 」と入力して、Enter を押します。
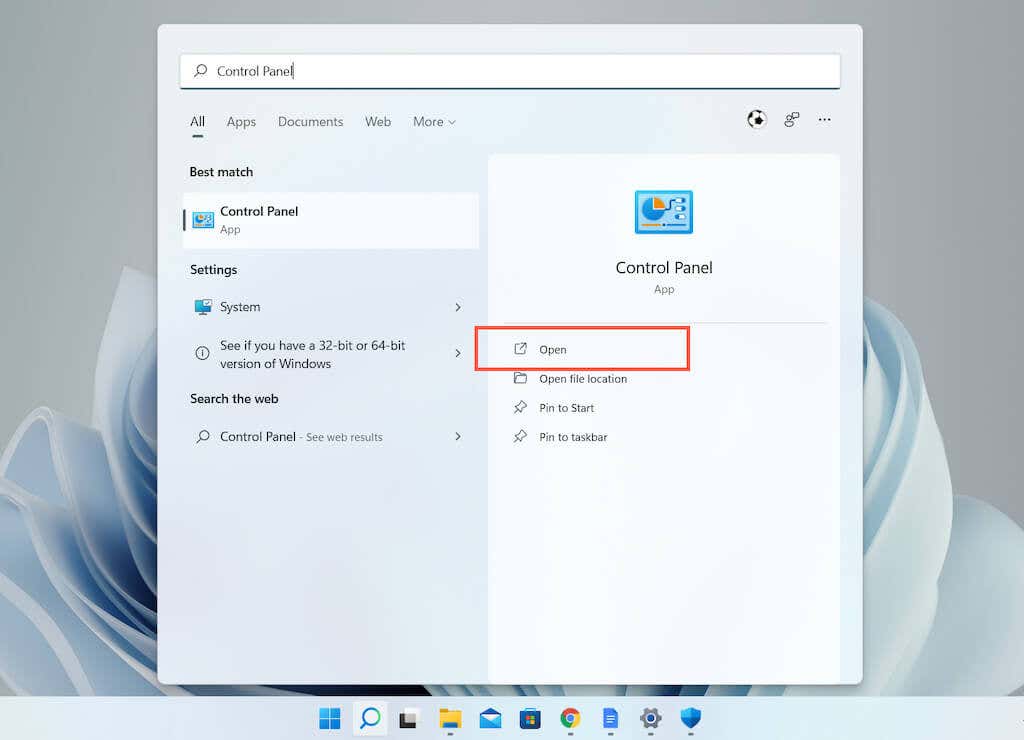
2. ハードウェアとサウンド を選択します。
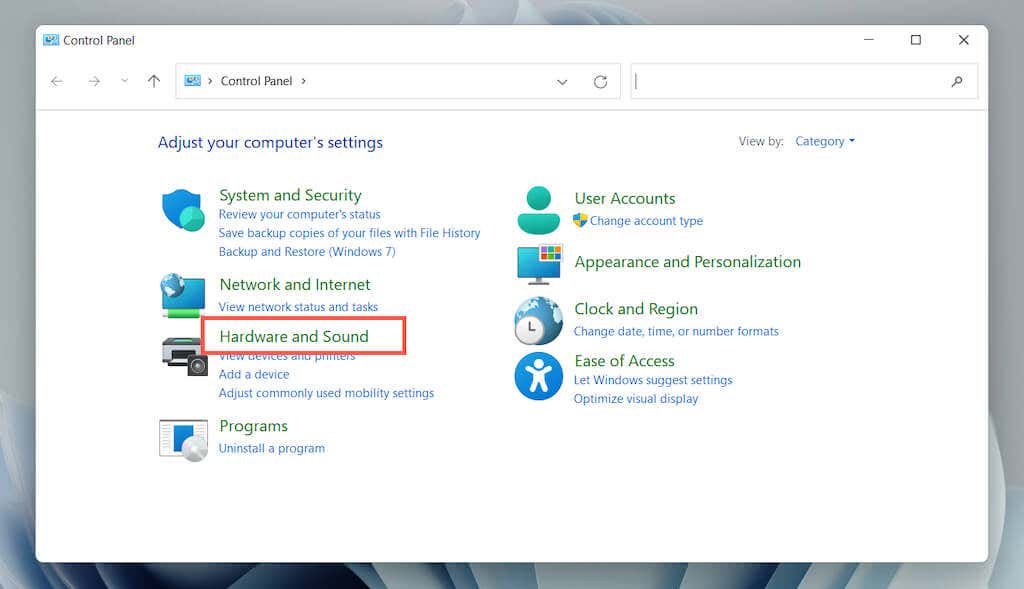
3. [電源オプション ] セクションで、[電源ボタンの動作を選択する ] を選択します。
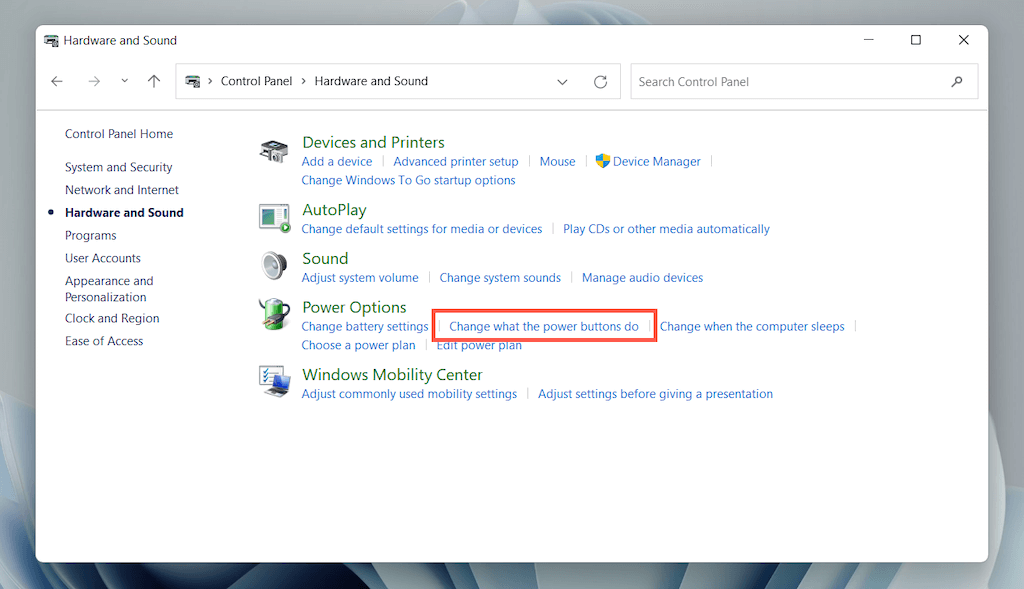
4. [現在利用できない設定を変更する ] を選択します。
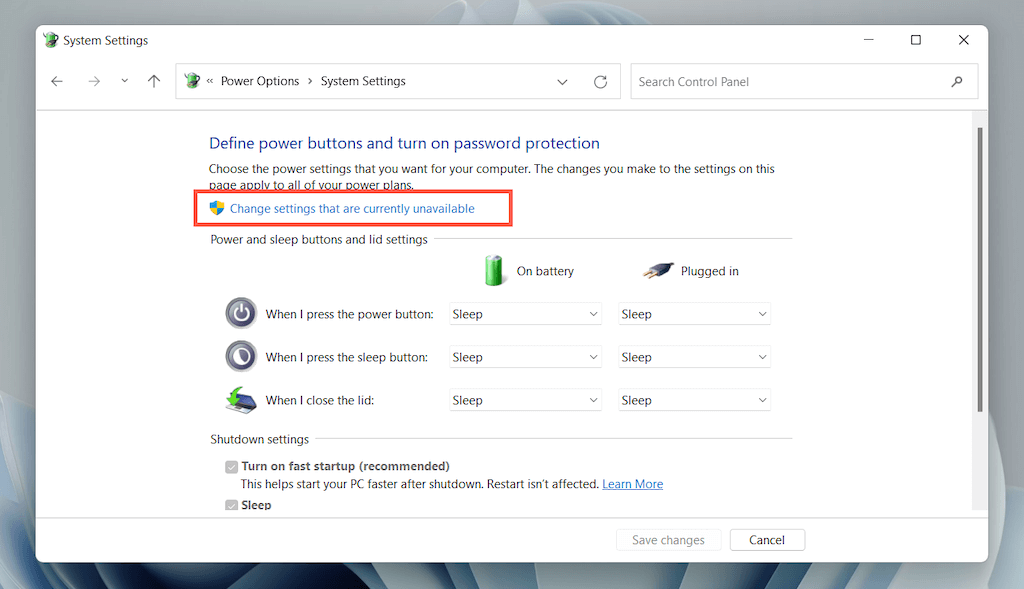
5. [高速スタートアップを有効にする (推奨) ] の横のボックスのチェックを外し、[変更を保存] を選択します。
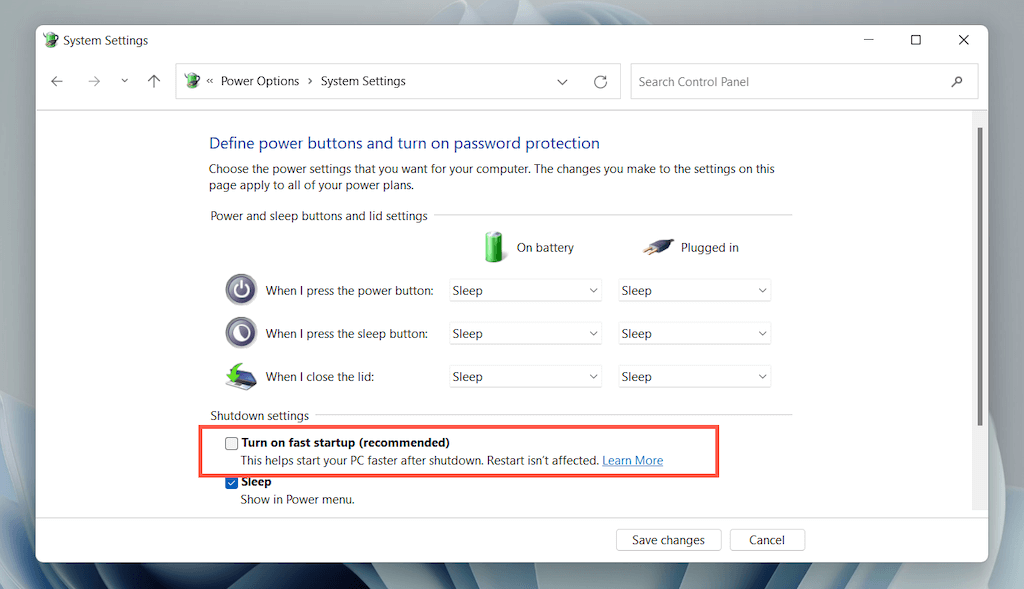
他に何ができるでしょうか?
上記の修正がどれもうまくいかない場合は、他にもいくつか試してみてください: