新しい Windows バージョンである Windows 11 は、10 月に Microsoft によって Windows 10 ユーザーに提供されました。古いものではない PC を使用しているほとんどのユーザーは Windows 11 を実行できるため、現時点では多くの PC が Windows 11 を実行しています。これはかなり安定したオペレーティング システムですが、Windows の他のバージョンと同様に、時折問題が発生する可能性があります。
このガイドは、組み込みツールを使用して Windows 11 の問題を修復するのに役立ちます。 Windows 11 の問題の原因がすでにわかっている場合は、難しい問題を回避して最適な解決策を選択できる可能性があります。ただし、理由がわからない場合でも、このガイドを順番に読んでください。
まずセーフ モードに入ります
ほとんどの修正では、オペレーティング システムを起動する必要があります。 Windows を起動できない場合は、セーフ モードで起動する必要があります。初めての場合は、Windows 11 をセーフ モードで起動する に関するクイック ガイドをご利用ください。 DISM などのツールを使用するには、セーフ モードとネットワークで起動するのが理想的です。
組み込みの Windows トラブルシューティング ツールを使用する
Windows の新しいバージョンには、さまざまな問題に対応する一連の組み込みトラブルシューティング ツールが備わっています。以前のバージョンの Windows ではコマンド プロンプトを使用する必要があったトラブルシューティングが、使いやすい GUI で実行できるようになりました。
トラブルシューティング ツールは、原因がわからない Windows 11 の問題を解決するための優れた方法です。たとえば、カメラが正しく機能せず、その理由がわからない場合は、カメラのトラブルシューティング ツールを使用して、Windows が問題を自動的に特定して解決できるかどうかを確認できます。
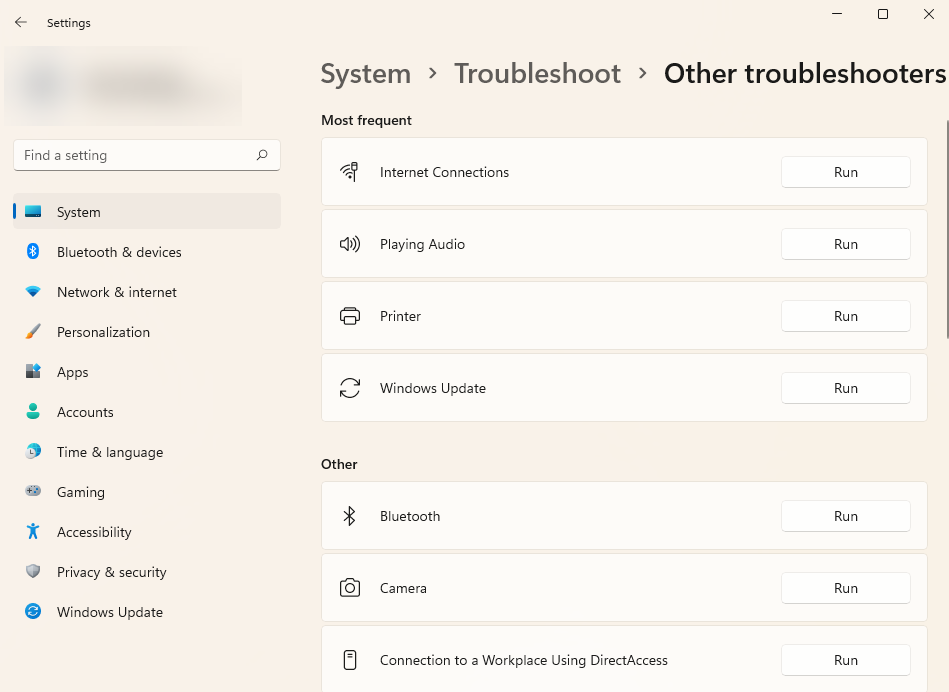
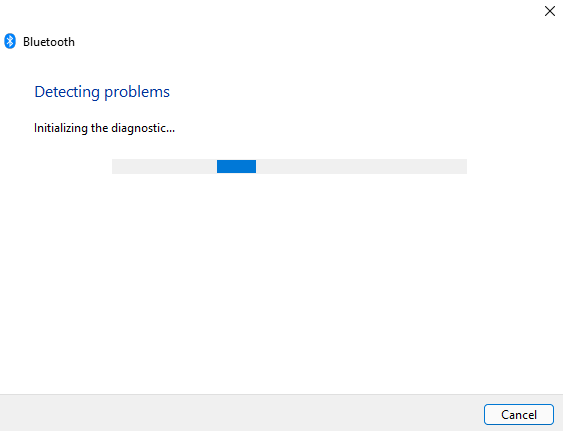
トラブルシューティング担当者が問題を特定すると、問題を自動的に解決しようとします。ただし、問題を特定できない場合、または特定できた問題を修正できない場合は、単に通知するだけであり、別の修正を試す必要があります。.
Windows Update をアンインストールする
Windows は、コンピュータを安全で最新の状態に保つために、ドライバーを頻繁に更新し、その他のセキュリティ更新プログラムをインストールします。ただし、アップデートにより問題が発生する場合があります。最近のアップデート後に Windows に不具合が発生し始めた場合は、最近インストールしたアップデートをアンインストールしてみてください。
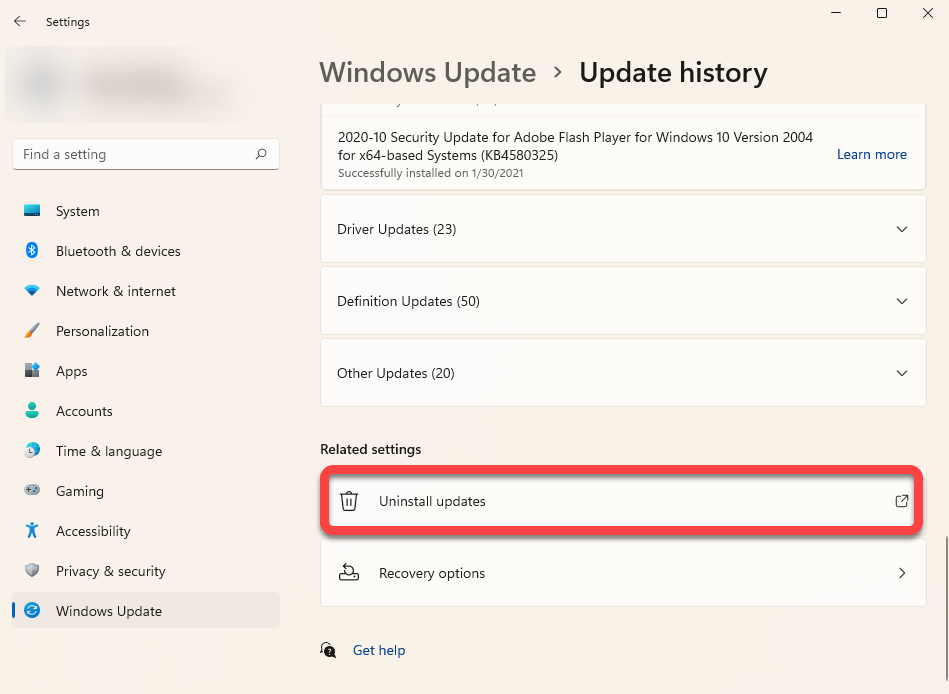
特定のアップデートの アンインストール オプションが表示されない場合は、Windows がセキュリティまたは Windows の適切な実行にとって重要であるとみなしているためです。
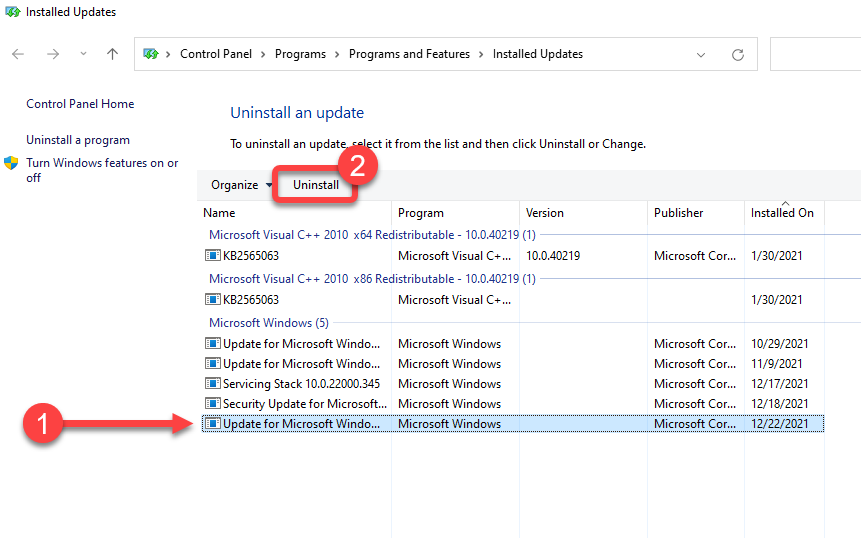
プロンプトが表示されたら、アンインストールを確認します。最近インストールしたアップデートをすべてアンインストールしたら、Windows を再起動して、すべてが正常に動作するかどうかを確認してください。
システム ファイル チェッカー (SFC) スキャン
システム ファイル チェッカー (SFC) は、破損したシステム ファイルを見つけて復元するのに役立つ Windows ユーティリティです。システム ファイルは、Windows が正しく動作するために必要なコア ファイルです。
Windows オペレーティング システムで予期しないエラーが発生し、その原因となる特定の理由が思いつかない場合は、ファイルの欠落または破損が問題である可能性があります。
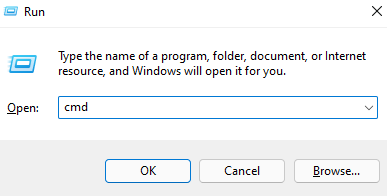
sfc /scannow
スキャンが完了すると、コマンド プロンプト ウィンドウに、スキャンでファイルの整合性違反が見つかったかどうかを示すメッセージが表示されます。 SFC は、関連ファイルを自動的に復元することで、これらの違反も修正します。
チェック ディスク (CHKDSK) スキャン
.Chkdsk は、ファイル システムのメタデータをスキャンすることで ファイルシステムエラーをチェックして修正します 実行する組み込みユーティリティです。ハードドライブ上の論理的問題と物理的問題の両方を検出し、それらを自動的に修復しようとします。
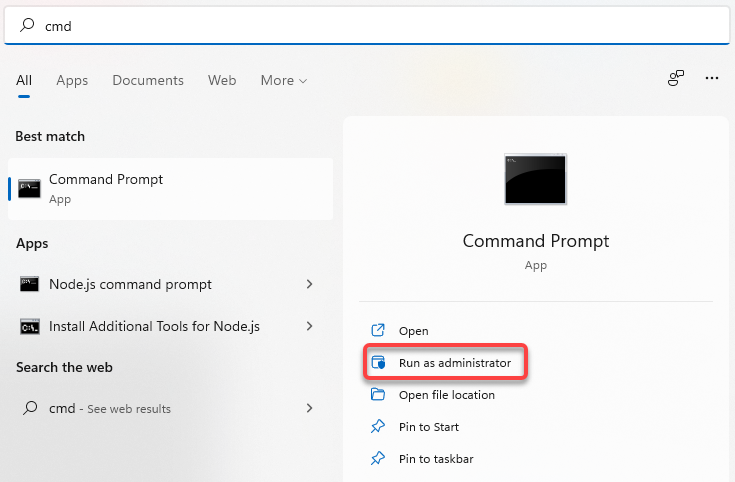
chkdsk e: /f /r /x
スキャンを終了させます。完了したら、PC を再起動して、すべてが正常に戻っているかどうかを確認します。
展開イメージのサービスと管理 (DISM) スキャン
DISM は、Windows 11 の修復に役立つもう 1 つの組み込みコマンド ライン ユーティリティです。これは SFC や CHKDSK よりも強力であり、SFC または CHKDSK ツールを使用して問題を解決できなかった場合にのみ使用してください。または、SFC をまったく実行できませんでした。
DISM を使用すると、Windows を最初からインストールすることなく、インターネットから Windows イメージをダウンロードして PC に展開することで、破損したシステム コンポーネントを修復できます。
セーフ モードで DISM を使用する場合は、ネットワークを有効にしてセーフ モードで起動し、インターネット接続が機能していることを確認してください。 DISM はエラーを修正するために Windows Update からファイルを取得するため、インターネット アクセスが必要です。
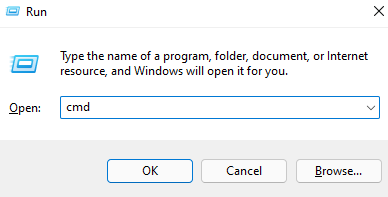
Dism /Online /Cleanup-Image /ScanHealth
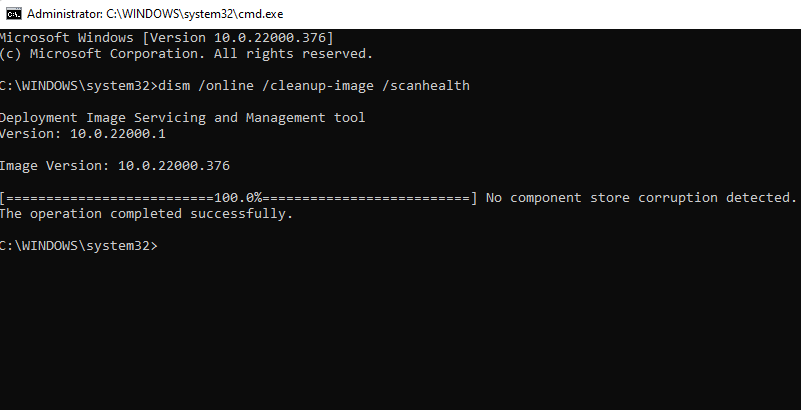
Dism /Online /Cleanup-Image /RestoreHealth
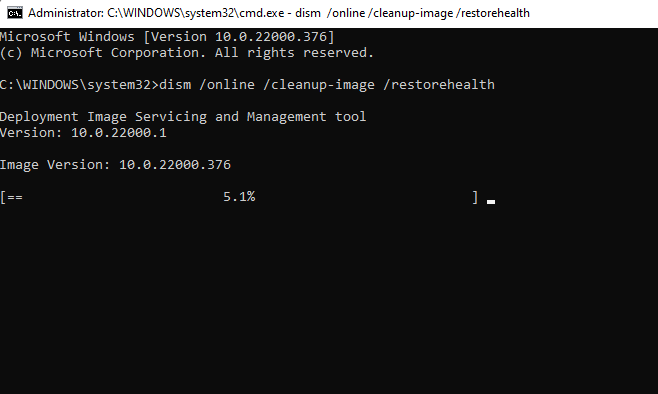
このプロセスには時間がかかる場合があります。プロセスを完了させてから PC を再起動し、すべてが正常に動作するかどうかを確認します。.
システムの復元を使用する
システムの復元は、Windows 用のタイム トラベル マシンです。システムの復元を使用すると、PC を以前の動作状態 (復元ポイントを作成した時点) に戻すことができます。
ただし、Windows はデフォルトでは復元ポイントを作成しないため、まず PC に復元ポイントがあるかどうかを確認する必要があります。 Windows で時々自動的に作成する場合は、復元ポイントを手動で作成する または システムの復元を有効にする のいずれかが必要です。
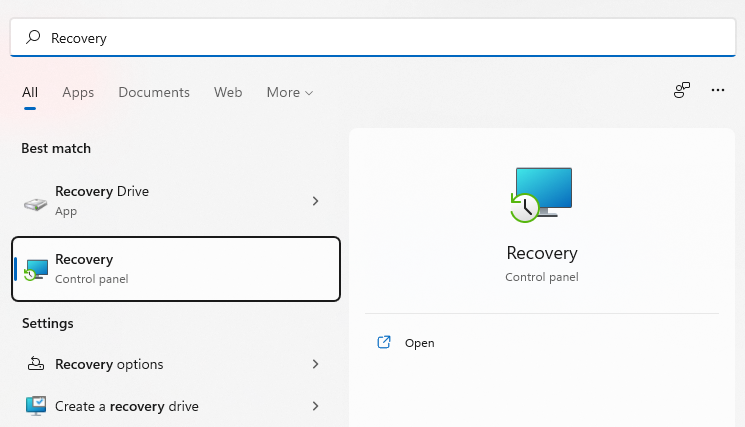
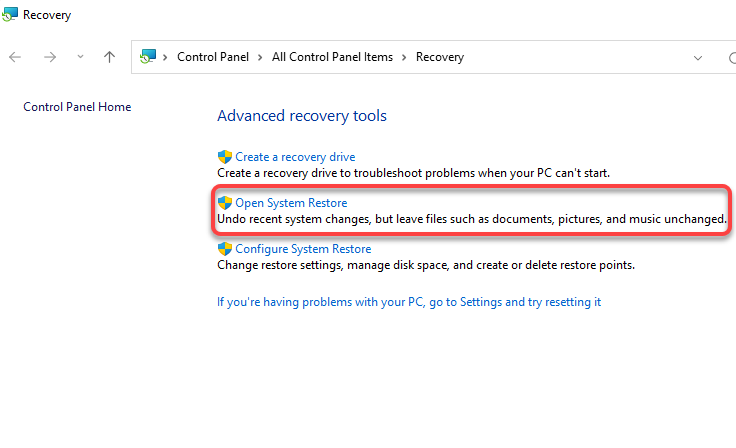
推奨される復元ポイント を選択するか、別の復元ポイントを選択する場合は別の復元ポイントを選択 し、次へ を選択します。 。復元ポイントの作成日以降にインストールしたアプリはすべて削除されることに注意してください。
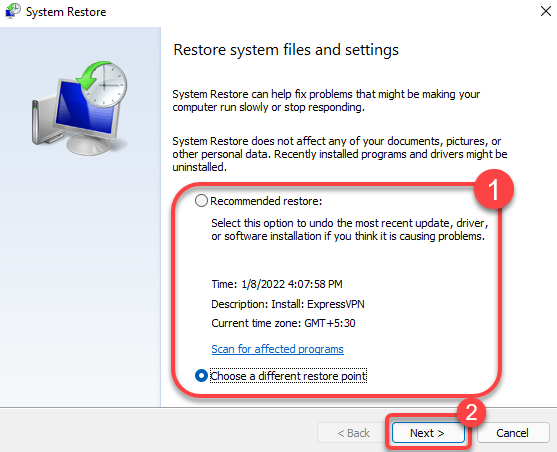
この時点で Windows が再起動し、PC の復元が開始されます。プロセスが完了したら、すべてが正常に動作するかどうかを確認してください。
Windows 11 スタートアップ修復
前の方法で Windows 11 を修復できなかった場合は、Windows 11 スタートアップ修復を使用してみてください。スタートアップ修復は特に起動時の問題のみを検索するため、問題が起動に関連していない場合はこの方法をスキップしてください。
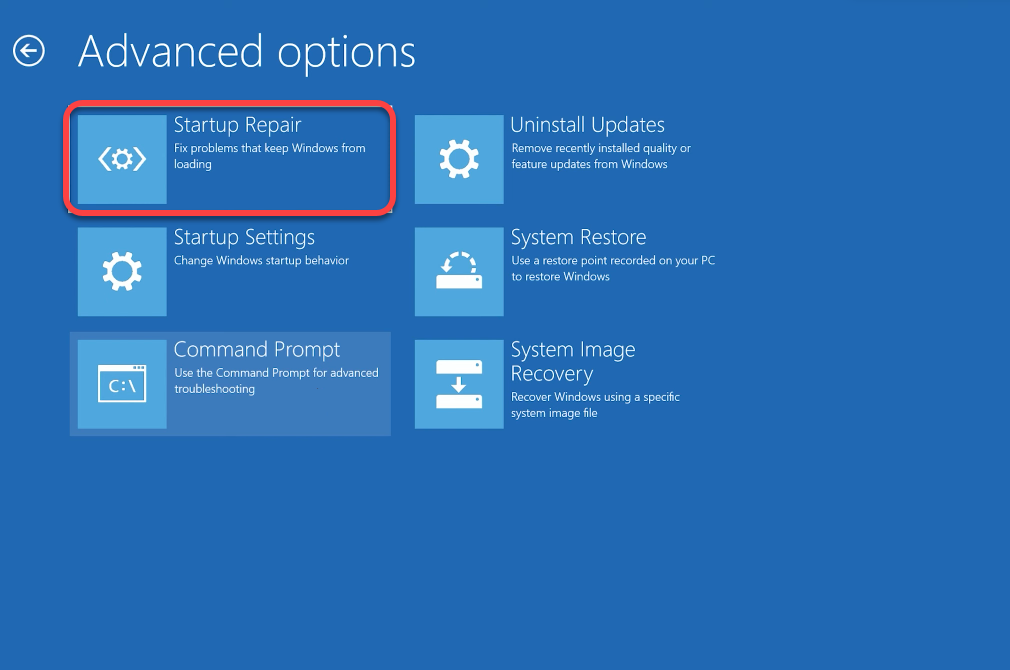
Windows は問題を検出すると、問題を自動的に解決しようとします。ただし、Windows が問題を特定しない場合、または特定した問題を修正できない場合は、「スタートアップ修復で PC を修復できませんでした 」というメッセージが表示されます。その場合は、別の方法を試す必要があります。
Bootrec を使用してブート ローダーを修正する
Windows を起動できないという問題がある場合は、Bootrec ユーティリティを使用できます。 Bootrec は、マスターブートレコードを修正します およびブート構成データ (BCD) を実行する修復ツールです。
セーフ モードでも起動できない場合は、PC の電源が入っているときに PC の電源ボタンを押し続けて、ハード リブートします。これを 2 回実行すると、3 回目で自動的に Windows RE に入ります。
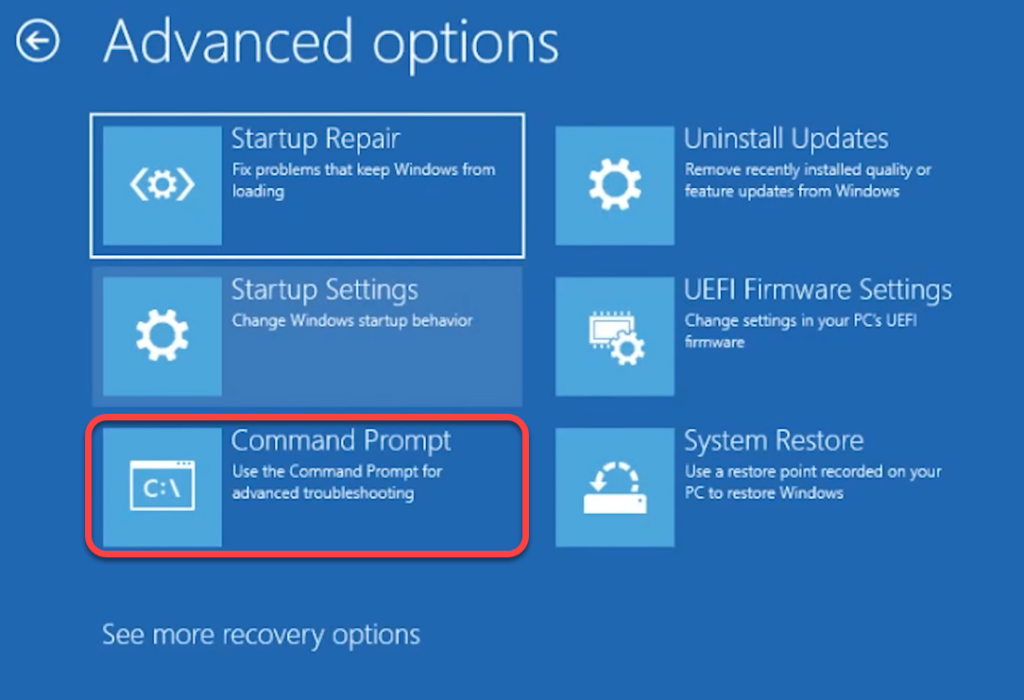
この時点で、インストールをブート リストに追加しますか? という質問が表示されます。Y と入力して Enter を押します。また、bootrec /fixboot コマンドの後にアクセスが拒否されました エラーが発生した場合は、このコマンドを実行してから、bootrec /fixboot を再度実行してください。
bootsect /nt60 sys
完了したら、コマンド プロンプトを終了し、PC を再起動します。
Windows 11 をリセットする
リセット後に PC にすべてのプログラムを再インストールする必要があるため、上記の方法を試した後でのみ PC をリセットしてください。ただし、個人ファイルを保存するオプションもあります。他の修正がうまくいかなかった場合、または Windows 11 を新品同様にしたい場合は、リセットを検討してください。.
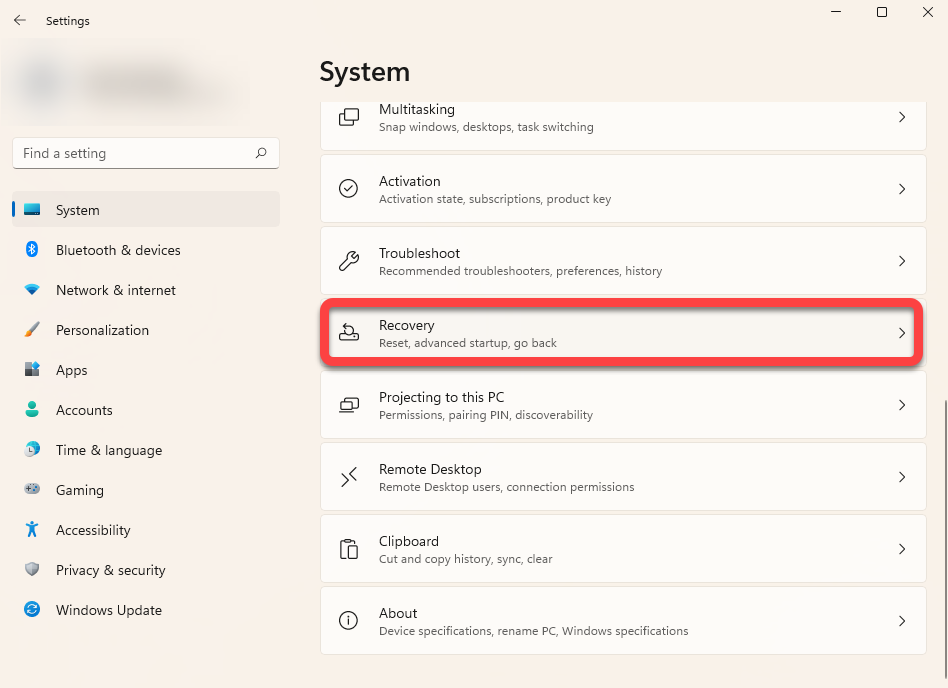
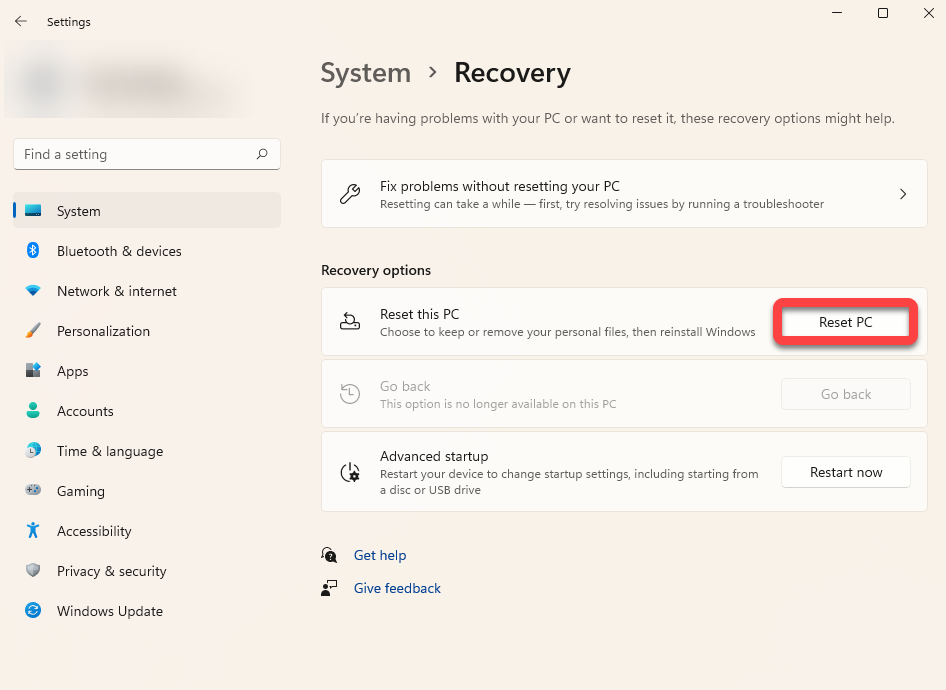

プロンプトに従って、リセットプロセスを完了します。ほとんどの場合、Windows 11 をリセットすると、ソフトウェア関連の問題はすべて解決されます。そうでない場合は、ハードウェアに問題がある可能性があり、技術者の助けが必要になる可能性があります。
Windows 11 を再インストール
Windows 11 をクリーン インストールすると、ハードウェアの問題でない限り、直面している問題のほとんどが解決されます。ただし、インストールされているプログラムはすべて失われます。また、セットアップでフォーマットが必要な場合は、Windows をインストールするドライブに保存されているファイルも失われます。
リセットとは異なり、クリーン インストールでは、ブータブル USB または Windows メディア作成ツールを使用する必要があります。 Windows (ISO ファイルとして) またはメディア作成ツールをダウンロード (EXE ファイルとして) と 起動可能なUSBドライブを作成する を指定できます。起動可能な USB を作成したら、PC 上で Windows 11 の新しいコピーをインストールする を実行します。
Windows 11 の問題が解決されました
Windows 11 オペレーティング システムに固有のハードウェア以外の問題のほとんどは、上記の方法で解決できるはずです。ただし、トラブルシューティングや問題の解決を自分で行うことにあまり興味がない場合は、Windows 11 を修復するための 無料のサードパーティツール を試してみてください。
.