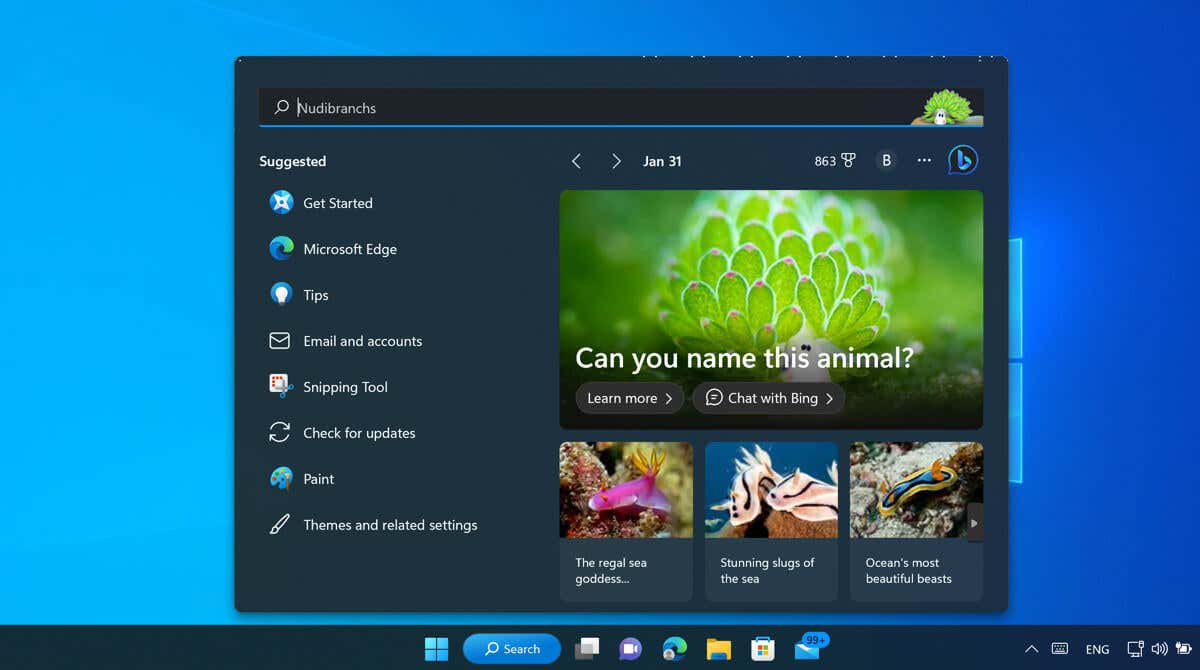
PC を使えば使うほど、より多くのデータが収集されます。私たちが開くお気に入りのアプリケーション、アクセスする Web サイト、または使用するファイルはすべて、より大きな画像の断片です。Windows 11 で検索により強調表示される画像は、発見しやすいように設計されています。
検索ハイライトとは何ですか? Windows 11 PC で検索ハイライトをオン (またはオフ) にする方法は何ですか?このガイドでは説明します。
Windows 11 の検索ハイライトとは何ですか?
検索ハイライトは、個人的なコンテンツ、または厳選された興味や場所に関連した興味深いコンテンツを表示するように設計されています。この情報は、Windows で検索ツールを開くと表示されます。
たとえば、別の年の今日に何が起こったかを示す「この日」の投稿が表示される場合があります。同じ日付で、以前にタグ付けされた写真が表示される場合があります。その他の興味深いニュースや時事問題の投稿、トレンドの検索、その他の個人関連情報が表示される場合があります。
設定アプリを使用して Windows 11 で検索ハイライトを有効または無効にする方法
Windows 検索を開いたときにこの情報がまだ表示されていない場合は、Windows 11 PC で検索のハイライトを有効にする必要があります。設定アプリで検索ハイライトを有効にするには、次の手順に従います。


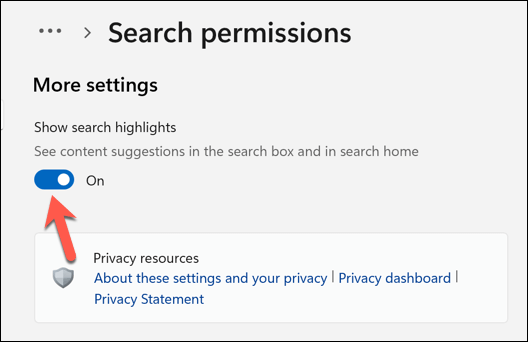
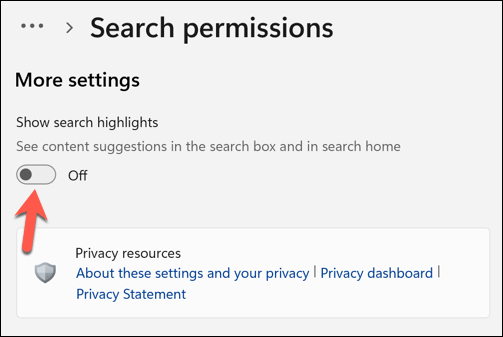
<スパン>
検索ハイライトを表示を有効にすると、次回 Windows 検索を開いたときにハイライトが表示されます。表示されない場合は、PCを再起動します を押して変更が有効になっていることを確認します。.
グループ ポリシー エディターを使用して Windows 11 で検索ハイライトを有効または無効にする方法
検索ハイライト設定を変更するグループポリシーエディターを使用する こともできます。グループ ポリシー エディターを使用して検索ハイライトを構成するには、次の手順に従います。
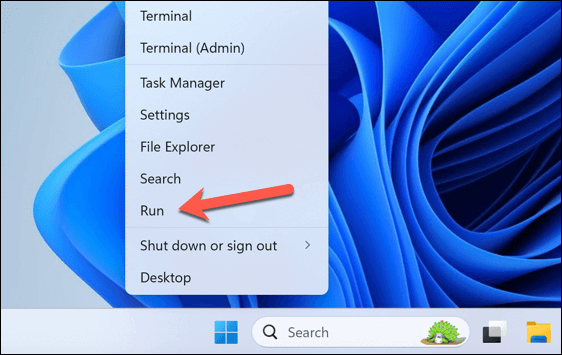
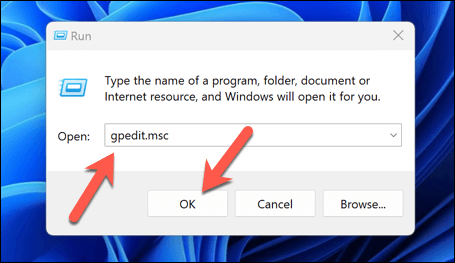
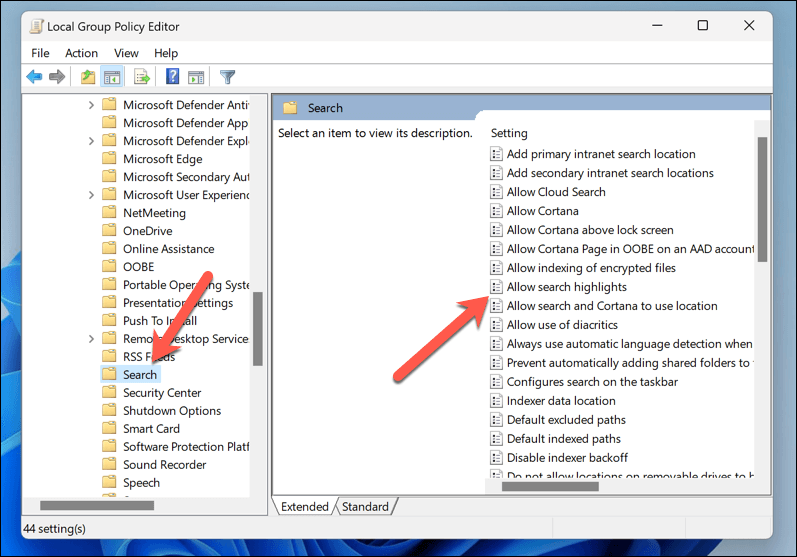
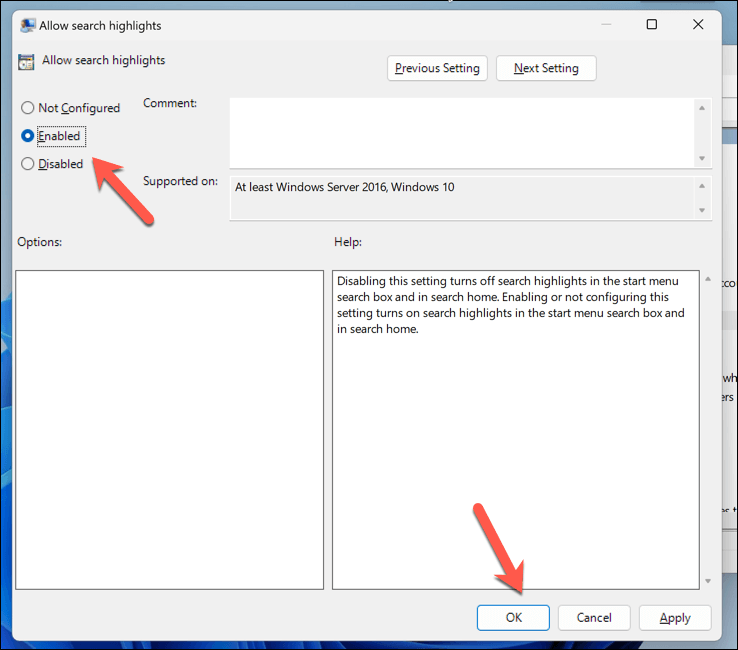
レジストリ エディターを使用して Windows 11 で検索ハイライトを有効または無効にする方法
パワー ユーザーの場合は、Windows レジストリを変更して、Windows 11 PC の検索ハイライトを有効または無効にすることをお勧めします。これを行う場合は、まずレジストリをバックアップしてください を必ず実行してください。何か問題が発生した場合は、作成したバックアップを使用してレジストリを復元できます。
レジストリ エディターを使用して検索ハイライトを有効または無効にするには、次の手順に従います。
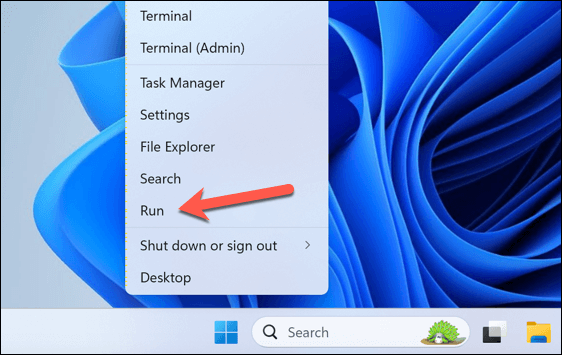
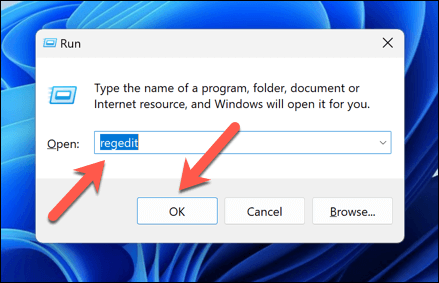
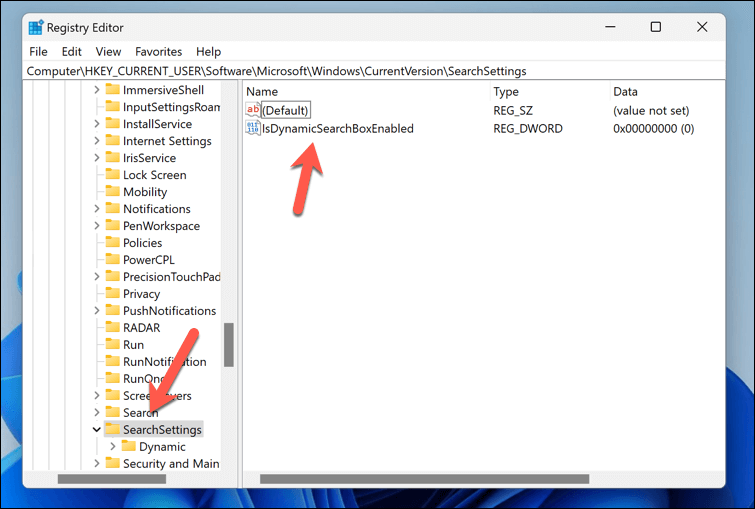
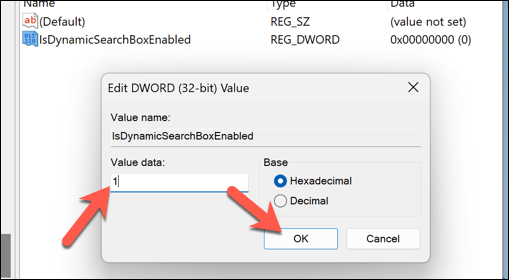
Windows 11 の検索ハイライトによるスマートな Windows
Windows 11 で検索ハイライトを管理すると、忘れていた古いアプリや見逃した重要なイベントなど、Windows が表示する必要があると判断したものにアクセスできるようになります。次の手順を使用してオンまたはオフに切り替えます。それでも十分でない場合は、Windows PC でテレメトリを停止する を実行して他の Microsoft サービスとの情報の共有を停止することもできます。
プライバシーが心配ですか? PC から実際には必要のないアプリやサービスにあなたに関する情報が漏洩するのを防ぐために、Windows 向けのトップ プライバシー アプリ のいくつかをいつでも試すことができます。