PC に Windows 11 をインストールすると、Microsoft はオペレーティング システムの正規のコピーがあることを確認するよう求めます。 Windows 11 のアクティベーションに失敗すると、オペレーティング システムの特定のアプリ、ツール、機能にアクセスできなくなります。
たとえば、Windows をアクティベートしないと、背景画像や壁紙の変更、新しいテーマのインストール、その他のカスタマイズを PC に行うことができない場合があります。タスクバーをカスタマイズする 「Windows のライセンス認証」の透かし は画面の左下隅に貼り付けられたままになります。 Windows では、オペレーティング システムのアクティブ化を要求するポップアップ メッセージが絶え間なく表示される場合もあります。
このチュートリアルでは、プロダクト キー、デジタル ライセンス、Windows ライセンス認証のトラブルシューティング ツールを使用して Windows 11 をライセンス認証する方法を説明します。
Windows 11 がライセンス認証されているかどうかを確認する方法
Windows 11 をインストールまたは Windows 11 にアップグレードした直後にプロダクト キーを入力しなかった場合、デバイスはライセンス認証されていない可能性があります。デバイスのアクティベーション ステータスは、設定アプリまたはコマンド プロンプトから確認できます。
設定アプリから Windows アクティベーション ステータスを確認する
未検証の Windows バージョンを使用している場合、設定アプリには「Windows がライセンス認証されていません」というメッセージが表示されます。 Windows の「ライセンス認証」メニューから PC のライセンス認証ステータスを確認することもできます。
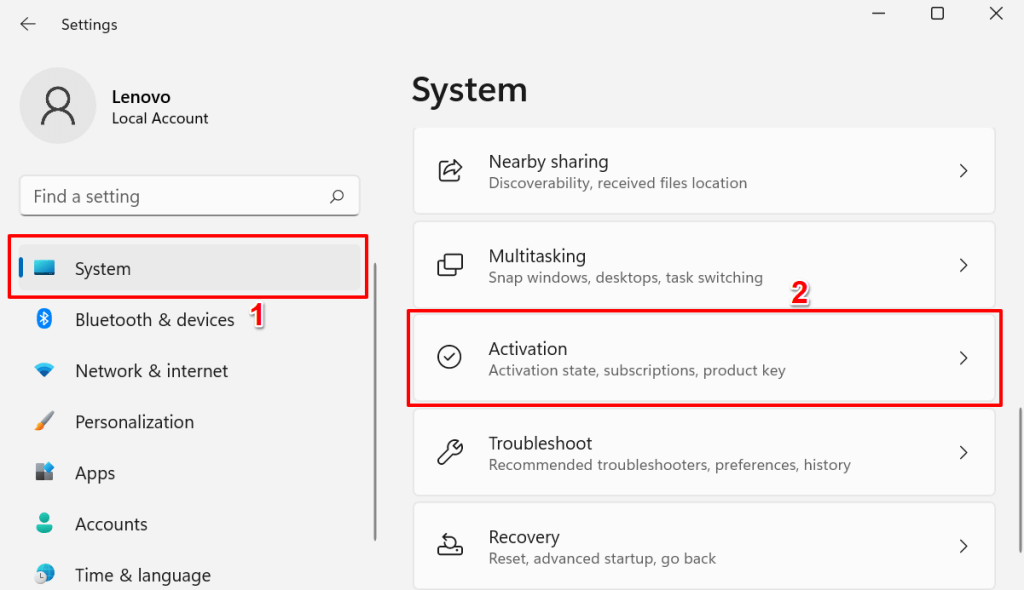
「アクティベーションの状態」行にアクティブではありません というエラー メッセージが表示される場合、PC はアクティベートされていません。
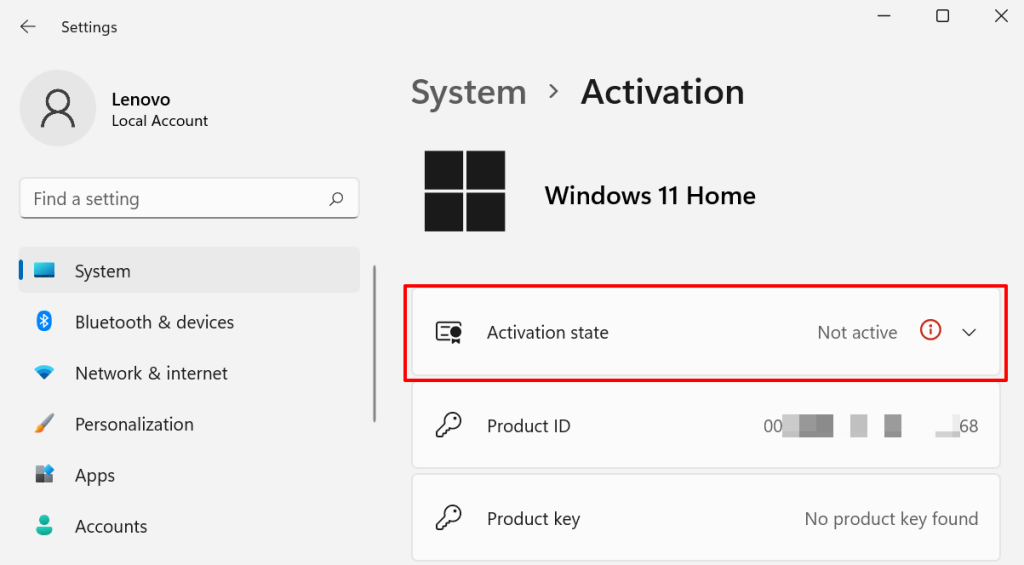
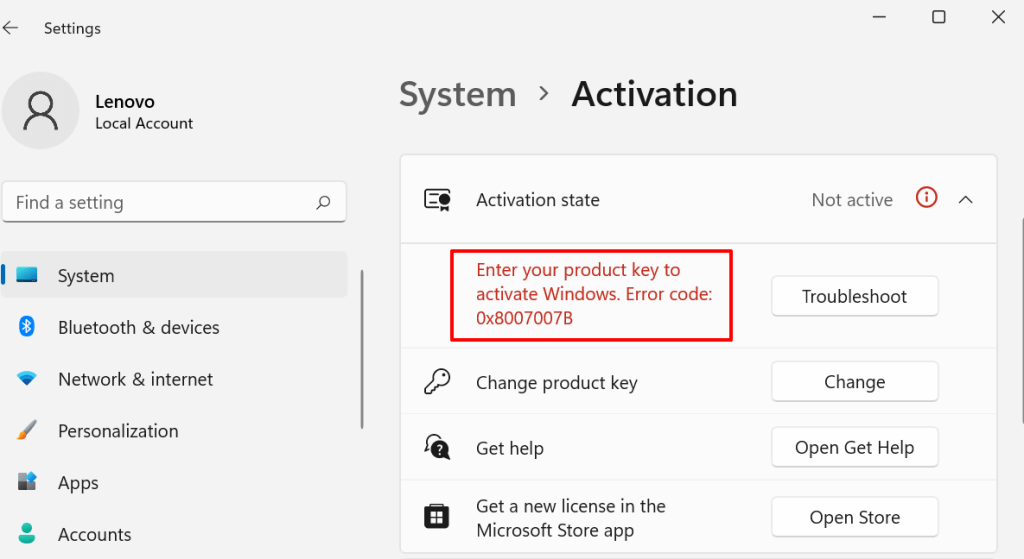
コマンド プロンプトで Windows アクティベーション ステータスを確認する
コマンド プロンプトは、デバイスの情報を確認するための万能ユーティリティです。
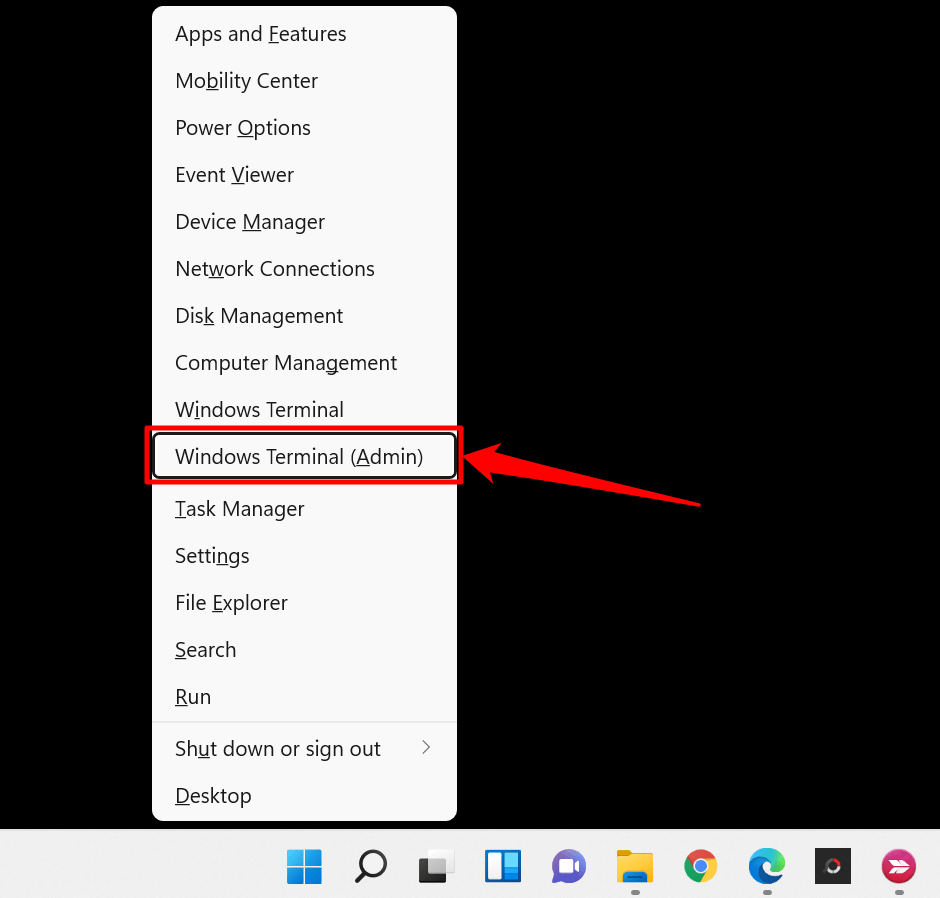
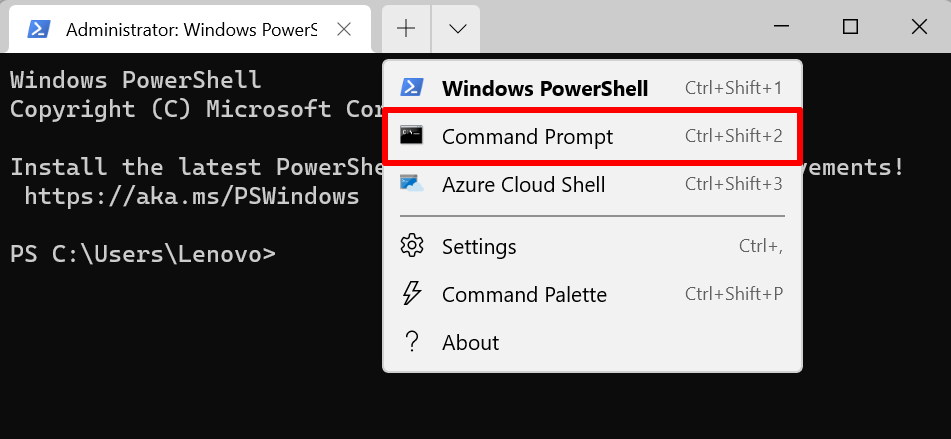
これにより、管理者権限でコマンド プロンプト コンソールが開きます。
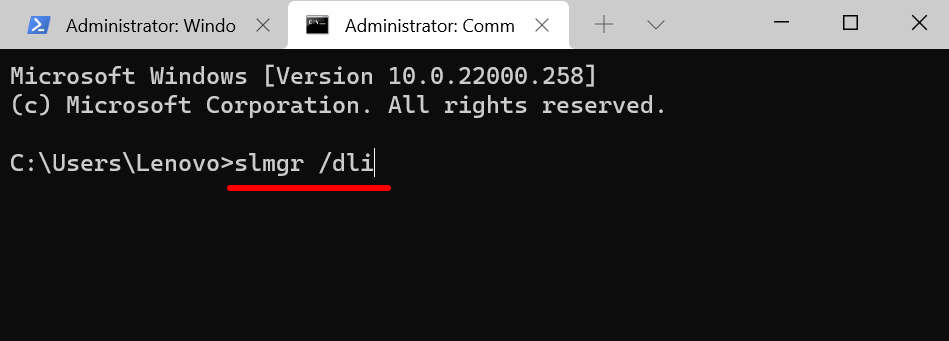
Windows Script Host ウィンドウに、デバイス上で実行されている Windows 11 コピーにリンクされたプロダクト キーがあるかどうかを知らせるメッセージが表示されます。もちろん、「プロダクト キーが見つかりません」というエラー メッセージは、Windows がライセンス認証されていないことを意味します。
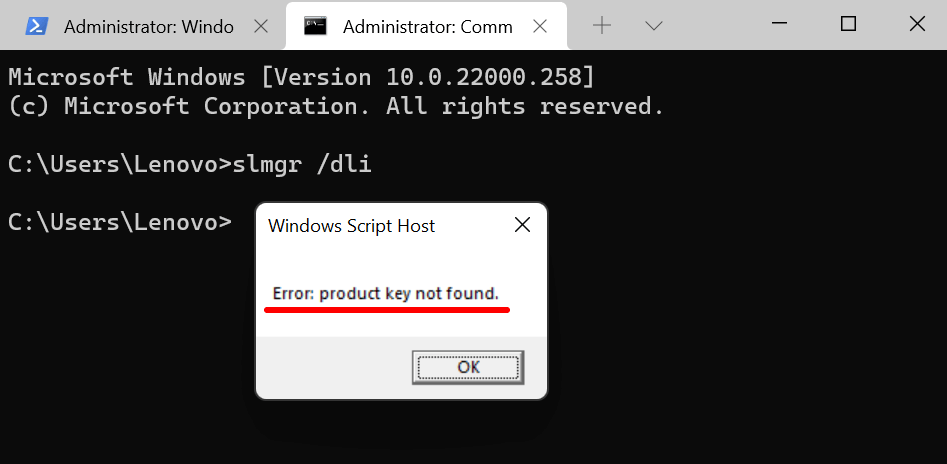
ここで、Windows 11 インストールがアクティベートされていない場合に備えて、以下の 3 つの方法に従ってください。
1.アクティベーション トラブルシューティング ツールを使用して Windows 11 をアクティベートする
以前にライセンス認証した Windows 10 PC から Windows 11 にアップグレードした場合、または無料アップグレードの資格がある場合は、プロダクト キーやデジタル ライセンスを提供しなくても、ライセンス認証トラブルシューティング ツールを使用して Windows 11 をライセンス認証できます。
コンピュータをインターネットに接続し、以下の手順に従います。
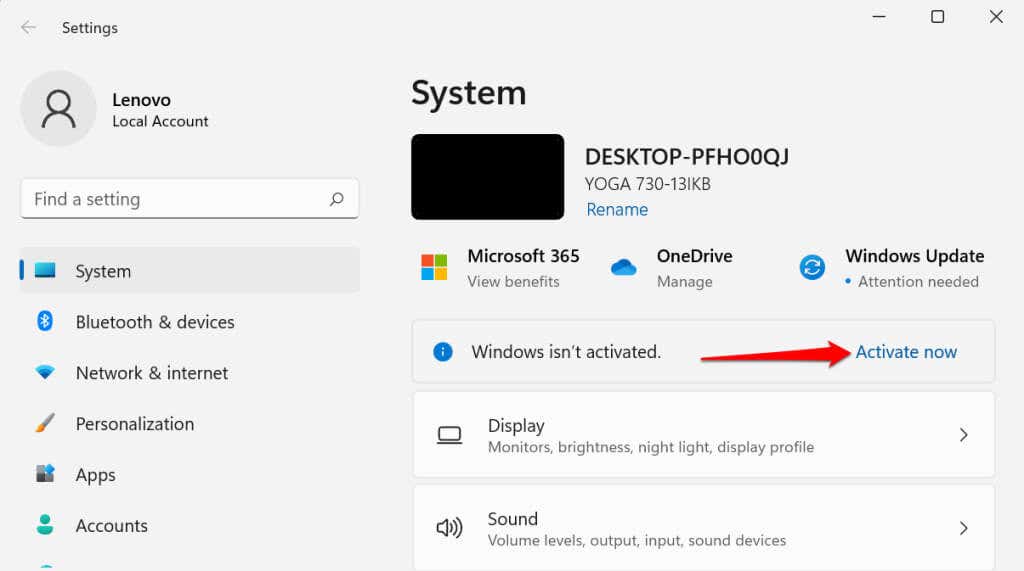
または、[設定 ] >[システム ] >[アクティベーション ] >[アクティベーション状態 ] に移動し、[トラブルシューティング] を選択します。 ボタンをクリックして、Windows ライセンス認証のトラブルシューティング ツールを起動します。
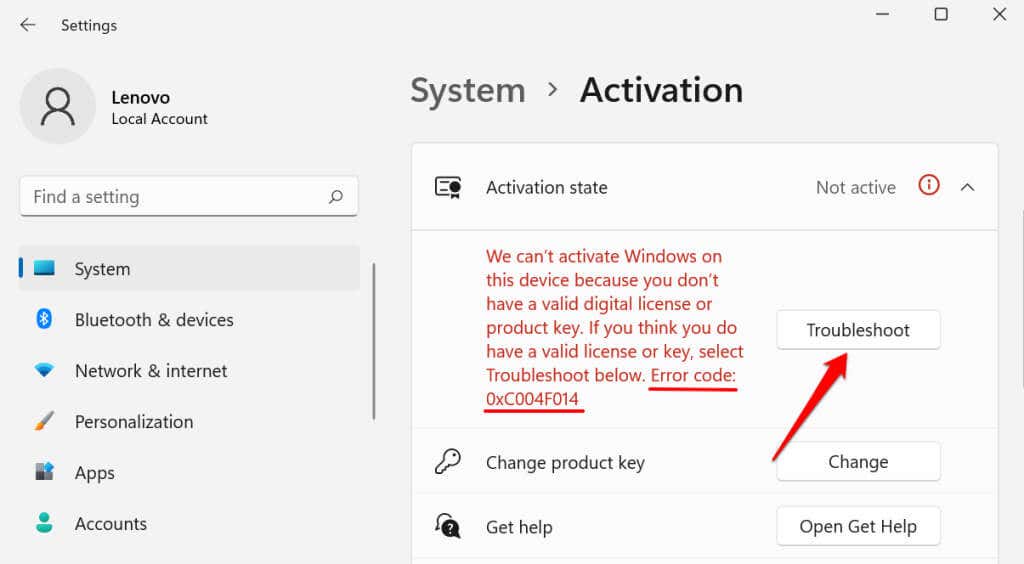
トラブルシューティング ツールがアクティベーション関連の問題を診断して修正するまで待ちます。
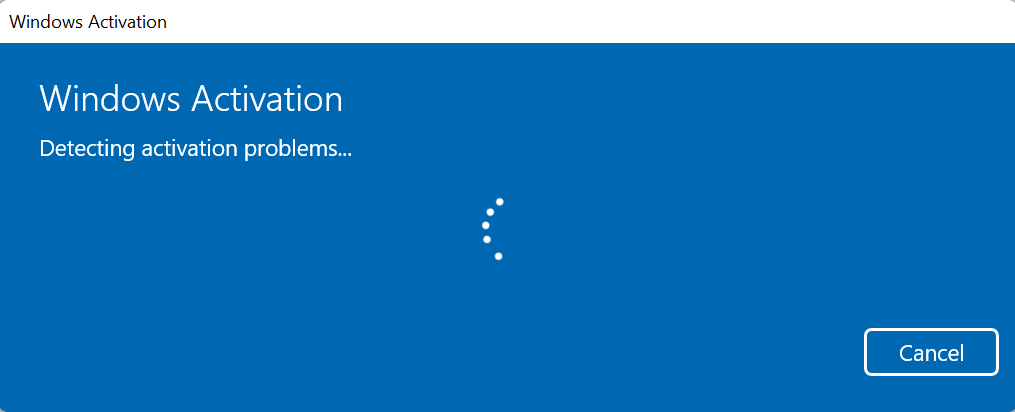
ライセンス認証トラブルシューティング ツールがプロダクト キーを検出し、コンピューターのライセンス認証が正常に完了すると、「この Windows のコピーをライセンス認証しました」というメッセージが表示されます。
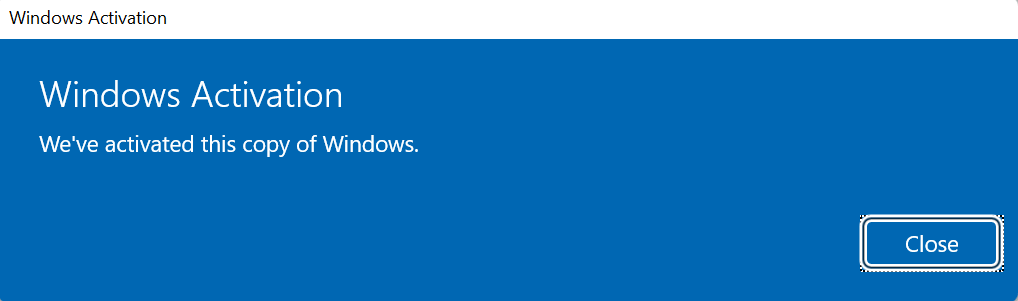
それ以外の場合は、次のセクションに進み、プロダクト キーを手動で入力して Windows 11 をライセンス認証します。
2.プロダクト キーを使用して Windows 11 をライセンス認証する方法
プロダクト キー (25 文字のコード) を持っていて、Windows 11 コンピューターをライセンス認証したいとします。コンピュータをインターネットに接続し、次の手順に従います。
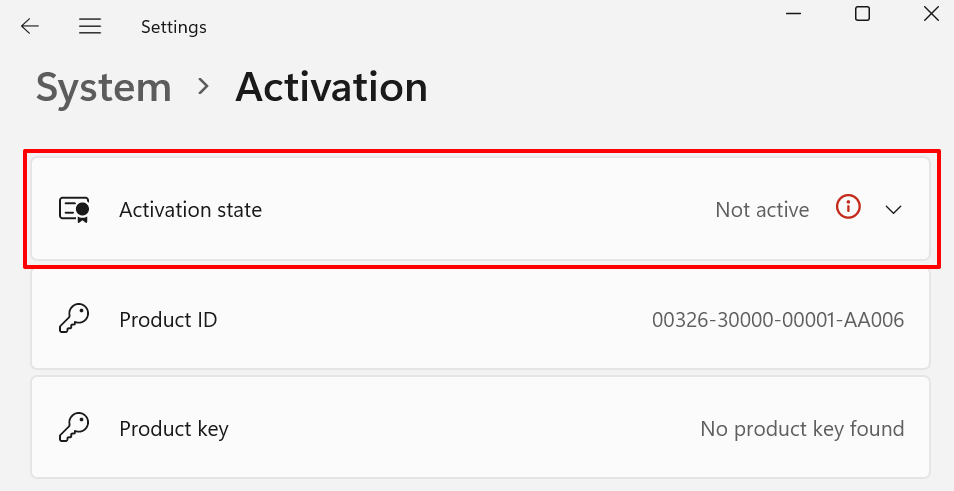
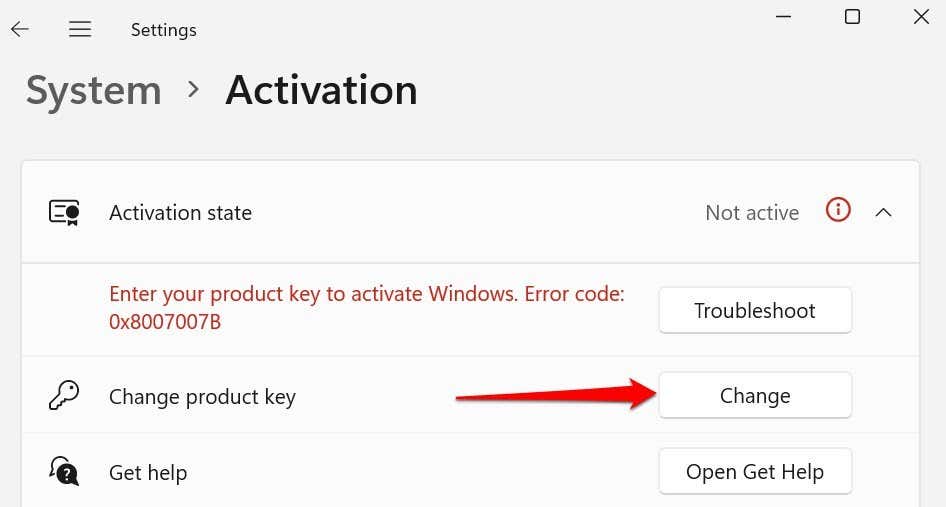
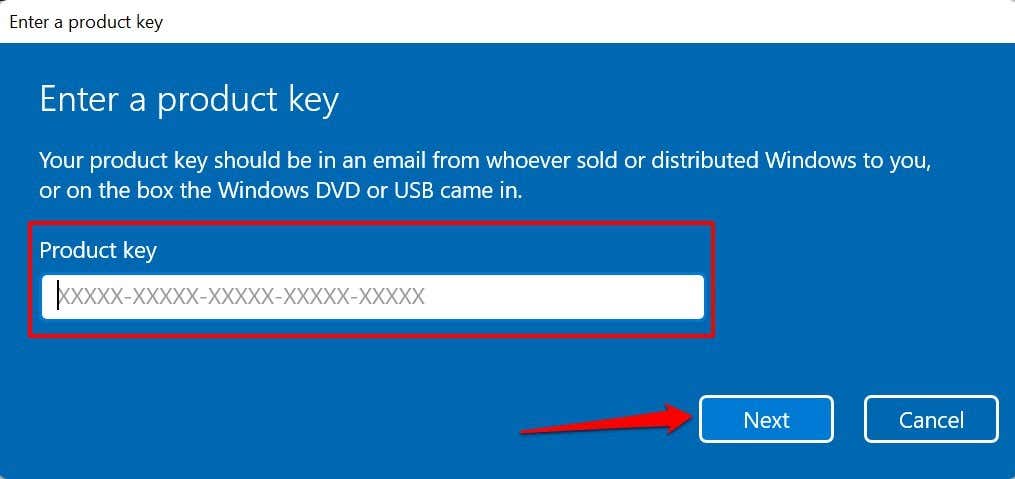
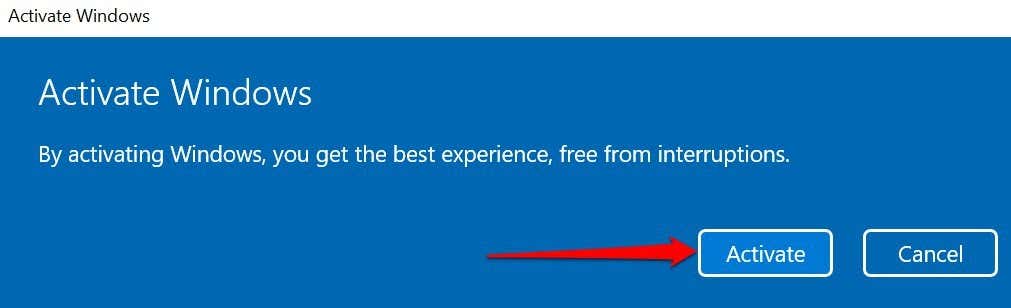
プロダクト キーが有効であれば、Microsoft は Windows 11 デバイスをアクティベートします。これにより、すべての制限が解除され、Windows 11 のすべての機能にアクセスできるようになります。
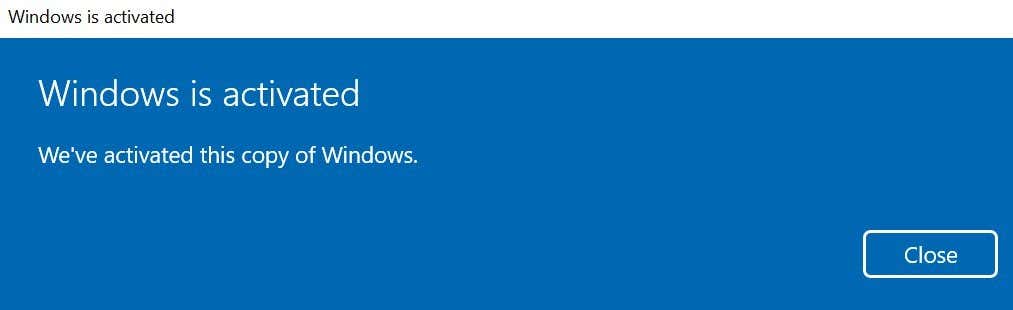
Windows 11 を購入したがプロダクト キーが見つからない場合は、ブラウザで Microsoftアカウントの注文履歴 にアクセスしてください。 このチュートリアルで Windows プロダクト キーを見つける他の方法 の概要を説明します。
3.デジタル ライセンスを使用して Windows 11 をアクティベートする
デジタル ライセンス (Windows 11 では「デジタル資格」と呼ばれます) は、基本的に Microsoft アカウントにリンクされているプロダクト キー のデジタル バージョンです。プロダクトキーを入力せずにWindowsをライセンス認証する方法です。デジタル ライセンスまたはデジタル資格は、次の場合に理想的なアクティベーション方法です。
プロダクト キーをお持ちでない場合、または Windows 11 のコピーが不正な提供元からのものである場合は、Microsoft Store アプリから Windows 11 のデジタル ライセンスを購入できます。
設定 >システム >アクティベーション に移動し、アクティベーション状態 ドロップダウンを展開して<を選択します。 「Microsoft Store アプリで新しいライセンスを取得する」行のstrong>ストアを開く ボタン。
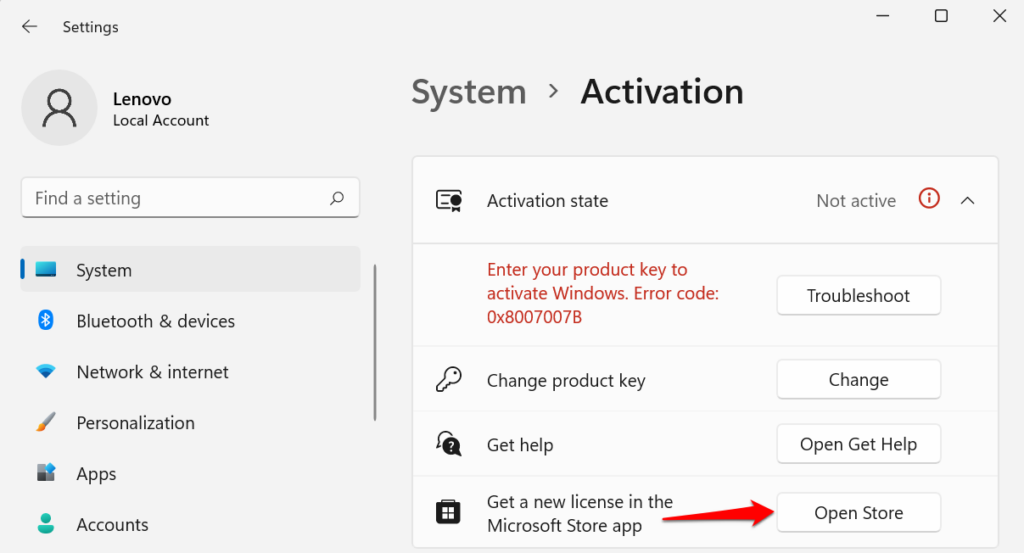
[購入 ] ボタンを選択し、プロンプトに従って正規ライセンスの Windows 11 を購入します。
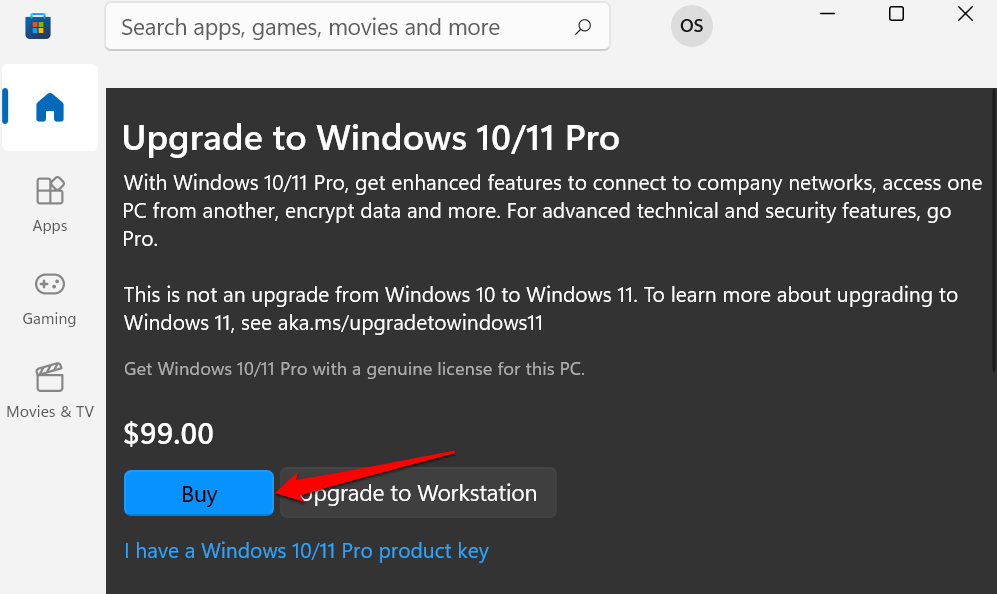
Microsoft Store が Microsoft アカウントにリンクされていることを確認してください。検索バーの横にあるプロフィール アイコン をタップし、サインイン を選択して、アカウントの認証情報を入力します。
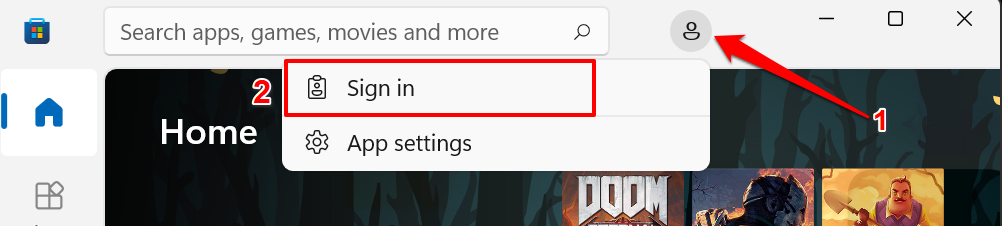
Windows 11 ライセンスを購入した後、Windows ライセンス認証メニューを確認すると、「Windows はデジタル ライセンスでライセンス認証されています」と表示されるはずです。.
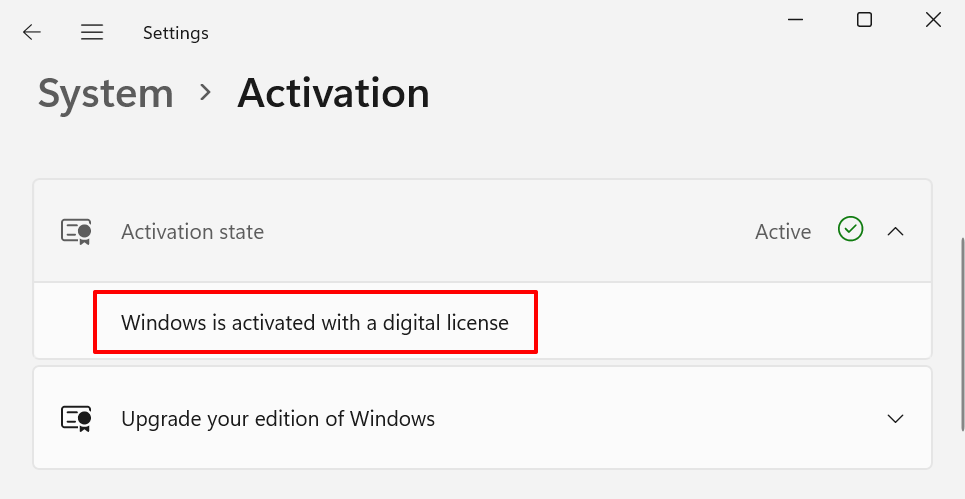
ライセンスを購入した後も Windows がライセンス認証されない場合は、PC を再起動し、インターネットに接続して、もう一度確認してください。
Windows のライセンス認証を解除するか、プロダクト キーをアンインストールする方法
Microsoft では、Windows 11 の小売ライセンスをデバイス間で転送できるようにしています。ただし、そのデバイスを別のデバイスで使用する前に、そのデバイスからプロダクト キーを非アクティブ化するか削除する必要があります。
Windows 11 では、コマンド プロンプトでコマンドを実行してプロダクト キーをアンインストールできます。
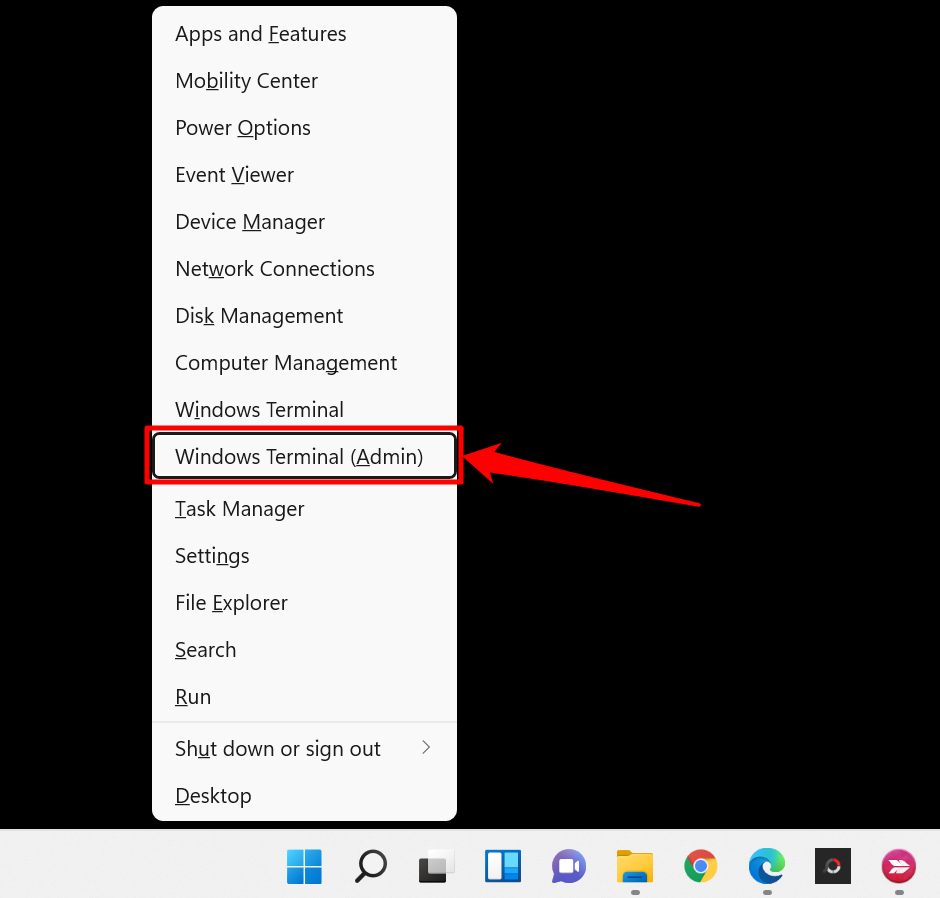
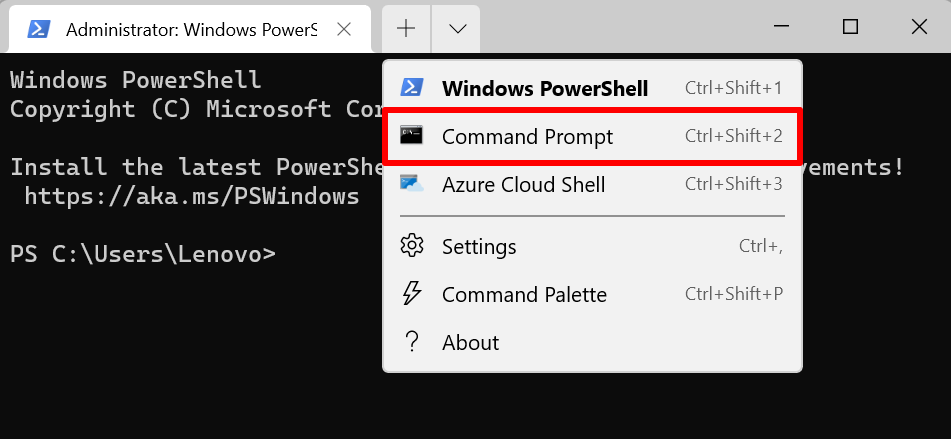
これにより、管理者権限でコマンド プロンプト コンソールが開きます。
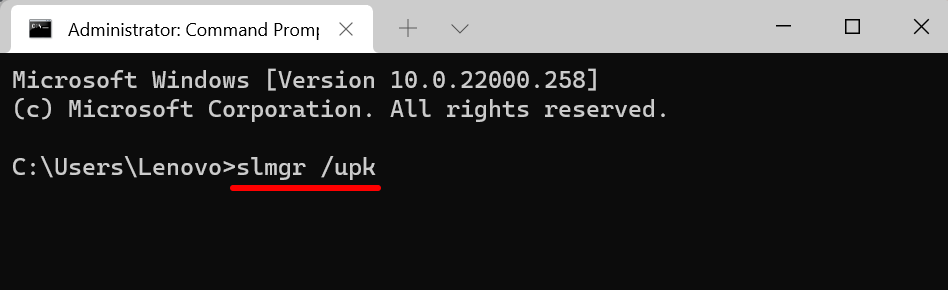
デバイスのプロダクト キーが正常にアンインストールされたことを示す Windows Script Host メッセージが表示されます。
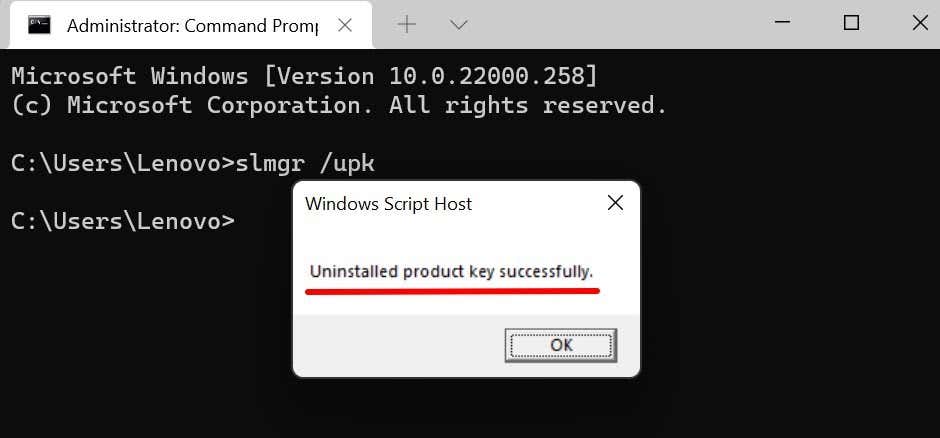
これで、プロダクト キーを使用して別の Windows 11 デバイスをライセンス認証できるようになります。プロダクト キーまたは Microsoft アカウントを使用した Windows 11 ライセンスの転送の詳細については、この包括的な Windows ライセンス チュートリアル をお読みください。
Windows 11 アクティベーション エラーを修正する
Windows 11 のライセンス認証は非常に簡単です。ただし、Windows 11 のコピーが偽造品である場合、または複数のコンピューターにインストールされている場合は、ライセンス認証関連のエラーが発生する可能性があります。 Windows ライセンス認証トラブルシューティング ツールを実行して、エラーの原因を診断します。エラーが解決しない場合は、このWindows ライセンス認証エラーの修正に関するチュートリアル のトラブルシューティングの解決策を確認してください。
.