コンピュータの稼働時間は、最後の再起動以降の CPU の動作時間を表します。つまり、PC の電源が入ってからの稼働時間です。 メモリリークのトラブルシューティング の場合のコンピュータの稼働時間やその他のパフォーマンスの問題を監視する必要がある場合があります。
Windows には、コンピュータの電源が入っている時間を確認するためのツールがいくつか組み込まれています。このチュートリアルでは、タスク マネージャー、コントロール パネル、コマンド プロンプト、PowerShell を使用して Windows の稼働時間を確認する方法について説明します。
タスク マネージャーでシステム稼働時間を確認する
Windows 11 タスクマネージャー は、コンピュータのハードウェア、ソフトウェア、および全体的なパフォーマンスに関するリアルタイムの情報を提供します。
タスク マネージャーを使用して Windows 11 コンピューターの稼働時間を確認する方法は次のとおりです。
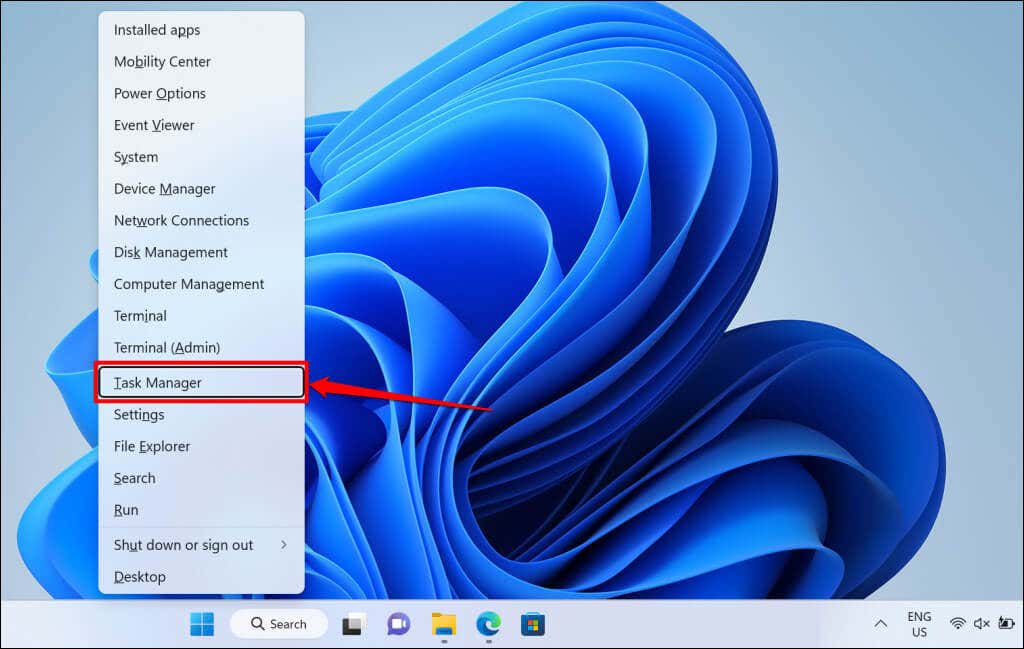
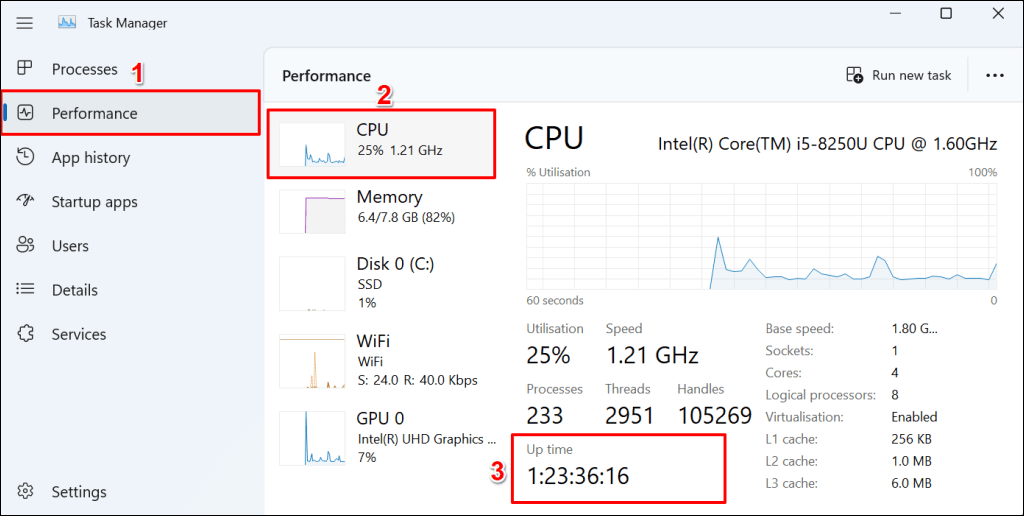
コマンド プロンプトを使用して稼働時間を確認する
Windows で いくつかのコマンド プロンプト コマンド を実行して、プロセッサの稼働時間を確認できます。
方法 1: systeminfo コマンドを実行する
「systeminfo」コマンドは、PC のオペレーティング システムとハードウェア (RAM、CPU、ディスク容量など) に関する情報を表示します。 「systeminfo」コマンドを使用してコンピュータの稼働時間を確認するには、以下の手順に従います。
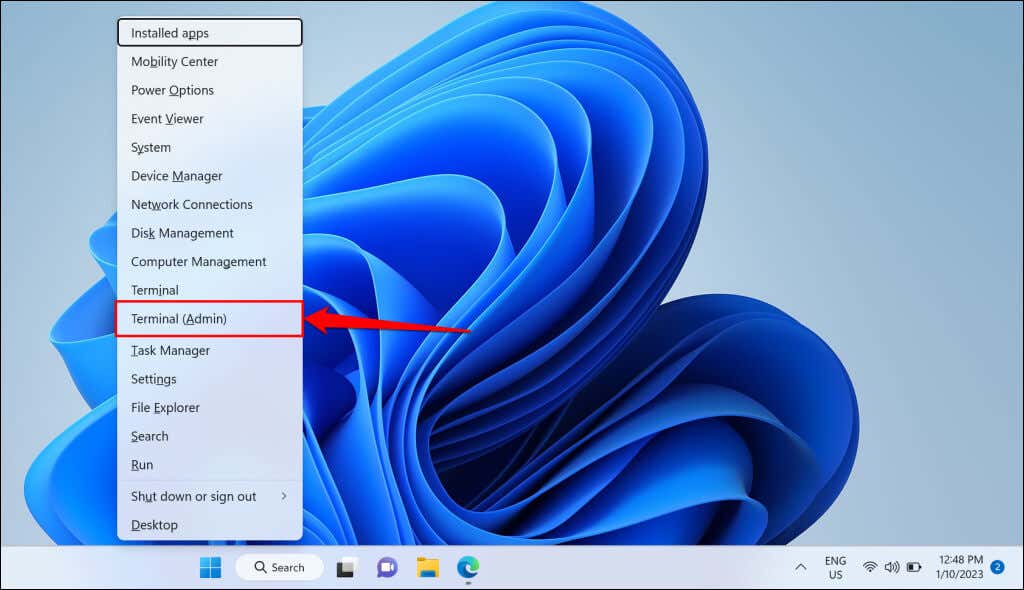
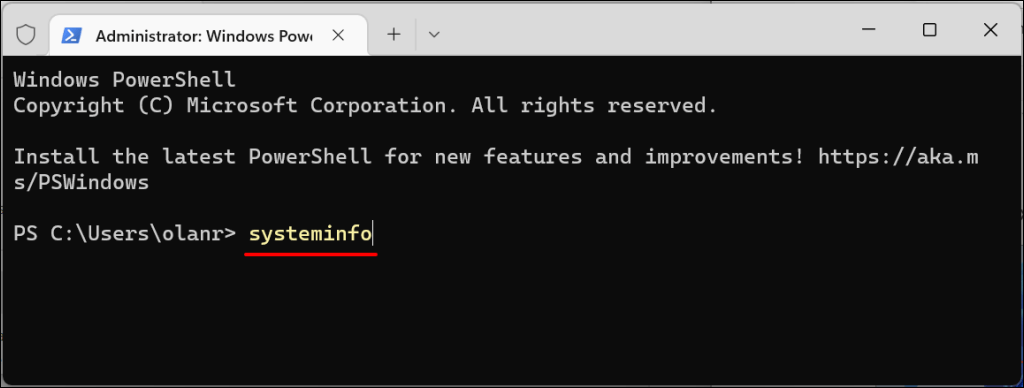
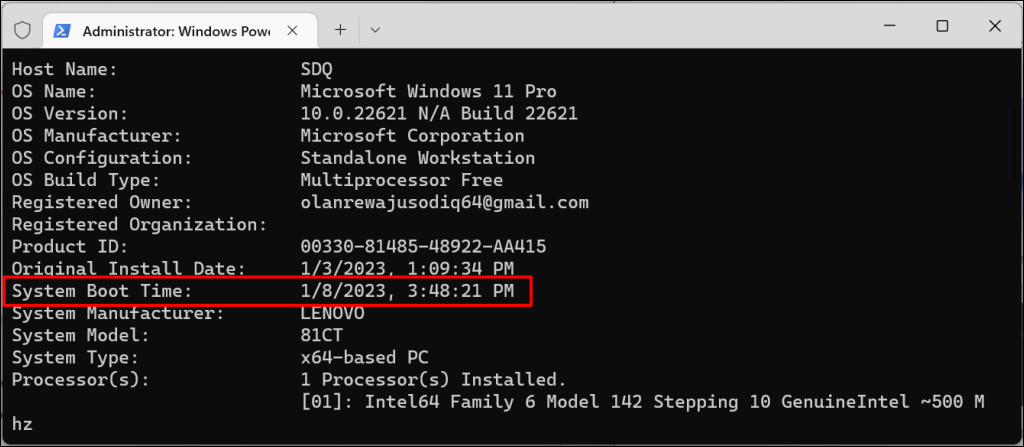
「システム起動時間」と現在の時刻/日付の差がコンピュータの稼働時間です。
方法 2: wmic コマンドを実行する
Windows Management Instrumentation コマンド ライン (WMIC) は、Windows コンピュータに関する情報を取得するためのもう 1 つの強力なユーティリティです。 WMIC ツールを使用すると、CPU の稼働時間 (PC にインストールされているアプリ 、ハードドライブの健康状態 など) を表示できます。.
WMIC ユーティリティを使用して Windows コンピュータの稼働時間を確認する方法は次のとおりです。
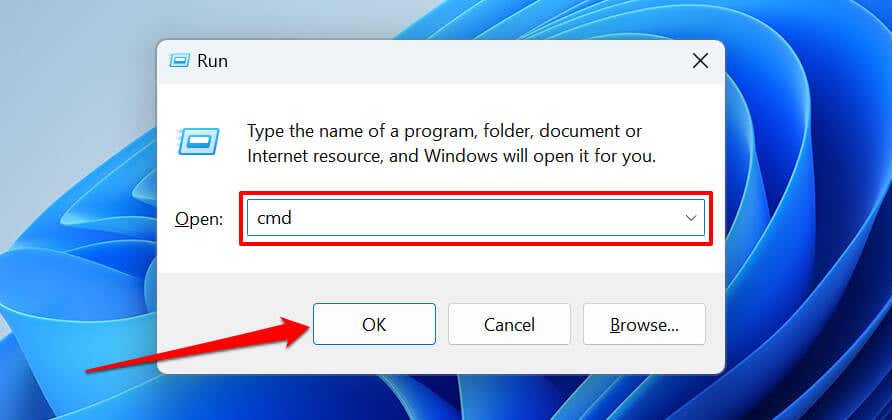
または、Windows キー+ Xを押して、ターミナル (管理者)を選択します。
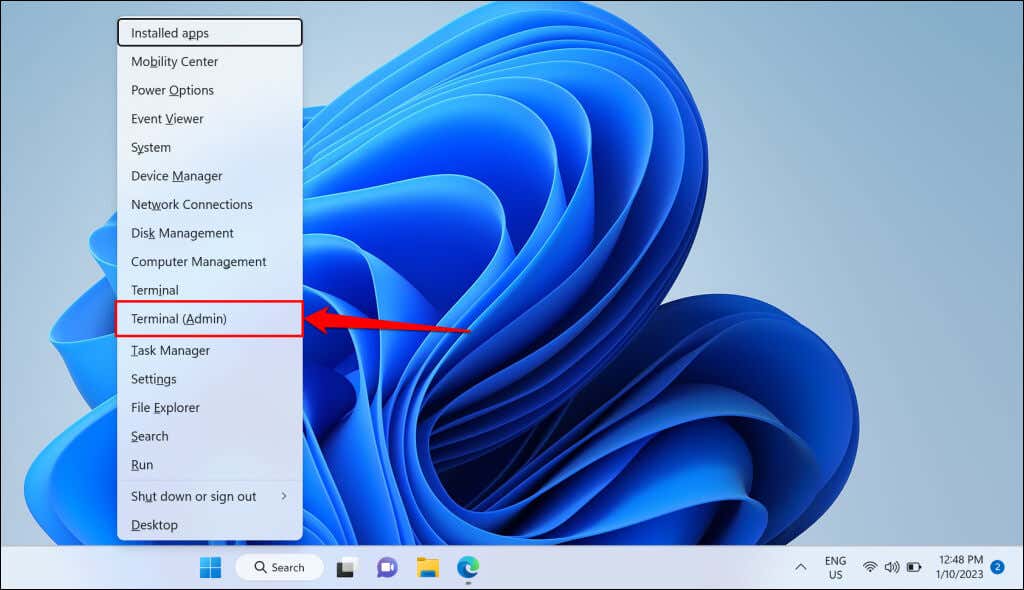
wmic os は LastBootUpTime を取得します
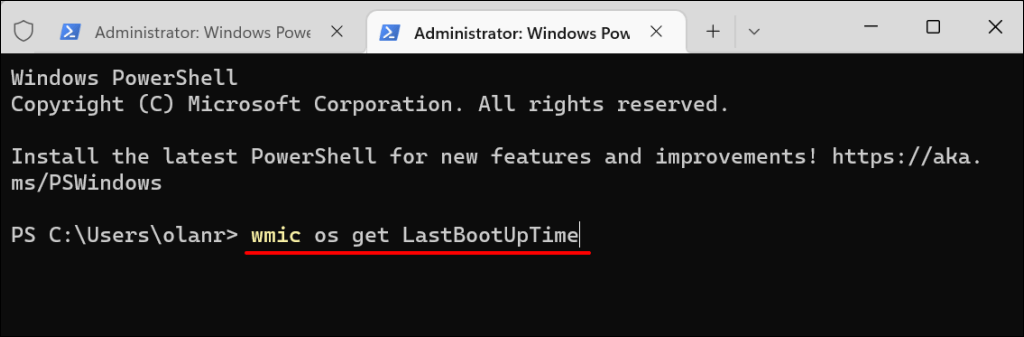
出力には、コンピュータを最後に起動した時間が表示されます。数字は複雑に見えるかもしれませんが、次のように分類すると理解しやすくなります。
2023 | 01 | 08 | 15 | 48 | 21 | 500000 | +000
方法 3: ネット統計コマンドを実行する
「ネット統計」コマンドは、ネットワーク関連の情報とコンピュータの最終起動日時を表示します。
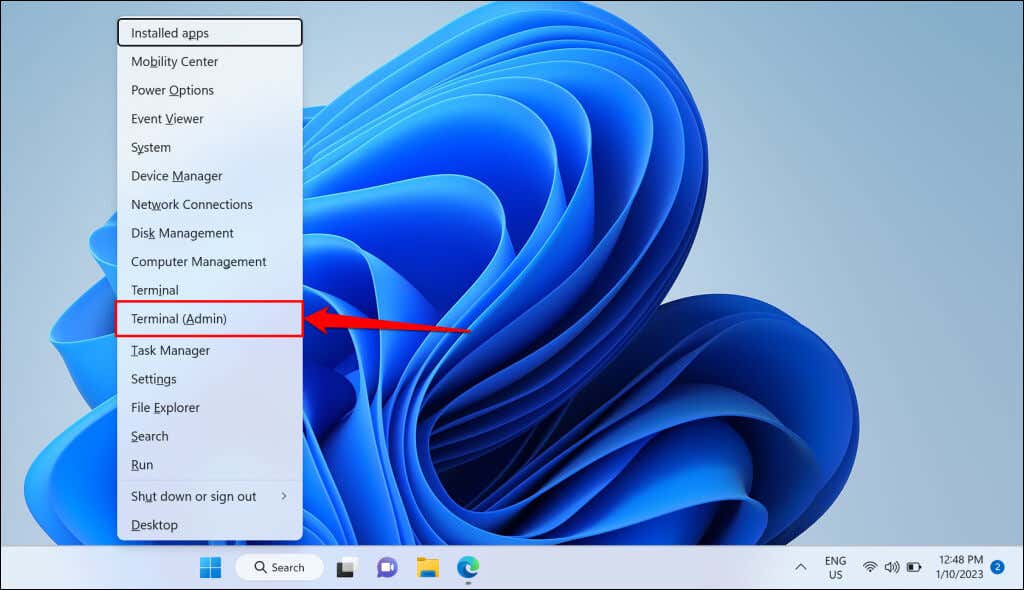
- 以下のコマンドをターミナル コンソールに貼り付け、Enterを押します。
ネット統計ワークステーション
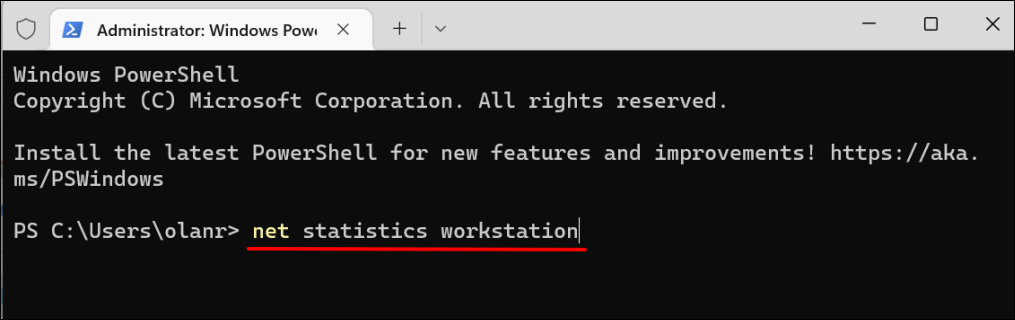
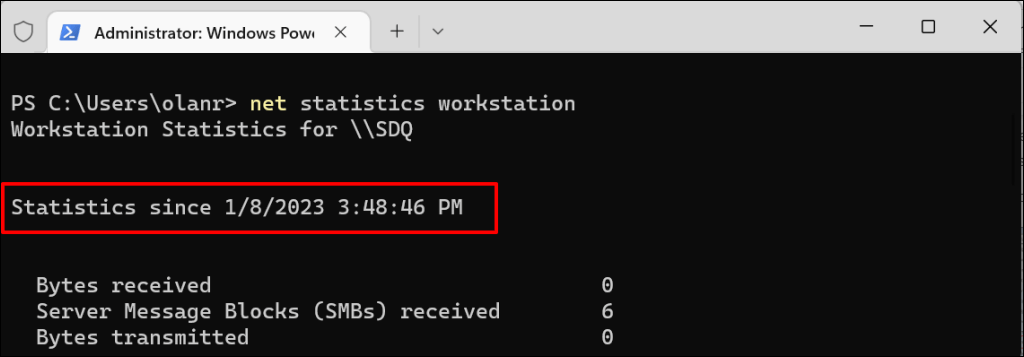
Windows Powershell を使用して稼働時間を確認する
以下の手順に従って、Windows PowerShell までのコンピュータの稼働時間を確認してください。
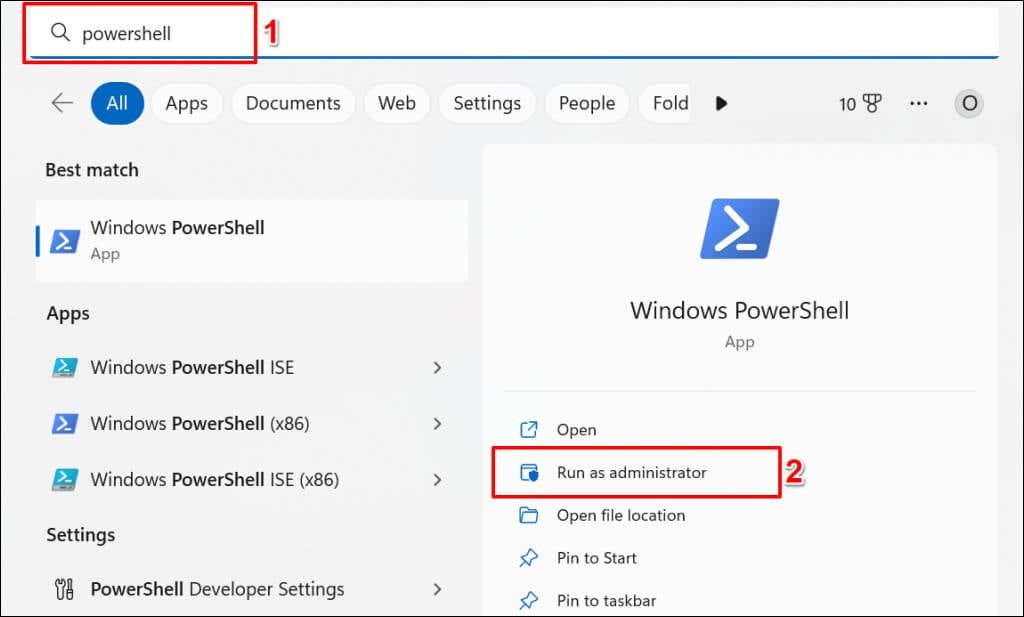
(get-date) – (gcim Win32_OperatingSystem).LastBootUpTime
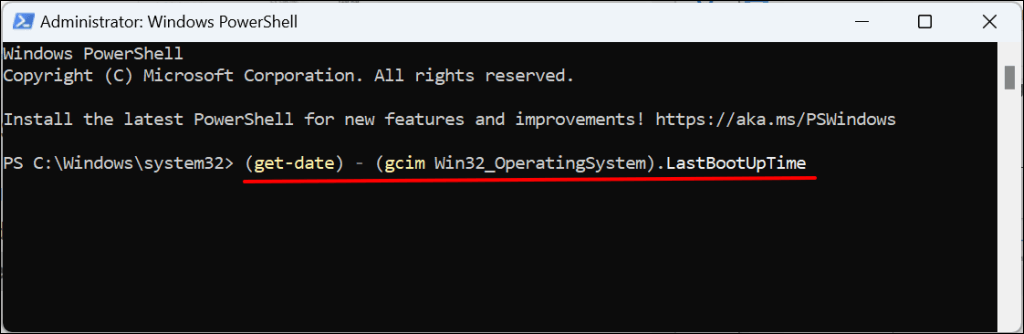
このコマンドは、最後の起動時間を日、時間、分、秒、ミリ秒で表示します。.
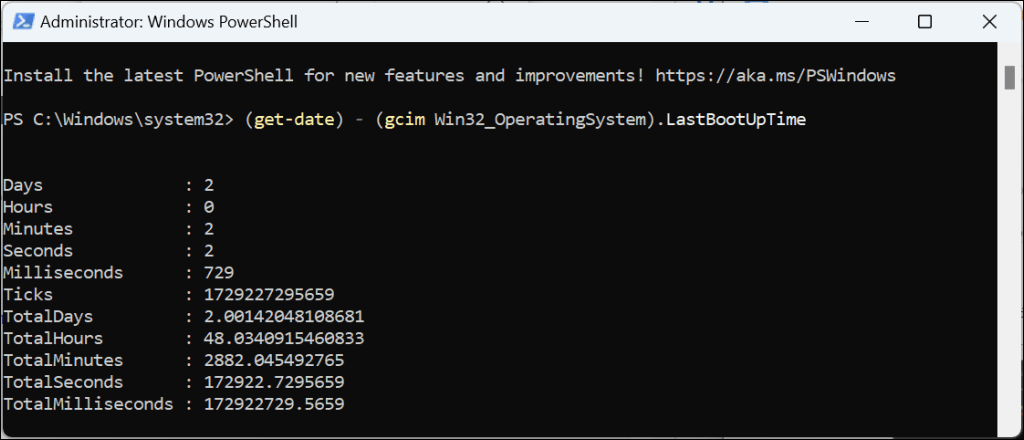
コントロール パネルを使用して稼働時間を確認する
コンピュータの起動時にインターネットに接続する場合は、ネットワーク アダプタの稼働時間から稼働時間を推定できます。これは、コンピュータの稼働時間を把握する最も正確性の低い方法です。ただし、タスクマネージャーが開かない の場合、またはコマンド プロンプトと Windows Powershell が正常に動作していない場合には、役に立つ可能性があります。
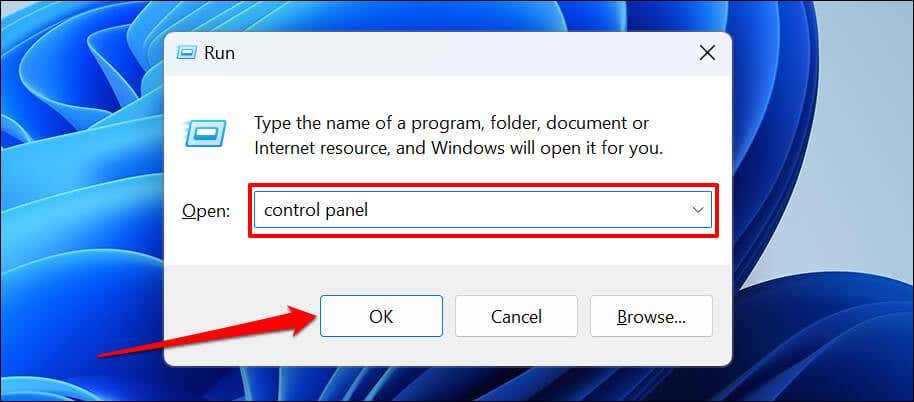
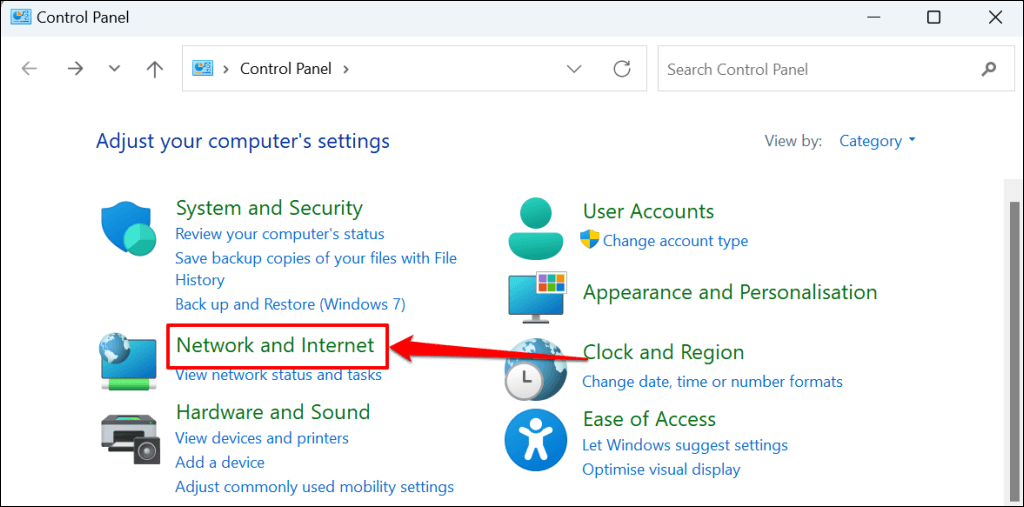
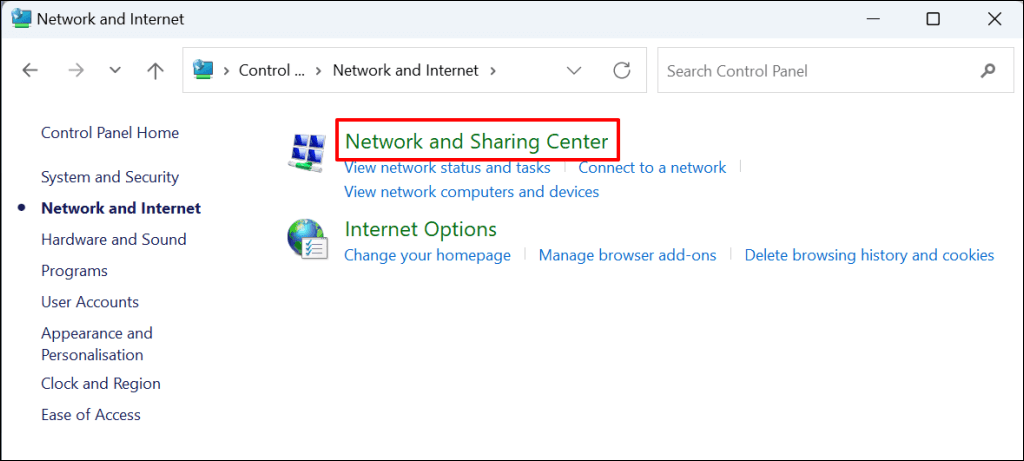
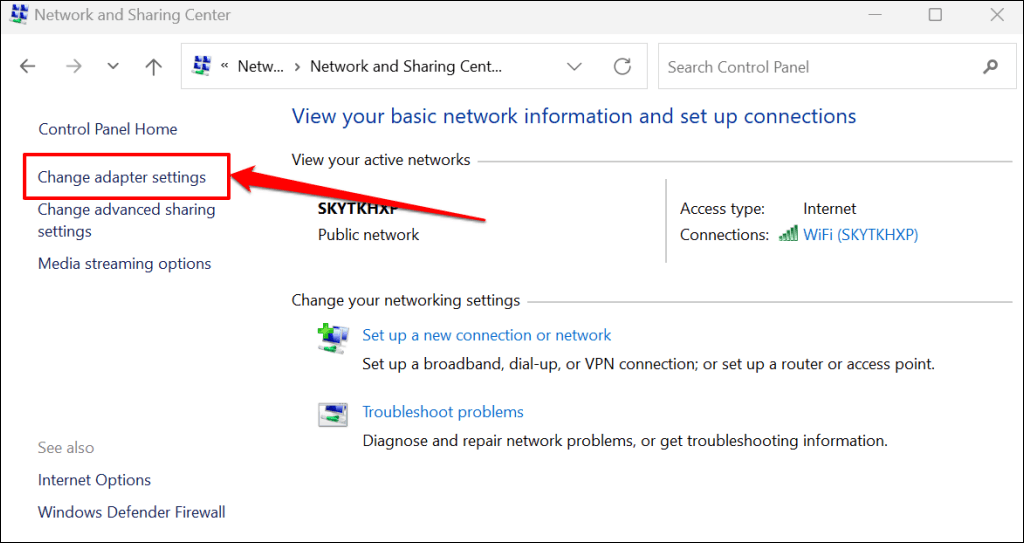
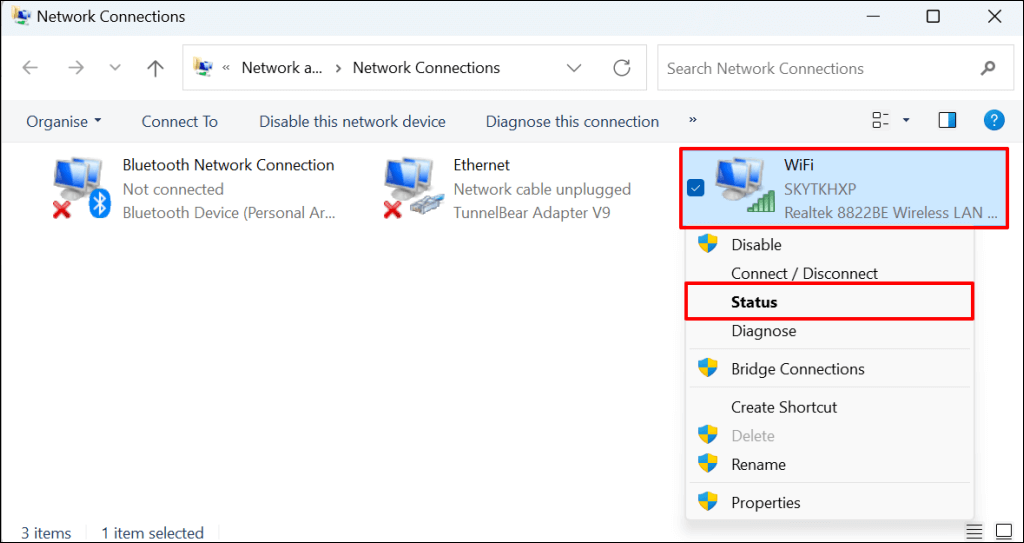
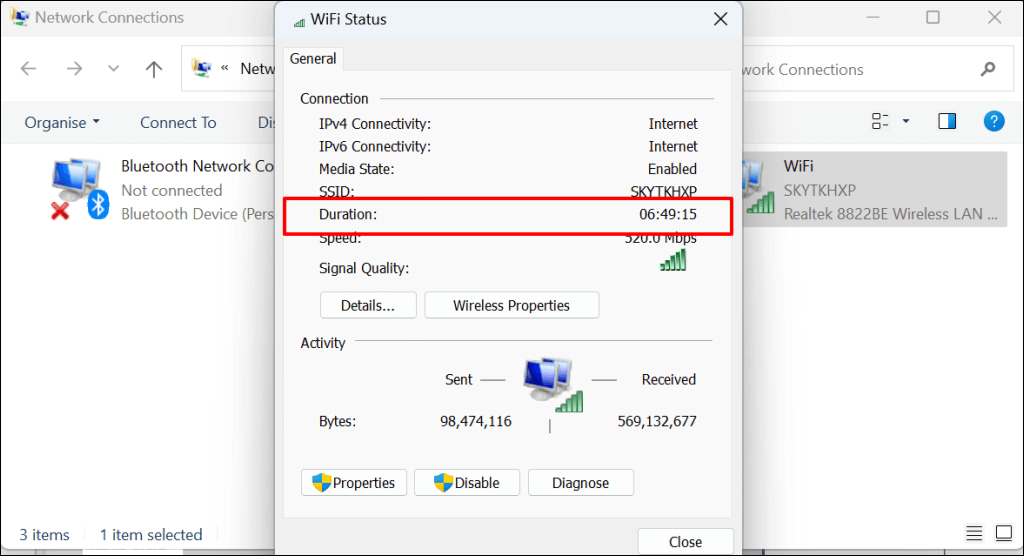
PC の稼働時間はパフォーマンスに影響しますか?
コンピュータの稼働時間はパフォーマンスに直接影響しません。 Windows コンピュータの速度を低下させる要因には、マルウェア、過剰なスタートアップ プログラム、過熱、古いオペレーティング システムなどがあります。
使用していないときはコンピュータをシャットダウンする にはいくつかの利点があります。時々再起動することも良い習慣です。コンピュータが遅いかフリーズしている場合は、Windows の高速化に関するチュートリアル を実行するとパフォーマンスが回復する可能性があります。
.