
ジャンプ リストを使用すると、お気に入りのアプリで最近アクセスしたアイテムや頻繁にアクセスしたアイテムにすばやく簡単にアクセスできるようになります。 Windows 11 のジャンプ リストをカスタマイズしたい場合に役立つ方法がいくつかあります。設定アプリまたはレジストリ エディターの調整を使用して、これらのリストに表示される項目とその数を制御できます。その方法は次のとおりです。
Windows 11 のジャンプ リストとは何ですか?
アプリ Windowsのタスクバー上 を右クリックするか、スタートの [すべてのアプリ] メニューを右クリックすると、そのアプリの最近アクセスした項目と頻繁にアクセスした項目が表示されます。この項目のリストは、その特定のアプリのジャンプ リストと呼ばれます。
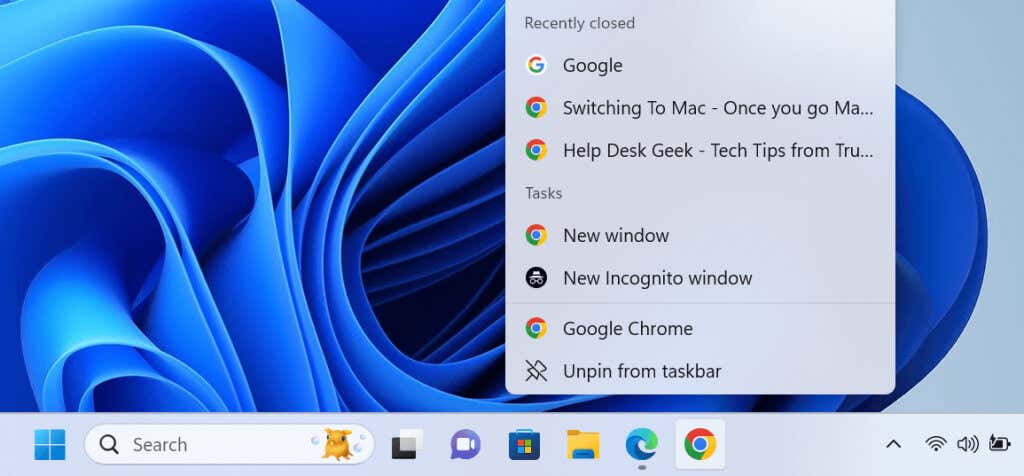
ジャンプ リスト上の任意の項目を選択すると、そのアプリでその項目を開くことができます。これにより、コンピュータ上でファイルを見つけて開いたり、アプリを起動して「開く」オプションを使用したりする必要がなくなるため、時間を節約できます。
ジャンプ リストはピン留めされたアイテムをサポートしているため、アイテムがジャンプ リストに表示されるためには、必ずしも最近アクセスしたり、頻繁にアクセスしたりする必要はありません。これらのリストに項目を手動でピン留めすると、すぐにアクセスできるようになります。
設定アプリを使用して Windows 11 でジャンプ リストを有効にする
Windows 11 では、デフォルトですべてのアプリに対してジャンプ リストが有効になっています。アプリを右クリックしてもリストが表示されない場合は、次のように [設定] を使用して機能をオンにします。


アプリのジャンプ リストには、この機能を有効にする前にアクセスしたファイルが表示されないことに注意してください。リストには、この機能を有効にした後にアクセスしたファイルのみが表示されます。このオプションを無効にして再度有効にすると、ジャンプ リストの内容が消去されます。
タスクバーとスタート メニューのジャンプ リスト内の項目の固定と固定解除スパン>
ジャンプ リストの 特定のアイテムを貼り付ける をこれらのリストに固定するだけです。こうすることで、それらの項目に頻繁にアクセスしない場合でも、ジャンプ リストにはそれらの項目が表示されます。すでにアプリのジャンプ リストに項目を固定している場合は、必要に応じてそれらの項目の固定を解除することができます。.
タスクバー上のジャンプ リスト項目の固定と固定解除
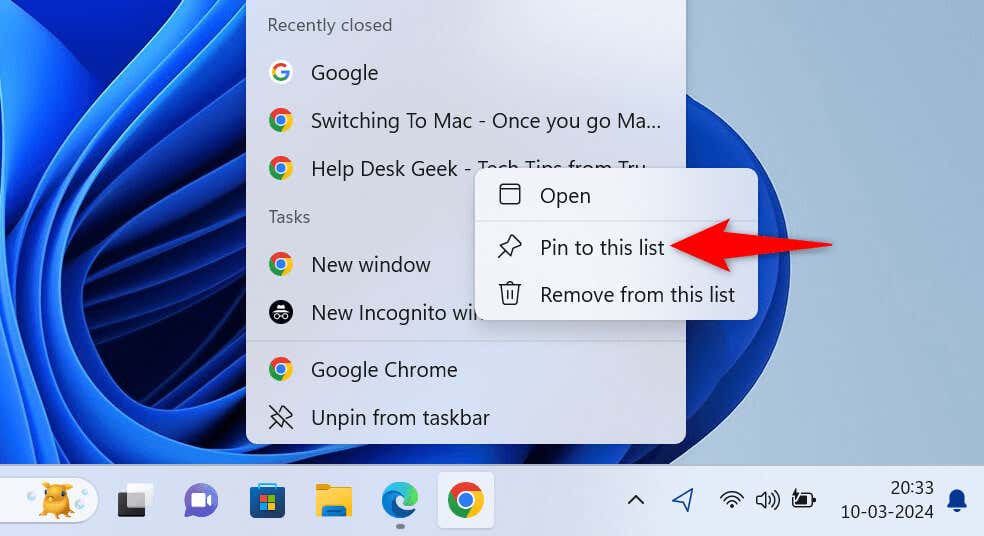
- 固定されたアイテムの固定を解除するには、そのアイテムを右クリックし、このリストから固定を解除するを選択します。
誤ってアイテムの固定を解除してしまった場合は、上記の固定手順を使用してそのアイテムを再度固定します。
ジャンプ リスト アイテムの固定と固定解除スタート メニュー
アプリのジャンプ リストは、[スタート] メニューの [すべてのアプリ] セクションに表示されます。これらのリストは、アプリを検索したときや、メインの [スタート] メニュー インターフェースには表示されません。
[スタート] メニューのジャンプ リスト項目を固定または固定解除すると、これらの変更がタスクバーのジャンプ リストに適用されます。これは、Windows がタスクバーとスタート メニューのジャンプ リストを同期して、両方のリストの一貫性を確保するためです。
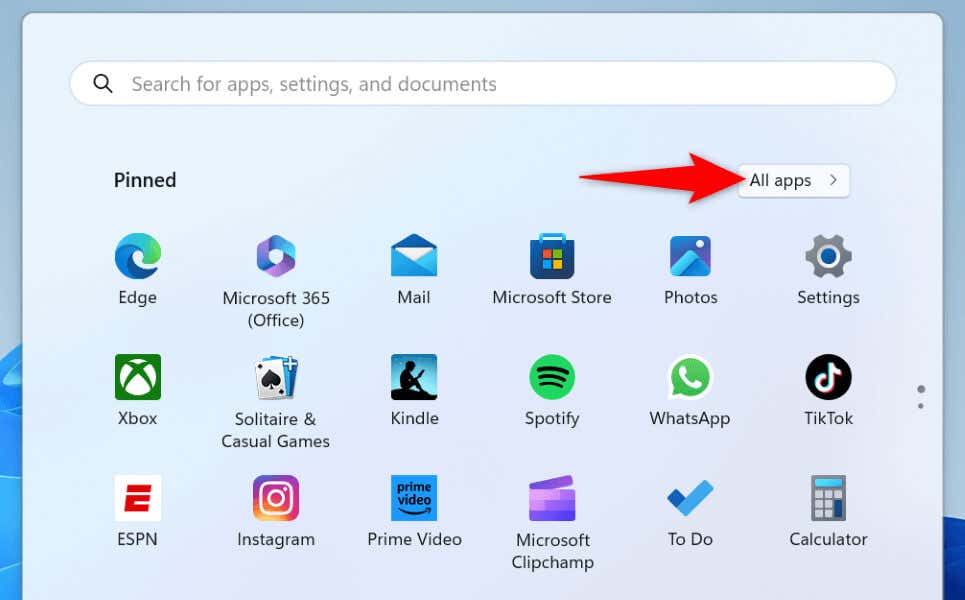
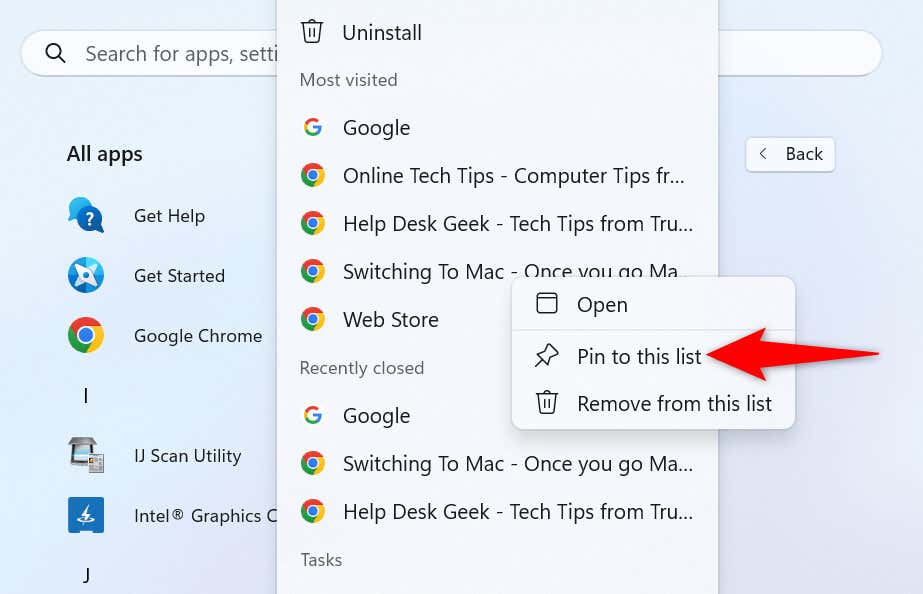
- アイテムの固定を解除するには、そのアイテムを右クリックし、このリストから固定を解除するを選択します。
レジストリ エディターの微調整を使用してジャンプ リストにさらに多くの項目を表示する
お気づきかと思いますが、Windows 11 ではアプリのジャンプ リストに最大 13 項目しか表示されません。多くの画面では、それより多くの項目の表示がサポートされています。この場合、Windowsのレジストリ を調整して、システムがアプリのジャンプ リストに 13 を超える項目を表示できるようにすることができます。
Windows レジストリを誤って編集すると、システムが不安定になる可能性があることに注意してください。手紙の指示に従っておけば問題はありません。
regedit
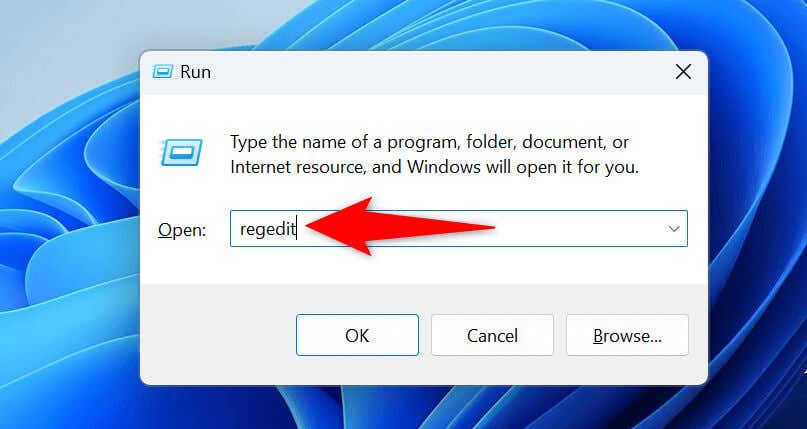
Computer\HKEY_CURRENT_USER\Software\Microsoft\Windows\CurrentVersion\Explorer\Advanced.

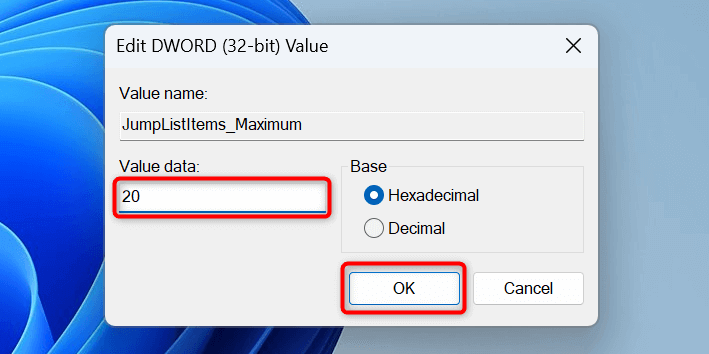
今後は、JumpListItems_Minimumエントリを右クリックし、削除を選択して PCを再起動する を選択することで、ジャンプ リストをデフォルト値に復元できます。 .
Windows 11 のジャンプ リストを思い通りに動作させる
Windows 11 のジャンプ リストは、お気に入りのアプリのお気に入りのファイルにすぐに戻るための優れた方法です。この機能により、ワークフローがより効率的かつ便利になります。上記のガイドでは、この機能を有効にしてジャンプ リストにスティッキー アイテムを追加 (または削除) する方法を示しています。 PC のこの組み込み機能を最大限に活用してください よろしくお願いします。お楽しみください!
.