あなたが最終的に Windows 11 を使用するようになった多くの人のうちの 1 人であれば、おそらく 利用可能な新機能 のすべてを試していることでしょう。
最初に試してみたい機能の 1 つは、Windows 11 のタスクバーの位置を左右に変更したり、さまざまな方法でさらにカスタマイズしたりする機能です。このチュートリアルでは、その方法を学びます。
Windows 11 タスクバーを左側に移動する方法
Windows 11 オペレーティング システムを初めて起動したときにおそらく気づいたことの 1 つは、メイン タスクバー アイコンがデスクトップの下部にあるタスクバーの中央に配置されていることです。
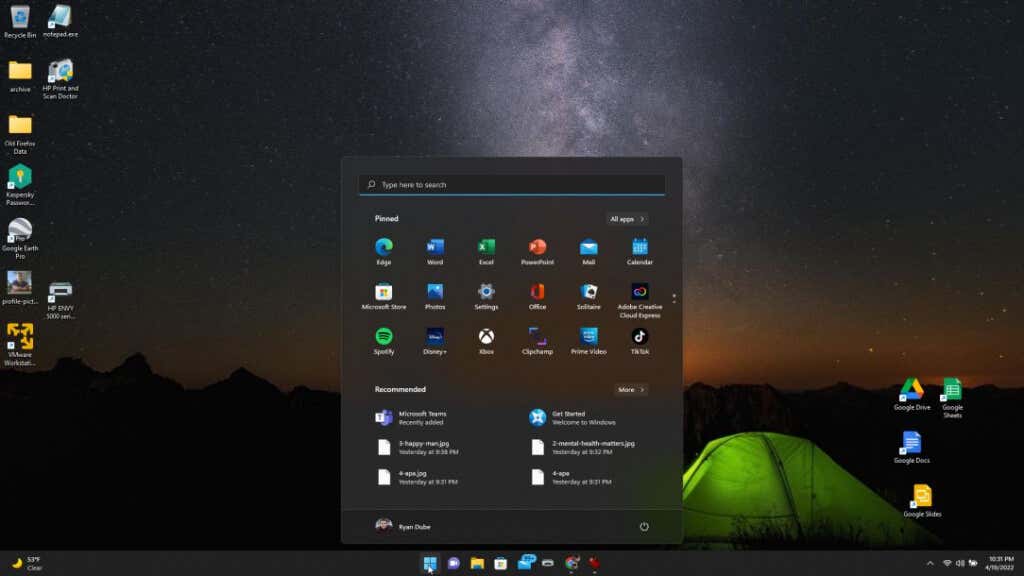
タスク バーの設定では、タスク バーに表示されるスタート メニュー アイコンとアプリ アイコンの位置を変更するために 2 つの位置を使用できます。これらは画面の左側または右側に配置できます (時刻、日付、およびシステムのアイコンが右端にあるため、実際にはこれがタスクバーの中央になります)。
スタート メニューとアプリのアイコンは標準の左側の位置を好みますか?これの設定は簡単です。
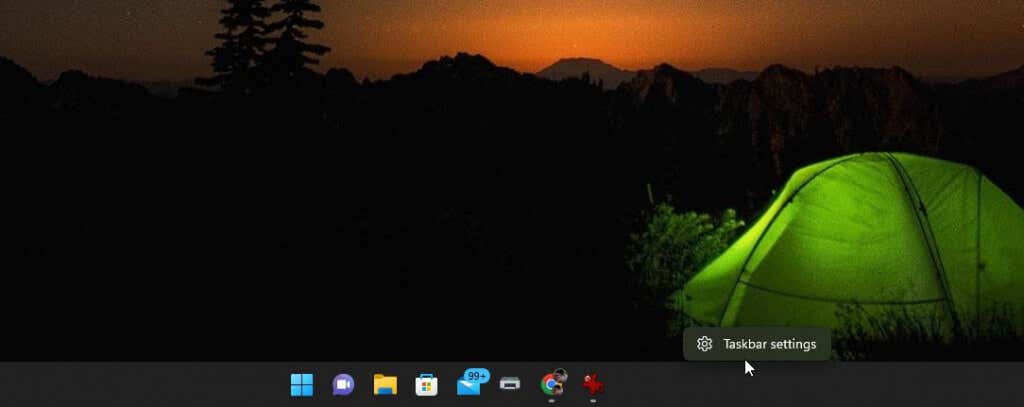
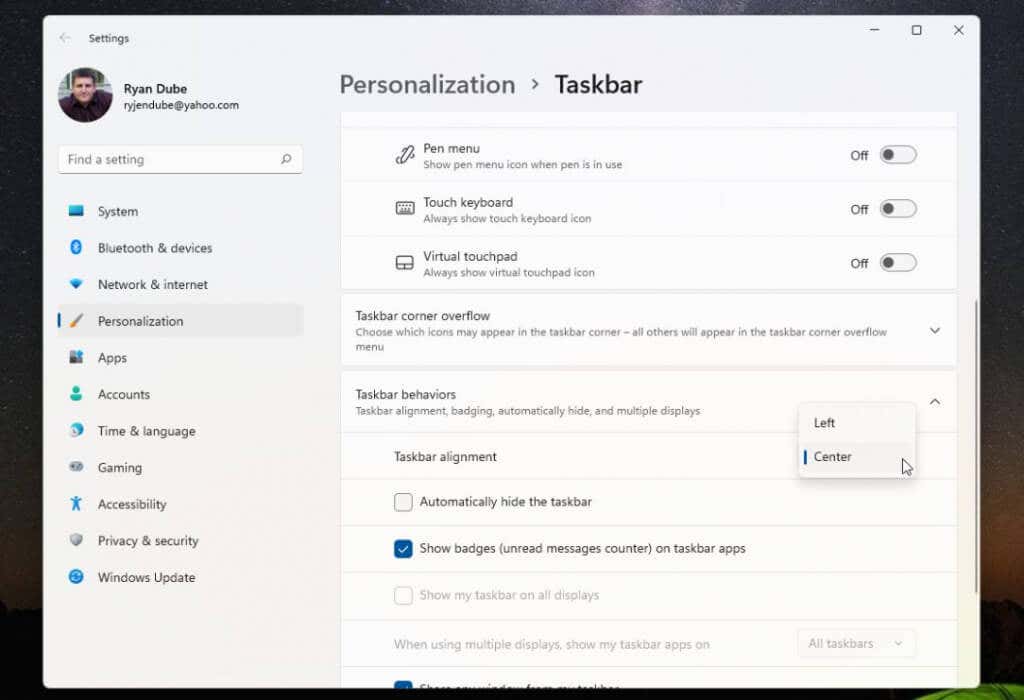
設定を変更すると、[スタート] メニューとすべてのタスクバー アイコンがタスクバーの左側に揃うようになったことがわかります。
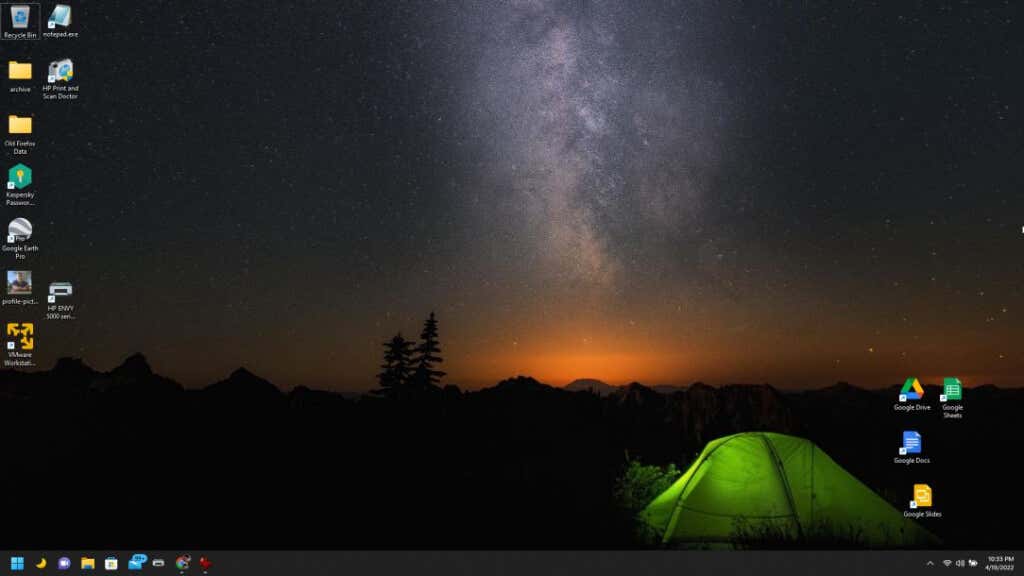
これで十分であれば、この記事を読むのをやめても構いません。ただし、これらの タスクバーのアイコン をデスクトップ上の他の場所に配置したり、さらにカスタマイズしたい場合は、読み続けてください。
Windows 11 タスクバーをデスクトップの上部に移動
タスクバーの左側または中央では十分な柔軟性が得られない場合は、デスクトップ上の他の位置にタスクバーを配置することもできます。
これは単純な レジストリハッキング で実行できます。
タスクバーを移動する位置に応じて、次のいずれかの値を入力します。
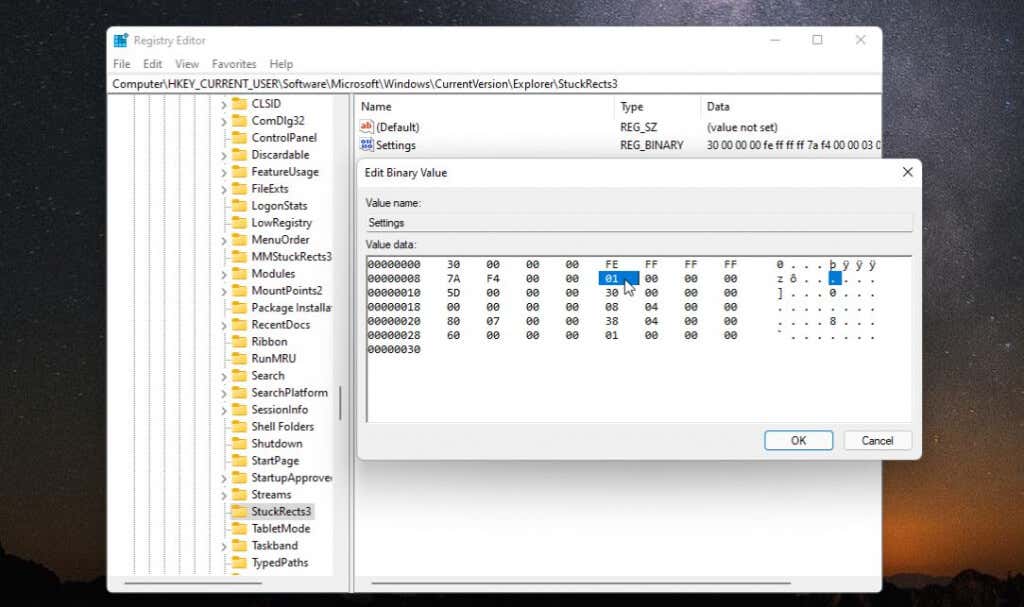
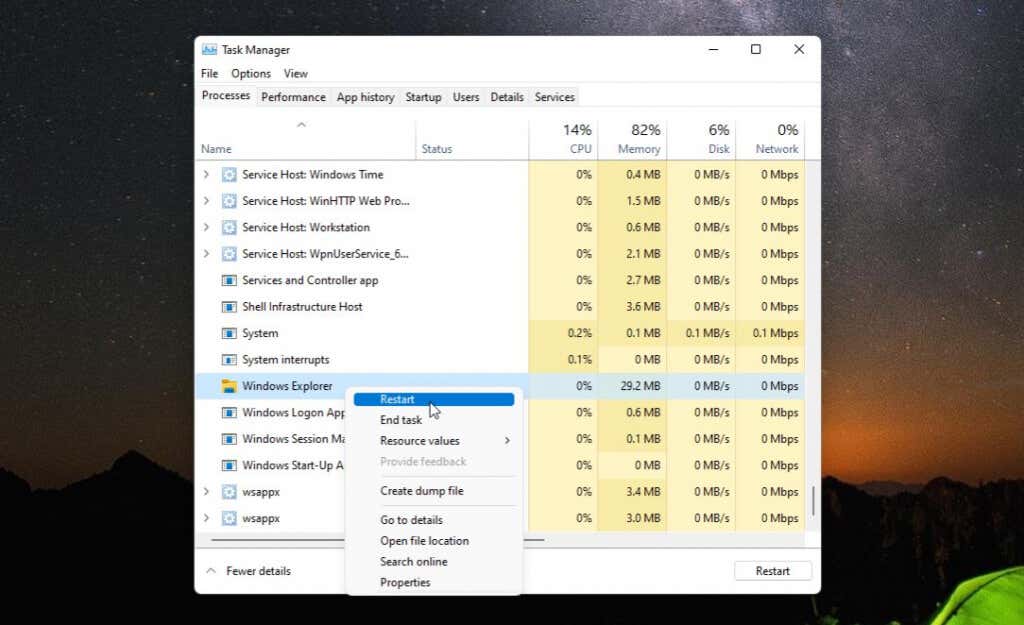
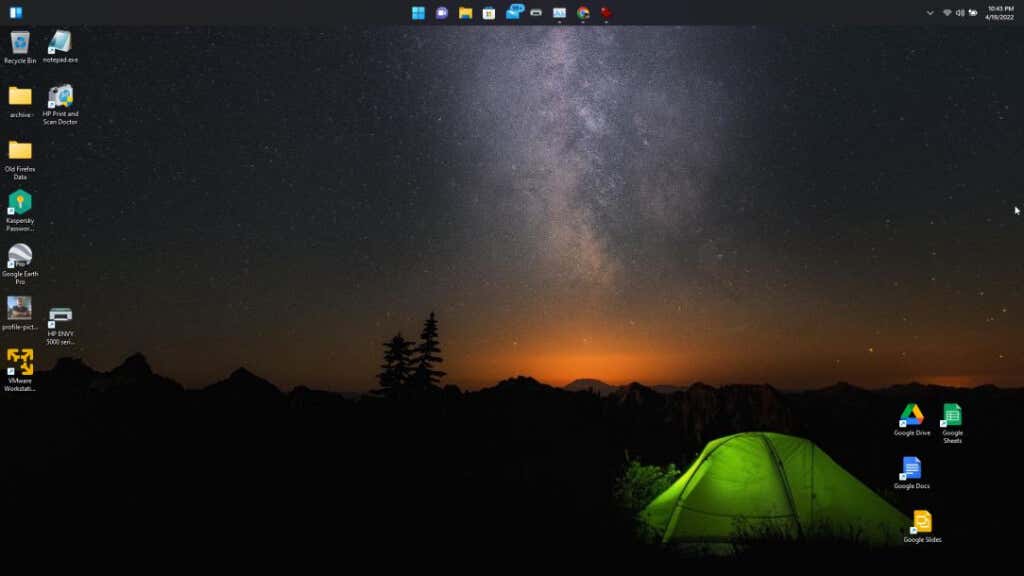
ご覧のとおり、タスク バーの位置を Windows 11 デスクトップ上の希望する場所に移動するのは非常に簡単です。ただし、Windows 11 タスクバーをカスタマイズできる追加の方法もいくつかあります。
Windows 11 タスクバーをカスタマイズする方法
Windows 11 のタスクバーをカスタマイズする方法は他にもいくつかあります。これは、Windows の設定のタスクバーの個人設定で行うことができます。
これを行うには:
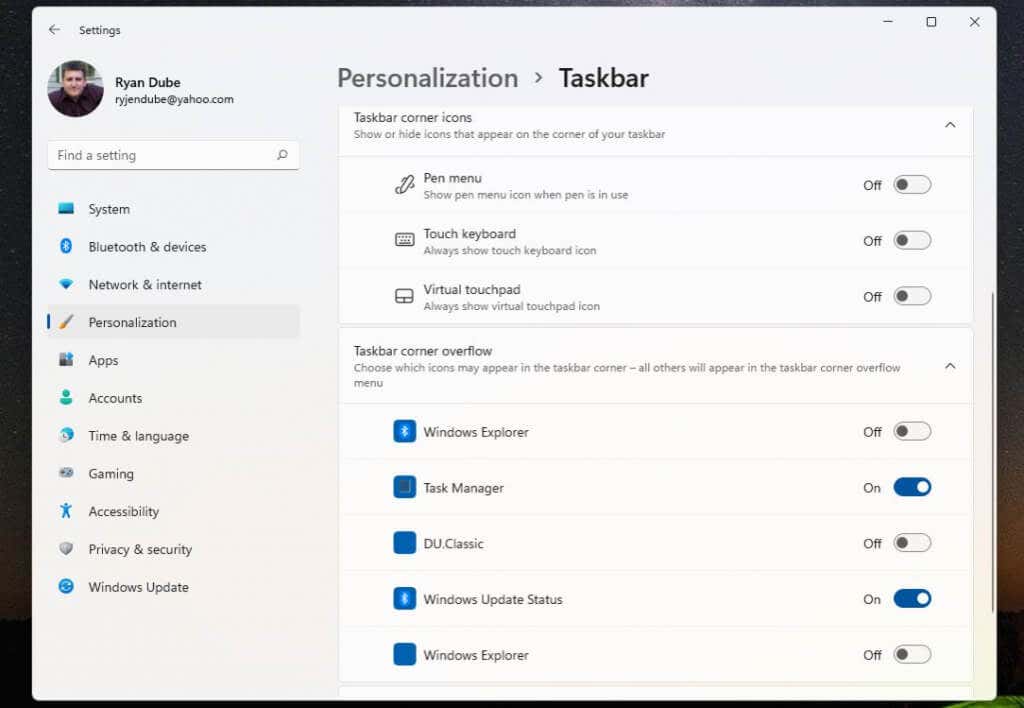
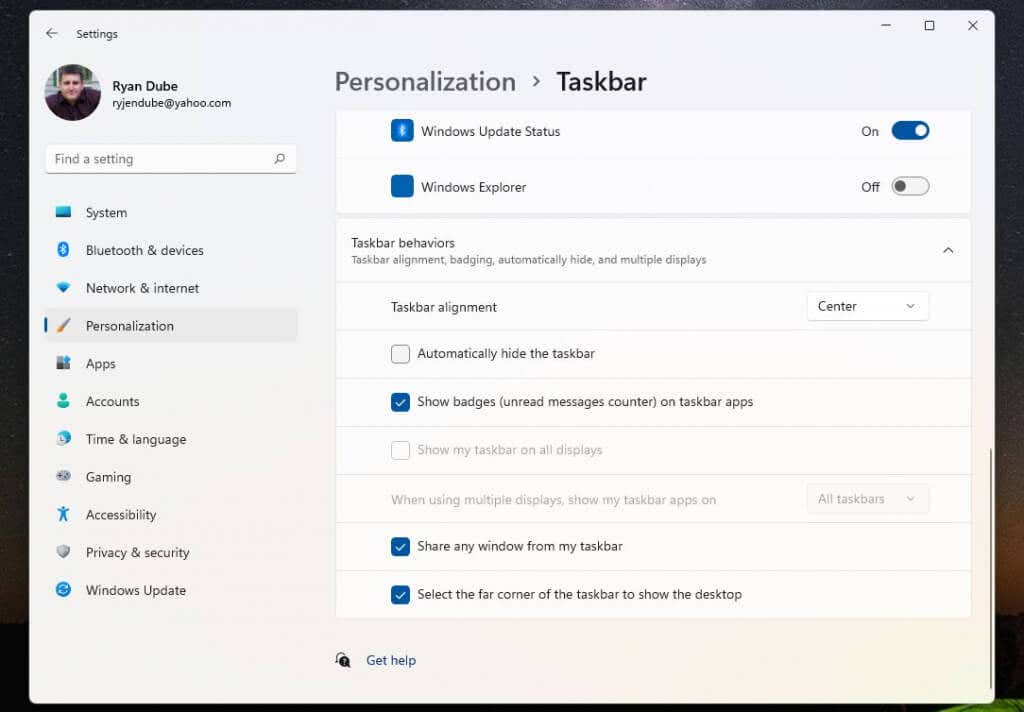
タスクバーをカスタマイズしたら、デスクトップに戻るだけで使用を開始できます。
もちろん、ダッシュボードに表示される内容をカスタマイズするために使用できる最後の方法は、Windows 10 で実行できるものと似ています。つまり、アプリ アイコンの固定または固定解除です。
削除したいアプリを右クリックし、タスクバーからの固定を解除 を選択すると、そのアプリのアイコンがタスクバーから完全に削除されます。
これは、Windows 11 を起動するたびにタスクバーに表示されるアプリ アイコンをカスタマイズする最も簡単な方法です。
好き嫌いは別として、Windows 11 が提供する新しいユーザー インターフェイスは、誰もが満足できるわけではありません。ただし、Windows 11 タスクバーに関しては、少なくともいくつかの異なるオプションから選択できます。
.