Windows 10 または 11 のシャットダウンでは、コンピューターが実際にシャットダウンされるわけではないことをご存知ですか?それは高速スタートアップのおかげです。高速スタートアップについてと、Microsoft Windows で高速スタートアップを無効にする方法について説明します。
高速スタートアップは、その名前が示すように、コンピュータをコールド シャットダウンからより速く起動できるようにする Windows の組み込み機能です。それは良いことのように思えますよね?常にではない。高速スタートアップとは何か、また Windows 10 または 11 で高速スタートアップを無効にする理由について説明します。
高速スタートアップ機能とは何ですか?
高速スタートアップの仕組みを理解する前に、Windows の「カーネル」とは何かを理解することをお勧めします。
基本的に、カーネルはオペレーティング システムの中核であり、ソフトウェアとハードウェアを動作させるものです。これは常にメモリ内にあり、コンピュータのファームウェア (BIOS または UEFI ) が最初にロードするものでもあります。
PC の電源を切ると、Windows は開いているアプリとプログラムをすべて閉じ、ユーザー アカウントからサインアウトし、オペレーティング システムの電源を切ります。少なくとも、あなたはそう思いますよね?
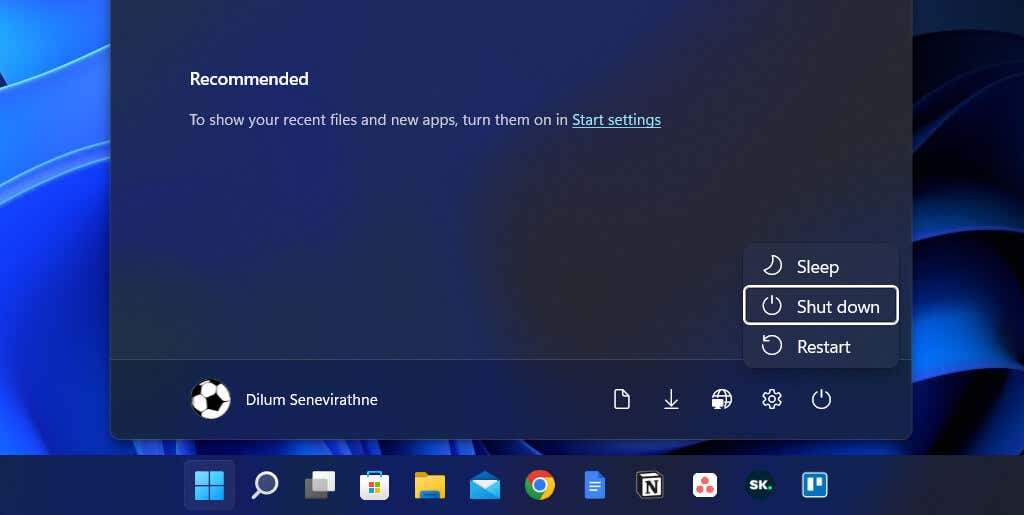
ただし、Windows 8 を起動すると、シャットダウンしても従来の意味ですべてがシャットダウンされるわけではありません。代わりに、カーネルを hiberfil.sys (別名休止状態ファイル) にキャッシュします。
カーネルはすべてを動かすものであるため、カーネルをすぐに使用できる状態にしておくと、コールド スタートを開始したときにコンピュータがより速く起動できるようになります。
Windows が高速 SSD(ソリッドステートドライブ) で読み込まれる場合、または一般的に強力な PC セットアップを使用している場合、高速スタートアップは起動時間を大幅に改善しません。ただし、古いハードドライブからオペレーティング システムを起動する場合、数秒は短縮されます。
高速スタートアップを無効にする必要がある理由
高速スタートアップがもたらす利点にもかかわらず、Windows 10 または 11 を実行しているコンピューターでは複数の問題の原因となることがよくあります。
まず、同じカーネル セッションを繰り返しロードすると、特にシステムまたはドライバーの更新後に、実際のソフトウェア コンポーネントとキャッシュされたソフトウェア コンポーネントの間に不一致が生じる可能性が高くなります。
これにより、BSOD (死のブルー スクリーン) やその他の起動エラーが発生したり、ハードウェア周辺機器が正しく動作しなくなる可能性があります。高速スタートアップも Windows アップデートの最終段階での問題 を引き起こす傾向があります。.
さらに、コンピュータがデュアルまたはマルチブート構成 (Windows と Linux など) の場合、Windows 以外のオペレーティング システムを起動すると、高速スタートアップによって Windows ドライブへのアクセスがロックされることが知られています。
さらに悪いことに、あるオペレーティング システムからパーティションに変更を加えると、別のオペレーティング システムに切り替えるときに破損の問題が発生する可能性があります。
特定の問題の原因が高速スタートアップにあると考えているとします (または、高速スタートアップが原因で競合が発生する可能性を避けたいと考えています)。シャットダウン中に Windows によるカーネルのキャッシュを一時的に停止できます。
これに役立ついくつかの方法を次に示します。
Windows で高速スタートアップを無効にする方法
高速スタートアップをバイパスしてカーネル キャッシュをクリアするのは簡単ですが、コンピューターで常に問題が発生し続ける場合、または複数のオペレーティング システムがインストールされている場合は、高速スタートアップを完全に無効にすることを検討することもできます。
コントロール パネルから高速ブートを無効にする
Windows 11 および 10 で高速スタートアップをオフにする最も速い方法は、コントロールパネル を使用することです。ただ:
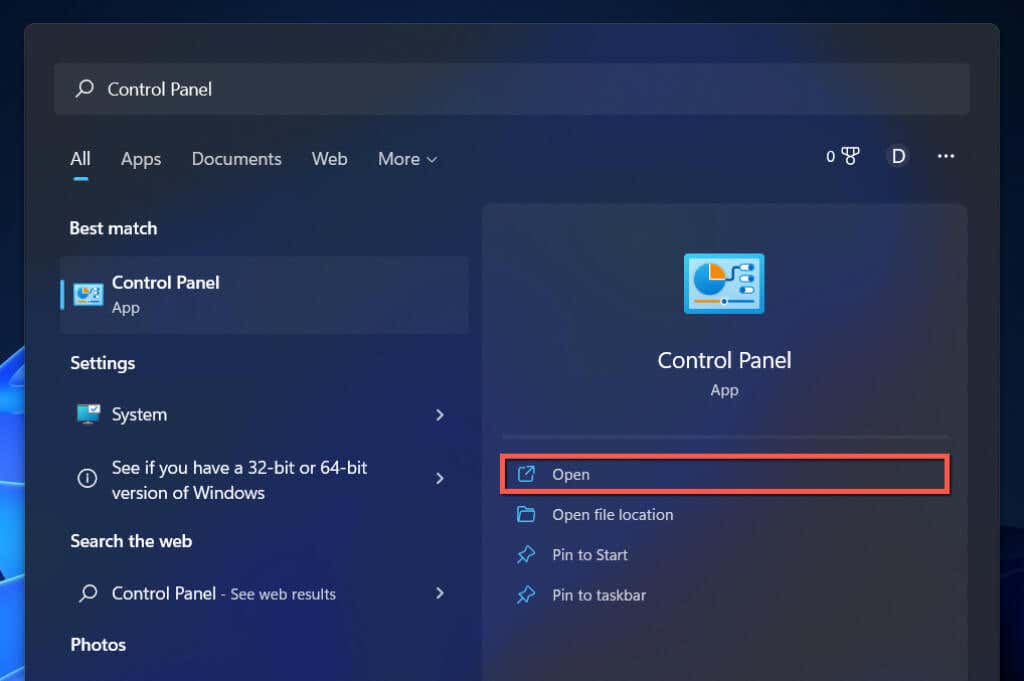
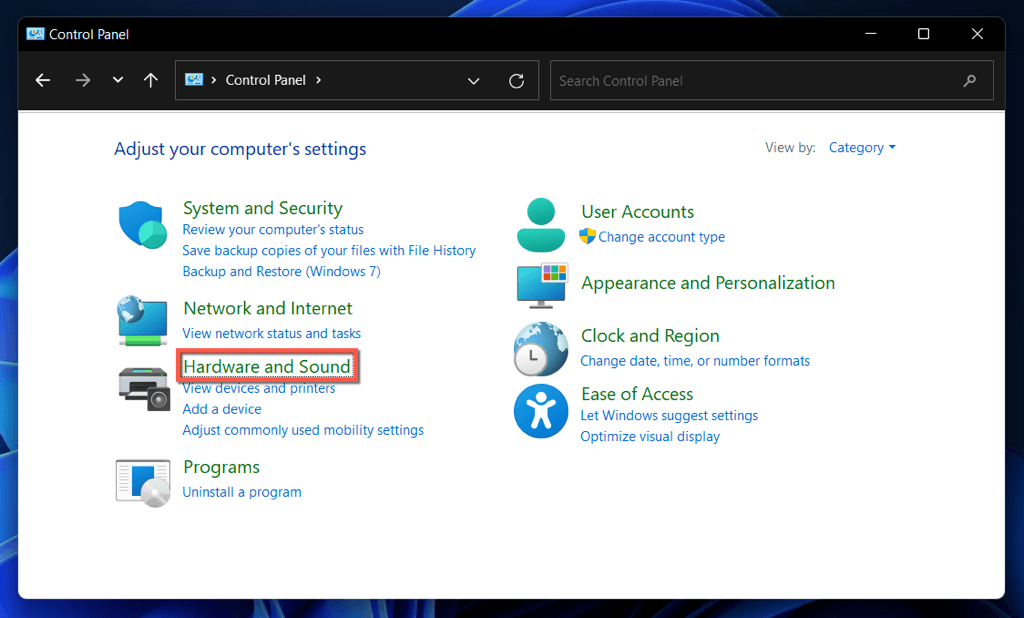
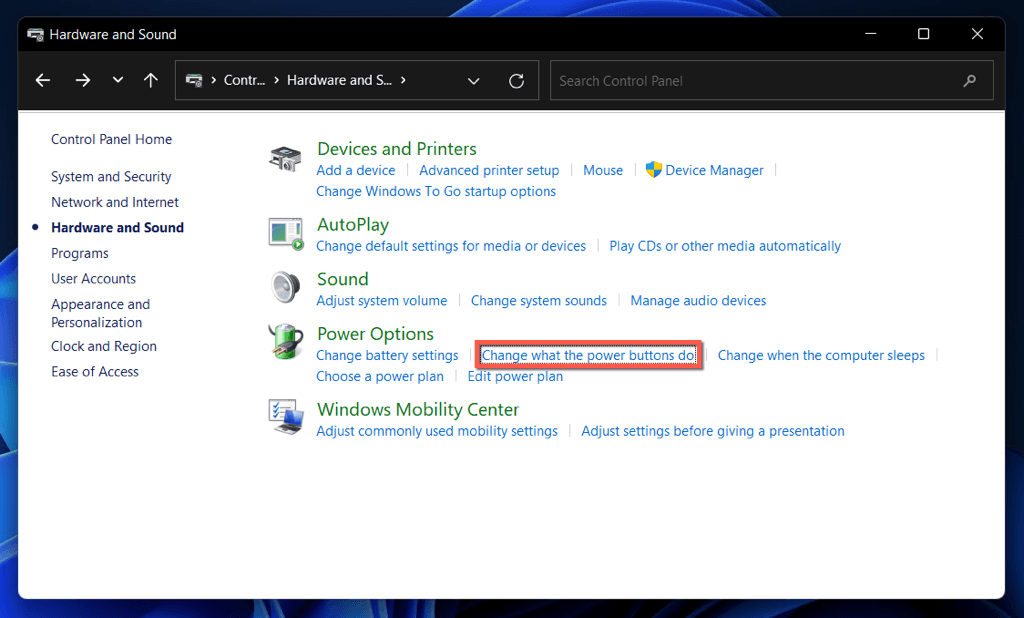
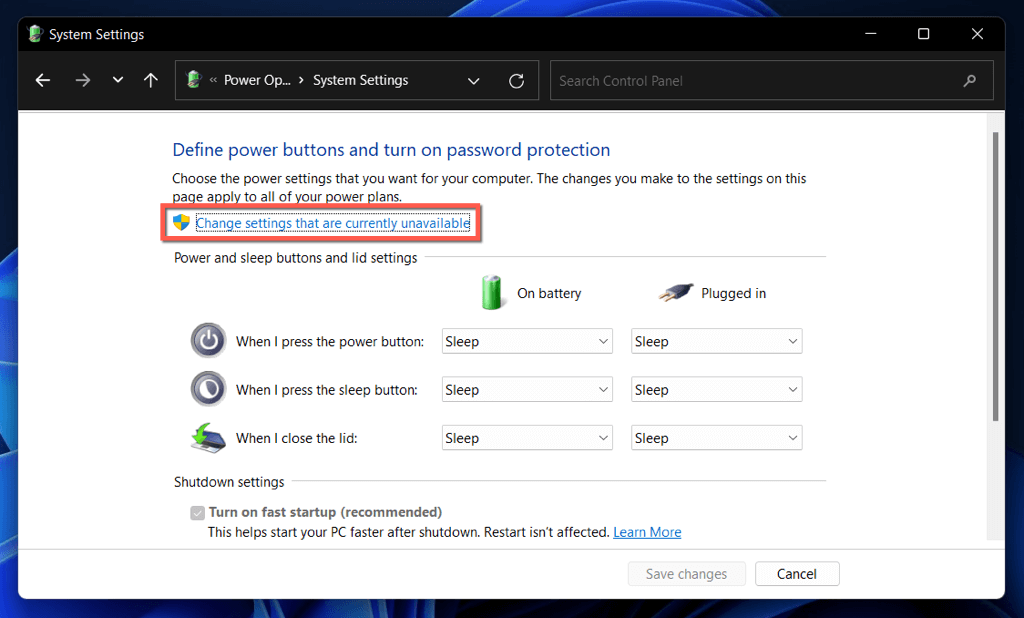
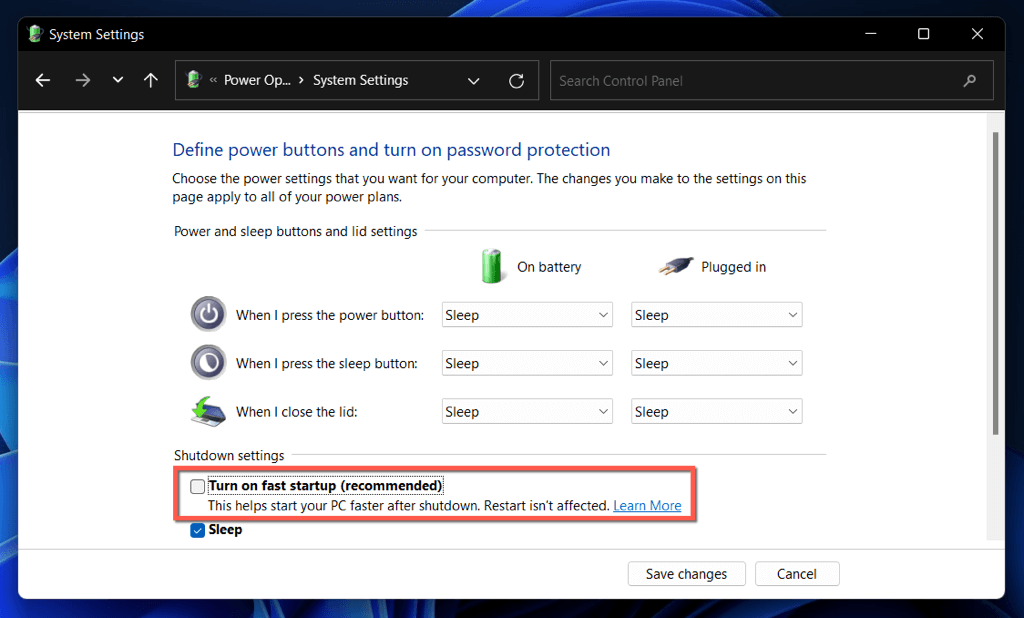
高速スタートアップ オプションが表示されない場合は、コンピュータの電源設定 冬眠 が無効になっている可能性があります。管理者特権の Windows PowerShell またはコマンド プロンプト コンソールで以下のコマンドを実行してアクティブ化します。.
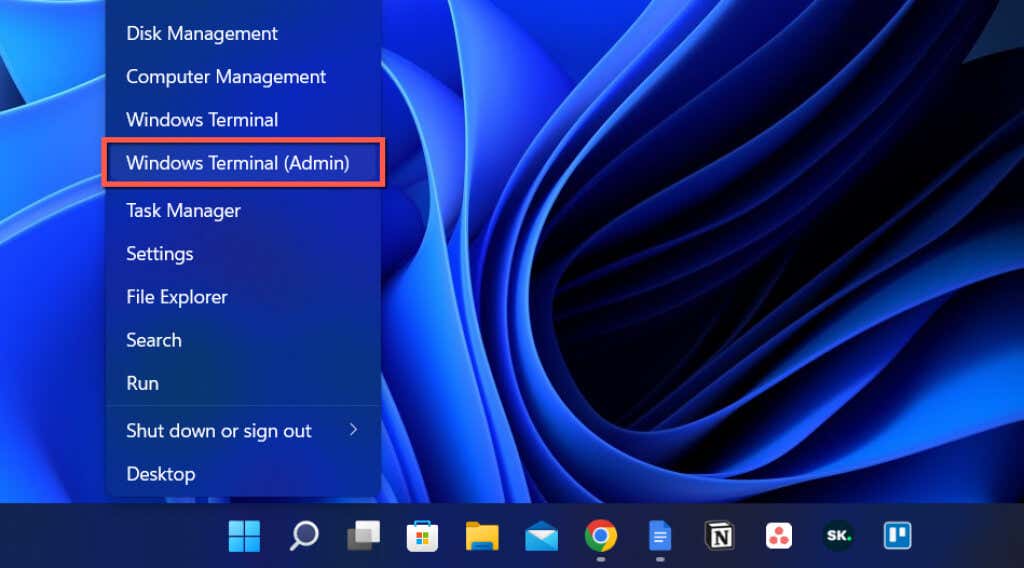
powercfg/休止状態オン
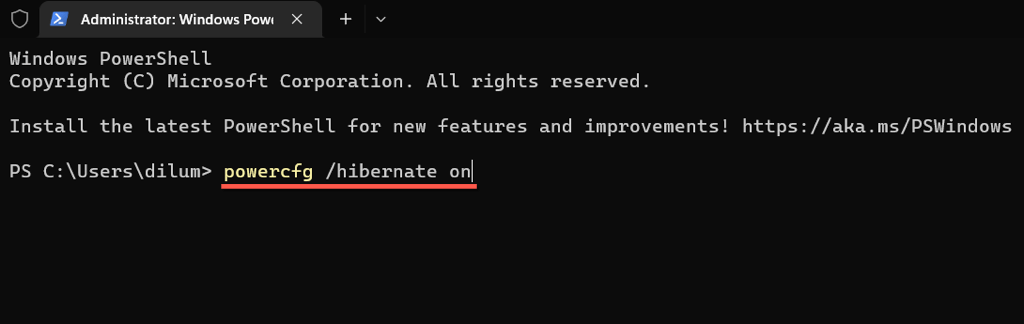
コントロール パネルから高速スタートアップを無効にできるようになりました。
レジストリ エディターで高速ブートを無効にする
あまり便利ではありませんが、高速スタートアップを無効にするもう 1 つの方法は、レジストリ エディターを使用して次の調整を実行することです。始める前に システムレジストリをバックアップする することをお勧めします。
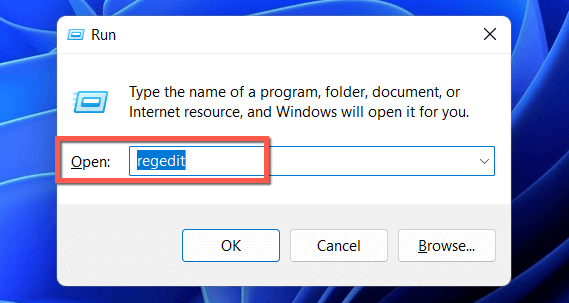
HKEY_LOCAL_MACHINE\SYSTEM\CurrentControlSet\Control\Session Manager\Power
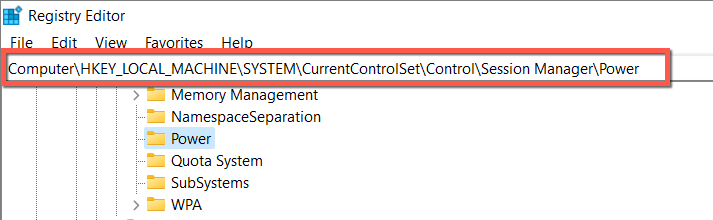
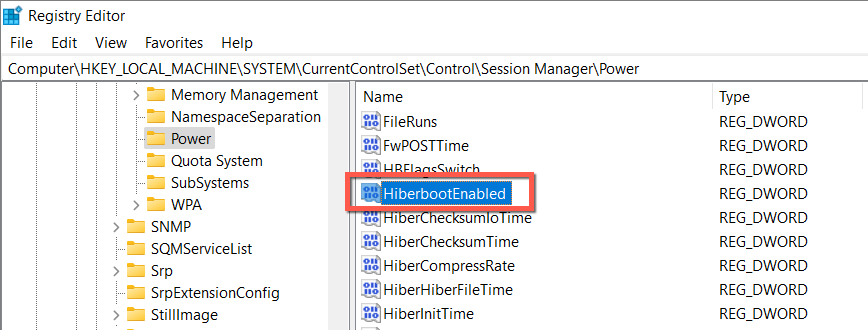
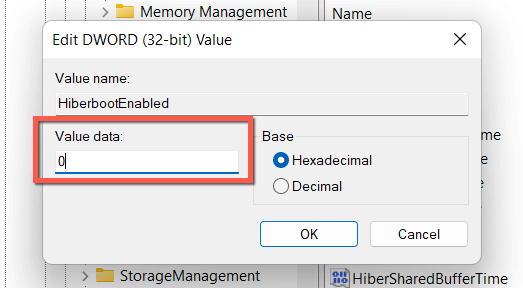
ローカル グループ ポリシー エディターを介して高速ブートを無効にする
PC で Windows 10 または 11 の Professional、Enterprise、または Education エディションが実行されている場合は、ローカル グループ ポリシー エディターを使用して高速スタートアップを無効にすることができます。
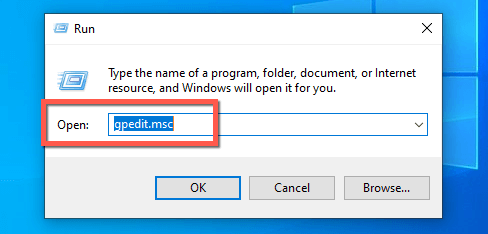
コンピュータの構成>管理用テンプレート>システム>シャットダウン
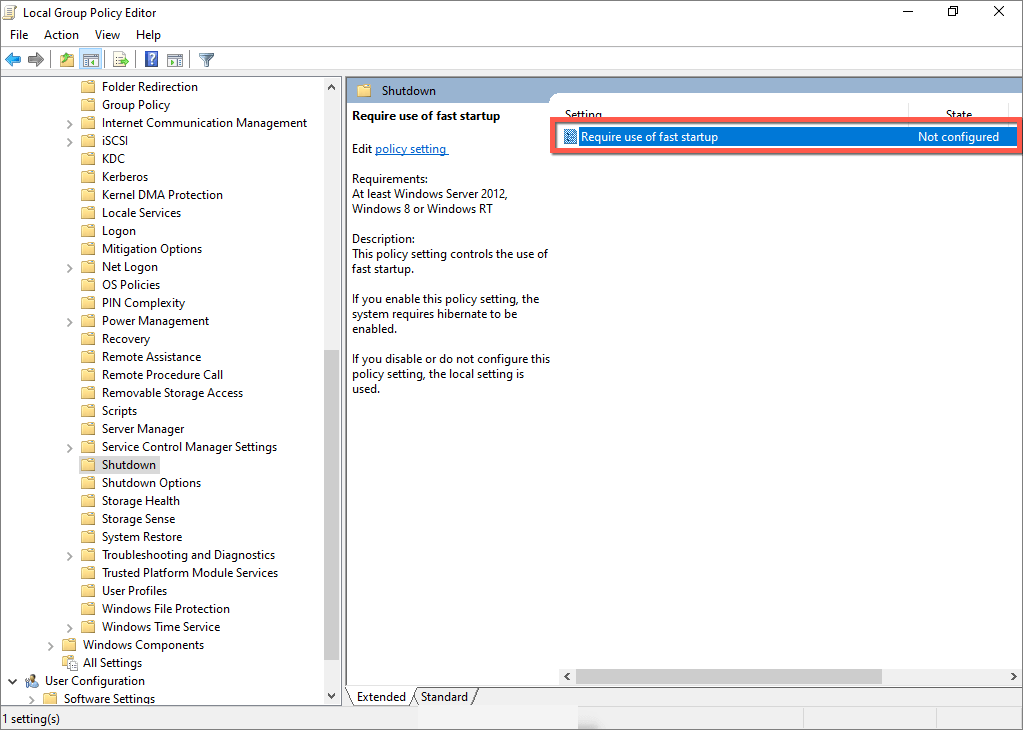
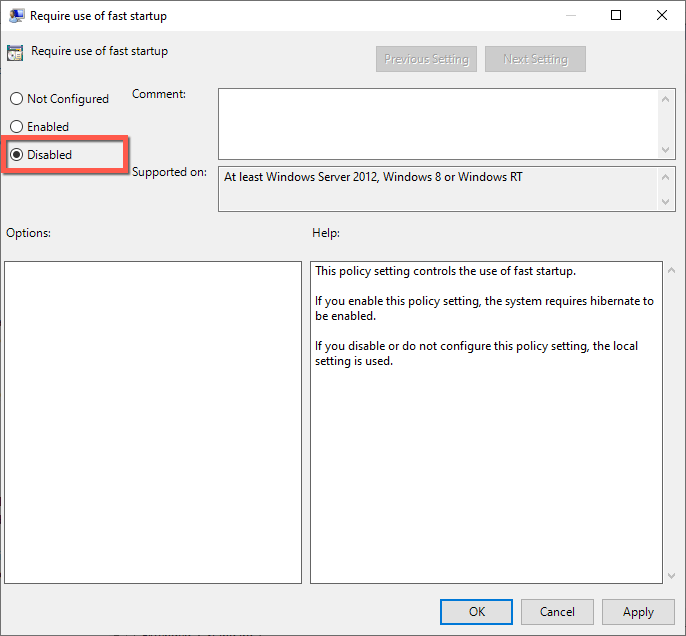
高速スタートアップ: 維持するか無効にする
機械式 HDD を搭載したかなり古い PC、または Windows 11 または 10 の実行に必要な最低限の CPU または RAM を搭載した PC を使用しない限り、高速スタートアップを有効にしても起動時間のパフォーマンスが大幅に向上することはおそらくありません。
ただし、永続的な問題が発生したり、アップデートのインストールで問題が発生したり、複数のオペレーティング システムを使用したりしない限り、高速スタートアップを永久に無効にする理由はほとんどありません。この機能はいつでも簡単にバイパスできることを忘れないでください。
.