CD、DVD、Blu-ray ディスクの需要は依然としてあります。外出先での音楽や映画の場合でも、重要なドキュメントのアーカイブの場合でも、ディスクベースのストレージは依然として存在します。ほとんどのデバイスには CD、DVD、または Blu-Ray ドライブが内蔵されていません。幸いなことに、外部 DVDドライブ を入手でき、Windows 10 と 11 は依然としてデータをディスクに書き込むことができます。
Windows 内蔵ディスク書き込みソフトウェア
Microsoft は、Windows オペレーティング システムに組み込まれたディスクに書き込むための 2 つのツールを提供しています。 Windows ファイル エクスプローラーでは、フラッシュ ドライブとして使用するディスクをフォーマットしたり、CD または DVD プレーヤーで使用するディスクを書き込んだりできます。 ISO イメージ ファイルをディスクに書き込むこともできます。 Windows Media Player では、CD または DVD プレーヤーで使用するディスクを作成できます。両方を見て、どちらが自分に適しているかを判断してください。
デフォルトの書き込みドライブを設定するには、空のディスクを初めて挿入するときに選択できます。

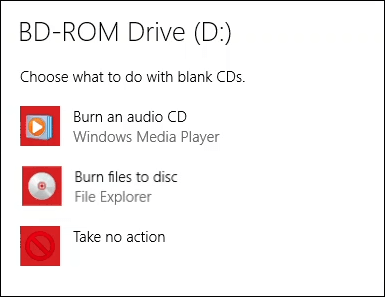
CD または DVD を書き込み、Windows エクスプローラーで USB フラッシュ ドライブのように使用できます
この方法は、ファイル エクスプローラーを使用してディスクを書き込むように Windows が設定されていることを前提としています。そうでない場合は、空のディスクを挿入した後にエクスプローラーを開くだけで、ユーティリティが使用可能になります。これには、CD-RW または DVD-RW フォーマットのディスクを使用する必要があります。
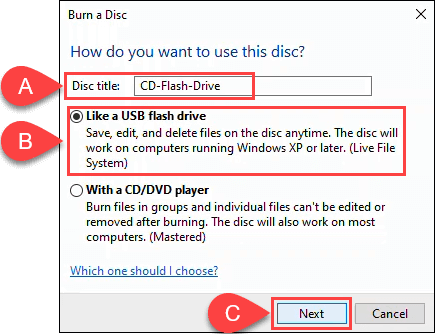
ファイル エクスプローラーはディスクをフォーマットするため、USB フラッシュ ドライブのように機能します。このプロセスには約 1 分かかります。
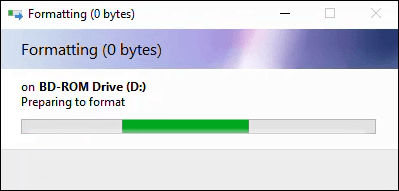
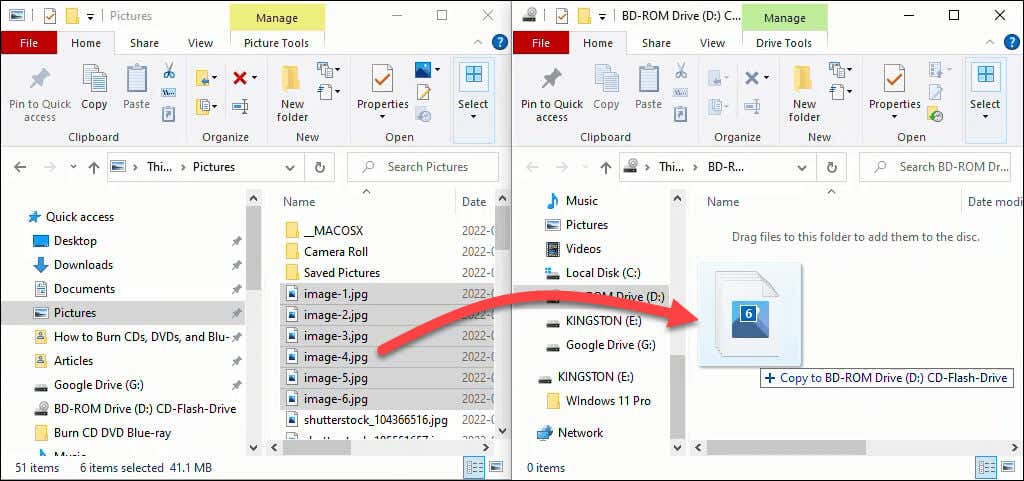
ファイルがディスクに追加されます。量とサイズに応じて、これには数秒または数分かかる場合があります。ただし、USB フラッシュ ドライブほど高速ではありません。
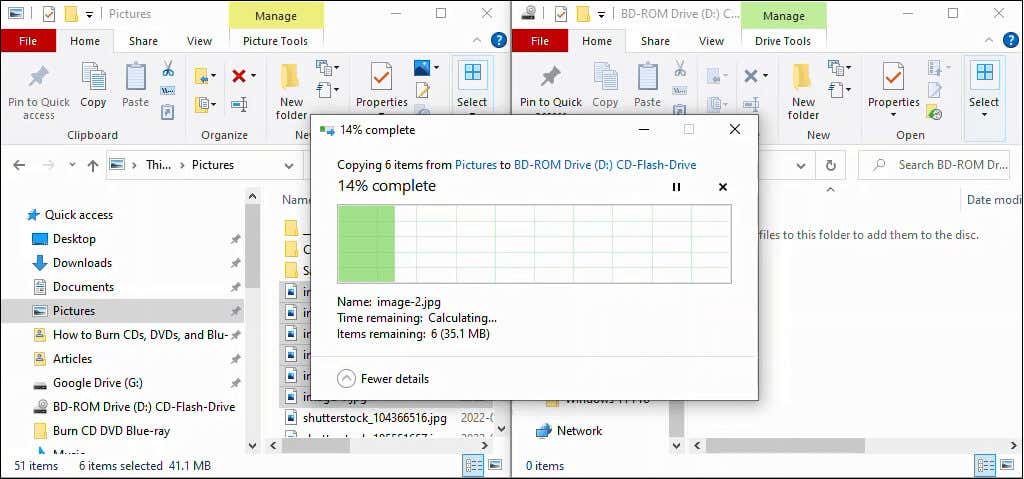
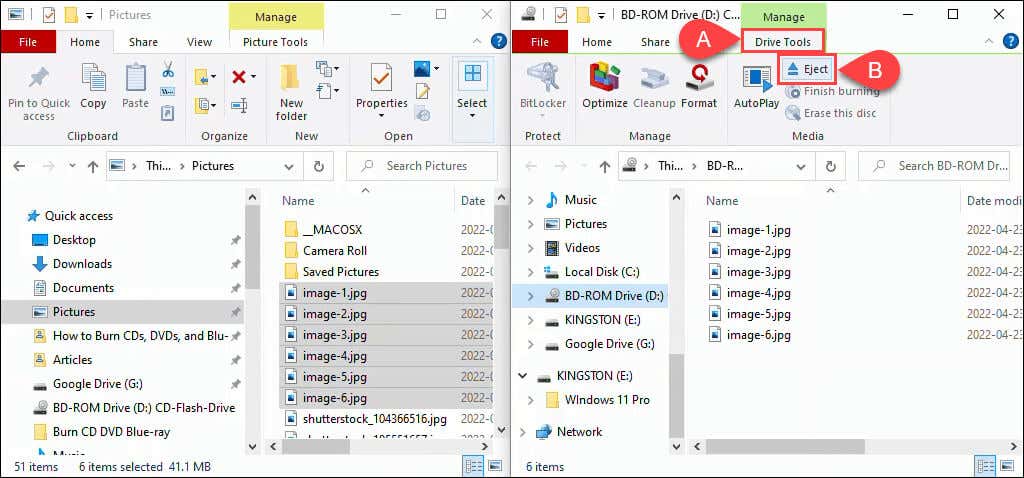
Windows エクスプローラーで CD または DVD プレーヤーで使用するために CD または DVD を作成する
この方法は、ファイル エクスプローラーを使用して自動的にディスクを書き込むように Windows が設定されていることを前提としています。そうでない場合は、空のディスクを挿入した後にファイル エクスプローラーを開くだけで、ユーティリティが使用可能になります。
これには、空の CD または DVD フォーマットのディスクを使用できます。 CD-RW または DVD-RW ディスクを使用する場合、再書き込みはできなくなります。これらのディスクは PC で動作しますが、他のすべての CD または DVD プレーヤーでは動作するとは限りません。 CD-R および DVD-R ディスクはこれに最適であり、安価でもあります。

ディスク上にドラッグ アンド ドロップします。
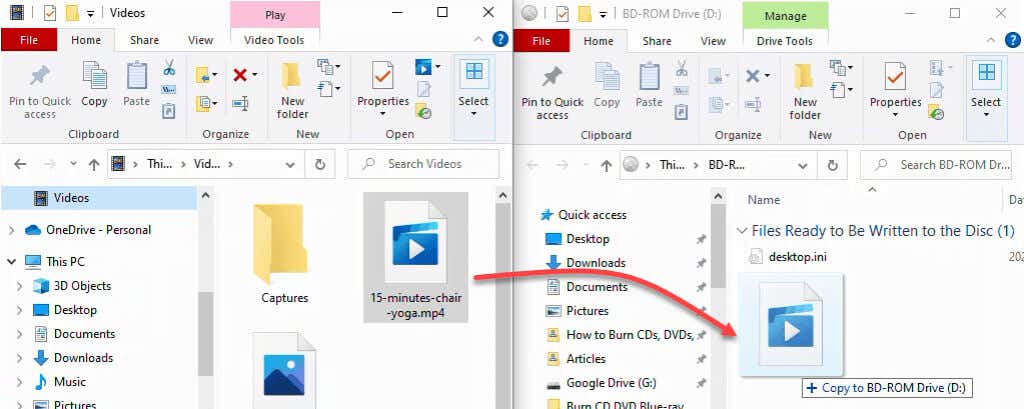
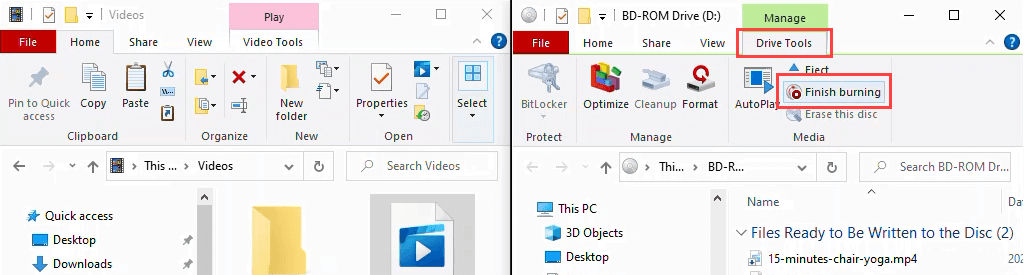
ディスクのタイトルが正しいことを確認し、記録速度を選択します。使用している CD/DVD バーナーの種類に応じて、これは 4 倍から 48 倍になります。これは、ディスクの読み取り速度よりも 4 ~ 48 倍の速度で書き込みが行われることを意味します。速度が高いほど、失敗したり、低品質の製品が作成される可能性が高くなるため、賢明に選択してください。別のコピーを書き込むつもりがない場合は、ファイルの書き込み後にウィザードを閉じる ことを選択します。次に、[次へ ] を選択します。
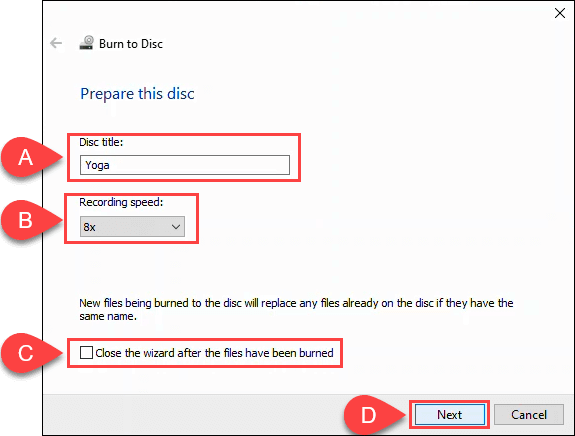
ディスクへの書き込みが完了したら、別のコピーを作成する場合は、[はい、これらのファイルを別のディスクに書き込みます ] を選択します。それ以外の場合は、[完了 ] を選択してウィザードを閉じます。.

Windows Media Player を使用して CD と DVD を書き込む
Microsoft の組み込み Windows Media Player アプリを使用して、オーディオ CD、データ CD、DVD を書き込むことができます。オーディオ CD は、PC およびほとんどの CD プレーヤーで動作します。データ CD および DVD は、データ ファイルまたは音楽やビデオに使用できます。音楽やビデオが含まれたデータ ディスクはコンピュータで再生でき、一部の CD プレーヤーや DVD プレーヤーでも再生できる場合があります。 CD または DVD プレーヤーのメーカーに確認してください。
Windows Media Player を使用してオーディオ CD を作成する
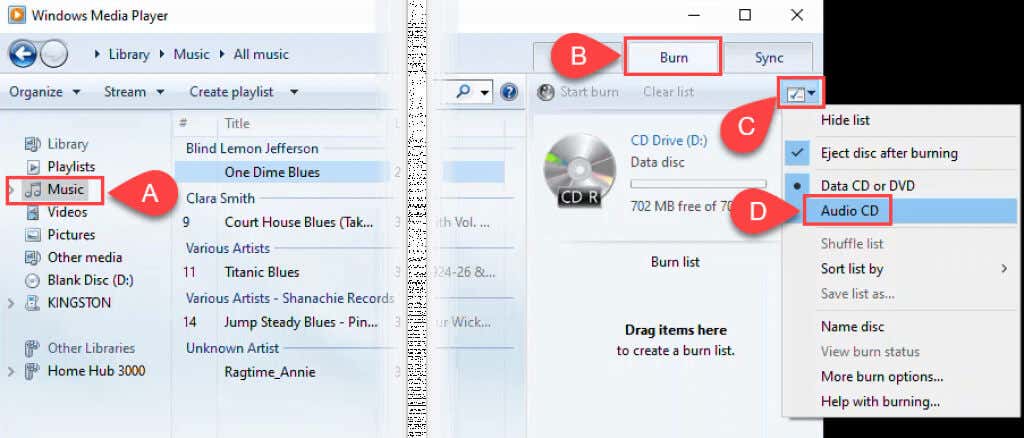

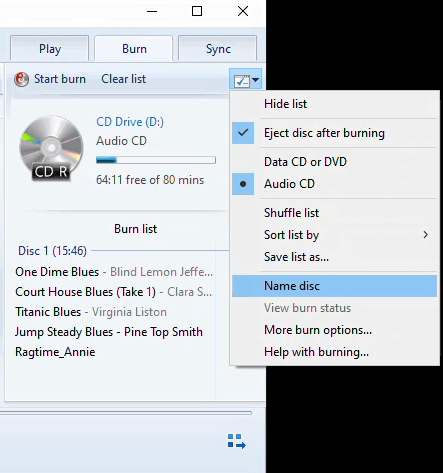
たとえば、[書き込み ] タブの [オプション ] ウィンドウでは、書き込み速度の調整、トラック全体の音量平準化の適用、曲間のギャップの削除、リストの追加を行うことができます。 CD に書き込まれたファイルの数。ほとんどの人にとってはデフォルト値で問題ありません。 [OK ] を選択して Windows Media Player に戻ります。
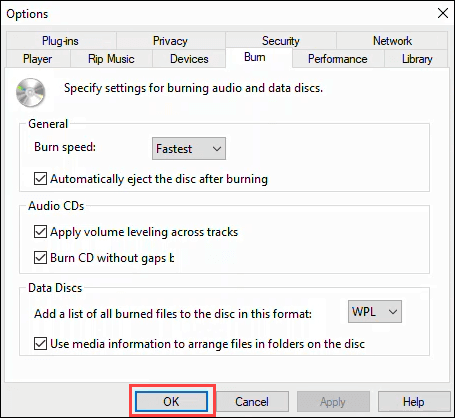
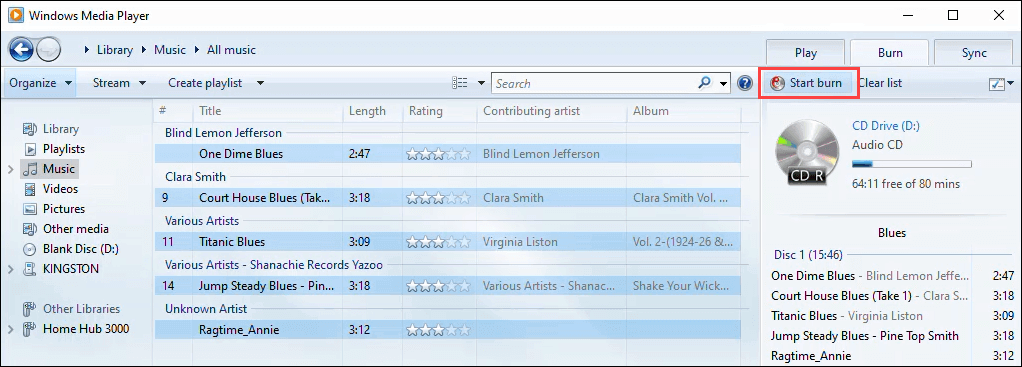
Windows Media Player を使用してデータ CD および DVD を書き込む
この方法は、プレーン データ、音楽、ビデオを CD や DVD に書き込むための方法です。この方法で作成された音楽、ビデオ CD および DVD は、すべての CD プレーヤーおよび DVD プレーヤーで再生できるわけではありませんが、どの PC でも再生できます。これは DVD を作成する最良の方法ではありませんが、機能します。残念ながら、Microsoft は Windows 7 以降 Windows DVD メーカーの搭載を中止しました。クラシック DVD メニュー、字幕 などを使用した適切な DVD オーサリングについては、「Blu-ray ディスクの書き込み」セクションで提案されている DVD 書き込みソフトウェア アプリを確認してください。以下。.
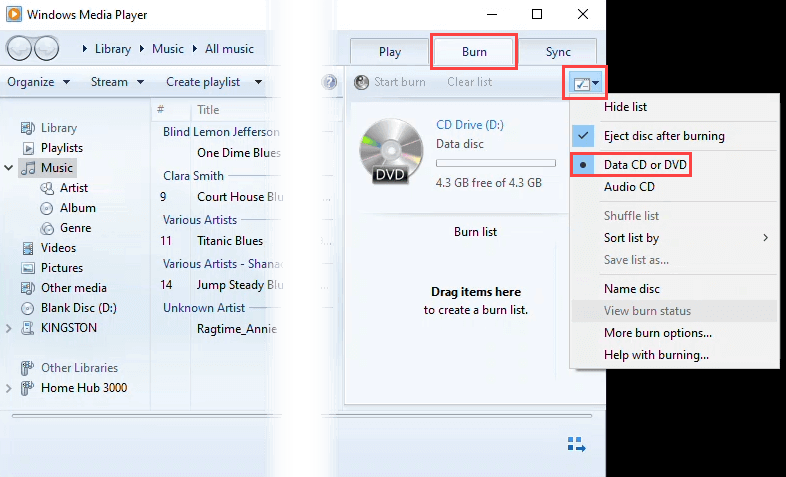

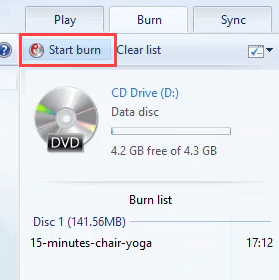
ISO ディスク イメージを CD または DVD に書き込む
ISO ディスクイメージ は、オペレーティング システムや大規模なアプリケーション、さらにはゲームに使用される傾向があります。 ISO ファイルを使用すると、ディレクトリ構造を維持しながら、多数のファイルを 1 つに保存できます。したがって、ISO をマウントすると、その中にあるものはすべて意図したとおりに実行されます。これはブート可能ディスクにも推奨される形式です。これは DVD と CD で機能しますが、ディスクに ISO ファイルを保存するのに十分な容量があることを確認してください。
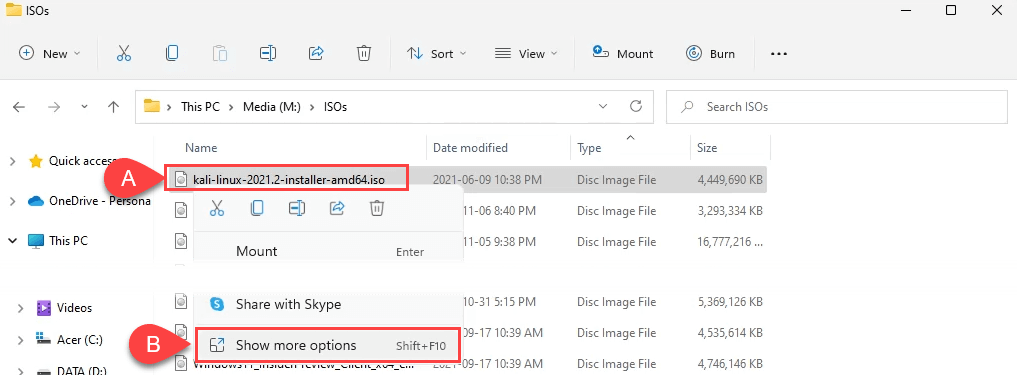
次に、[ディスク イメージの書き込み ] を選択します。
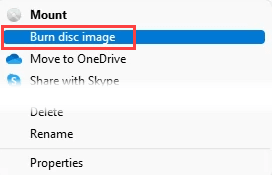
Windows 10 では、右クリックして [ディスク イメージの書き込み ] を選択します。
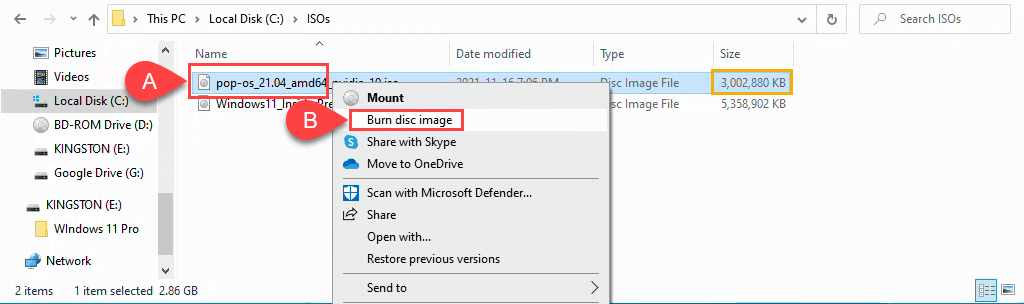

書き込みが完了すると、ディスクが飛び出します。 [閉じる ] を選択してセッションを終了します。

Windows 11/10 で Blu-ray ディスクを書き込む
Windows オペレーティング システムには Blu-ray ディスクを書き込むための機能が何もないことが判明しました。また、ほとんどの Windows PC およびラップトップには、いかなる種類の光ディスク リーダーや書き込み装置も付属していません。したがって、Blu-ray バーナーと Blu-ray 書き込みソフトウェアが必要です。 右の Blu-ray ディスクのタイプ も必ずお持ちください。.
これら 3 つの無料アプリには長い歴史があり、引き続き良好に動作します。 CDBurnerXP、ImgBurn、および Ashampoo Burning Studio Free は、90 年代後半から 2000 年代初頭のトレント ダウンロードの全盛期に見覚えがあるかもしれません。
CDバーナーXP は、名前の XP の部分が示すように、昔ながらの外観です。それでも、これは堅実な Blu-ray および DVD 書き込みソフトウェアです。 3 つのうちの唯一のポータブル アプリ オプションがあるため、USB フラッシュ ドライブから実行できます。
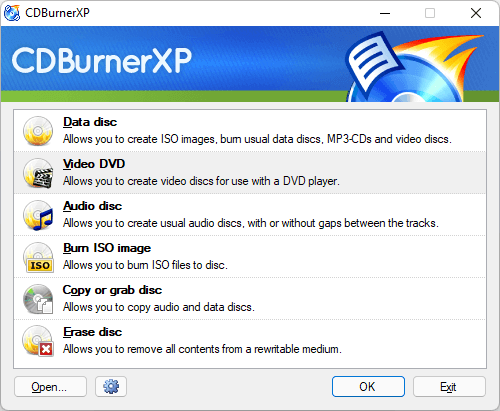
ImgBurn は Windows 7 アプリのように見えるかもしれませんが、Blu-ray を含むあらゆる種類のディスクの書き込みに適しています。また、強力な ImgBurn コミュニティ フォーラムもあり、あらゆる作業に役立つガイドが豊富にあります。
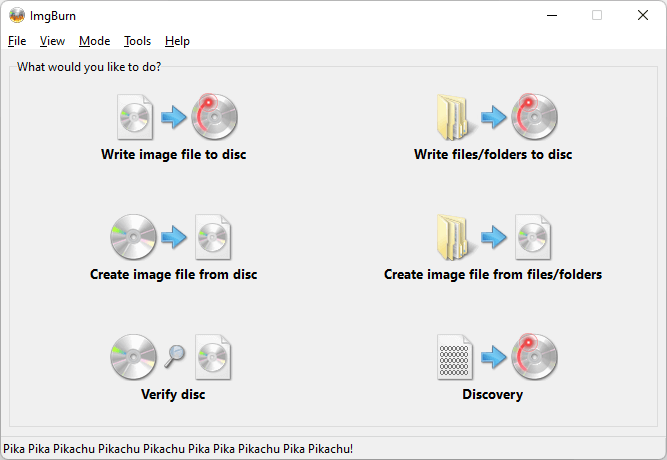
アシャンプー バーニングスタジオ 無料 も、長い間存在している無料アプリです。ただし、以下のアプリのデザインに反映されているように、更新されます。 Ashampoo Burning Studio Free ではソフトウェアを使用するために電子メールでの登録が必要ですが、ImgBurn ではその必要はありません。
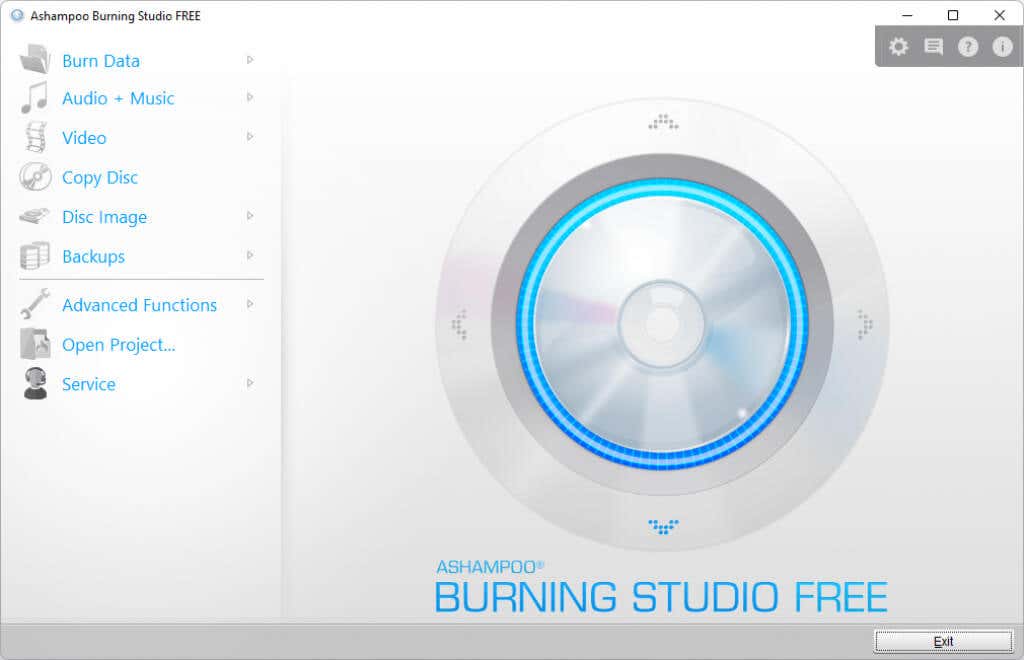
燃えろ、ベイビー、燃えろ
まだ CD プレーヤーを使用している場合、または金曜日の夜に Netflix ではなく DVD または Blu-ray を挿入してくつろぎたい場合は、そのためのツールと情報がすべて手元にあります。それともお気に入りの書き込みソフトウェアをすでに持っていますか?コメントでお知らせください。
.