誰かがあなたの PC の Wi-Fi 接続を共有するように頼んだとき、あなたはどうしますか? Wi-Fi パスワードを渡すと、デバイスをネットワークに直接接続できます。または、コンピュータをその場しのぎのルーターに変える Windows の「モバイル ホットスポット」機能を使用して、PC のインターネットを共有することもできます。
ネットワークのセキュリティ キーを覚えていない場合は、Windows に保存されている Wi-Fi パスワードを見つける する方法を説明します。このチュートリアルでは、モバイル ホットスポットを設定して使用し、コンピュータのインターネットを共有する手順についても説明します。
コントロール パネルから Wi-Fi パスワードを表示
Windows のコントロール パネルを使用すると、ネットワーク接続のセキュリティの詳細を技術的ではない簡単な方法で確認できます。 Windows Search または Windows 設定から コントロールパネルの設定を開きます 個のアプリを実行できます。両方の方法を説明します。
方法 1: Windows Search からコントロール パネルの設定を開く
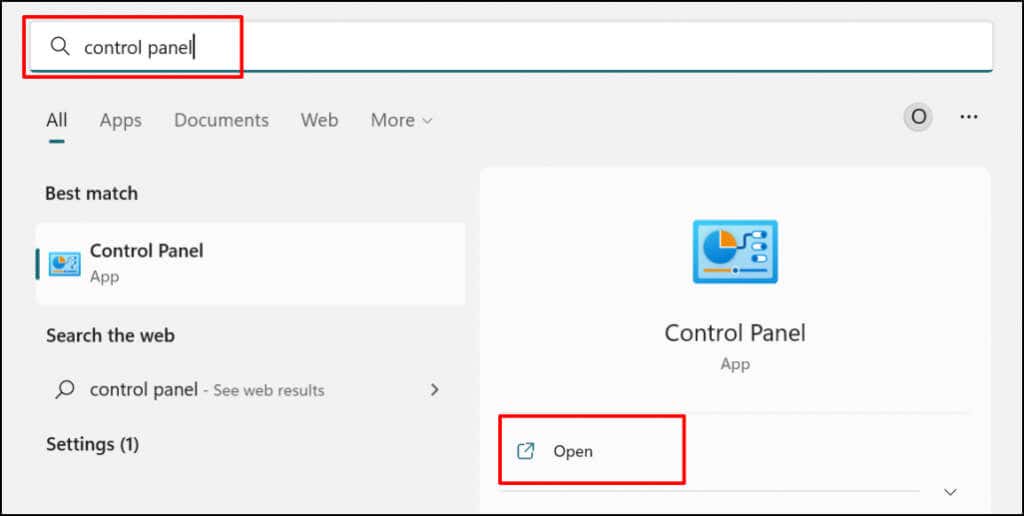
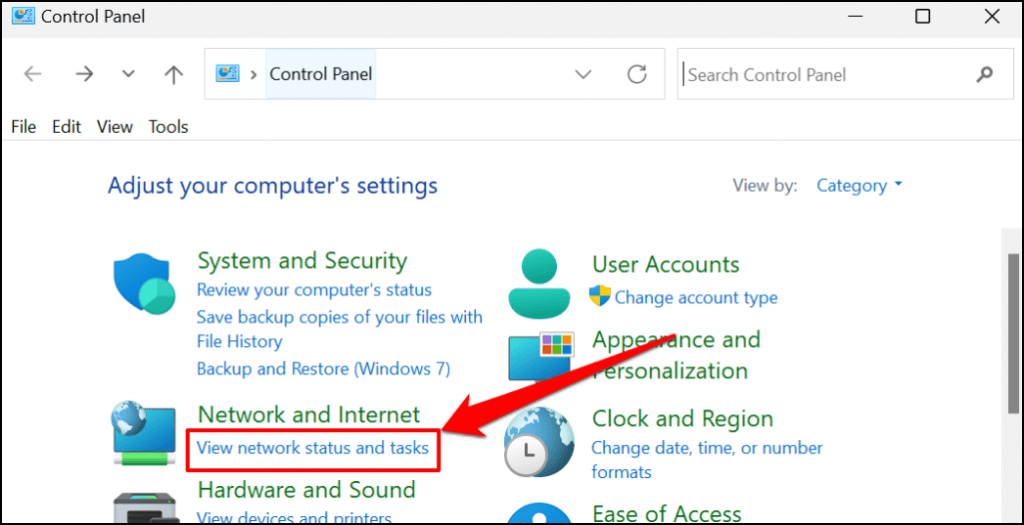
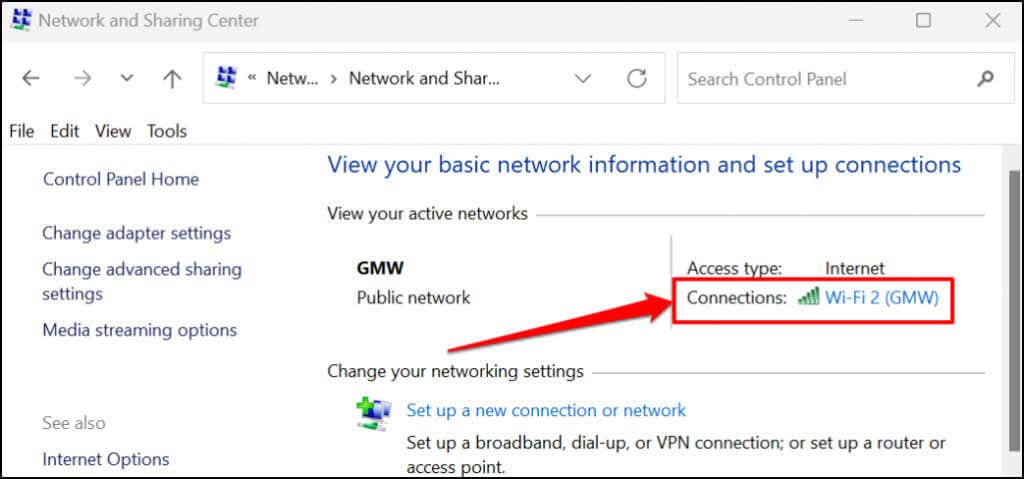
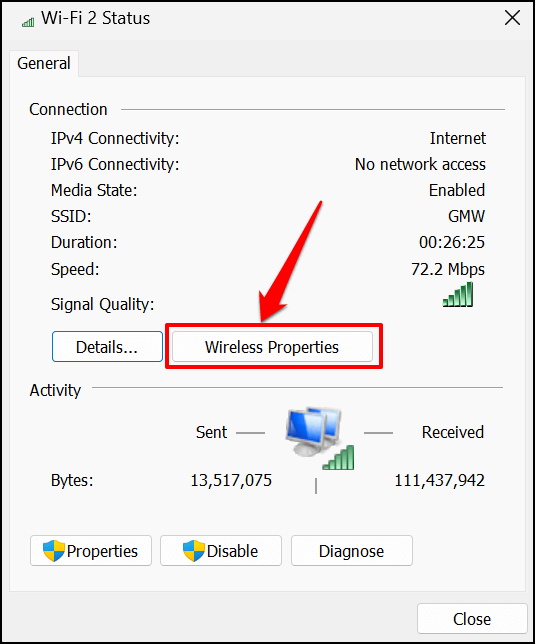

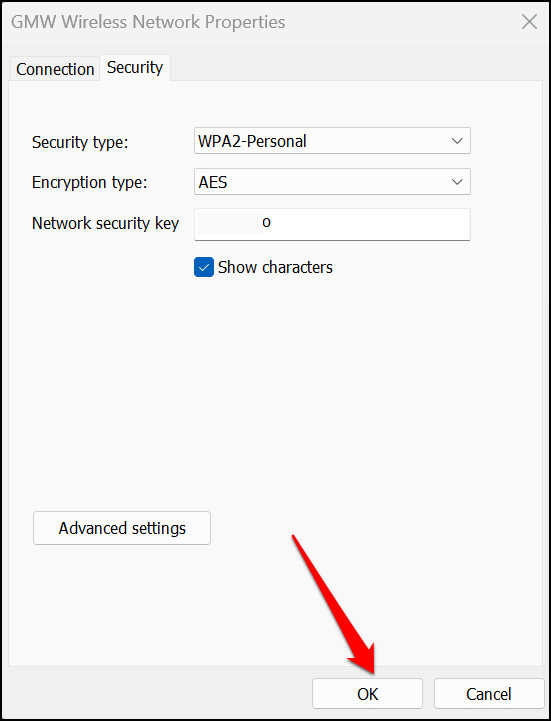
方法: Windows の設定メニューから
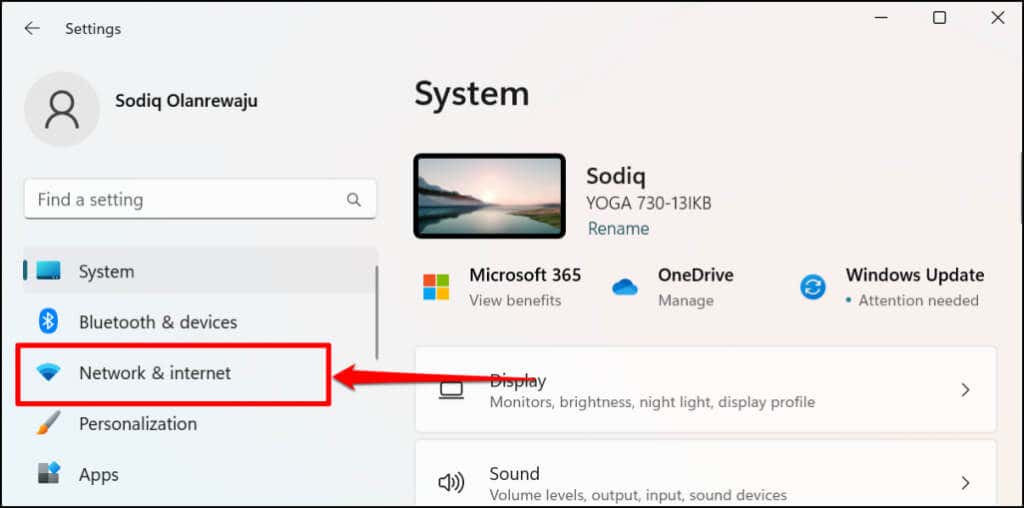
もっと簡単な方法は、[スタート] メニューを右クリックするか、Windows キー + X を押して [ネットワーク接続 ] を選択することです。.
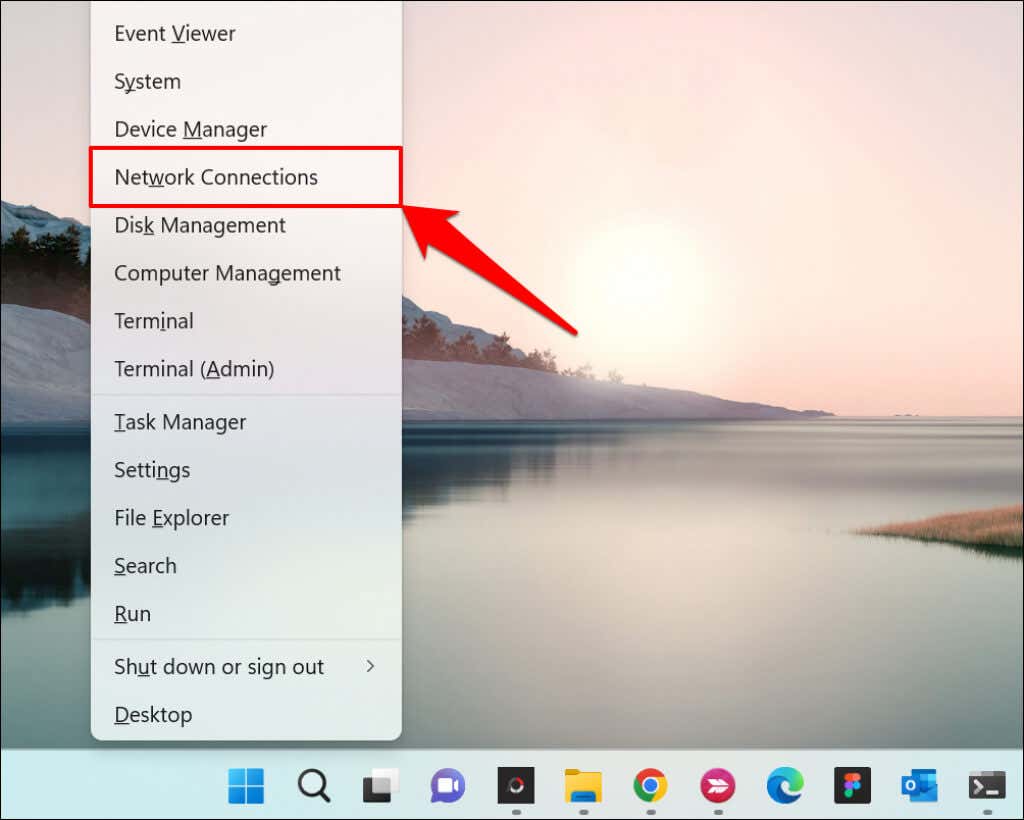
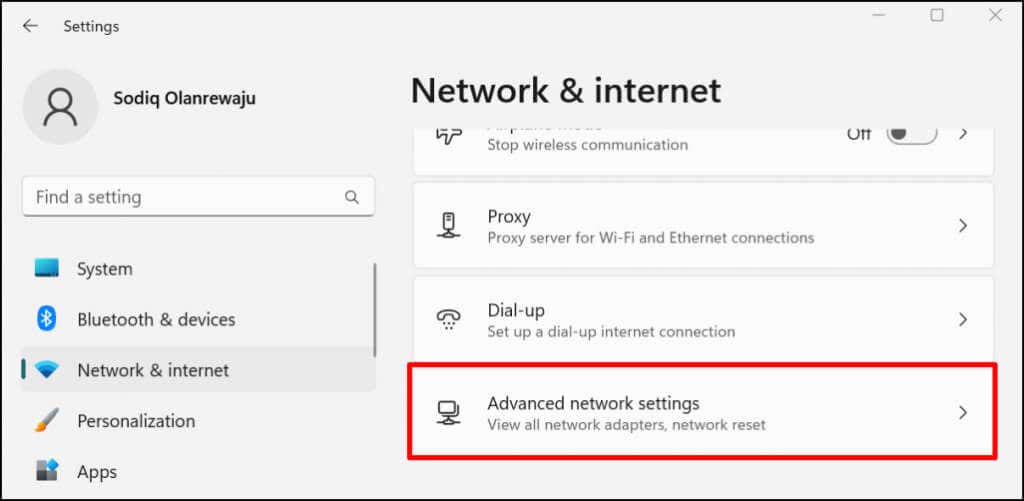
- [関連設定] セクションまでスクロールし、[その他のネットワーク アダプター オプション ] を選択します。

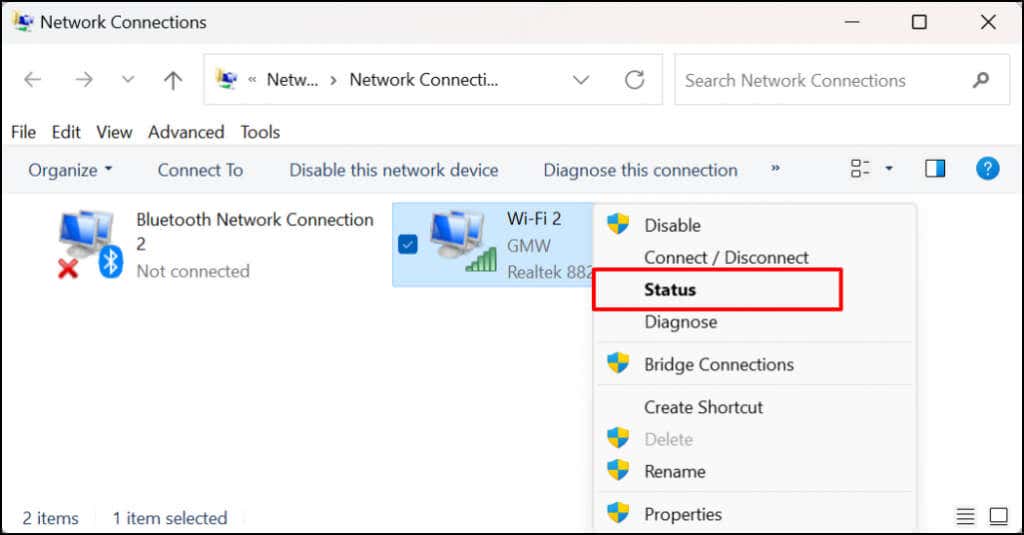
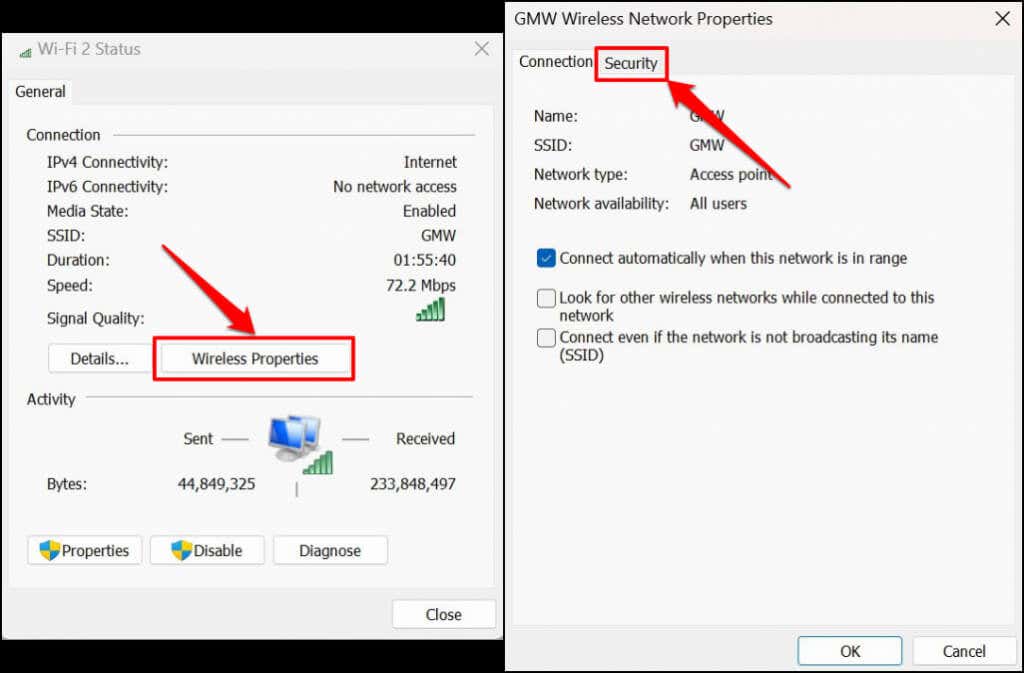
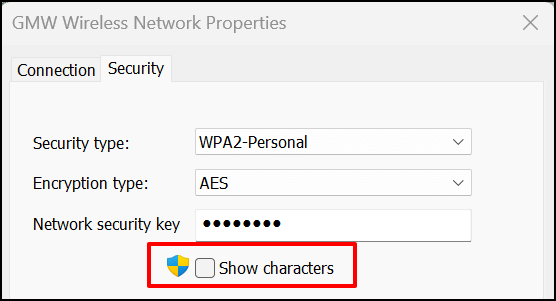
Windows Powershell で Wi-Fi パスワードを確認する
特定の Powershell コマンド を実行すると、Windows 10 および 11 で Wi-Fi パスワードを表示できます。
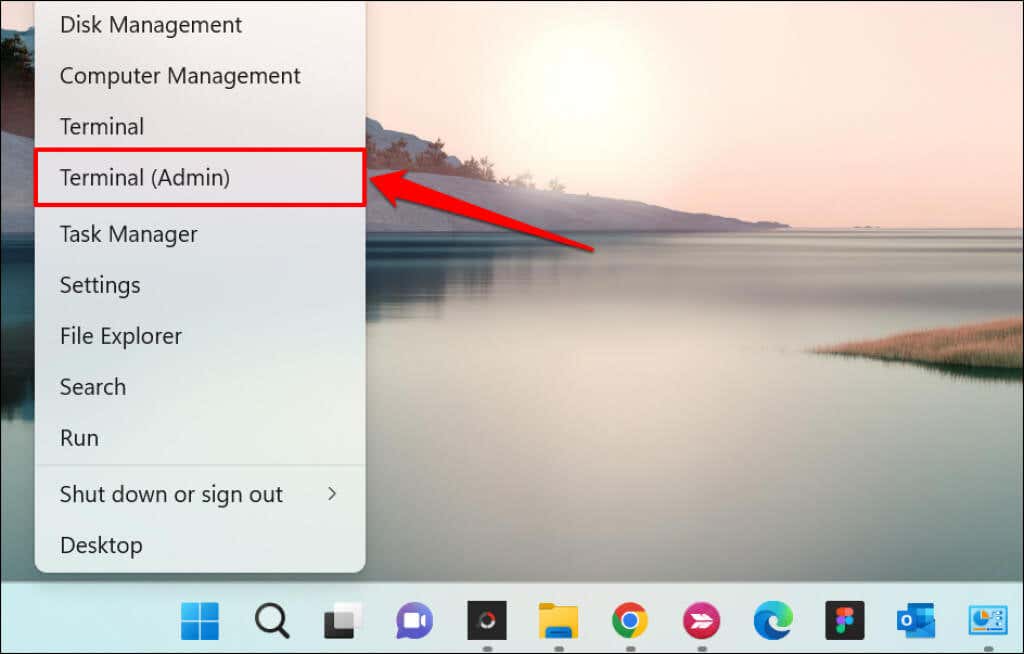
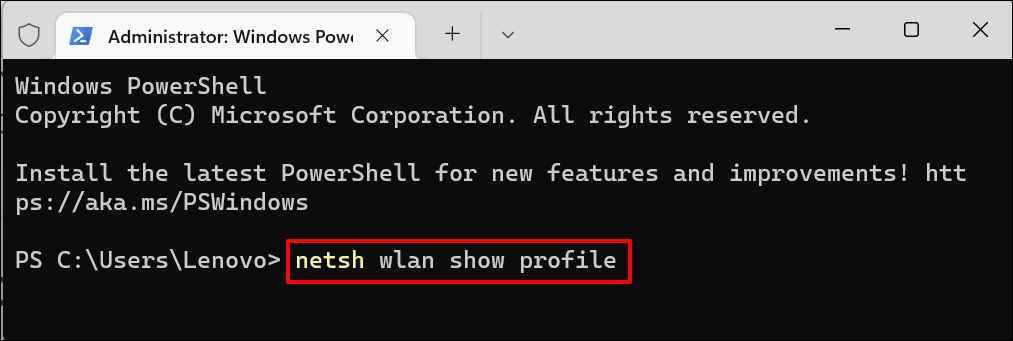
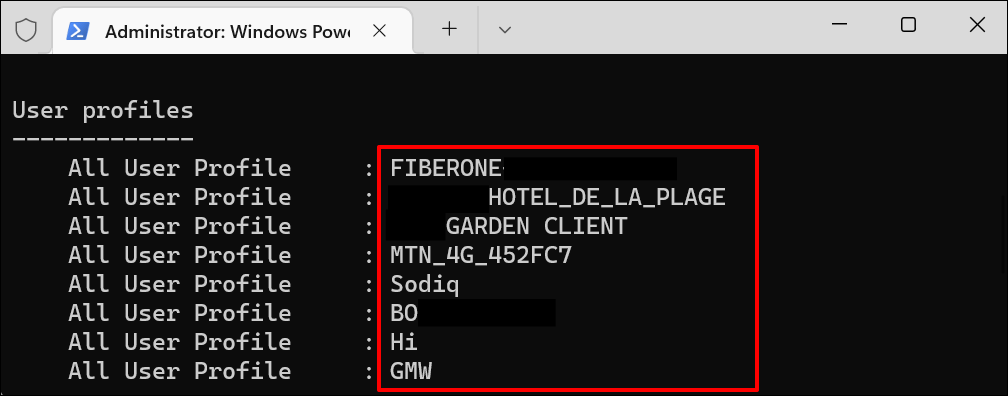


コマンド プロンプトで Wi-Fi パスワードを表示する
コマンド・プロンプト を使用して Windows 11 で Wi-Fi ネットワーク パスワードを表示するには、以下のコマンドを実行します。
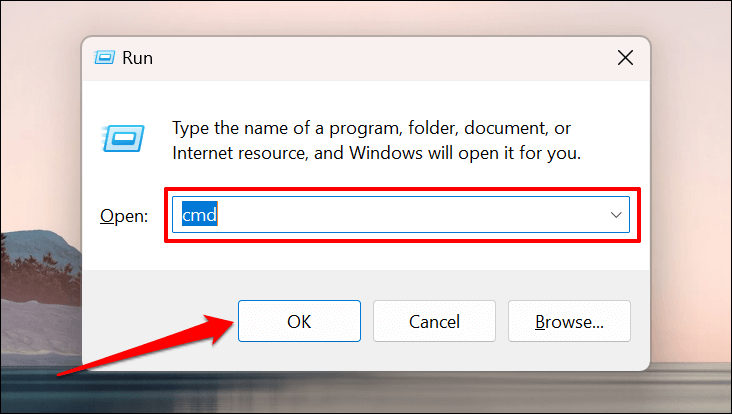 .
.
コマンド プロンプトには、コンピュータに保存された Wi-Fi ネットワーク すべてが表示されます。プロファイルに目を通し、パスワードを確認する Wi-Fi ネットワークをメモします。
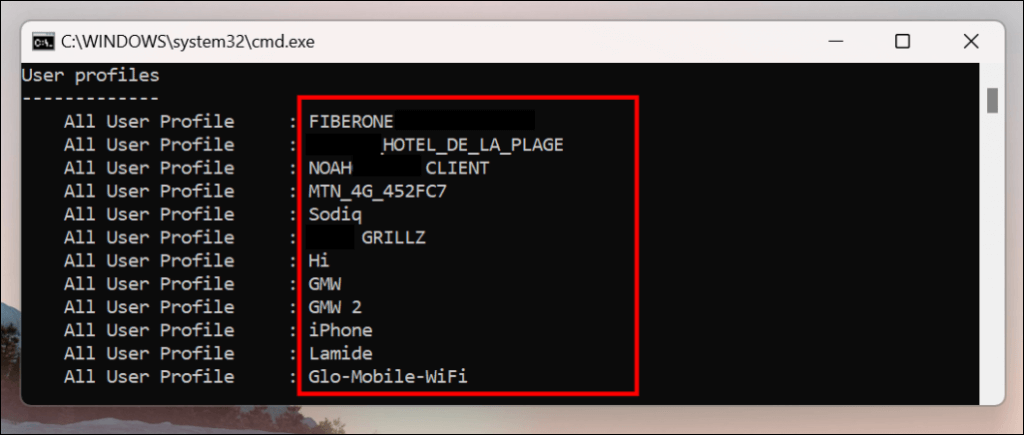

ネットワークのプロファイル名が「ABC Wi-Fi」の場合、コマンドは次のようになります: netsh wlan show profile name=ABC Wi-Fi key=clear 。ネットワーク名では大文字と小文字が区別されるため、ステップ 2 で表示されたプロファイル名を必ず入力してください。

サードパーティ ソフトウェアを使用する
コントロール パネル、コマンド プロンプト、または Windows ターミナルを使用して Wi-Fi パスワードを表示するのはストレスがかかる場合があります。多くの手順やコマンドが含まれているため、忘れてしまう可能性が高くなります。
WirelessKeyView は、Windows で Wi-Fi ネットワーク パスワードを確認するためのワンクリック ソリューションを提供する人気のあるアプリです。このアプリは無料で使いやすく、安全で、複雑な手順やコマンドは必要ありません。
開発者のウェブサイト にアクセスし、ソフトウェアの 32 ビット バージョンまたは 64 ビット バージョンをダウンロードします。どのバージョンをダウンロードすればよいか分からない場合は、 32 ビットまたは 64 ビットの Windows PC を使用しているか の確認については、このチュートリアルを参照してください。ダウンロードページの「Zipファイルのパスワード」をメモしておいてください。コンピュータ上のインストール ファイルのロックを解除/解凍するには、パスワードが必要です。
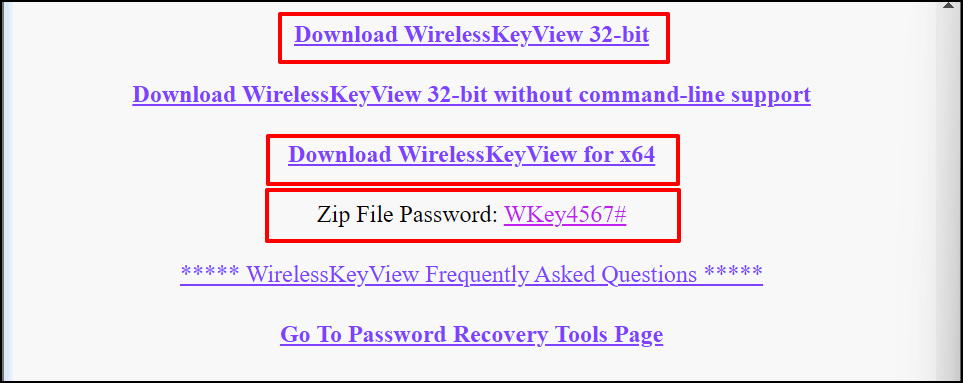
WirelessKeyView ソフトウェアをインストールし、アプリを起動します。アプリのダッシュボードには、以前に使用したすべての Wi-Fi ネットワークに関する情報が表示されます。ネットワーク パスワードはキー (Ascii) 行にあります。
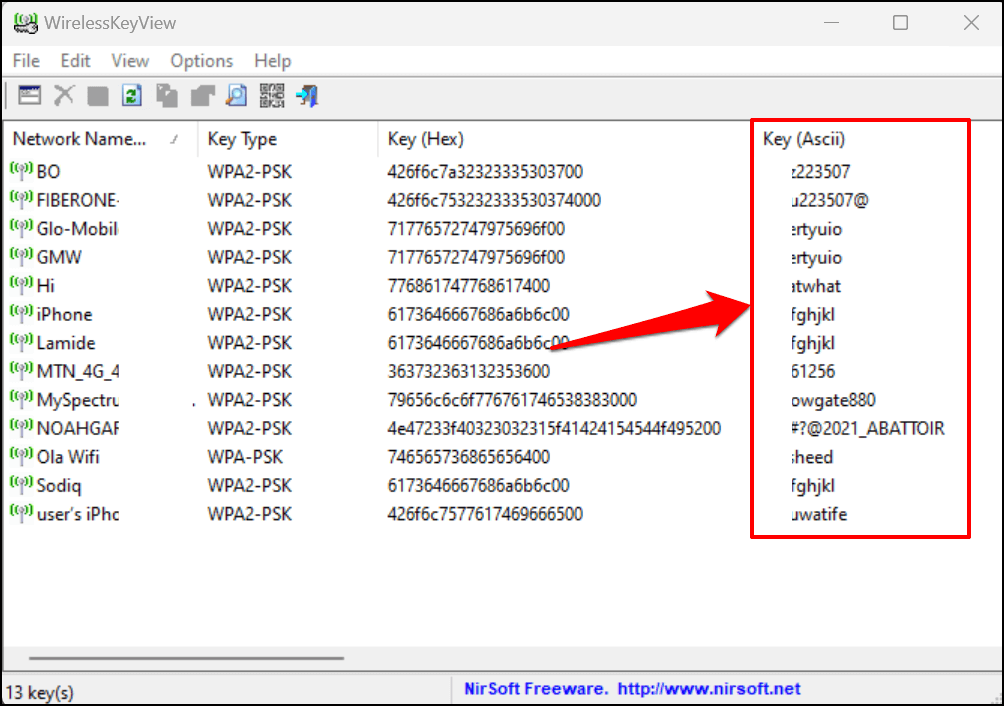
ネットワークを選択し、F8 を押してパスワードをすばやくコピーします。または、ネットワークを右クリックし、キーのコピー (Ascii) を選択します。

ホットスポット経由で Wi-Fi 接続を共有
Windows 10 および 11 には、Wi-Fi または Bluetooth 経由でコンピュータのインターネットを共有できる「モバイル ホットスポット」機能があります。.
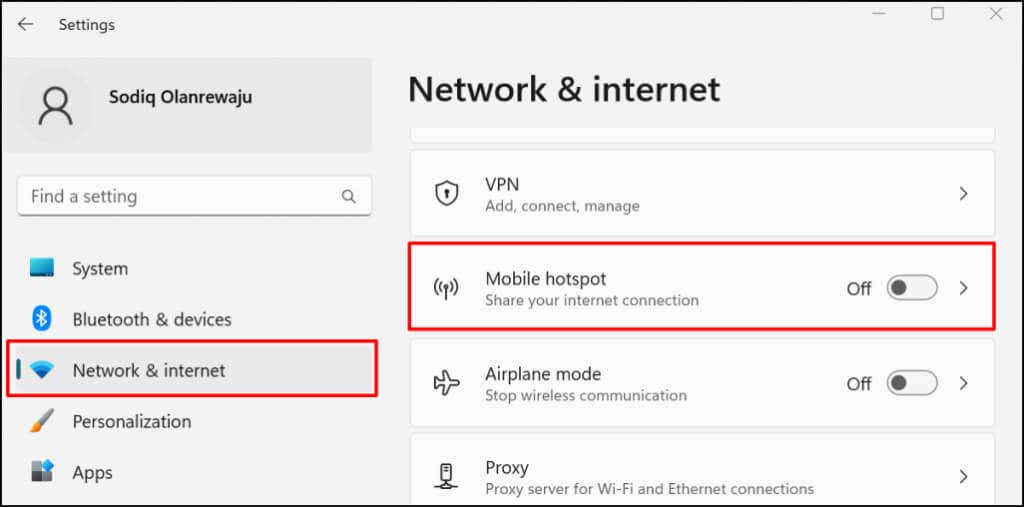
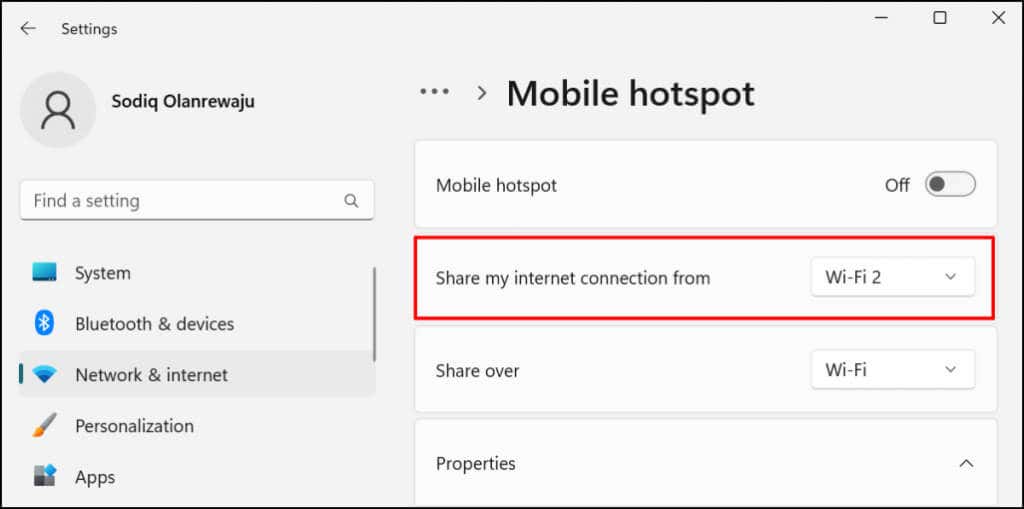
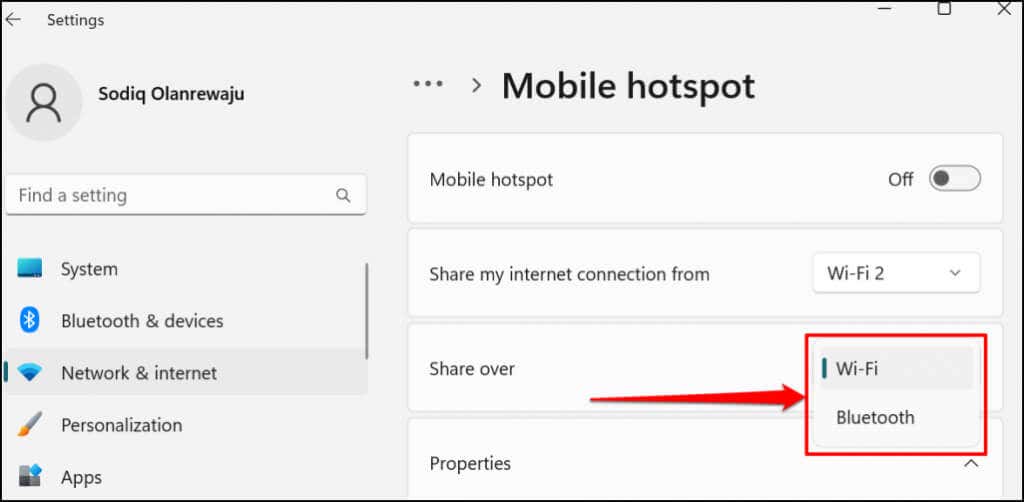

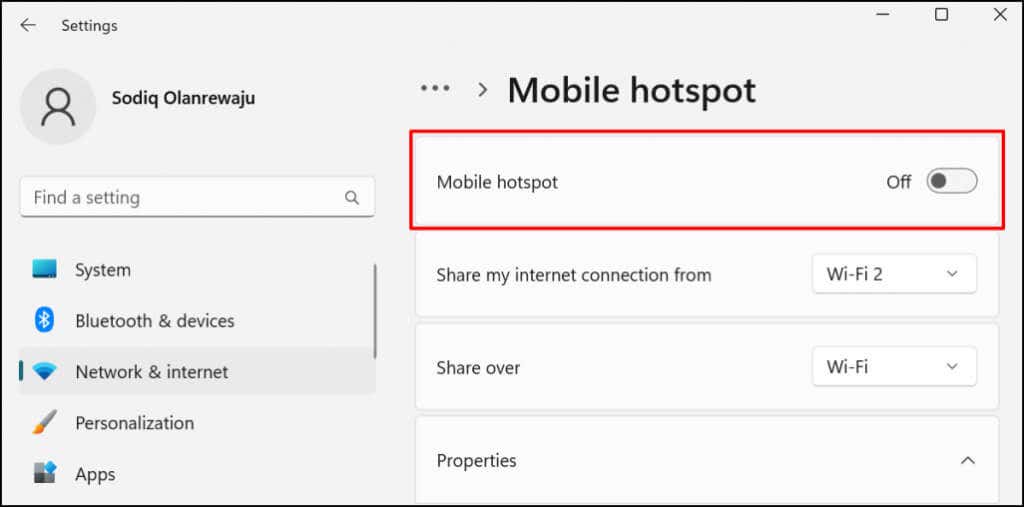
モバイル ホットスポットを Windows アクション センターに追加すると、設定アプリを経由せずにインターネットを共有できます。
Windows キー + A を押して Windows 11 アクション センターを開き、右下隅にあるペン アイコンを選択します。 [追加 ] を選択し、[モバイル ホットスポット ] を選択して、[完了 ] を選択します。

これで、アクション センターからモバイル ホットスポットを有効または無効にできるようになります。モバイル ホットスポットの設定を開くには、モバイル ホットスポット を右クリックし、設定に移動 を選択します。

Wi-Fi パスワードを取得してインターネットを共有する
プライベート ネットワーク管理者の中には、不正な Wi-Fi の使用やパスワードの配布に眉をひそめる人もいます。ワイヤレス ネットワークのパスワードを共有する前に、共有するための許可があることを確認してください。モバイル ホットスポットの使用に問題がある場合は、PC の VPN およびファイアウォール接続を無効にして、もう一度試してください。問題が解決しない場合は、コンピュータを再起動します。同様に、デバイスのオペレーティング システムが最新であることを確認してください。
.