ペーパーレスの将来が約束されているにもかかわらず、依然として時々印刷しなければならない可能性は十分にあります。現在のプリンターは 90 年代や 2000 年代のプリンターよりも優れていますが、それでも他の最新のデバイスほどスマートではなく、信頼性も高くありません。以下は、遭遇する可能性のある最も一般的なプリンターの問題の一部です。これらのほとんどは、それほど問題なく解決できます。
1.プリンターはオフラインです
ある時点で、印刷ボタンを押すと、プリンターが使用できないか接続されていないというメッセージが表示されることになります。プリンターが以前にセットアップされ、動作していたと仮定すると、いくつかのことを試すことができます。

ほとんどの場合、印刷リクエストに関係するすべてのデバイスを再起動すると問題が解決します。
2. Wi-Fi 印刷が遅い
共有 Wi-Fi プリンタは、家庭に 1 台だけ必要なため、最近非常に人気があります。ただし、Wi-Fi 信号に問題がある場合、Wi-Fi プリンタの起動に時間がかかったり、バッファが再びいっぱいになるのを待っている間に印刷途中で停止したりする状況が発生する可能性があります。

プリンタの Wi-Fi 信号の問題は他のデバイスと変わらないため、弱いWi-Fi信号を増強する10の方法 を確認してアドバイスを求めてください。 Wi-Fi (ワイヤレス) プリンターのトラブルシューティング方法 もご覧ください。
3. 「ゴースト」紙詰まり
残念なことに、「ゴースト ジャミング」は、ある種の不気味な音楽ジャンルではありません。代わりに、プリンターから紙詰まりが報告されたものの、調査しても紙詰まりが見つからなかった場合に発生します。
技術者はゴースト詰まりの原因をいくつか解決できますが、最も一般的な原因は、ローラーの間に小さな紙の破片やその他の破片が挟まっていることです。

マニュアルに従ってプリンターを開け、プリント ローラーに見落としているものがないか確認します。可能であれば、ペーパー ローラーをゆっくりと転がして、スムーズに動いたり、何かが落ちたりするかどうかを確認してください。.
プリンタの電源をオフにしてから再度オンにするか、プリンタにその機能がある場合は出荷時設定へのリセットが役立つかどうかを確認します。標準的なプリンタの「出荷時設定へのリセット」では、通常、電源コードを 30 秒間抜いてから再び差し込む必要があります。
4.位置がずれている、または奇妙に見えるテキスト
これはインクジェット プリンタに固有の問題です。最近のインクジェット プリンタの多くには、永久的なプリント ヘッドがありません。代わりに、新しいカートリッジを取り付けるたびに、プリント ヘッドも交換することになります。これは、常にきれいなノズルから始めることを意味しますが、プリント ヘッドを調整する必要があることも意味します。
プリンタ ユーティリティのヘッド位置調整機能を確認してください。一部のプリンタではこれを自動的に実行できますが、他のプリンタではグラフを印刷してから、どのテキスト配置設定が最適であるかを選択する必要があります。現在のカートリッジを最初に挿入したときに位置合わせを行ったとしても、時間の経過とともに位置がずれる可能性があるため、試してみる価値はあります。
5.プリンターが新しいカートリッジが空であると表示します
プリンタに新しいカートリッジを取り付けると、通常、それが行われたことが自動的に検出され、インク カウンターがリセットされます。これは、プリンタのユーティリティ ソフトウェアを使用して新しいカートリッジを取り付ける場合に特に当てはまります。プリンターが異なれば、インクの使用量を測定したり、インクのレベルを検出したりするための具体的な方法が異なる場合がありますが、タンクが空ではないことがわかっているのに突然プリンターが空になったと表示した場合は、まず電源コードを抜き、30 秒待ってから電源コードを回してください。プリンタの電源を再度オンにします。

または、プリンタのユーティリティ ソフトウェアをチェックして、手動によるオーバーライドがないかどうかを確認してください。
6. 印刷に縞模様があったり、濡れていたり、または単に醜い
サードパーティ製のインク カートリッジとプリントヘッドを使用していない場合、印刷に縞模様が生じたり、湿った状態になったりする場合は、通常、選択した印刷モードに適切な用紙を使用していないことを示しています。たとえば、プリンタが写真用紙を使用していると認識しているにもかかわらず、トレイに古い普通のコピー用紙が入っている場合、間違った量のインクが使用され、台無しになります。
答えは、もちろん、用紙の種類と印刷設定が一致していることを確認することです。
7.印刷の色が画面上と異なって見える
.カラー サイエンスは複雑で、印刷物を画面上のプレビューと同じように表示することは、想像しているよりもはるかに複雑です。プロの印刷出版社は、自社のプリンタと同じ色空間に一致するように調整された、特別に調整された色精度の高いスクリーンを使用しています。これにより、デザイナーが画面上で見るものと最終的な印刷物が同じになることが保証されます。

画面上のプレビューと一致するカラー プリントを取得することは、ほとんどのホーム ユーザーにとって現実的な目標ではありません。ただし、より近い一致を試みることはできます。まず、工場出荷時に調整されたデバイスまたは画面で作品をプレビューしてみます。ディスプレイは、sRGB 色空間の約 99% を再現することが望ましいです。 手動校正 を実行して、画面をさらに調整したり、正確な工場出荷時のプリセットに戻したりすることもできます。
8.印刷しても何も起こらないか、PDF 保存ダイアログが開く
これに不意を突かれる人も多いかもしれませんが、紙のコピーではなくデジタル PDF で印刷物を取得するのは愚かな理由からであり、修正するのは簡単です。
すべては仮想プリンターの存在にかかっています。オペレーティング システムにとって、これらは実際のプリンタとまったく同じように見えます。 Windows には「Microsoft Print to PDF」という仮想プリンタがあり、実際のプリンタではなくそのプリンタに印刷リクエストを送信した可能性が高くなります。
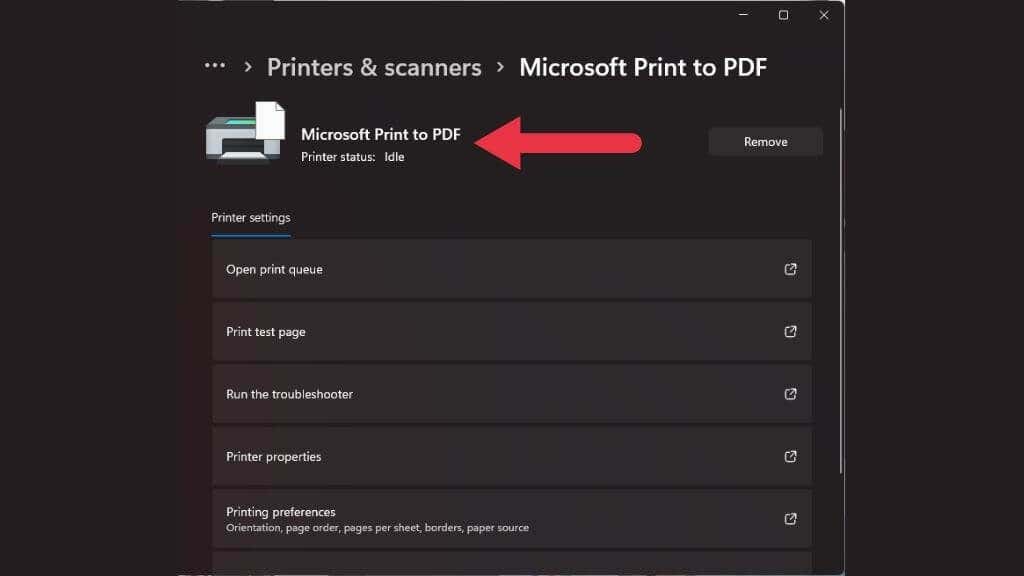
印刷プレビュー ウィンドウで正しいプリンターを選択していることを再確認してください。実際のプリンタが何らかの理由でオフラインになり、次に使用可能な「プリンタ」がキューの先頭に移動した可能性があります。それがたまたま仮想プリンタだったということです。
9.印刷品質が期待したものと異なる
印刷が エッチ・ホモ よりも Ecce Mono に似ている場合、最も可能性の高い理由は、プリンタを最後に使用した人によって印刷品質設定が変更され、開始する前にその設定を確認するのを忘れたことです。プリント。
10.定期的な紙詰まり
2 ページ目または 3 ページ目ごとに紙詰まりが発生するようであれば、主な原因は使用している用紙です。品質の悪い紙、間違った厚さ、または間違った質感の紙を使用すると、問題が発生する可能性が高くなります。
 .
.
使用している用紙が、プリンターの製造元が指定した品質と種類のものであることを再確認してください。
フィーダー トレイに用紙を入れすぎないでください。用紙をトレイに置く前に、用紙がきちんと揃っていることを確認してください。また、紙パックを入れる前に、紙パックをさばいて、ページがくっついていないことを確認することもできます。
.