
最近のビデオ ゲームでは数十ギガバイト、さらには数百ギガバイトが必要になることが多く、PC にわずか数個の Steam ゲーム をインストールするだけで、大量のストレージ スペースを消費する可能性があります。ただし、他のプログラムとは異なり、Windows 11のアプリ管理コンソール を使用してストリーム ゲームのサイズを測定することはできません。
代わりに、Windows 11 で Steam ゲームのストレージ使用量を確認するには、他の方法を使用する必要があります。このチュートリアルでは、移動方法など、Steam ゲームのストレージ使用量を追跡する方法を説明します。
Steam クライアント経由でストレージ使用量を確認する
個々の Steam ゲームのサイズを確認し、Steam ライブラリ全体の全体的なストレージを確認する最良の方法は、Windows 11 の Steam クライアントを使用することです。
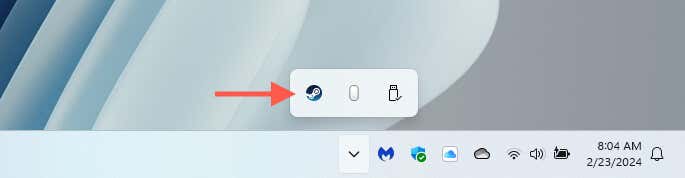
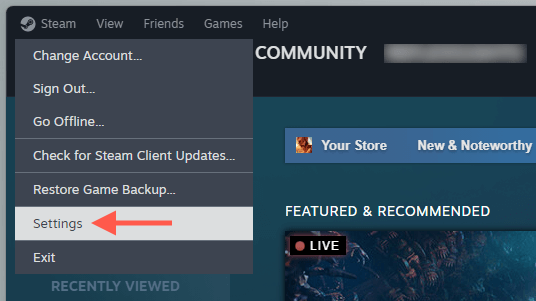
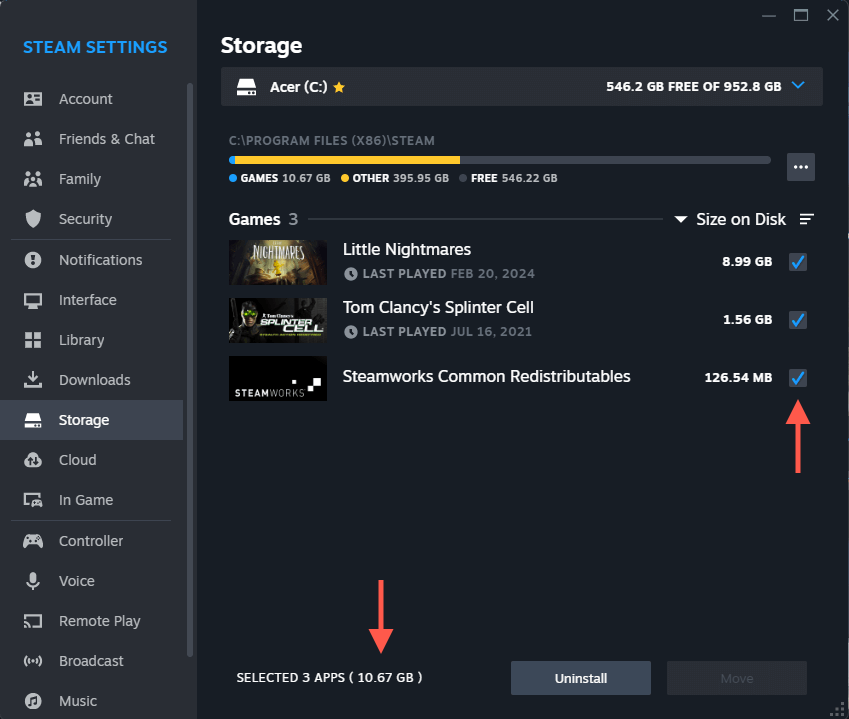
ヒント: アンインストールオプションと 移動オプションを使用して、コンピュータ上のストレージを解放できます。詳細については、「Steam でゲームを削除または移動」セクションに進んでください。
Steam 経由で個々のゲームのサイズを確認する
単一の Steam ゲームのストレージ サイズをすぐに確認したい場合は、Steam ライブラリから確認できます。ただ:
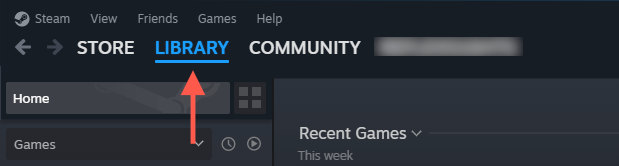
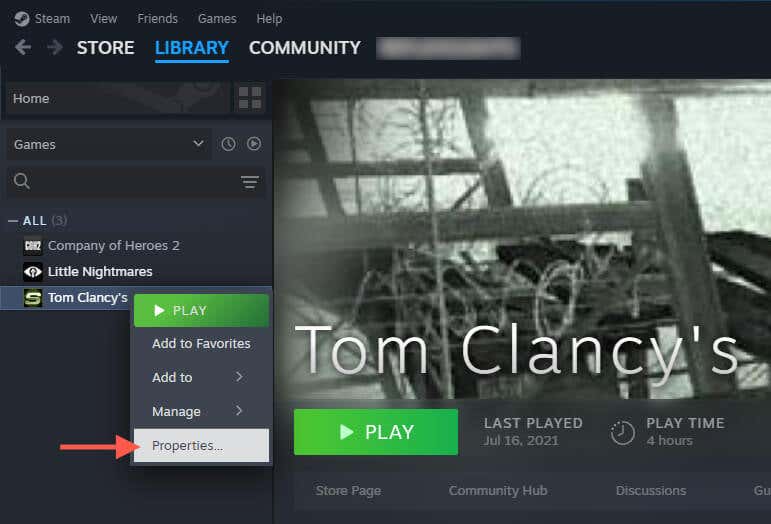
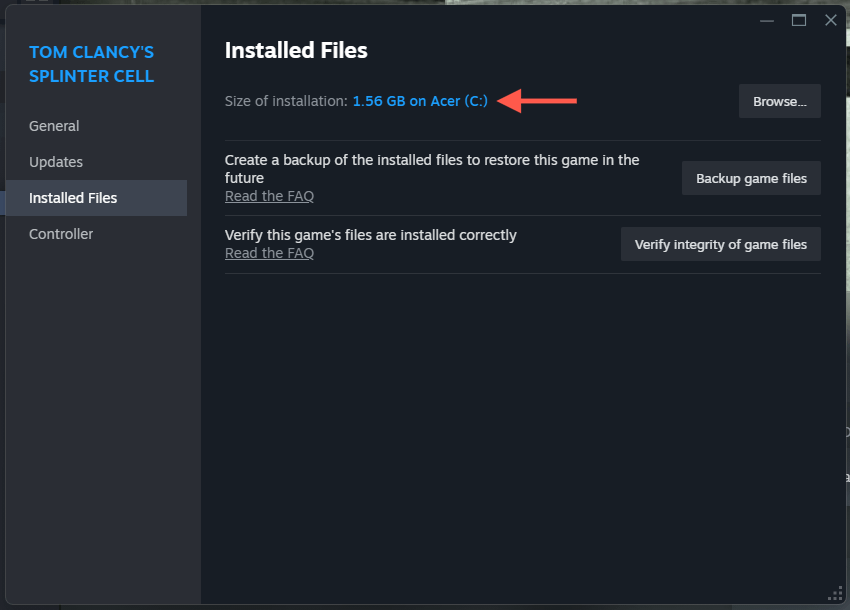
ヒント: ゲーム ファイルのバックアップオプションを使用してゲームのバックアップを作成すると、データの損失や破損が発生した場合にそのファイルを復元できます。 ゲーム ファイルの整合性を確認オプションを使用して、トラブルシューティング中にインストールの破損を確認することもできます。.
ファイル エクスプローラーで合計ストレージを確認する
Steam ライブラリと個々のゲームのストレージ サイズを確認する別の方法は、Windows 11 のファイル エクスプローラーを使用することです。Steam クライアントにアクセスできない ある場合の回避策として考えてください。方法は次のとおりです。
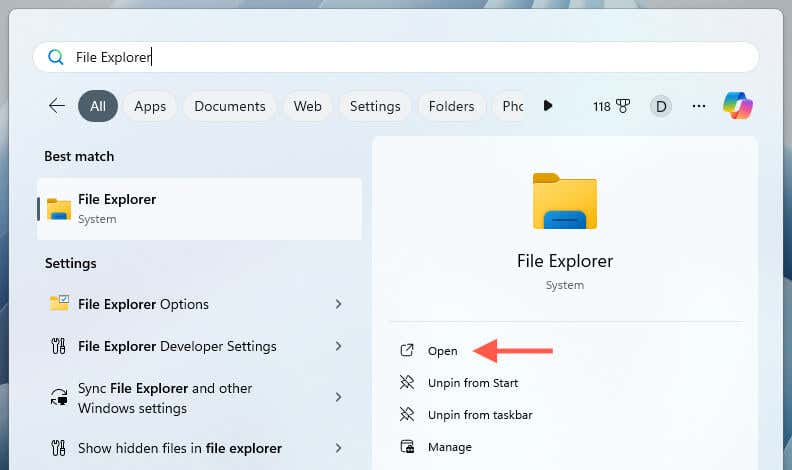
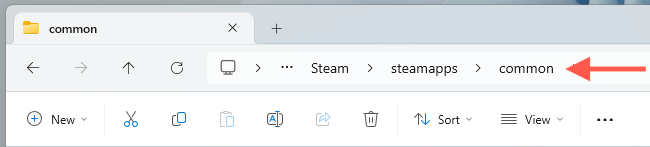
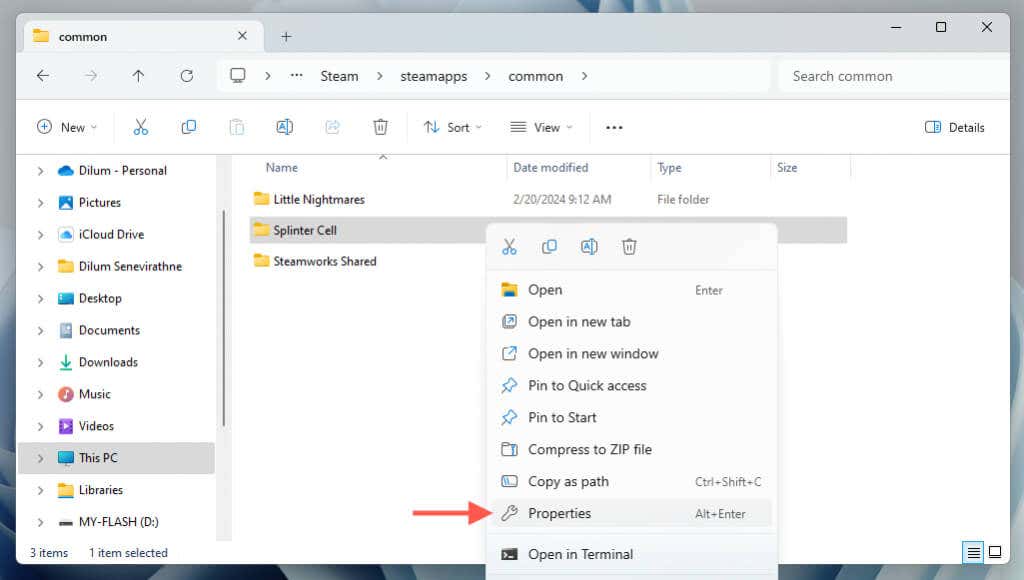
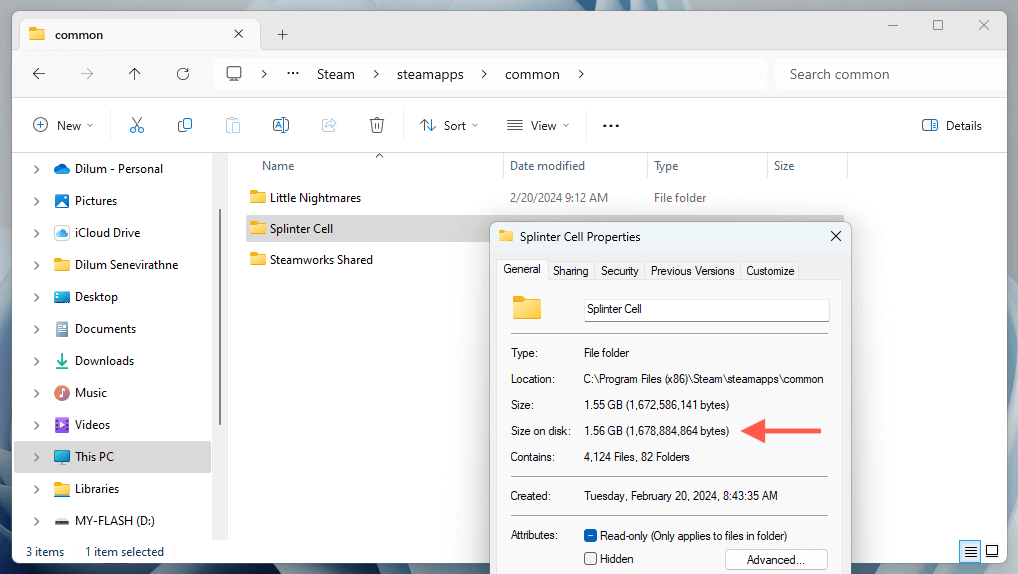 <オルスタート = "5">
<オルスタート = "5">
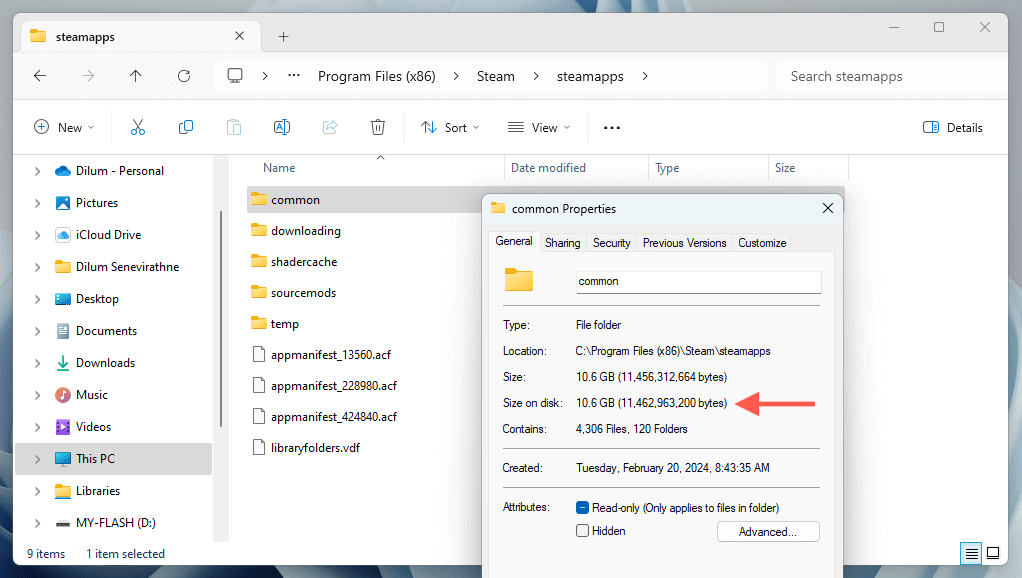
Steam でゲームを削除または移動
PC のストレージが不足しそうになった場合は、プレイしなくなったゲームを削除するか、インストールを別のドライブに移動できます。どちらの操作も Steam クライアント経由で簡単に実行できます。
Steam でゲームを削除する
ゲームを削除する最も速い方法は、Steam ライブラリを使用することです。ただ:
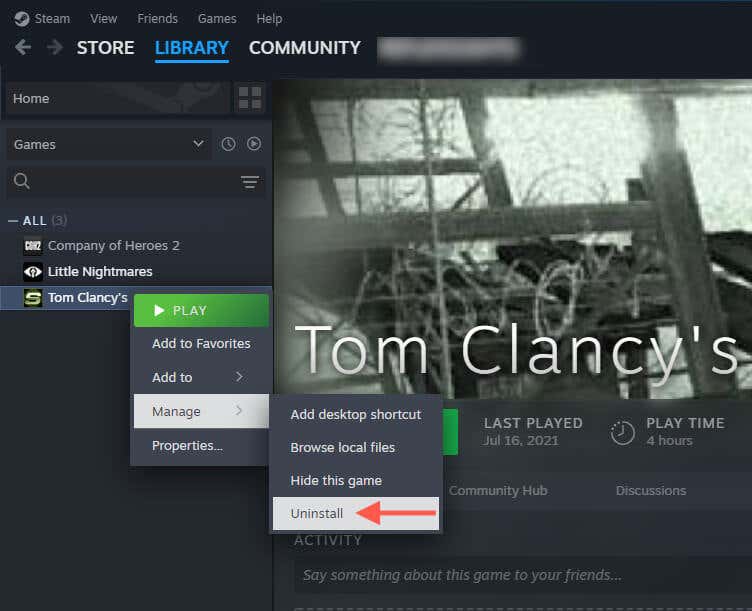
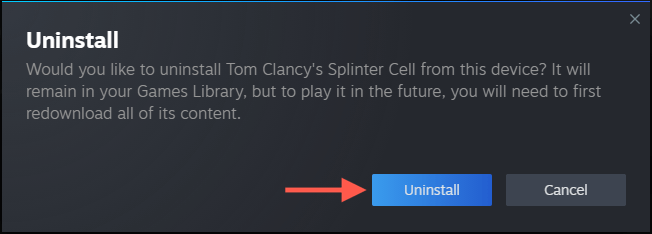
複数の Steam ゲームを同時に削除したい場合は、次のことができます:
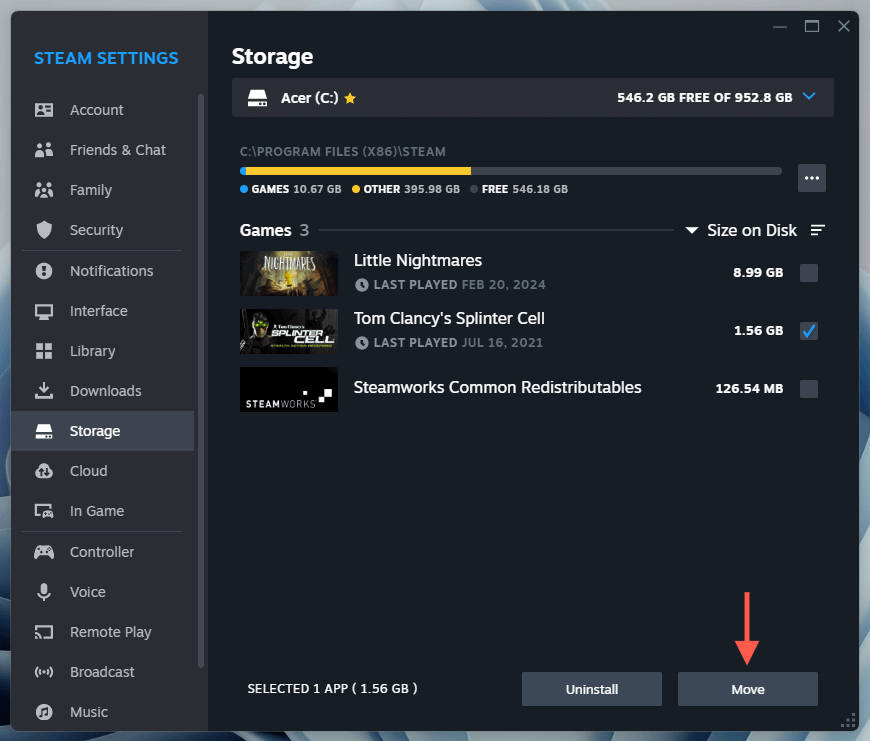
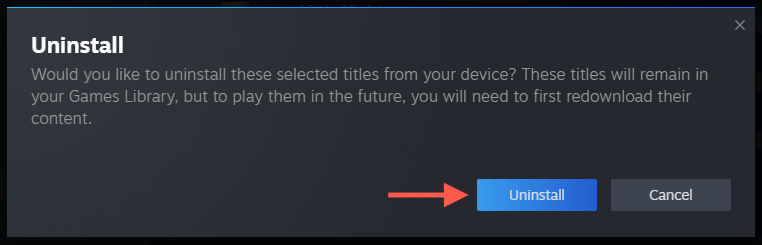
Steam でゲームを移動
ゲームを削除せずに、外部ストレージ ドライブまたはパーティションに移動して、PC のシステム ボリュームのスペースを空けることができます。そのためには:.
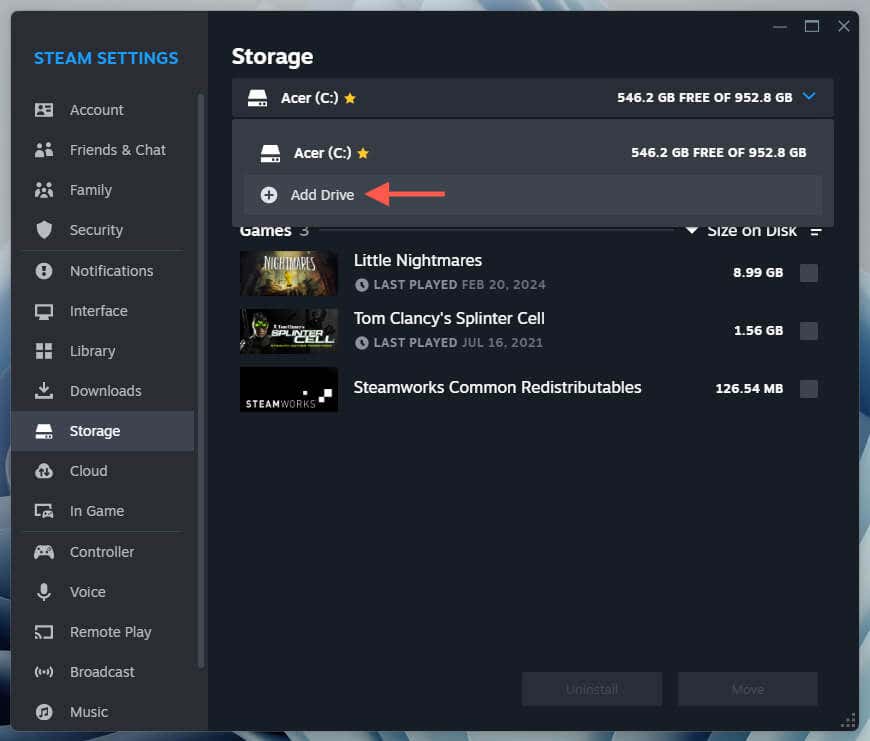
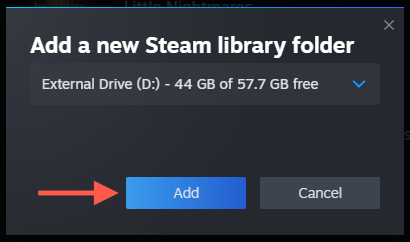
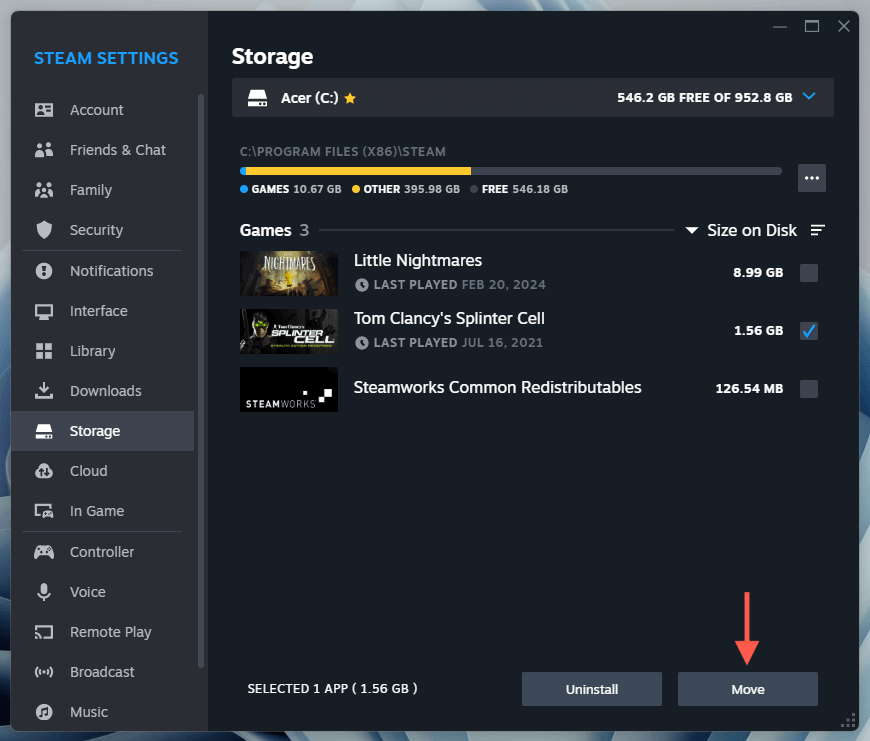
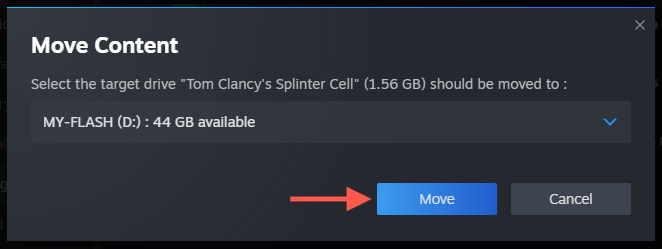
注: ゲームを外部ドライブに移動した後もプレイすることはできますが、ドライブの読み取り速度が遅い場合は読み込み時間が長くなる可能性があることに注意してください。パフォーマンスの低下に気付いた場合は、いつでもゲームを内部ドライブに戻すことで改善できます。詳細については、Steam ゲームをあるドライブから別のドライブに移動する に関する完全なガイドをご覧ください。
Steam ライブラリを手に負えないようにしないでください
時間をかけて Windows 11 で Steam ゲーム ライブラリのストレージを確認して管理すると、システム ドライブが整理整頓され、容量不足を防ぐことができます。幸いなことに、Steam クライアントを使用すると、ビデオ ゲームのサイズの確認、アンインストール、ストレージを解放するための移動が非常に簡単に行えます。
.