プログラムを Windows 11 と同時に起動したい場合は、そのプログラムをスタートアップ フォルダーに含める必要があります。このフォルダーは非表示になっていますが、場所がわかれば簡単にアクセスできます。
Windows 11 でスタートアップ フォルダーを見つける方法と、そこにプログラムを追加するために何をする必要があるかを説明します。また、起動時にすでに開いているアプリケーションを管理する方法についても説明します。
関連 : まだ Windows 11 にアップグレードする を達成していませんか? Windows 10のスタートアップフォルダーにアクセスする の方法をご覧ください。
Windows 11 のスタートアップ フォルダーにアクセスする
Windows 11 では、PC 上のユーザー アカウントごとに個別のスタートアップ フォルダーが提供されます。ただし、すべてのアカウントに影響を与えるグローバル スタートアップ フォルダーも含まれています。どちらの場所にも、「実行」コマンドを使用するか、フォルダーの場所に手動で移動するなど、いくつかの方法を使用してアクセスできます。
シェル コマンドを使用する
1.タスクバーの Windows のスタート ボタンを右クリックし、ファイル名を指定して実行 を選択します。または、Windows キー + R を押します。
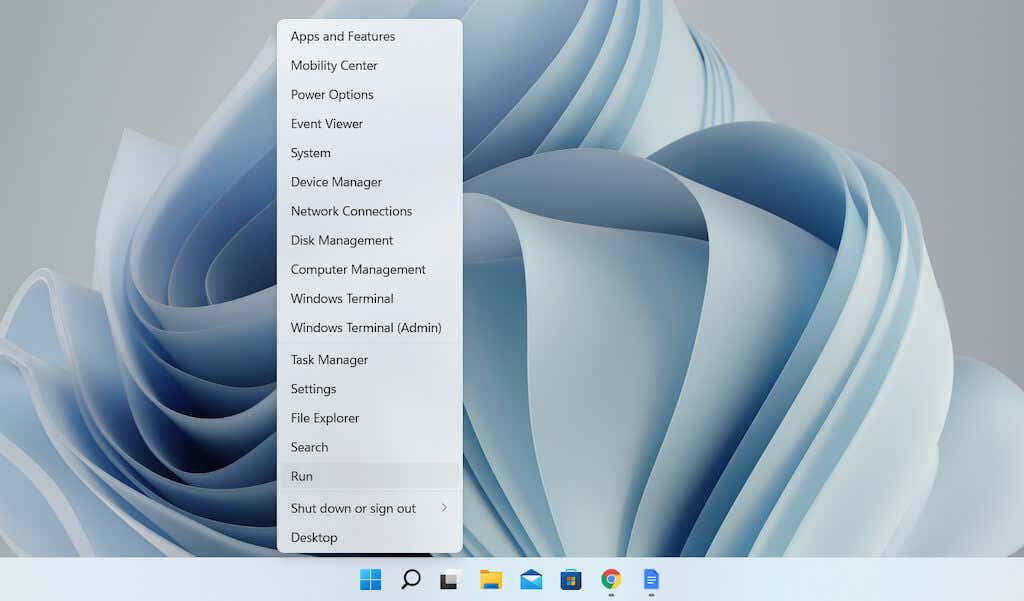
2. [実行 ] ダイアログ ボックスに次の内容を入力し、[OK ] を選択します。
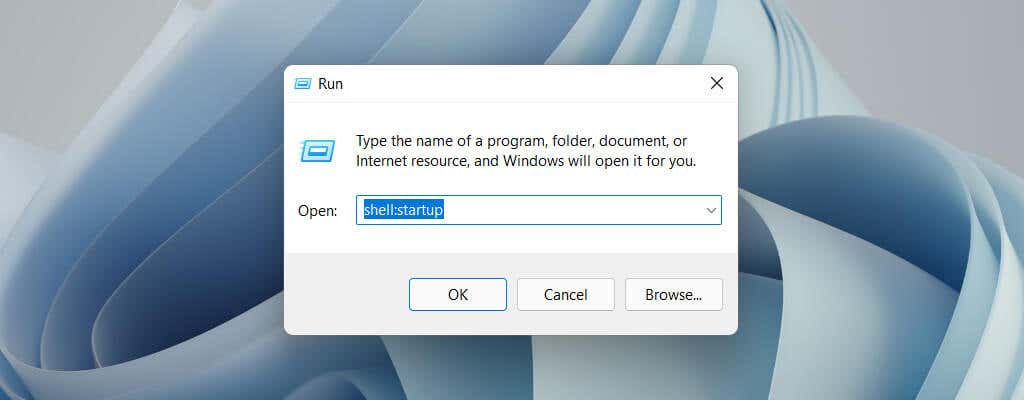
スタートアップ フォルダーは、新しいファイル エクスプローラー ウィンドウに自動的に表示されます。
手動でスタートアップ フォルダに移動する
1.ファイル エクスプローラー ウィンドウを開き、表示 >表示 非表示のアイテム を選択します。
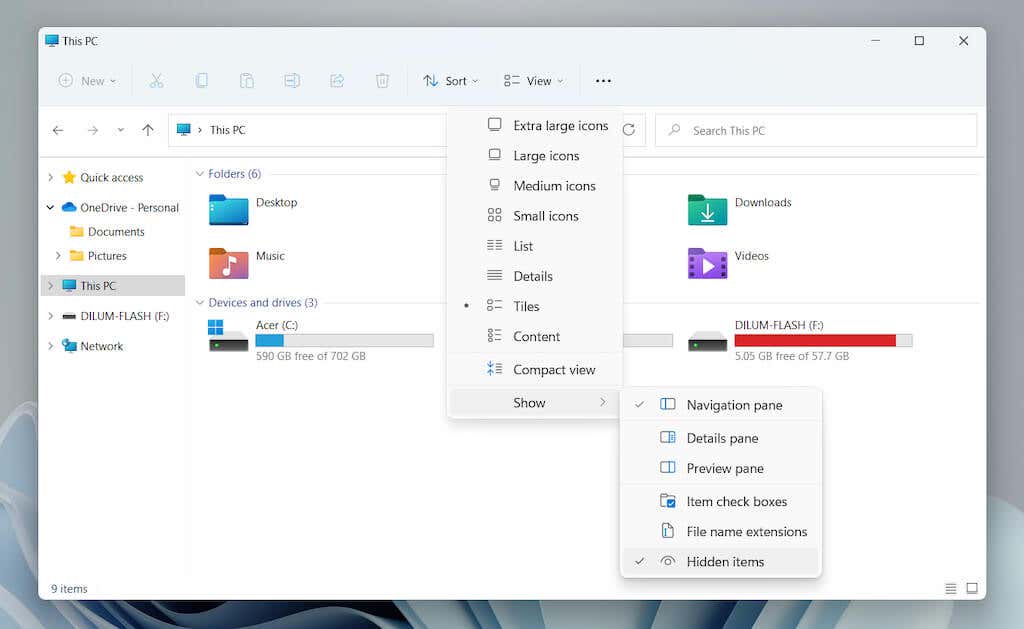
2.目的の場所に移動します。
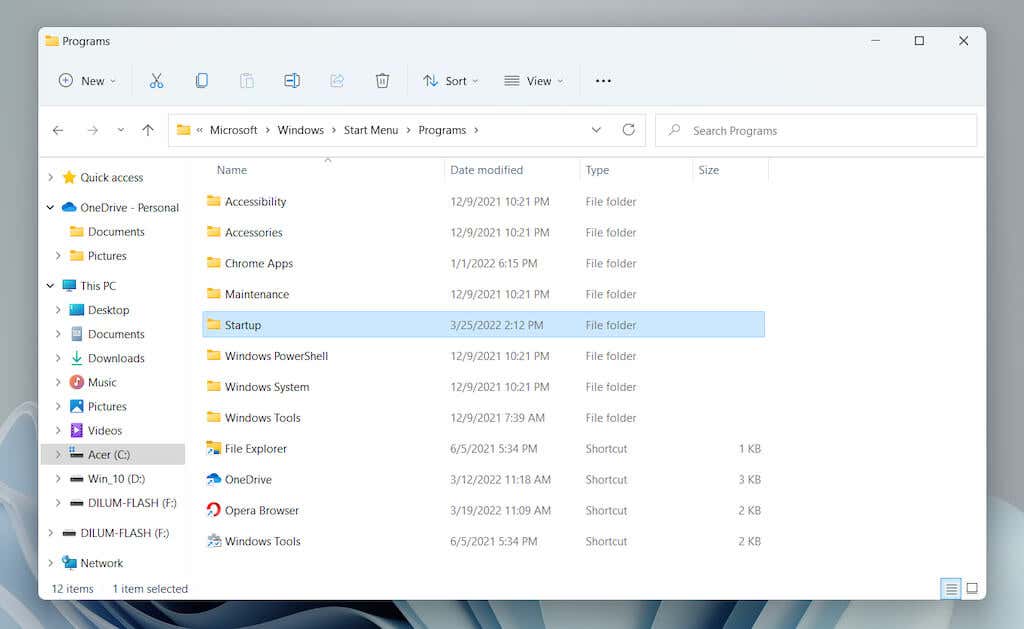
または、次のフォルダー パスをファイル エクスプローラーのアドレス バーにコピーし、[ユーザー名] を Windows PC ユーザー名に置き換えて、Enter を押します。
Windows 11 のスタートアップ フォルダーにプログラムを追加する
Windows 11 とともにプログラムを自動起動するには、その実行可能ファイルへのショートカットをユーザー アカウントのスタートアップ フォルダーに追加する必要があります。 PC 上のすべてのユーザー アカウントに対してこのプログラムを開くには、それを全ユーザーのグローバル スタートアップ フォルダーに追加する必要があります。ショートカットを作成および追加するいくつかの方法を次に示します。
実行ファイルをドラッグ アンド ドロップ (現在のユーザーの起動フォルダーのみ)
1.スタートアップ フォルダを開き、ファイル エクスプローラー ウィンドウをデスクトップの隅にドラッグします。
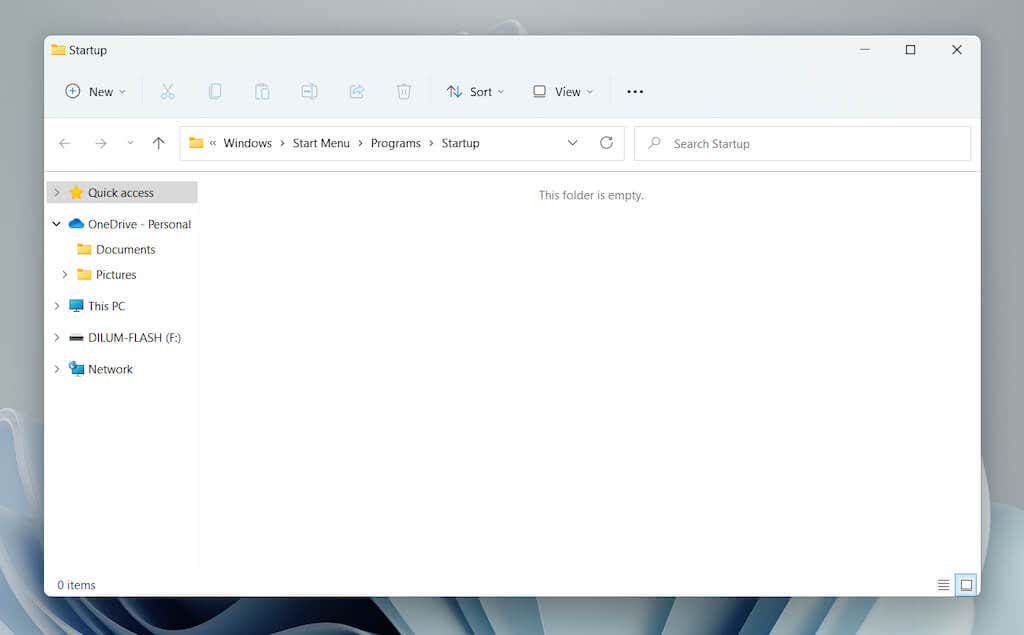
2.新しいファイル エクスプローラー ウィンドウを開き (タスクバーのファイル エクスプローラー アイコンを右クリックし、ファイル エクスプローラー を選択します)、ファイル エクスプローラーの場所に移動します。プログラムのインストールディレクトリ。次に、プログラムに関連するメインの実行可能 (EXE) ファイルを特定します。ファイル エクスプローラーでファイル拡張子を再表示したい場合は、[表示 >表示 >ファイル名拡張子 ] を選択します。
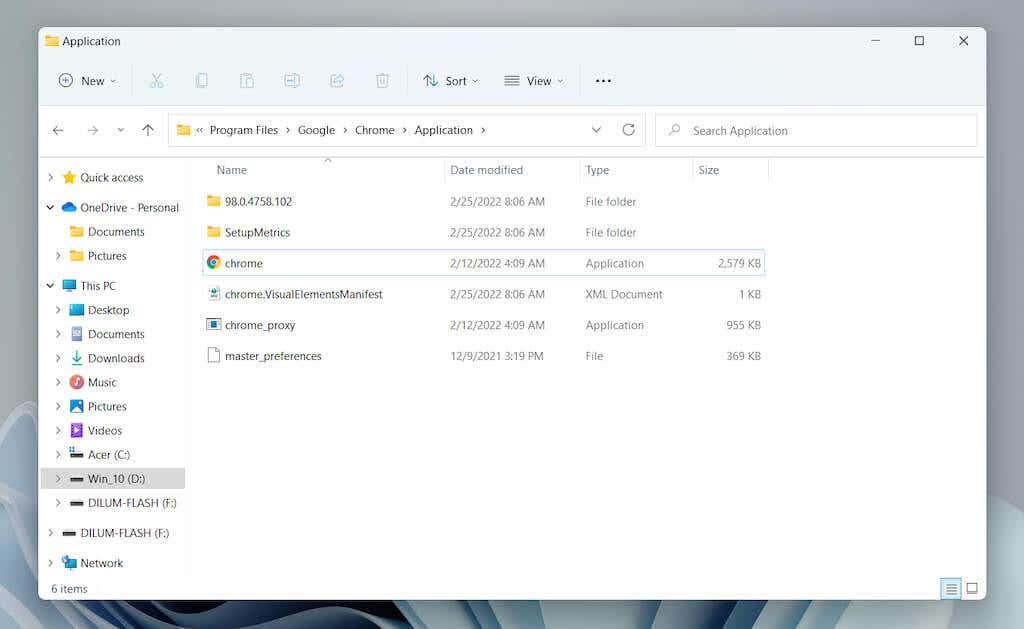
注 : プログラムは通常、システム ドライブ (ローカル) の Program Files および Program File (x86) ディレクトリ内に存在します。ディスク C )。
3.実行可能ファイルを スタートアップ フォルダにドラッグし、カーソルが [スタートアップにリンクを作成 ] に変わったら放します。
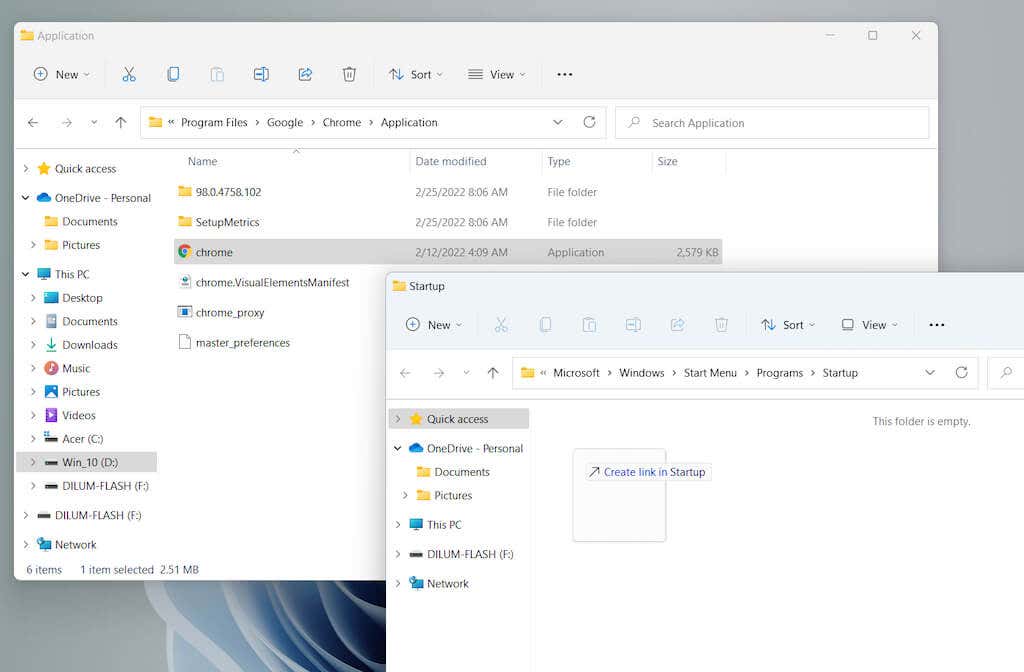
ヒント : プログラムの実行可能ファイルが見つかりません。 スタート メニュー を開き、すべてのアプリ リストからアプリケーションをスタートアップ フォルダにドラッグするだけで、すぐにショートカットが作成されます。
新しいショートカットを直接作成 (現在のユーザーの起動フォルダーのみ)
.1.スタートアップ フォルダ内の空き領域を右クリックし、新規 >ショートカット を選択します。
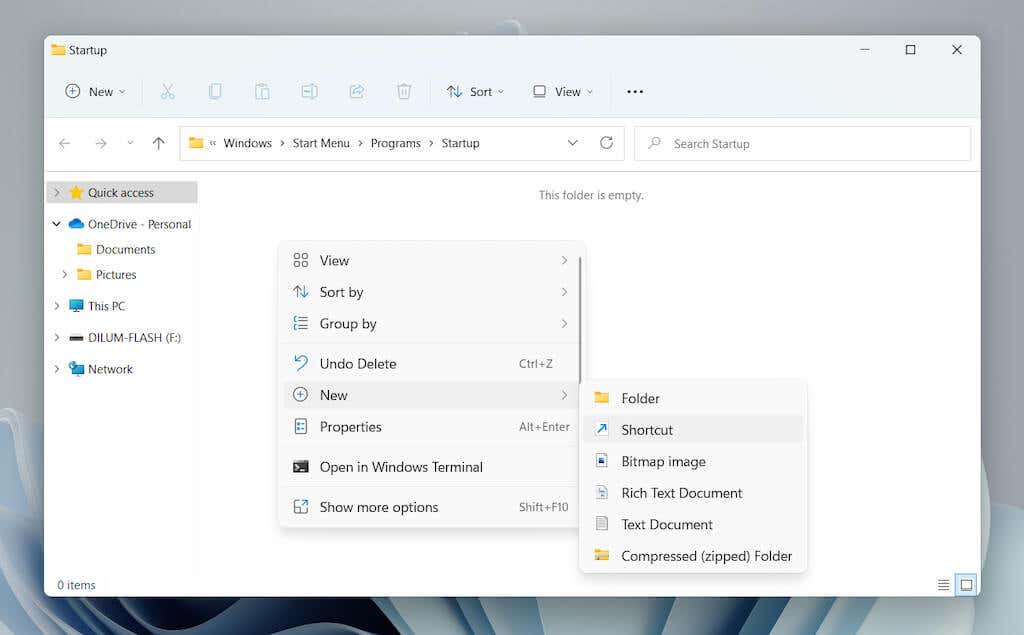
2. [参照 ] ボタンを選択し、インストール ディレクトリからプログラムの実行可能ファイルを選択します。次に、[次へ ] を選択して続行します。
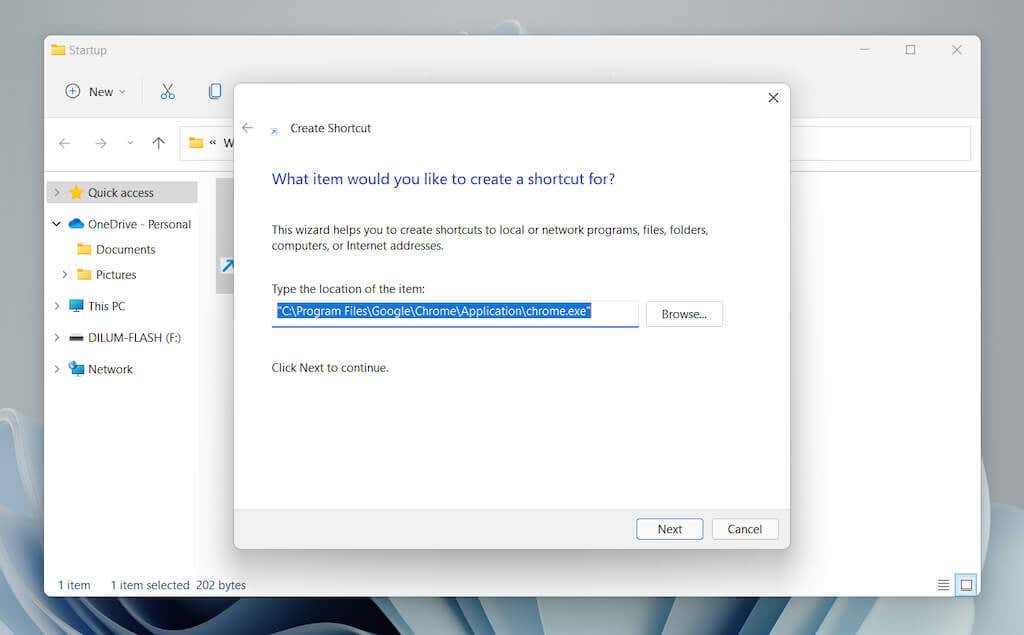
3.ショートカットの名前を入力し、[完了 ] を選択します。
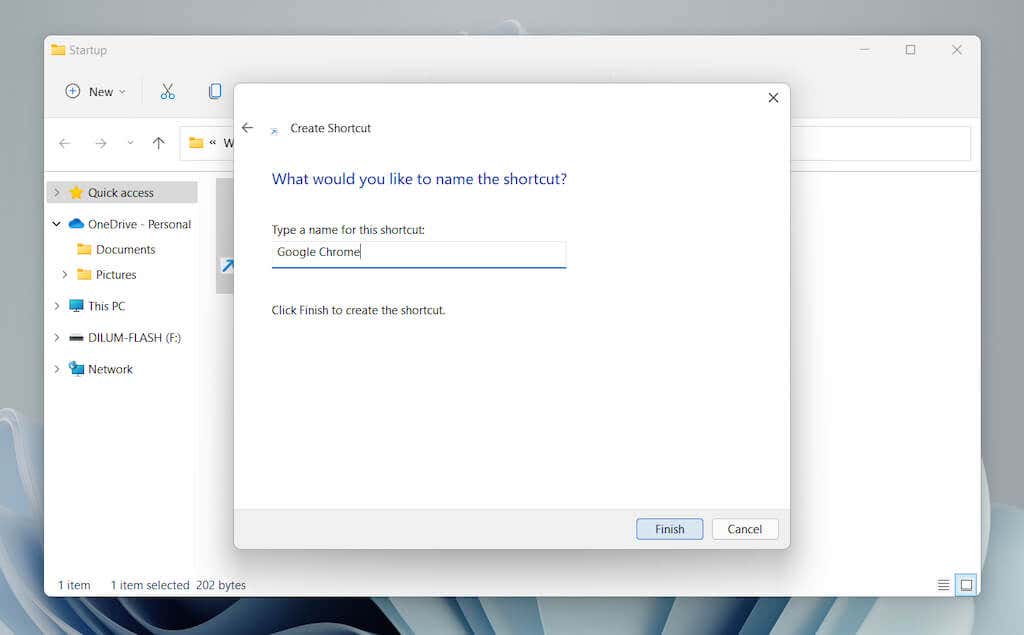
デスクトップからショートカットを移動 (現在のユーザーおよびすべてのユーザーの起動フォルダー)
フォルダー関連の権限により、全ユーザーのスタートアップ フォルダー内にショートカットを作成することはできません。代わりに:
1.まずショートカットをデスクトップに追加します。
2.ショートカットをスタートアップ フォルダーにドラッグします。
3. [スタートアップに移動 ] が表示されたら放します。
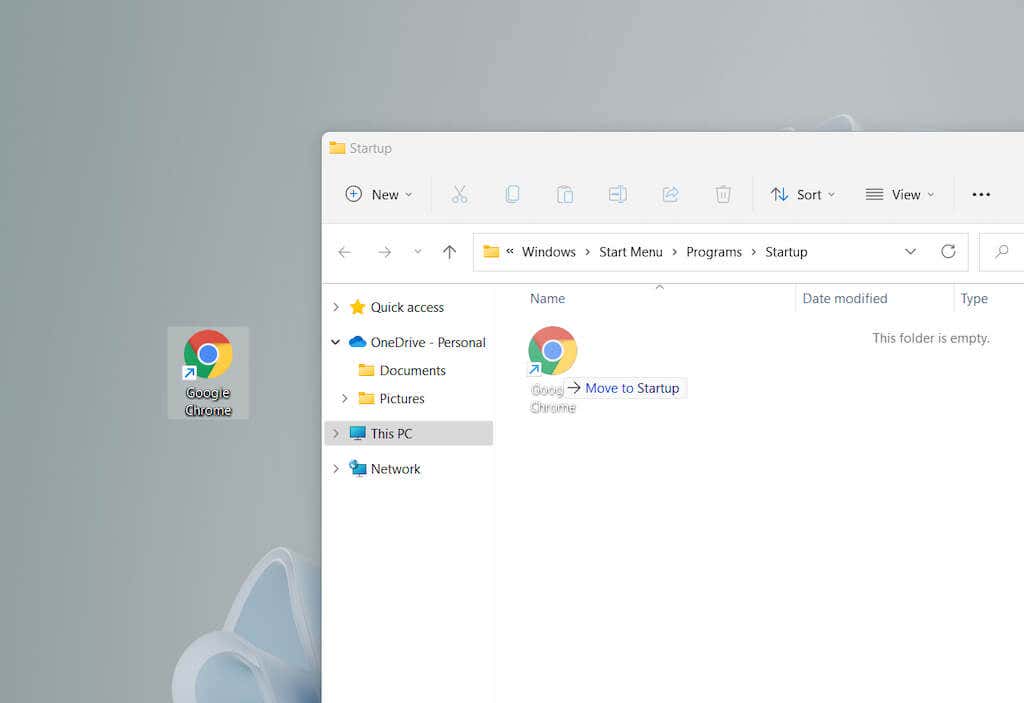
この方法は、現在のユーザーのスタートアップ フォルダーでも機能します。
Windows 11 のスタートアップ フォルダーからプログラムを削除する
Windows 11 の起動時にプログラムが同時に起動しないようにするには、ショートカットを削除してください。
1.コンピュータ上の自分のユーザー アカウントまたはすべてのユーザー アカウントのスタートアップ フォルダを開きます。
2.起動時に開かないようにするプログラムを見つけます(例: Google Chrome )。
3.右クリックしてゴミ箱 アイコンを選択します。
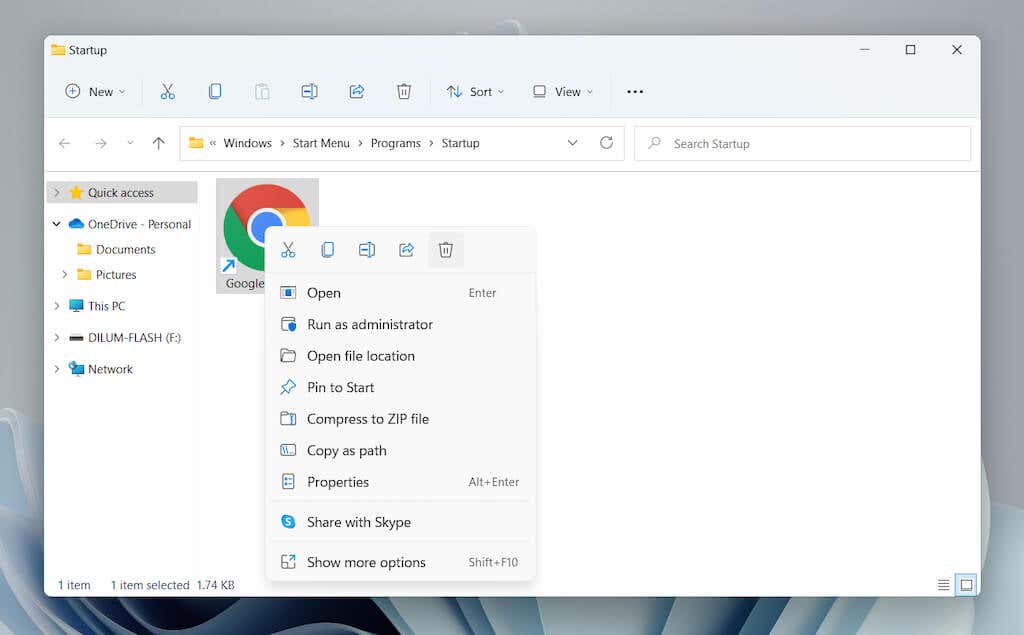
Windows 11 で他のスタートアップ プログラムを管理する
Windows 11 のスタートアップ フォルダーは、起動時に自動的に開くことができないプログラムを追加するために使用する場所です。オペレーティング システムとともに自動起動するように事前に構成されたアプリケーションを管理したいとします。その場合は、設定アプリ内のスタートアップ管理オプションと タスクマネージャー を使用する必要があります。
設定経由でスタートアップ アプリを管理する
1. スタート メニューを開き、設定 を選択します。
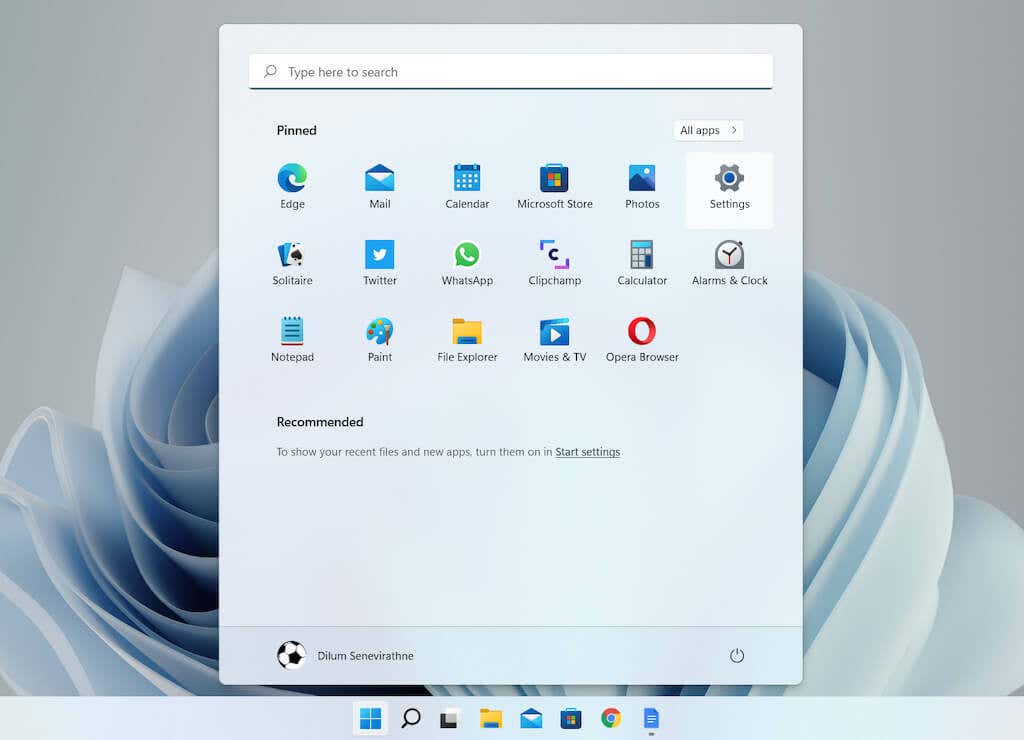
2. [アプリ ] >[スタートアップ ] を選択して、スタートアップ アプリのリストを読み込みます。
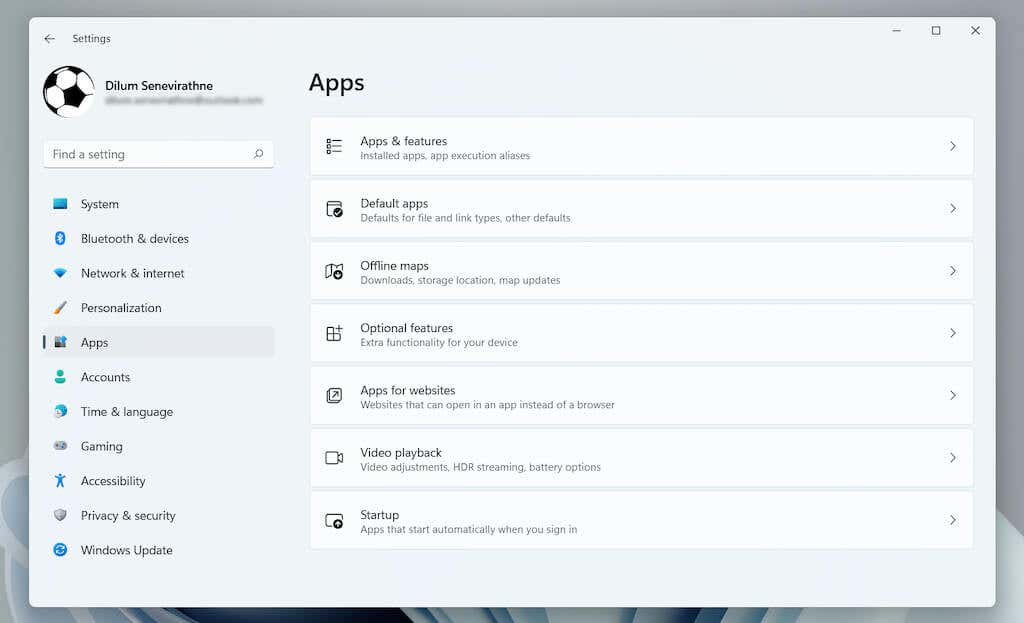
3.起動時に無効または有効にするプログラムの横にあるスイッチをオフまたは有効にします。
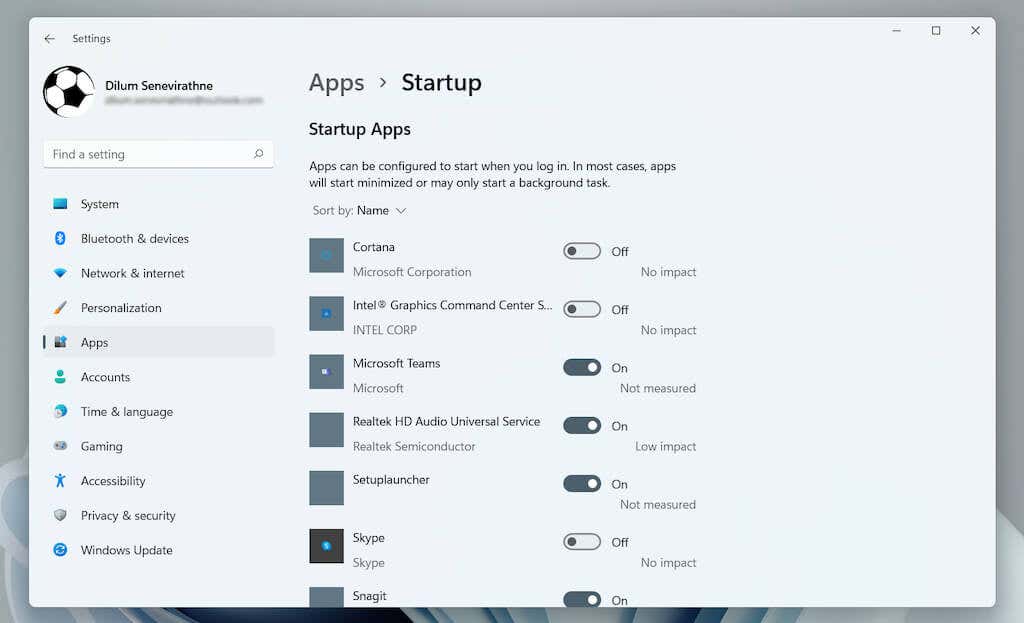
タスク マネージャーを使用してスタートアップ アプリを管理する
1. スタート ボタンを右クリックし、タスク マネージャー を選択します。.
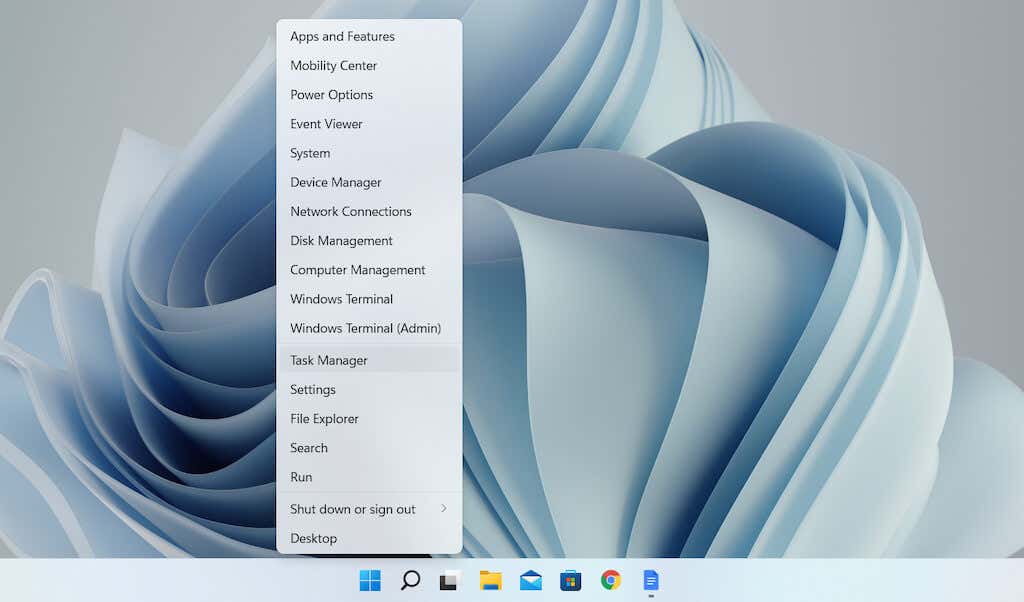
2. [詳細 ] を選択して、デフォルトのタスク マネージャー ビューを展開します。
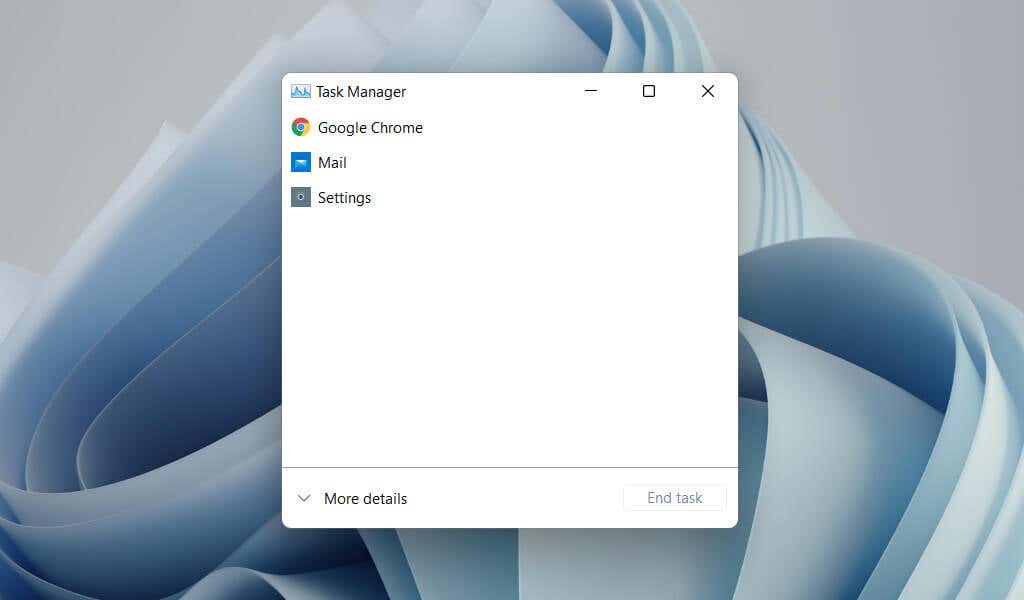
3. [スタートアップ ] タブに切り替えて、スタートアップ項目のリストを読み込みます。次に、プログラムをハイライト表示し、ウィンドウの右下隅にある無効 /有効 ボタンを選択して、起動時にプログラムを無効または有効にします。
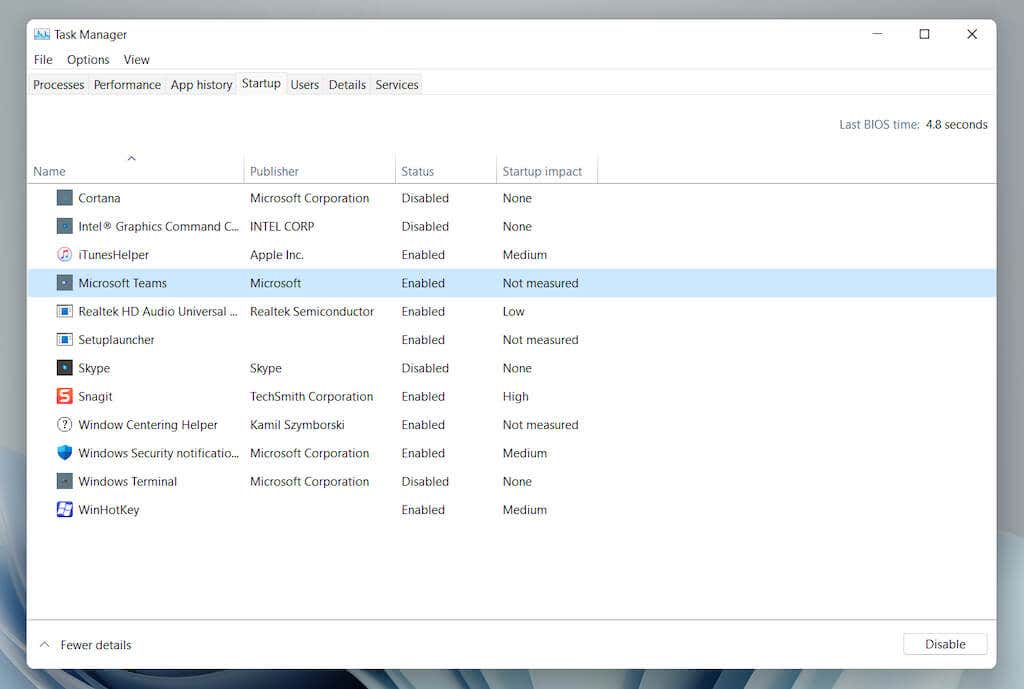
まとめ
Windows 11 の起動時にお気に入りのプログラムを自動的に読み込むことで、すぐに使い始めることができ、気が散る可能性を最小限に抑えることができます (起動アプリが多すぎるとパフォーマンスに悪影響を及ぼす可能性もあります )。したがって、使用しなくなったプログラムは必ずスタートアップ フォルダーから削除し、設定アプリまたはタスク マネージャーを使用してコンピューター上の他のスタートアップ項目を管理してください。
.