Windows を最大限に活用するためのヒントやテクニックが多数あります。これらは、便利なショートカットから隠れた機能まで多岐にわたり、憧れの Windows プロになるのに役立ちます。
この記事では、Windows のベスト ハック 10 個を取り上げます。 PC を思い通りに仕上げることから、生産性を向上させることまで、このリストには誰にとっても役立つ内容が含まれています。
1.シェイクイットアウェイ
あなたは、ウィキペディアの新たなウサギの穴に迷い込んだばかりで、何十ものタブとウィンドウが開いています。私たちは皆、そこに行ったことがあるでしょう。各タブを最小化することで数秒の時間を節約できる、ちょっとしたヒントをご紹介します。
開いたままにしたいウィンドウのタイトル バーをクリックして押したまま、少し振るだけです。ウィンドウが 1 つおきに最小化され、デスクトップが整理されます。
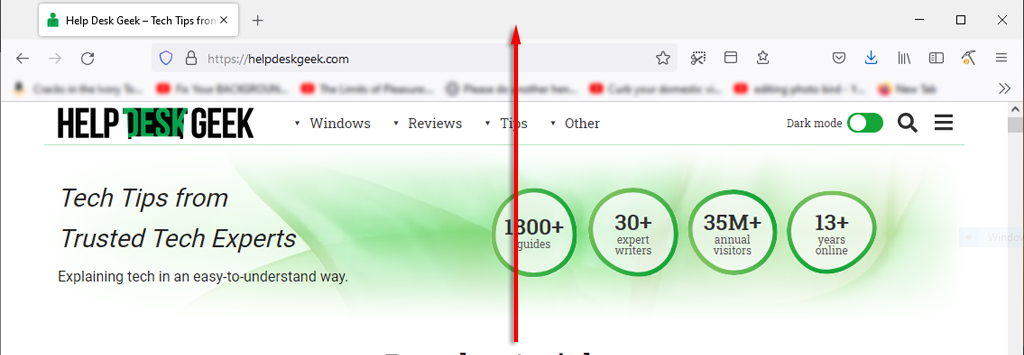
作業中に時間を節約するためのもう 1 つの便利なヒントは、すべてをすばやく最小限に抑えることです。 Windows キー + M を押すだけで、すべてのタブを最小化できます。
2.起動速度を向上させる
Microsoft PC から最高のパフォーマンスを引き出すことは、特に仕事やゲームに使用する場合に重要です。 Windowsを高速化する を実現する方法はたくさんありますが、起動にかかる時間 を高速化するにはどうすればよいでしょうか?
Windows を SSD にインストールするのが最善の方法です。これにより、HDD に比べてコンピュータの電源を入れるのにかかる時間が大幅に短縮されます。
次善の策は、不要なスタートアップ プログラムを無効にすることです。そのためには:
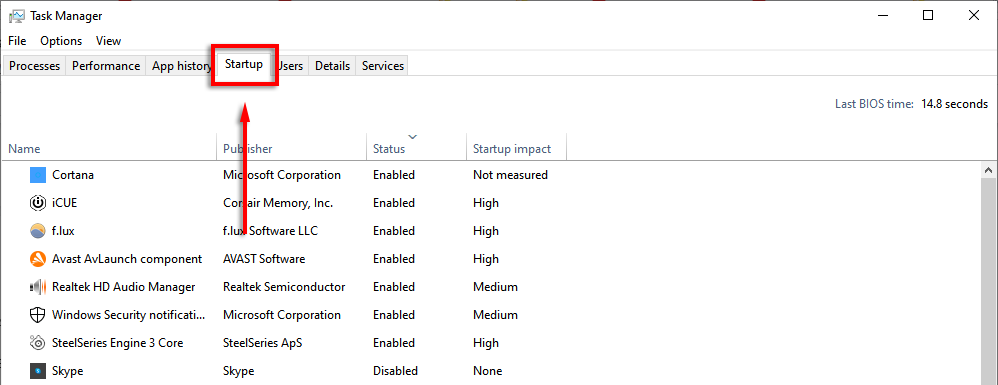
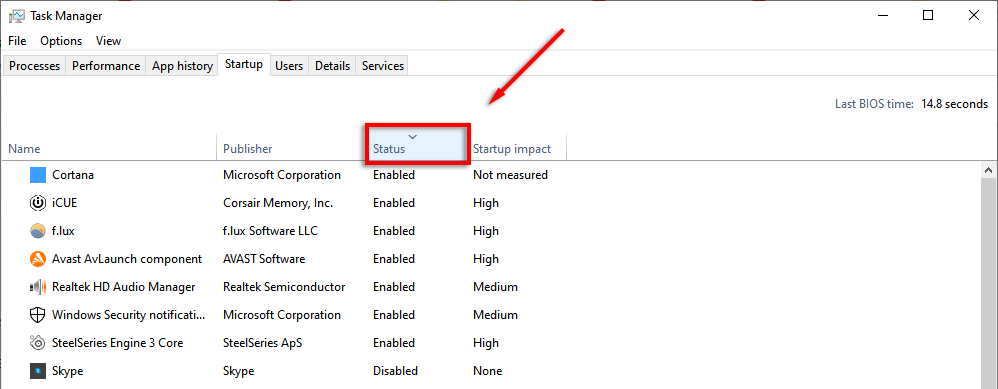
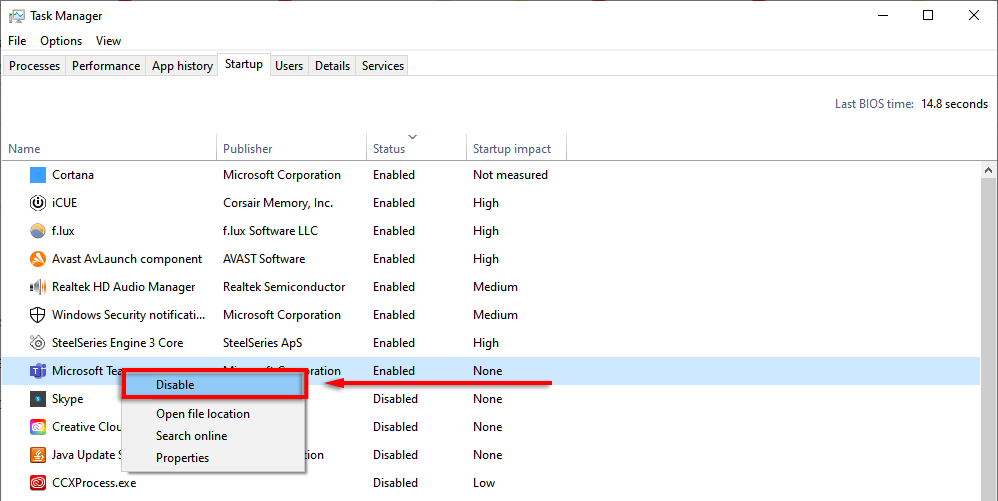
3.タスクマネージャーのショートカット
かつては、CTRL + ALT + Delete キーを押すとすぐにタスク マネージャーが開きました。ただし、最新バージョンの Windows では、タスク マネージャー (およびロック画面オプション) を選択できるサブメニューが開きます。.
次回は、CTRL + Shift + Esc を押してみてください。これにより、タスク マネージャーが直接開きます。つまり、中間メニューで数秒を無駄にする必要はありません。
タスク マネージャーを開くもう 1 つの方法は、タスク バー を右クリックし、ポップアップ メニューから [タスク マネージャー ] を選択することです。
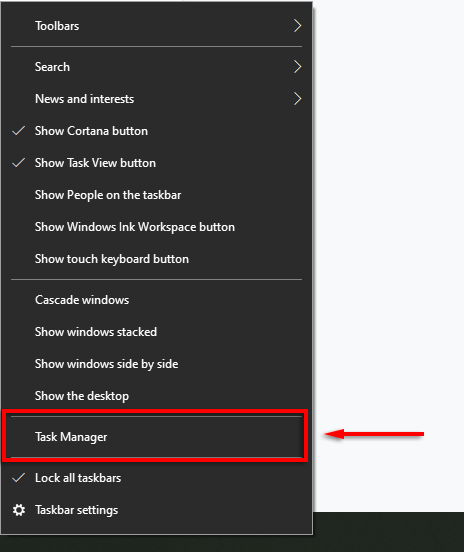
4.コンピュータをクイックロック
このトリックは、いたずらしやすい子供や同居人がいる場合に特に便利です。 PC から立ち上がるときは、WIN + L を押すだけです。これにより、コンピュータがロック画面に戻り、パスワードを持たない人はアクセスできなくなります。
5.インターネットのパフォーマンスを向上させる
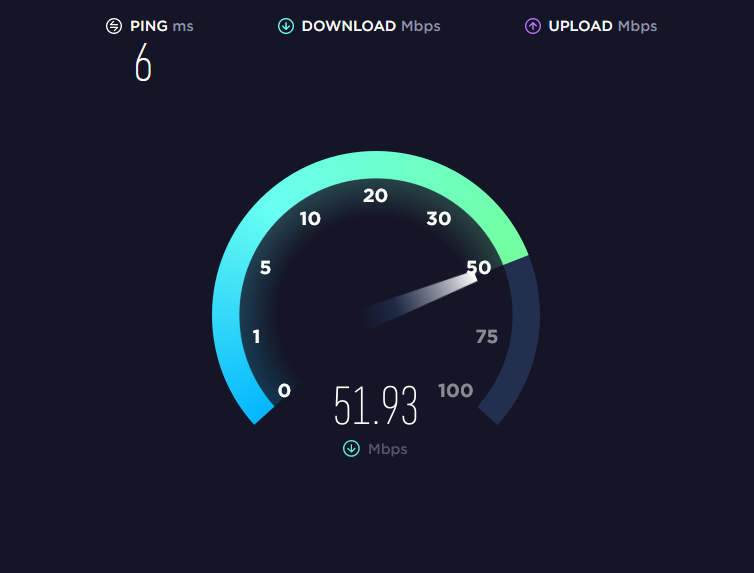
インターネット接続が遅いですか? これにはいくつかの理由があります の場合もあれば、ネットワークを最大限に活用するためにできることはいくつかあります の場合もあります。
インターネットのパフォーマンスが突然低下する主な原因はマルウェアです。 ウィンドウズ からマルウェアを削除する方法については、チュートリアルをご覧ください。
適切なインターネット サービス プロバイダーとプランを利用している場合、帯域幅を圧迫しているものの 1 つは、接続されているデバイス上の不要なアプリです。これを防ぐには、次のヒントを試してください。
不要なデバイスまたは未使用のデバイスをすべて切断します。
ネットワークに接続されたままの古い携帯電話やラップトップが貴重な帯域幅を使い果たす場合があります。どのデバイスがネットワークに接続されているかを確認するには、ルーターの設定ページにアクセスする必要があります。
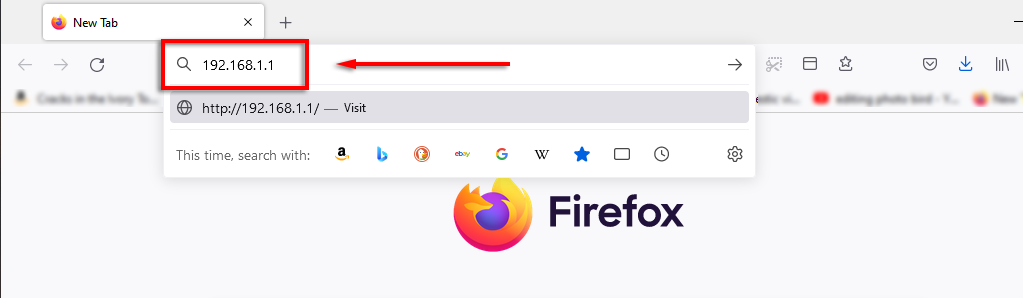
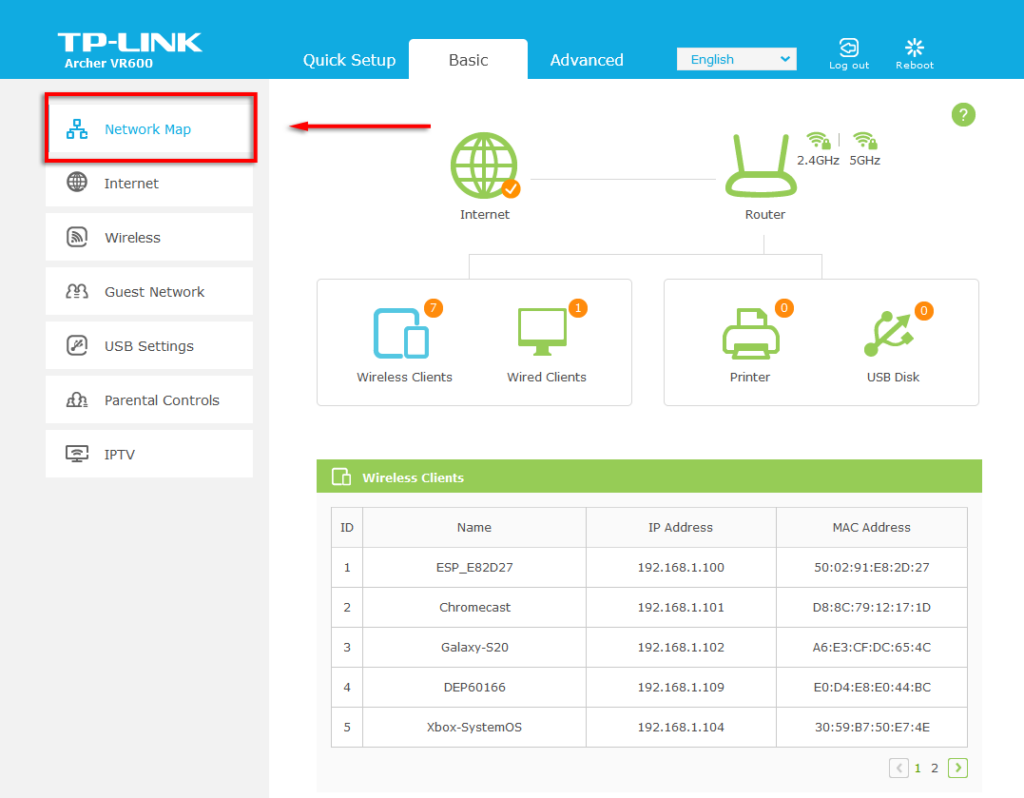
接続する必要がなくなった (または接続すべきではない) ものが見つかった場合は、Wi-Fi パスワードを変更してすべてのデバイスをネットワークから切断します。これを行うには、ルーターに応じて [ワイヤレス ] または [ワイヤレス設定 ] を選択します。 2.4 GHz 帯域と 5 GHz 帯域の両方のパスワードを変更し、保存 を選択します。.
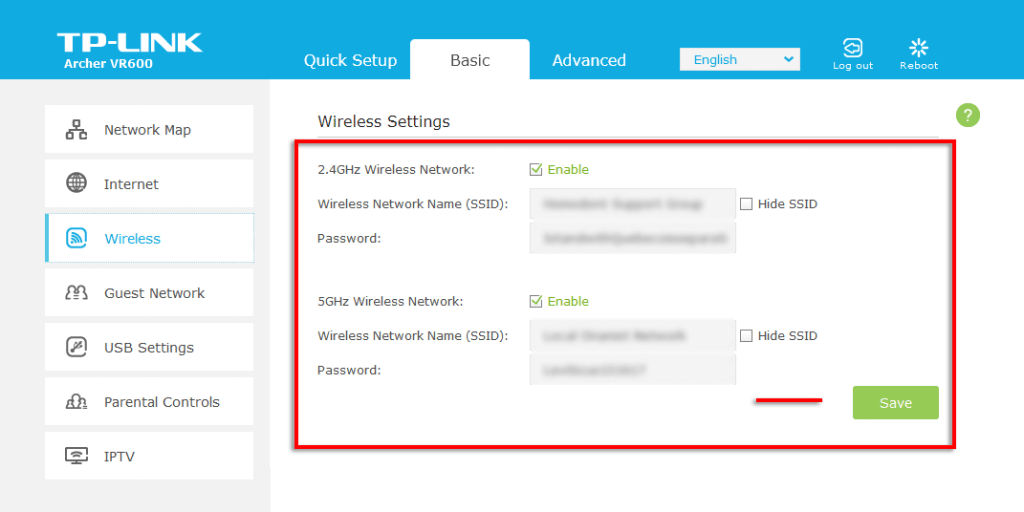
6.シークレットスタートメニュー
[スタート メニュー] アイコンを右クリックすると、アプリと機能、タスク マネージャー、Windows Powershell など、多くの主要な Windows アプリケーションをリストするメニューが開きます。
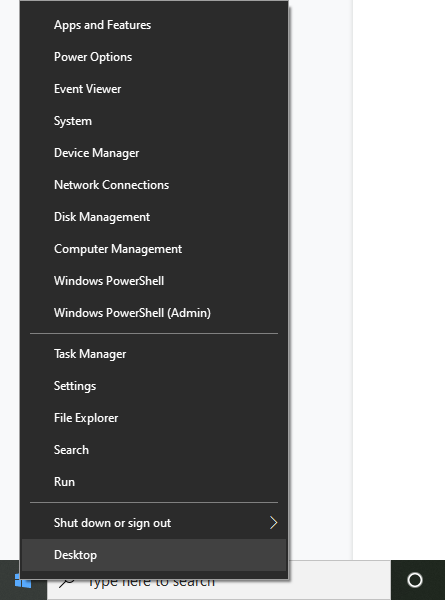
Windows キー + X を押して、この優れたショートカット メニューにアクセスすることもできます。
7.迷惑な通知を黙らせます
Windows には、煩わしい通知などのシステムの中断を最小限に抑えて集中できるように設計された フォーカスアシスト と呼ばれる便利な機能があります。
フォーカス アシストをカスタマイズするには:
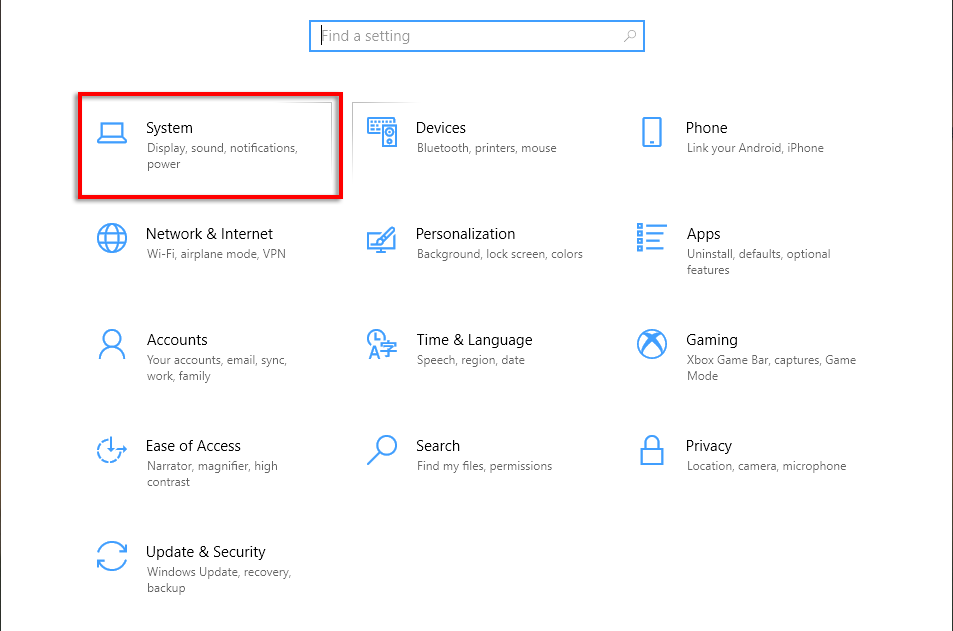
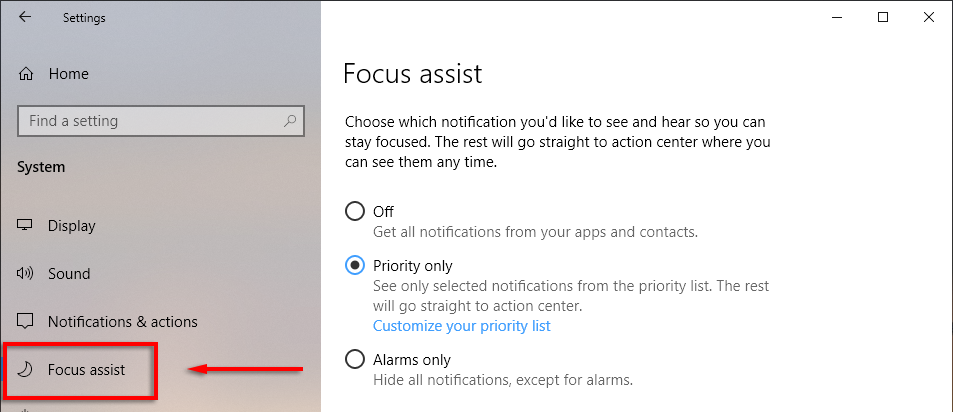
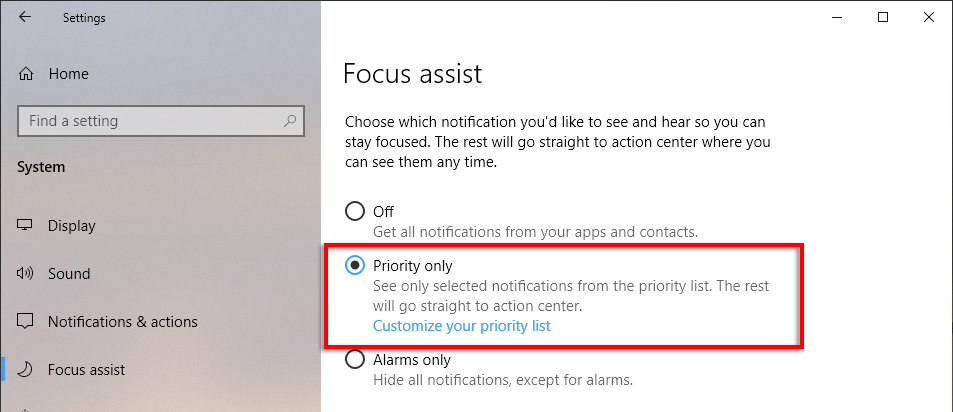
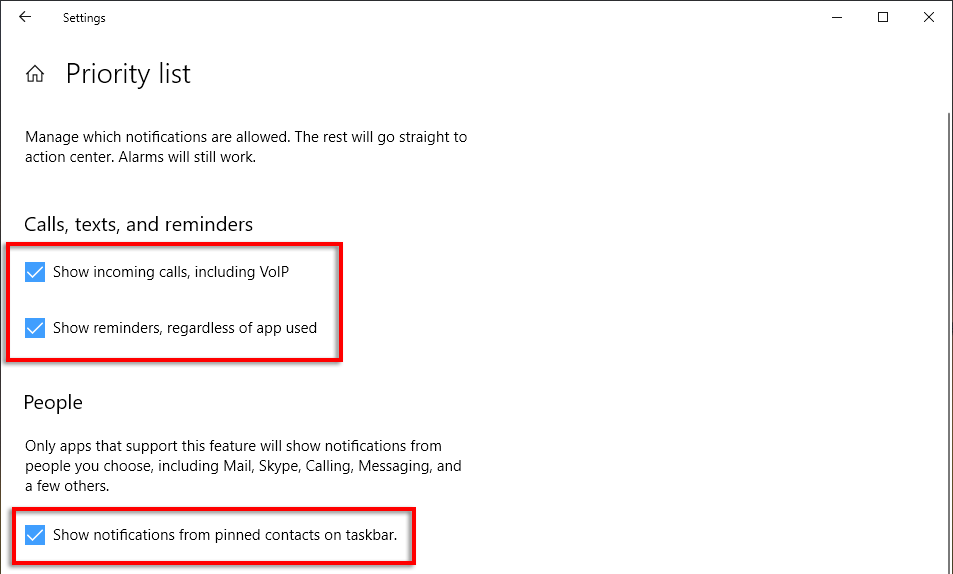
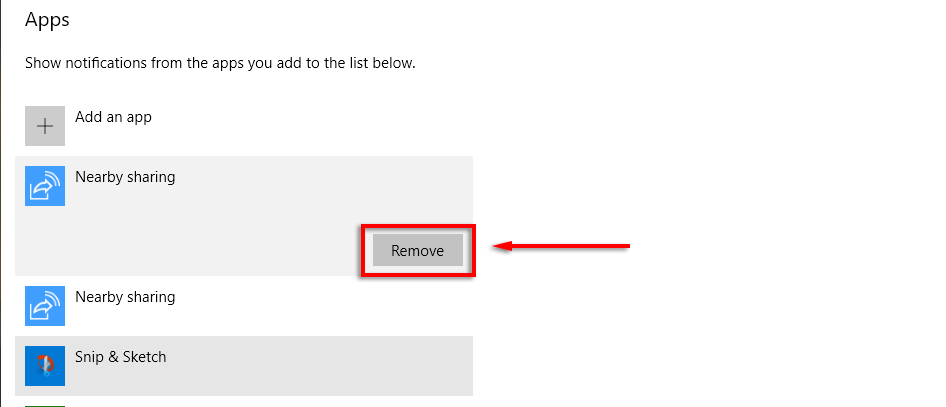
8.ファイル拡張子を表示
デフォルトでは、Windows はファイル拡張子を非表示にします。つまり、拡張子が何であるかを確認するには、ファイルを右クリックしてプロパティを表示する必要があります。多くのユーザーにとってこれは問題ありませんが、一部のユーザーはファイル拡張子を表示する必要があります。
ファイル拡張子を有効にするには:
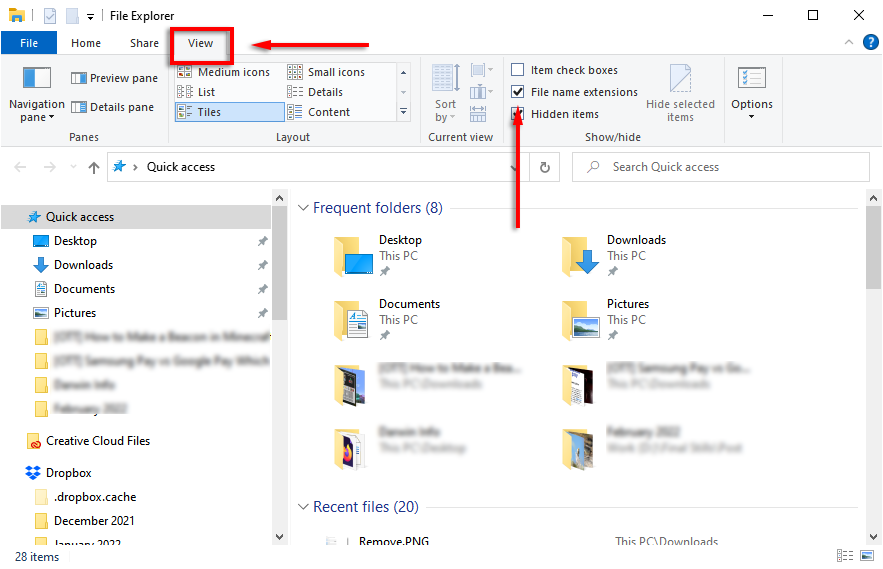
9.スナップウィンドウ
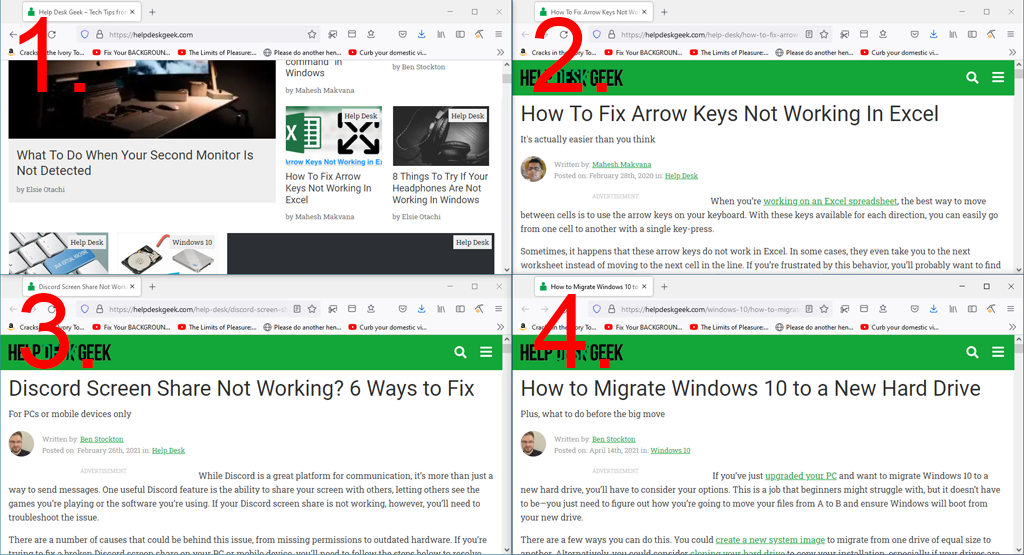
あまり知られていない Windows の優れた機能の 1 つは、ウィンドウを画面の端または隅にすばやくスナップできる機能です。これは、一度にいくつかのウィンドウを開く必要があり、手動でサイズを変更したくない場合に便利なテクニックです。
ウィンドウを画面の特定の部分にスナップするには、タイトル バー をクリックして、スナップしたい画面の側にドラッグする必要があります。幸せになったら手を放してワラー!ウィンドウを全画面、半分、または 4 分の 1 の画面サイズにスナップできます。.
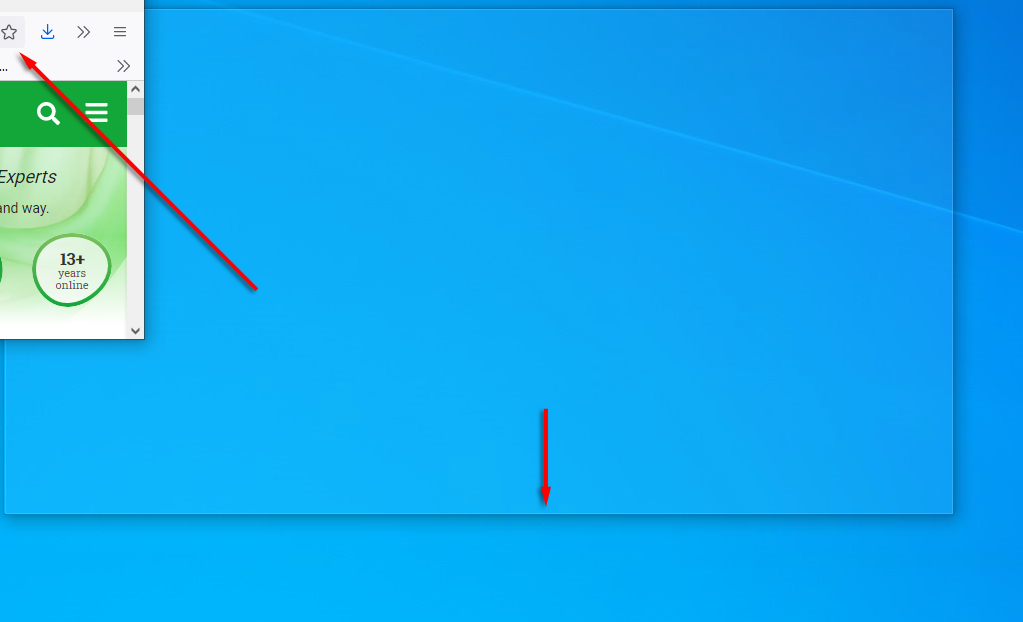
キーボード ショートカットを使用してウィンドウをスナップすることもできます。ウィンドウを右または左にスナップするには、タイトル バー をクリックし、Win +左矢印 または右矢印 を押します。 >。同じ矢印をもう一度押すとウィンドウが 4 分の 1 になり、もう一度押すと接続されている他のディスプレイに移動します。
さらに、Win +下矢印 を押してウィンドウを最小化し、Win +上矢印 を押します。全画面表示になります。
10.見た目をカスタマイズ
Windows には、最高のエクスペリエンスを実現するためにディスプレイをカスタマイズする方法がいくつか用意されています。デスクトップを個人用に設定するには、デスクトップを右クリックして個人用設定 を選択します。
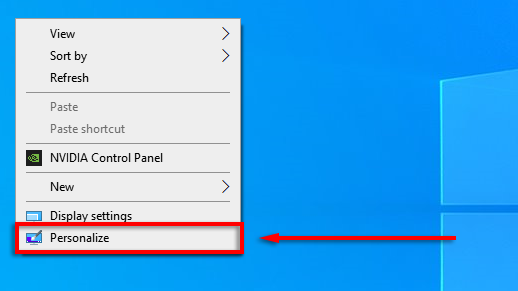
ここでは、左側のメニューのカテゴリに移動して、次の設定を変更できます。
スタート メニューをカスタマイズすることもできます。
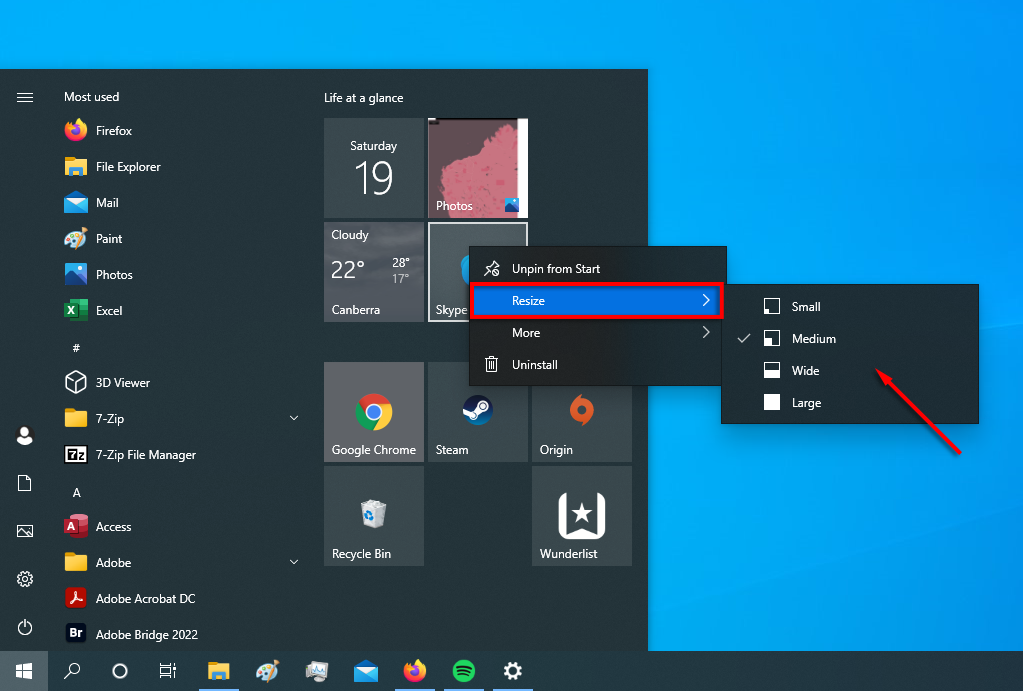
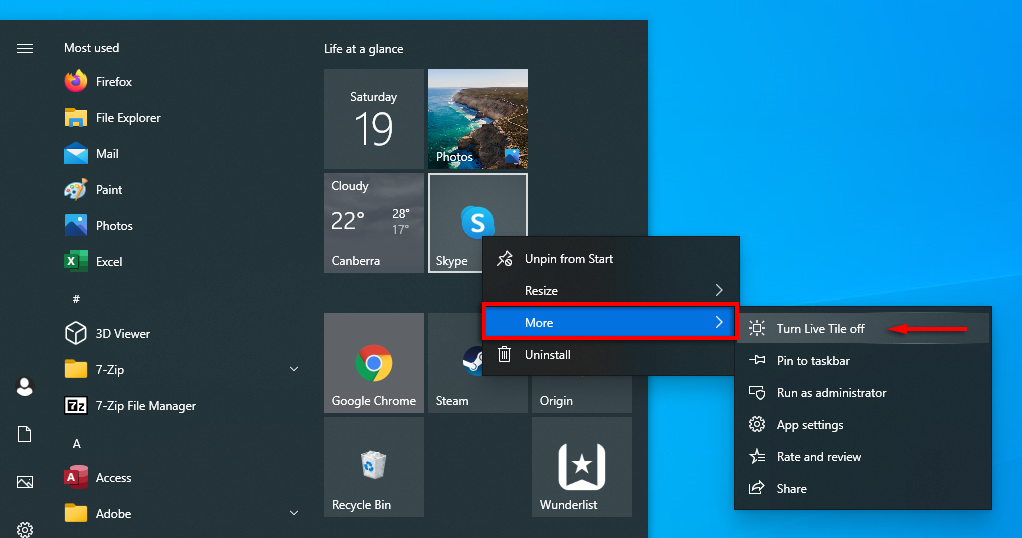
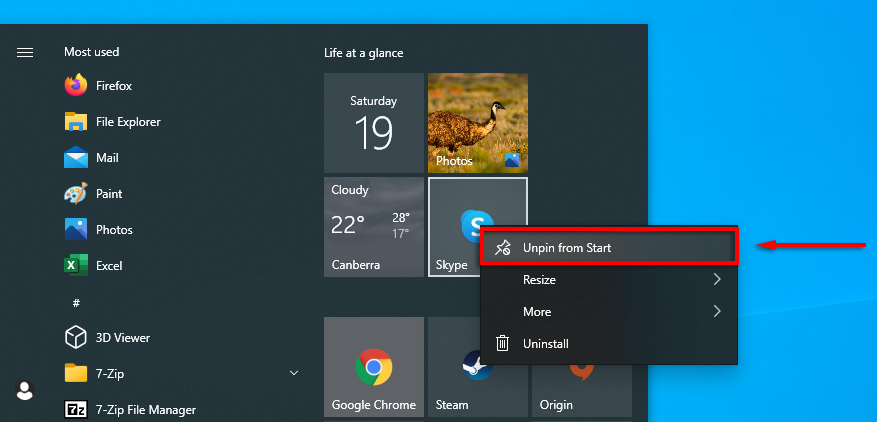
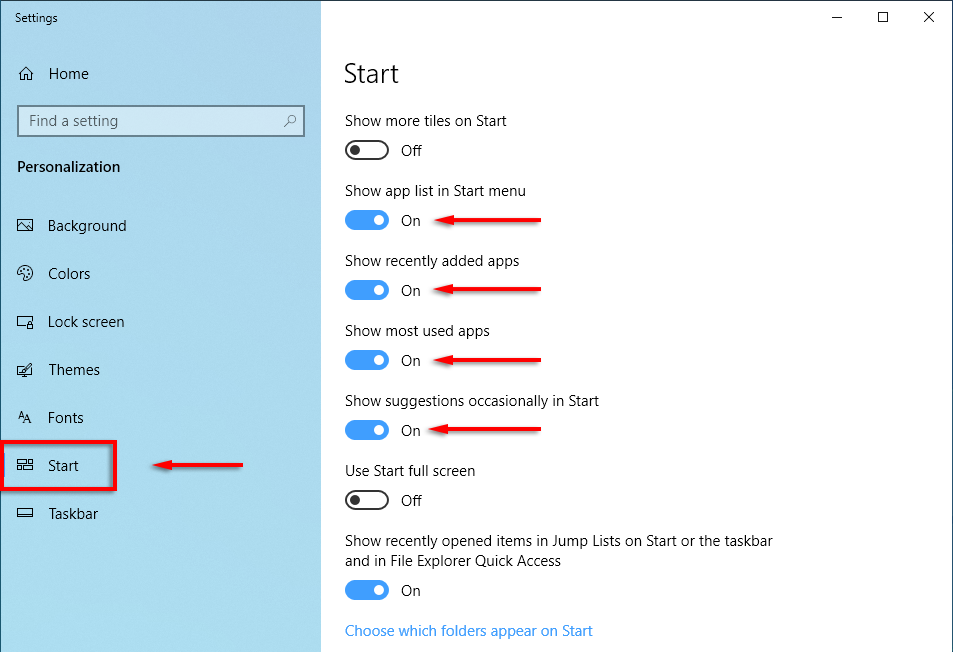
始めましょう
Microsoft Windows は、使い方を知っていれば多用途に使えます。徹底したカスタマイズからオペレーティング システムの最適化まで、もっと簡単な方法があります。この記事で取り上げた 10 のハックが、PC を最大限に活用するのに役立つことを願っています。.
以下のコメント欄で、これなしでは生きていけない Windows ハックを教えてください。
.