Windows PC が起動せず、「ハードドライブが取り付けられていません」というエラー メッセージが表示される場合は、ハードウェアに障害があるか、起動の優先順位が間違っています。このエラーは Windows 10 と 11 の両方で発生し、Dell ラップトップに一般的に影響を与えるようです。
この記事では、「ハードドライブがインストールされていません」エラーのトラブルシューティングと修正方法を説明し、PC を再び起動して実行できるようにします。
ステップ 1: ハード リセットを試す
ハード リセットによりコンピュータが完全に再起動され、イライラする問題の解決に役立ちます。 PC をハード リセットするには:

ステップ 2: ハードドライブを確認するケーブル
ハードドライブが検出されない問題の最も一般的な理由の 1 つは、ハードドライブとマザーボードの間の接続が緩んでいるか損傷していることです。幸いなことに、問題が内蔵 HDD、SSD、または外付けハード ドライブにある場合でも、これは最も簡単に修正できます。
これに該当するかどうかを確認するには、コンピュータのケースを開けてハード ドライブを見つけます。通常、それらは小さくて平らな黒い箱のように見えます。各ハードドライブをマザーボードと電源に接続する SATA ケーブルと電源ケーブルがある必要があります。

これらのケーブル接続がすべて所定の位置にしっかりと固定されており、劣化の兆候がないことを確認してください。損傷しているように見える場合は、新しいケーブルと交換してから、BIOS セットアップ ユーティリティを再度起動し、システムがドライブを認識するかどうかを確認してください。

ラップトップをお持ちの場合、このプロセスは少し複雑になります。ラップトップ ケースの背面を開けてストレージ デバイスを確認することはできますが、その過程で修復不可能な損傷が生じる可能性があります。ケースを自分で開けるのが難しい場合は、さらなる損傷を避けるために、評判の良い修理店に持ち込むことをお勧めします。
ステップ 3: BIOS/UEFI を確認する
「ハード ドライブがインストールされていません」というバグは、Windows PC を起動しようとして起動ドライブが見つからないときに表示される BIOS エラー メッセージです。このエラーを修正するには、BIOS設定を入力します にする必要があります。その方法は次のとおりです。.
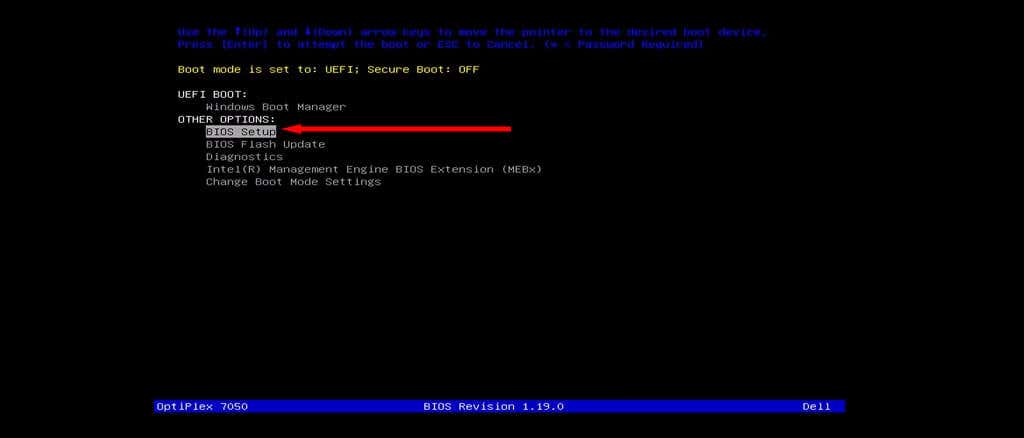
BIOS 設定にアクセスしたら、いくつかの重要な設定を確認する必要があります。
日付と時刻を確認する
日付と時刻の設定が正しくないと、コンピュータが起動できなくなる可能性があります。 BIOS 設定内で日付と時刻を変更する方法は次のとおりです。
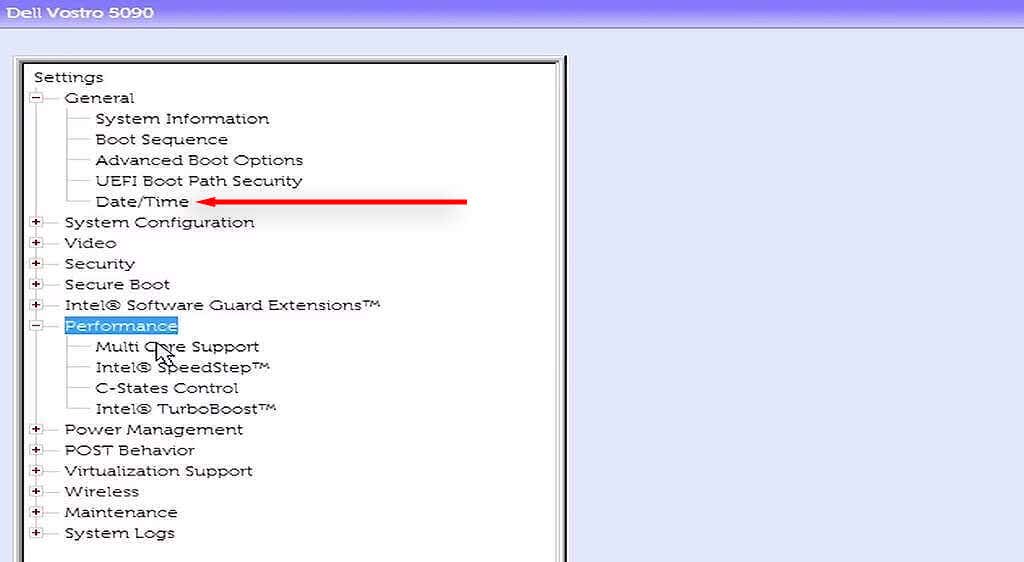
ブート モードを変更する
この手順は、Dell PC を使用している場合に特に重要ですが、他のメーカーでも同様に役立つ場合があります。 Dell コンピュータには、UEFI (デフォルト モード) とレガシーの 2 つのブート モードが用意されています。オペレーティング システムを 1 つのモードでインストールし、ブート モードが別のモードに設定されている場合、このハード ドライブ エラーが発生します。
BIOSモードを変更する の方法は次のとおりです。
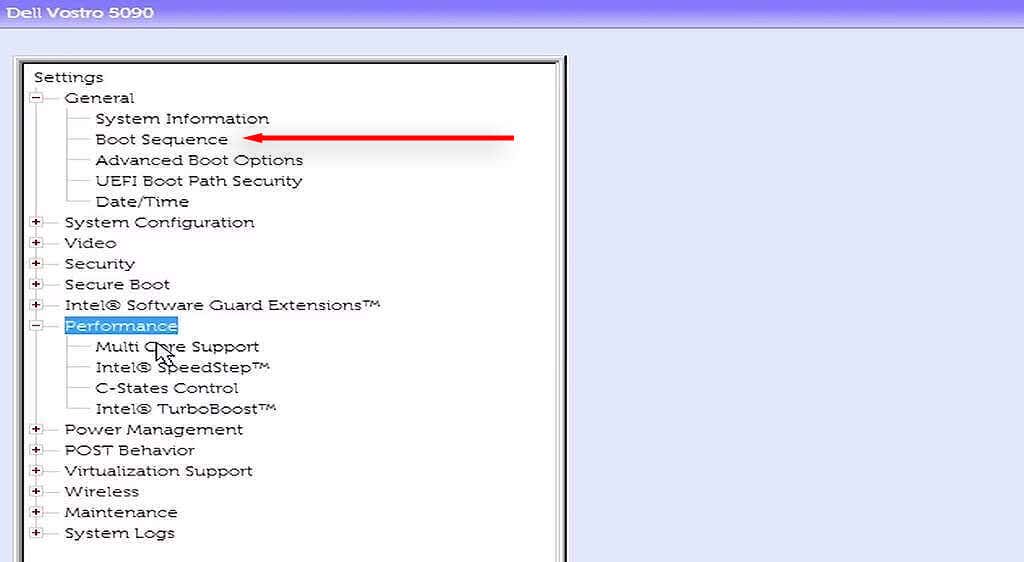
- ブート モードをコンピュータが使用しているモードに変更します。
- コンピュータを再起動し、正しく起動するかどうかを確認します。
注:一部のユーザーは、HDD 動作モードを AHCI に変更することを推奨しています。これは、HDD 動作モードを RAID に設定すると、ハードドライブが取り付けられていないエラーと ブートデバイスにアクセスできないエラー の両方が発生する可能性があるという事実に基づいています。
ハードウェア診断を実行する
.ほとんどのコンピューターには、BIOS メニューからアクセスできるハードウェア診断機能が備わっています。この設定にアクセスするには、コンピュータを再起動し、メニューが開くまでBIOSキーを繰り返し押します。表示されたら、[診断] を選択します。
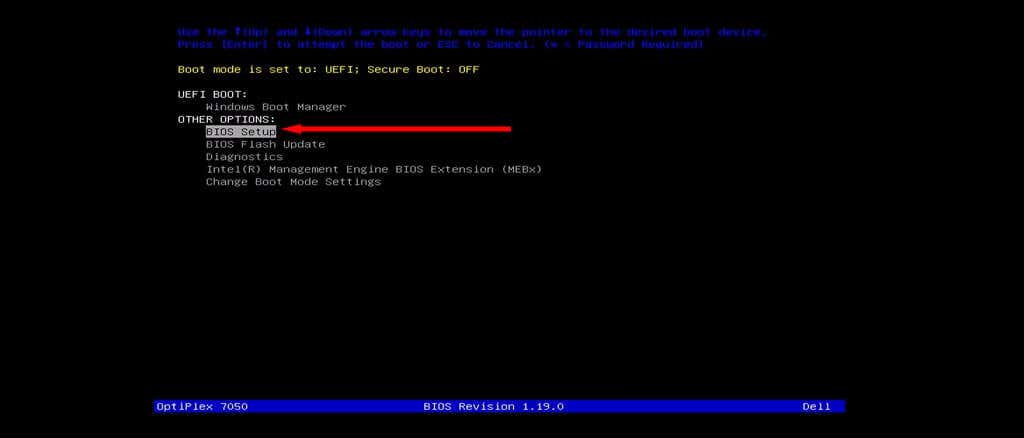
画面上の指示に従って、コンピューターをいくつかのハードウェア診断テストで実行します。このプロセス中にエラーが発生した場合は、それを書き留めてください。完了したら、各エラー コードを調べてその意味を調べます。ディスク ドライブに関連するものがあれば、問題の解決策が得られると思います。
ステップ 4: 別のコンピュータでハードドライブをテストする
ハード ドライブやケーブルに目に見える物理的な損傷がない場合は、さまざまな理由でハード ディスクの機能が失われている可能性があります。これに該当するかどうかを確認するには、ブート デバイスを取り外して別の PC に接続します。
新しい PC でも動作しない場合は、新しいハード ドライブが必要になる可能性があります。 PC がハードドライブに正常にアクセスできる場合、問題は別の場所にあります。この場合、他のコンピュータに再接続する前に、ハードドライブに不良セクタがないかテストして修復する必要があります。
これを行うには:
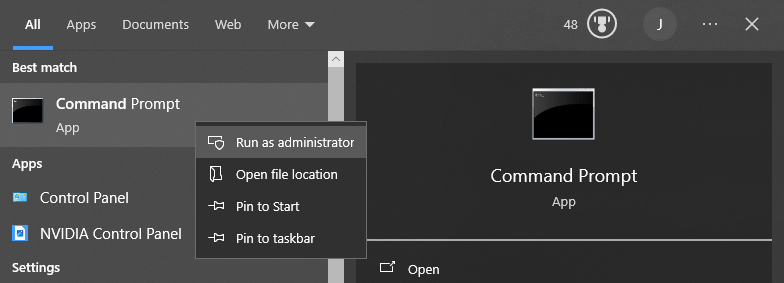
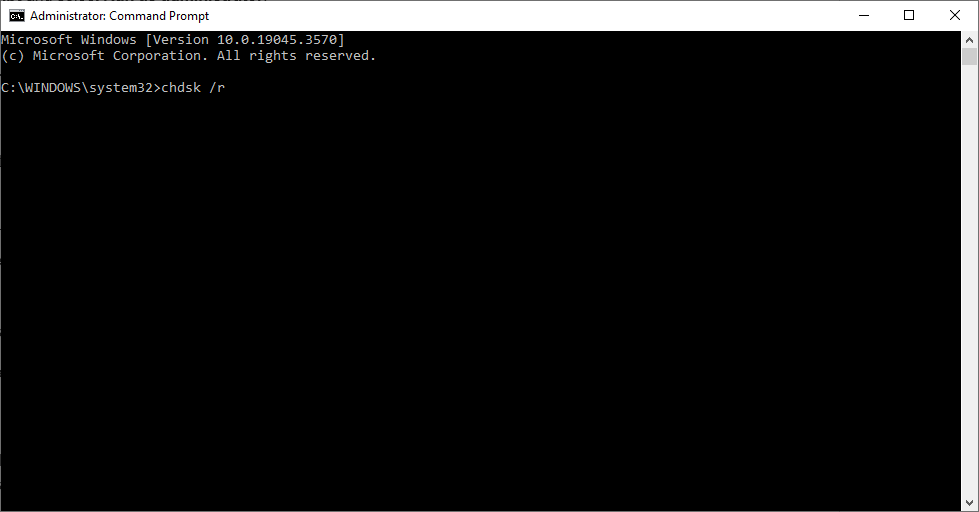
これがうまくいかない場合は、ハードドライブをフォーマットしてみることもできます。このプロセスにより、Windows オペレーティング システムを含むハード ドライブ上のすべてのデータが削除されるため、データをバックアップする前にバックアップすることをお勧めします。
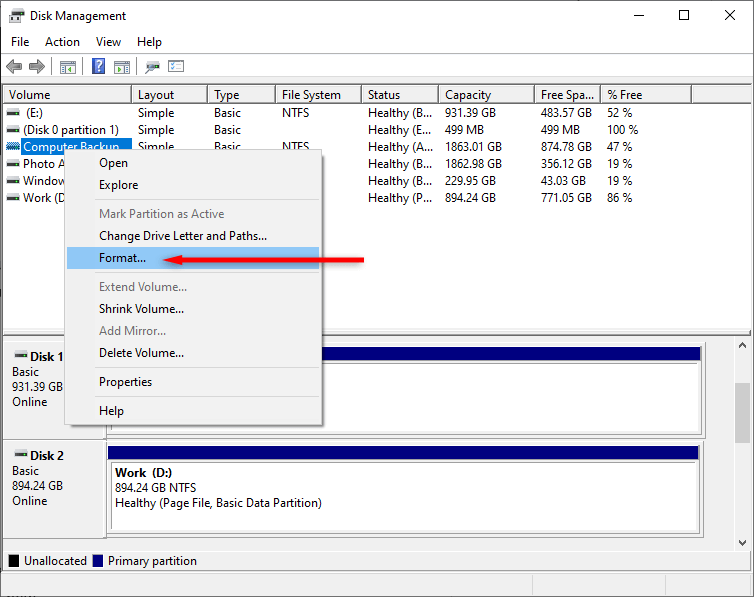
ハードドライブ。簡単な修正
謎のエラーにより PC からロックアウトされるとイライラしますし、在宅勤務が必要な場合は生活に影響を及ぼす可能性もあります。この記事を参考にして、ハードドライブの問題のトラブルシューティングと解決ができれば幸いです。
.