Desktop.ini ファイルが PC 上に突然現れることがあるため、Desktop.ini ファイルがウイルスまたはマルウェアであると考える人もいます。幸いなことに、これは当てはまりませんが、Windows の Desktop.ini ファイルが何なのか疑問に思っている場合は、ここが正しい場所です。
この記事では、Desktop.ini ファイルとは何か、その使用方法、削除しても安全かどうかについて説明します。
Desktop.ini ファイルとは何ですか?
Desktop.ini ファイルは、Microsoft Windows (Vista および Windows 10/11 を含む) のすべてのフォルダーにある 隠し設定ファイル です。各 Desktop.ini ファイルには、そのフォルダーの構成設定が含まれています。
Desktop.ini ファイルは保護されたオペレーティング システム ファイルであるため、デフォルトでは表示されません。このアイコンが PC に突然表示される場合は、あなたまたは別のユーザーが隠しフォルダーを表示するようにフォルダー設定を変更しています。
Desktop.ini ファイルは、フォルダにカスタム アイコンや特定の共有設定を与えるなど、フォルダに特定の変更が加えられたときに作成されます。
Desktop.ini ファイルを確認するにはどうすればよいですか?
Desktop.ini ファイルは非表示で保護されているため、一般的なユーザーがこれらのファイルに遭遇することはありません。フォルダー内でそれらを表示するには:
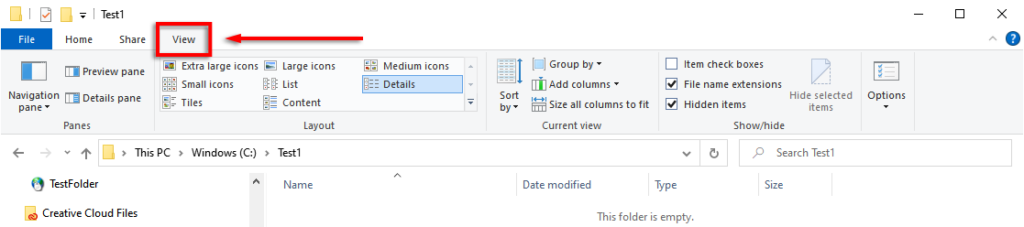
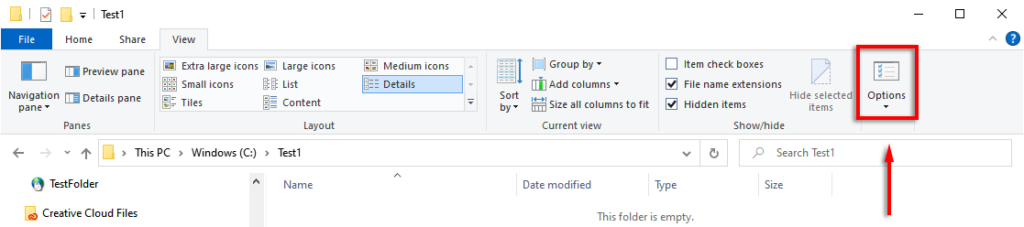
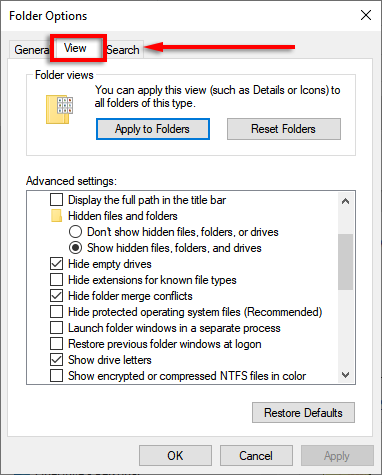
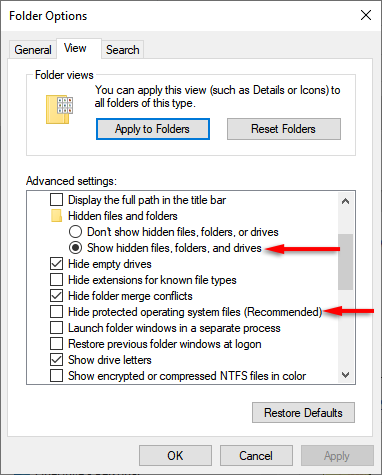
Desktop.ini ファイルは、構成またはレイアウトを変更したフォルダーに表示されます。
Desktop.ini ファイルを削除できますか?
Desktop.ini ファイルを削除すると、フォルダーがデフォルト設定に戻るだけです。はい、Desktop.ini ファイルを削除できます。ただし、フォルダーの設定に加えた変更を保持したい場合は、前のセクションで示した手順を逆に実行して、Desktop.ini ファイルを非表示にすることができます。
Desktop.ini ファイルを使用してフォルダーをカスタマイズする方法
.Desktop.ini ファイルを使用して Windows フォルダーをカスタマイズするのは簡単です。まず、フォルダを隠す して重要なシステム フォルダとしてラベルを付け、Desktop.ini ファイルからの特別な動作を可能にする必須の読み取り専用属性を Windows が付与するようにする必要があります。
そのためには:
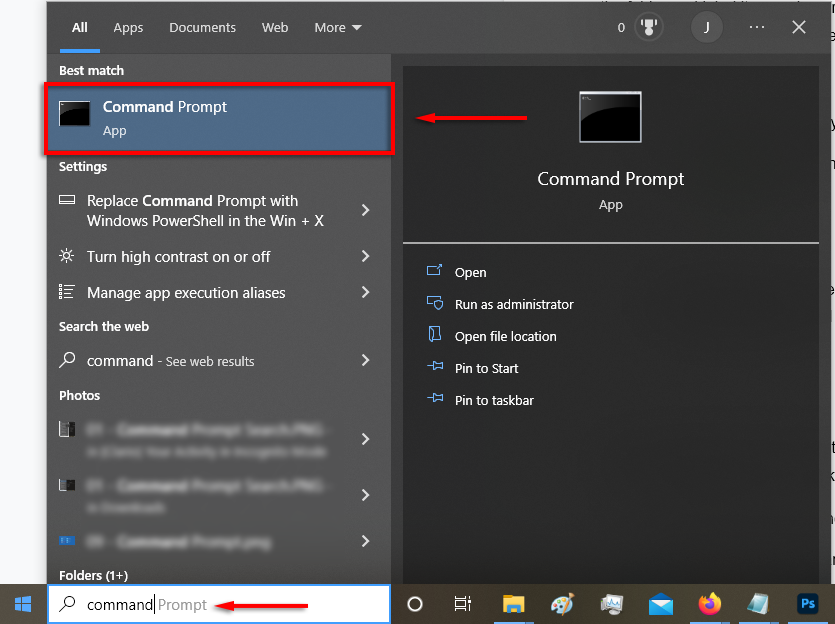
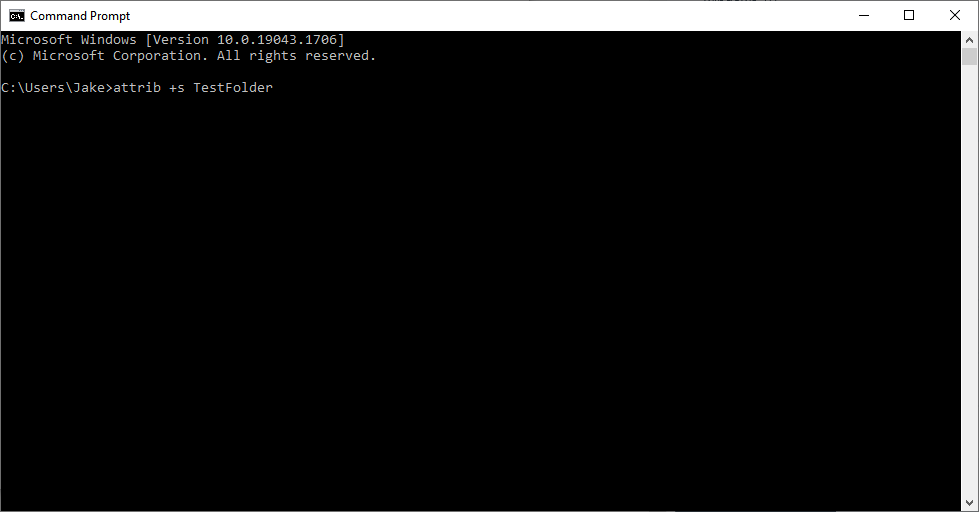
次に、Desktop.ini ファイルを作成して編集する必要があります。そのためには、カスタマイズしたいフォルダーにテキスト ファイルを作成する必要があります。

- フォルダ内を右クリックし、新規 テキスト ドキュメント を選択します。
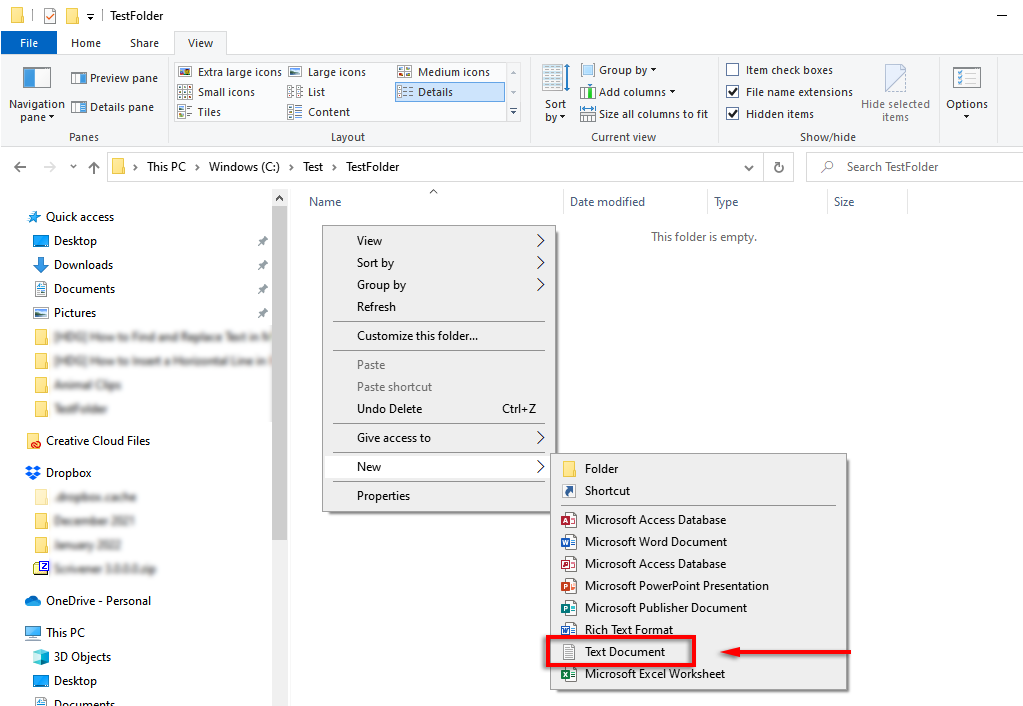
- Desktop.ini という名前を付けて、Enter を押します。ファイル拡張子を確認するメッセージ ボックスが表示されます。 [はい ] をクリックします。
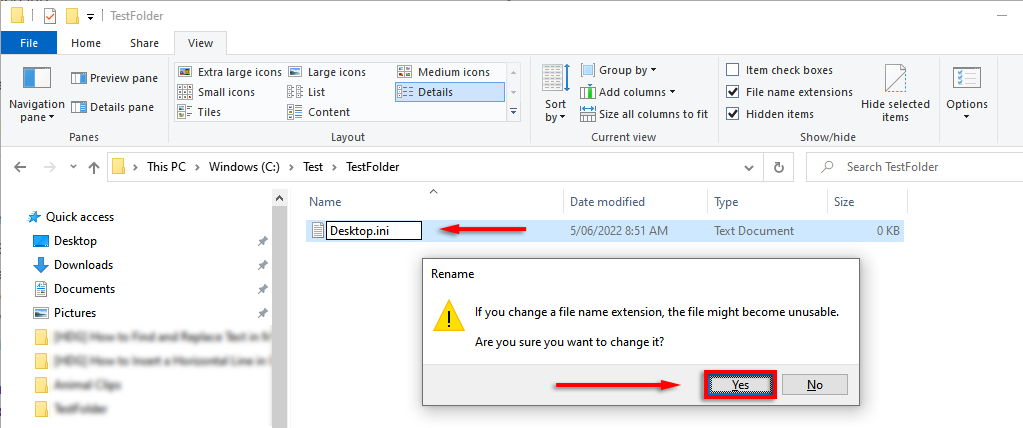
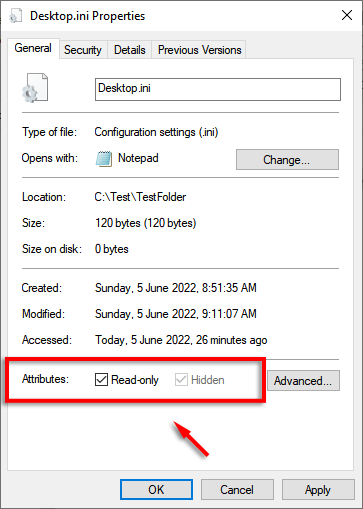
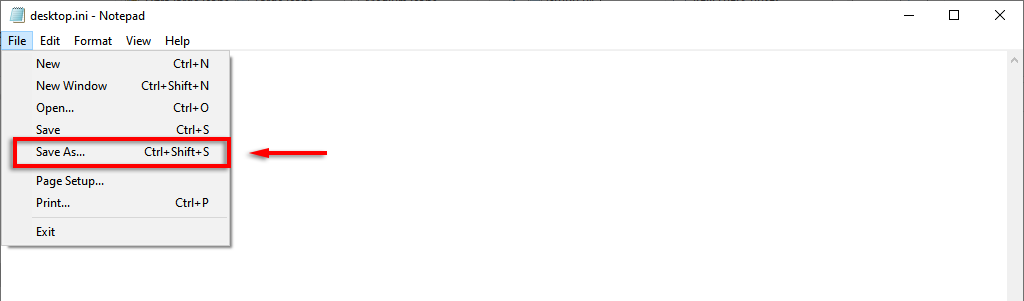
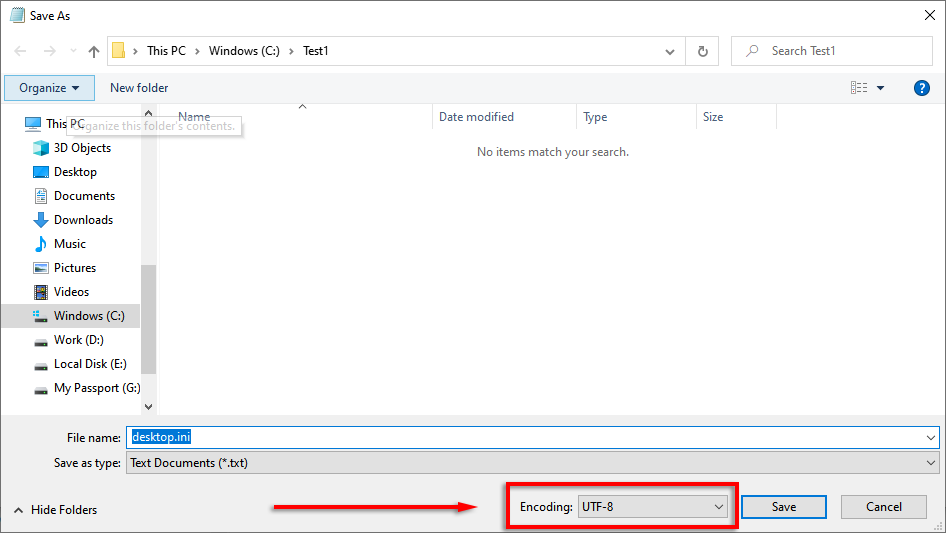
Desktop.ini ファイルに構成設定を入力する準備ができました。フォルダーをカスタマイズするために使用できる次の設定の一部を次に示します。
たとえば、カスタム アイコンと情報ヒントを使用して作成したテスト フォルダーは次のとおりです。
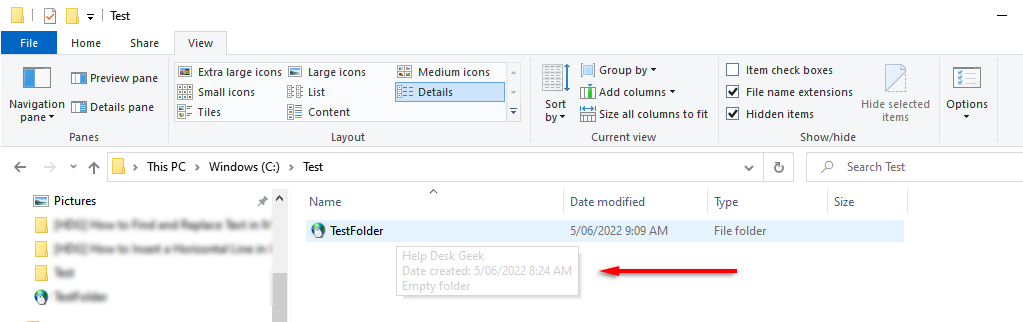
カスタマイズに使用する Desktop.ini ファイルは次のとおりです:
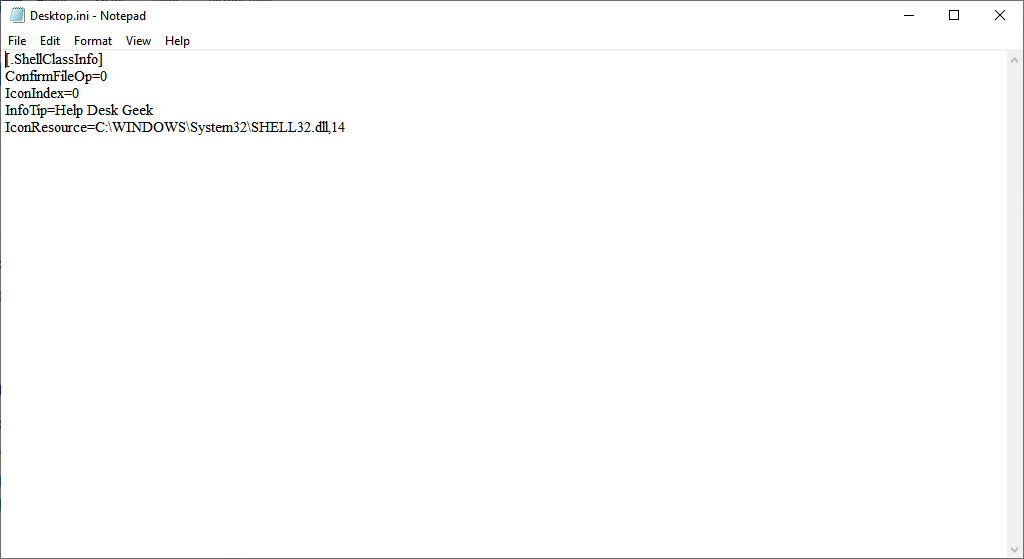
皆さん、以上です
これで、Desktop.ini ファイルが何であるか、そしてそれを使用してカスタム フォルダー オプションを追加する方法がわかりました。ほとんどのユーザーにとって特に役立つものではありませんが、謎の隠しフォルダーがウイルス対策機能を回避するマルウェアではないことを知っておくとよいでしょう。
.