Windows 11 にアップグレードしようとすると、PC に「Windows 11 のインストールに失敗しました」というエラーが表示されますか?このエラーは、グラフィックドライバーが古いか破損している 、ストレージ容量不足、またはサードパーティ ソフトウェアからの干渉によって発生する可能性があります。
コンピュータが Windows 11 のアップグレード要件を満たしていない場合にも、このエラーが表示されます。このエラーに対する潜在的なトラブルシューティングの修正を紹介する前に、Windows 11 のソフトウェアとハードウェアの要件を確認してみましょう。
Windows 11 のアップグレード要件
Windows 10 を実行している場合は、PC ヘルス チェックを使用して、PC の Windows 11 との互換性にアクセスします。このアプリは、グラフィック カードとディスプレイの互換性を除く、Windows 11 のすべての要件をチェックします。 Windows 11 の重要なシステム要件を簡単にまとめます。
PC ヘルスチェック アプリの使用方法
Microsoft の Web サイトから PCヘルスチェックアプリ をダウンロードしてインストールします。アプリを起動し、ダッシュボードの [今すぐチェック ] ボタンを選択します。
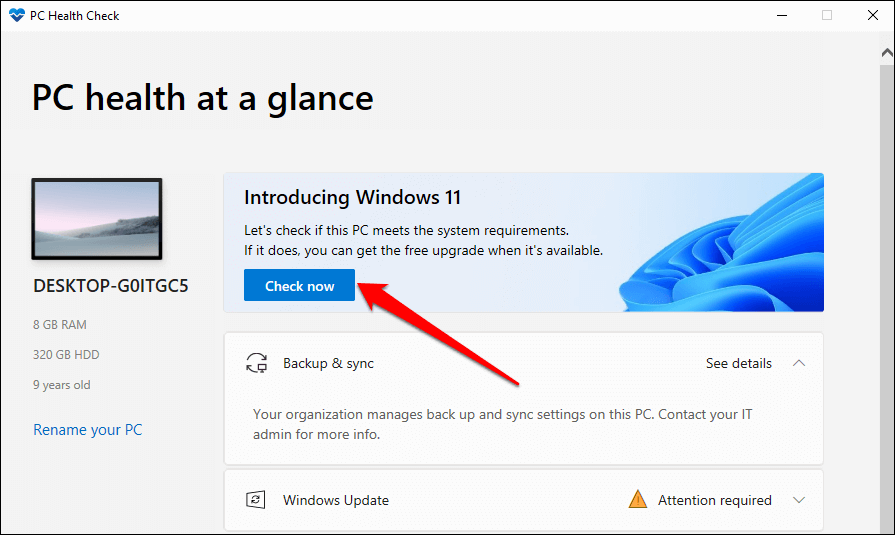
PC ヘルス チェック アプリはクイック スキャンを実行して、コンピューターのハードウェアとソフトウェアの構成が Windows 11 のシステム要件を満たしていることを確認します。 PC が満たしていない Windows 11 要件がある場合は、スキャン結果にそれらの要件が表示されます。
[すべての結果を表示 ] を選択して、PC が満たしている要件を表示します。
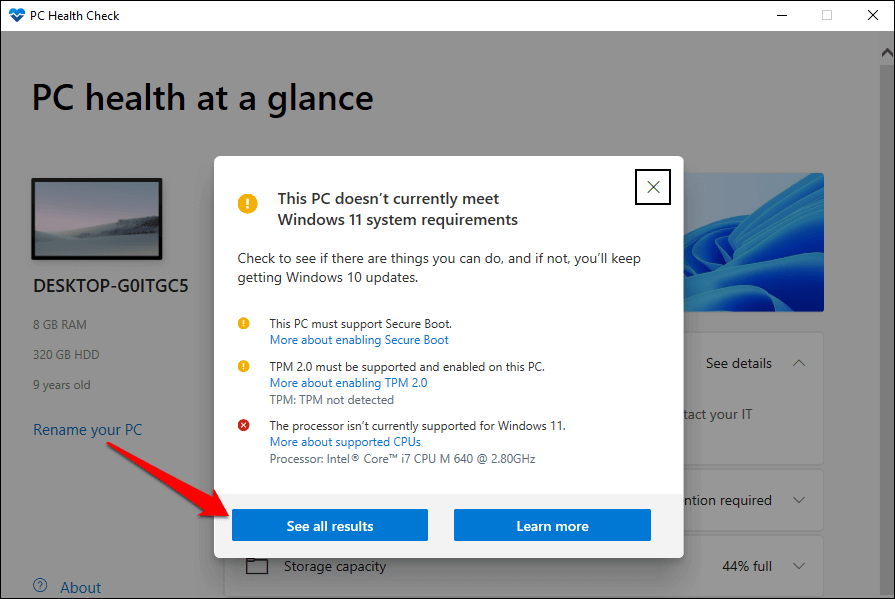
PC ヘルス チェック スキャンを実行すると、Windows 11 のインストールの失敗に対処する際のトラブルシューティング領域を絞り込むのに役立ちます。
1.外部デバイスを取り外します
USB ドライブを PC に接続したままにすると、Windows のインストール プロセスが中断される可能性があります。コンピュータにストレージ デバイスが接続されている場合は、それらを取り外して、Windows 11 を再度インストールしてみてください。
. 2. Windows をアップデートする
Windows 11 アップデートをインストールするには、コンピューターで Windows 10 バージョン 2004 以降が実行されている必要があります。 Microsoft では、Windows 11 にアップグレードする前に、すべてのドライバーとセキュリティ アップデートを PC にインストールすることをお勧めします。
まず、PC がインターネットに接続されていることを確認します。 [設定 ] >[更新とセキュリティ ] >[Windows Update ] に移動し、[更新プログラムの確認 ] を選択します。このページで入手可能なアップデートをインストールしてから、Windows 11 を再度インストールしてみてください。
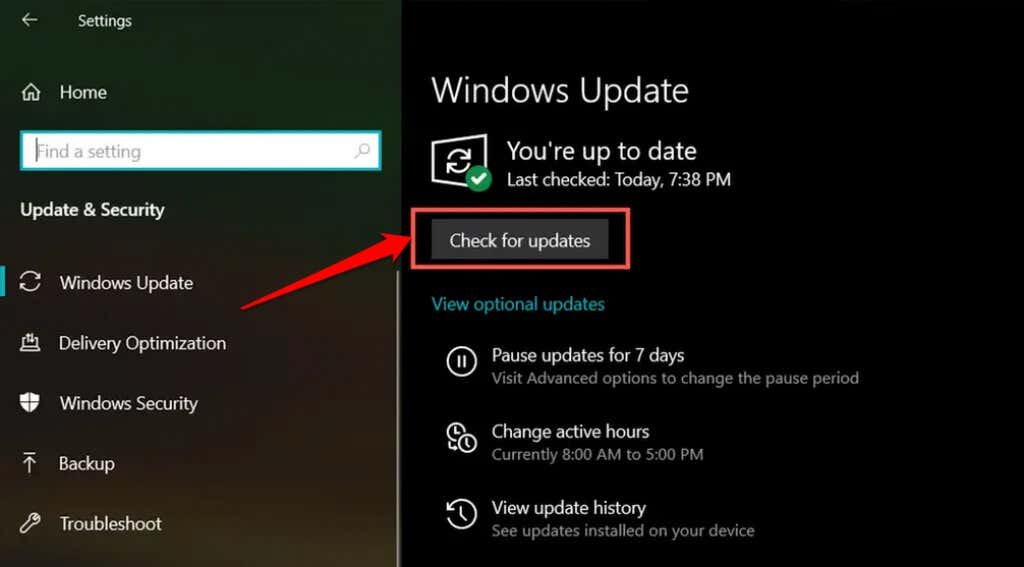
3.サードパーティのウイルス対策ソフトウェアをアンインストールする
一部のサードパーティ製ウイルス対策アプリには、Windows 11 のインストールを妨げる可能性のあるコンポーネントが含まれています。 PC に Windows 以外のウイルス対策ツールがインストールされている場合は、それらを削除し、Windows 11 のインストールまたはアップグレードを再試行します。
Windows 10 の アバスト、AVG、その他のウイルス対策ソフトウェアのアンインストール に関する記事を参照してください。
4.古いアプリや必須ではないアプリをアンインストールする
Microsoft は、古いプロセスまたは 古いソフトウェアにより Windows 11 のアップグレードが中断される可能性があります プロセスについても警告しています。
「プログラム」カテゴリの プログラムのアンインストール を選択します。
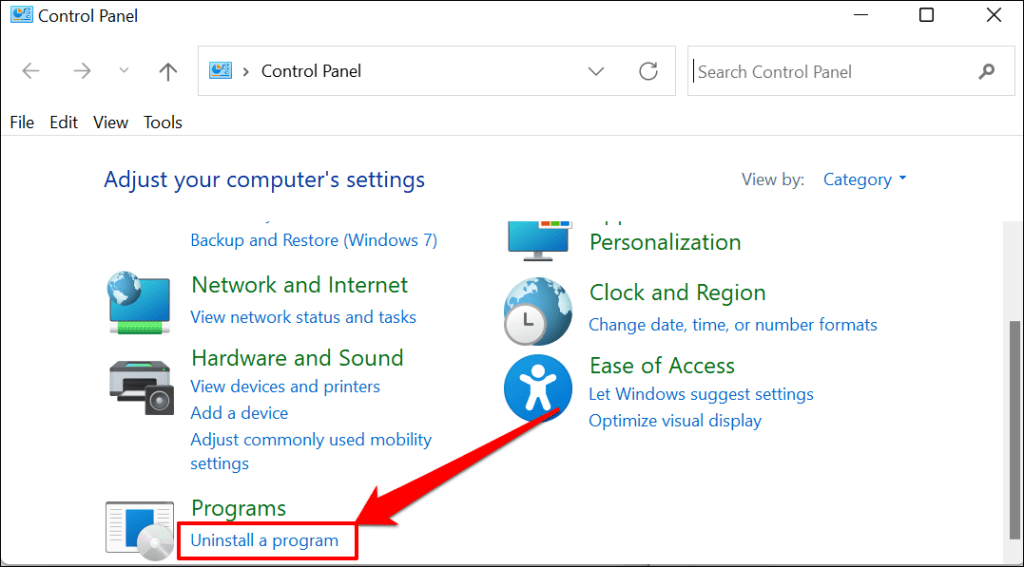
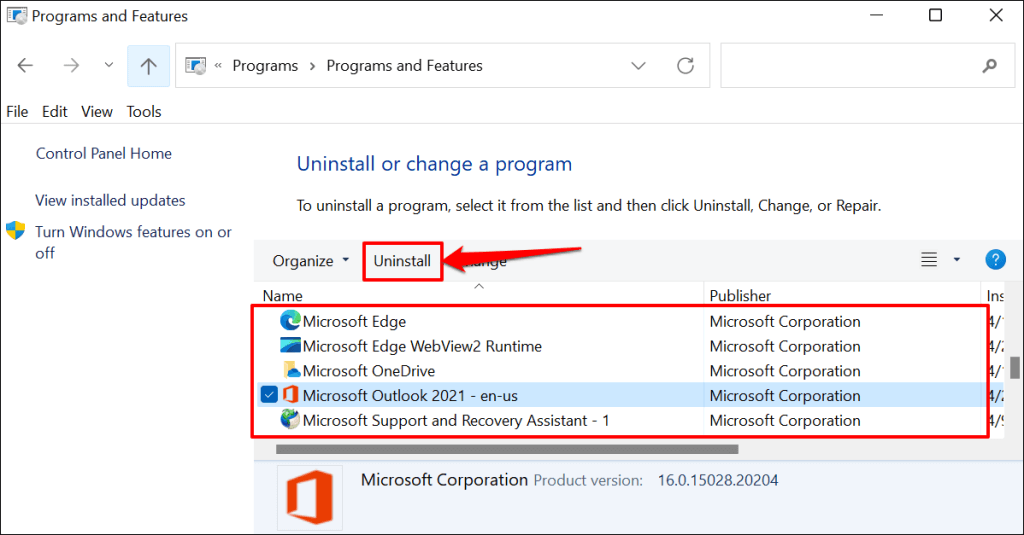
必須ではないアプリを削除した後、コンピューターを再起動し、Windows 11 のアップグレードを再試行します。
5.ストレージスペースを解放する
Windows 11 には少なくとも 64 GB のストレージが必要です (Windows 11 が使用するスペースの量 を参照)。 PC のストレージが必要な容量よりも少ない場合、「Windows 11 のインストールに失敗しました」というインストール エラーが表示されることがあります。ただし、念のため、70 ~ 90 GB の無料ストレージを用意することをお勧めします。
PC のストレージが 64 GB 未満の場合は、Windows 10でハードドライブの空き容量を増やす15の方法 を確認してください。 Windows 10 でより多くのハードディスク容量を作成する に関するこのチュートリアルも役立ちます。
6.グラフィック カード ドライバーを更新します
グラフィック ドライバーが壊れているか古い場合も、Windows 11 のインストールが失敗する可能性があります。 PC のグラフィック カード ドライバーを最新バージョンに更新し、Windows のアップグレードを再試行します。
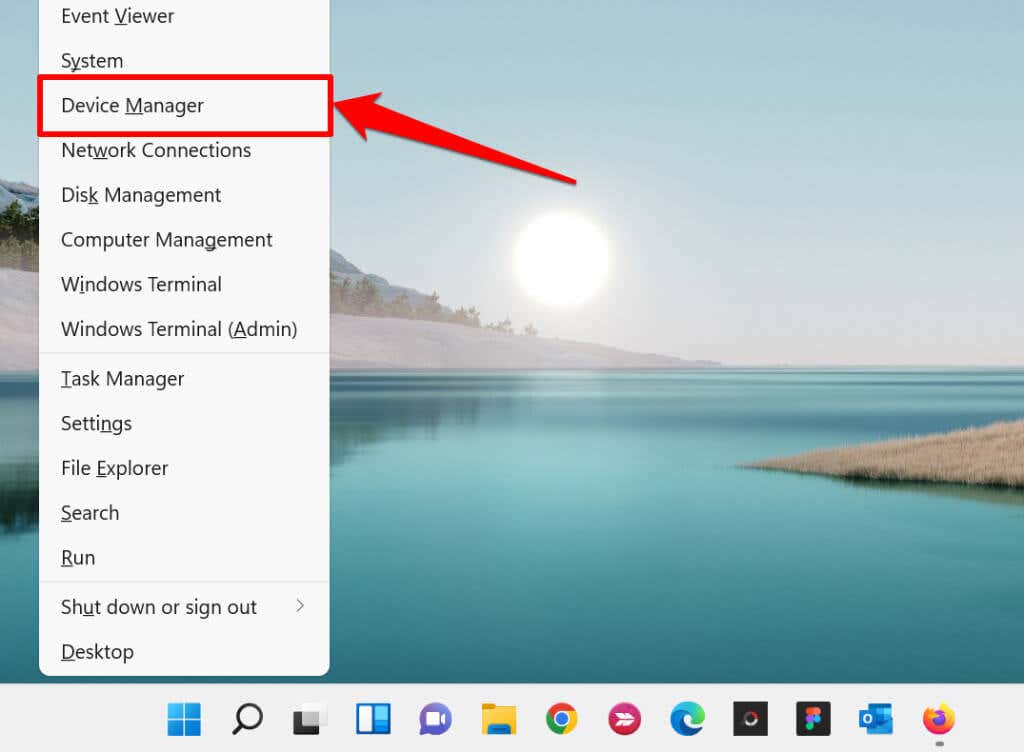
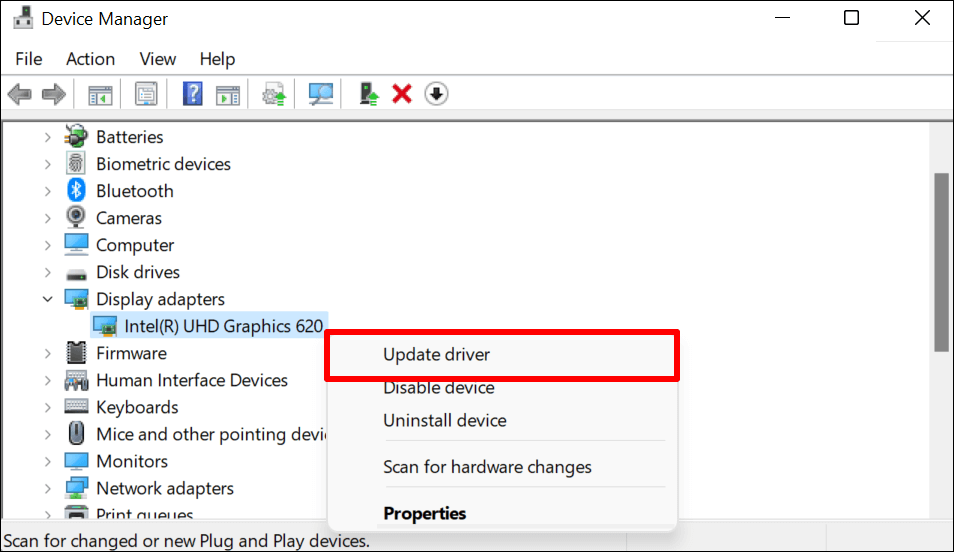
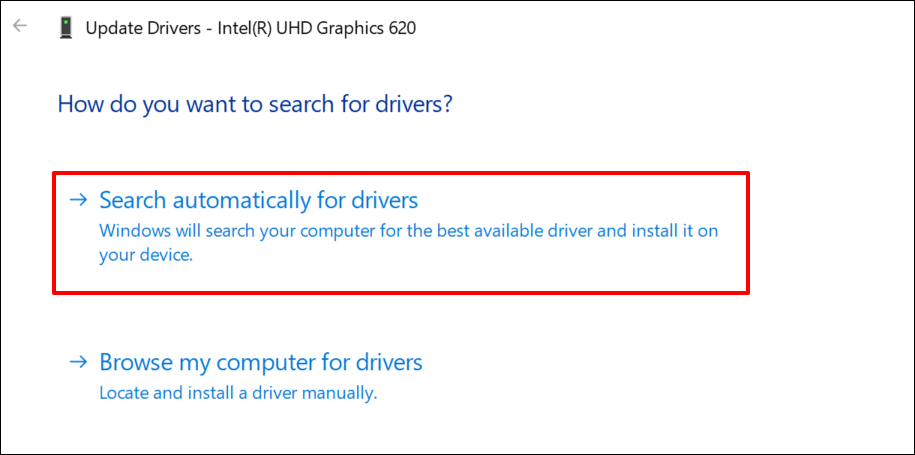
ドライバーを自動的に更新するにはインターネット接続が必要であることに注意してください。そのため、PC が Wi-Fi またはイーサネット ネットワークに接続されていることを確認してください。
7. TPM 2.0 とセキュア ブートを有効にする
トラステッドプラットフォームモジュール バージョン 2.0 (TPM 2.0) は、Windows 11 を実行するための必須の要件です。TPM 2.0 コンポーネントは、Windows デバイス上でプライバシーとセキュリティ関連の機能 (Windows Hello、BitLocker など) を提供します。また、マルウェアから保護し、暗号化キー、証明書、パスワードなどのセキュリティ認証情報を保存します。
一方、セキュア ブートは、PC の起動時に悪意のあるソフトウェアが読み込まれるのを防ぐ Windows セキュリティ機能です。

コンピュータに TPM 2.0 および セキュアブートが無効になっています が搭載されている場合は、Windows 11 をインストールできません。または、PC が TPM 2.0 をサポートしていない場合。
Windows では TPM はデフォルトで常に有効になっていますが、カスタム PC を構築する に使用されているマザーボードでは無効になっている場合があります。 Windows 10 コンピューターの TPM 互換性ステータスを確認するには、以下の手順に従ってください。
Windows 10 の設定で TPM 仕様を確認してください
Microsoft によると、2017 年以降にリリースされたほとんどの PC は TPM 2.0 をサポートできます。 Windows 11 の実行に必要なトラステッド プラットフォーム モジュール (TPM) バージョンがデバイスでサポートされているかどうかを確認する方法は次のとおりです。
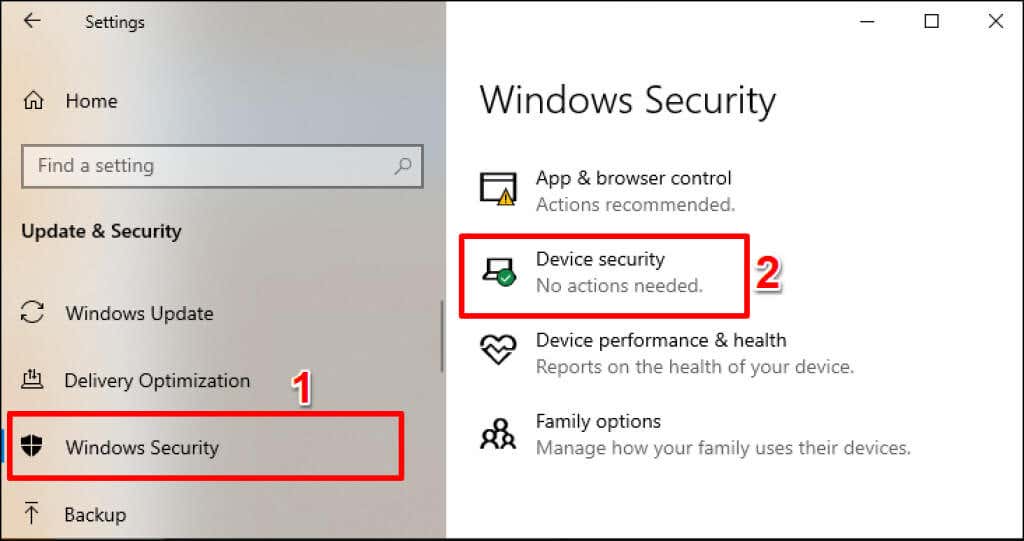
または、Windows 検索バーに「デバイス セキュリティ 」と入力し、デバイス セキュリティ の「システム設定」オプションを選択します。
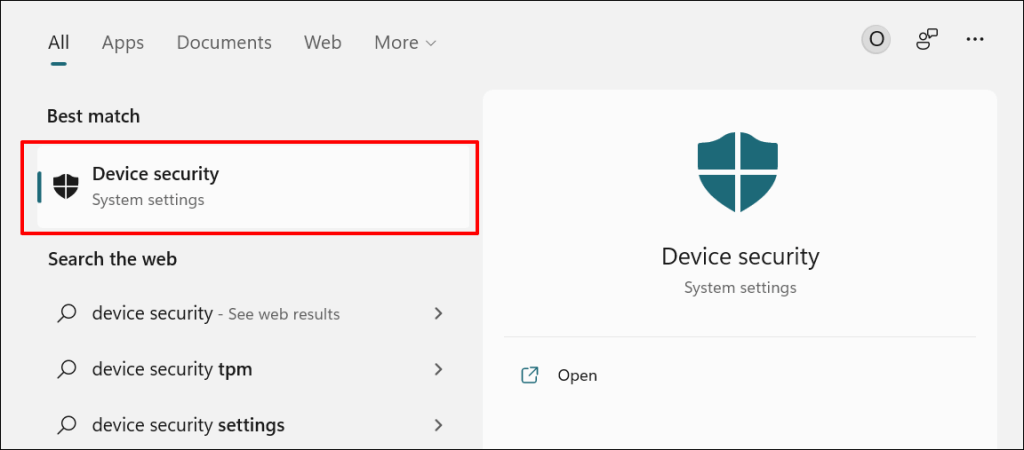
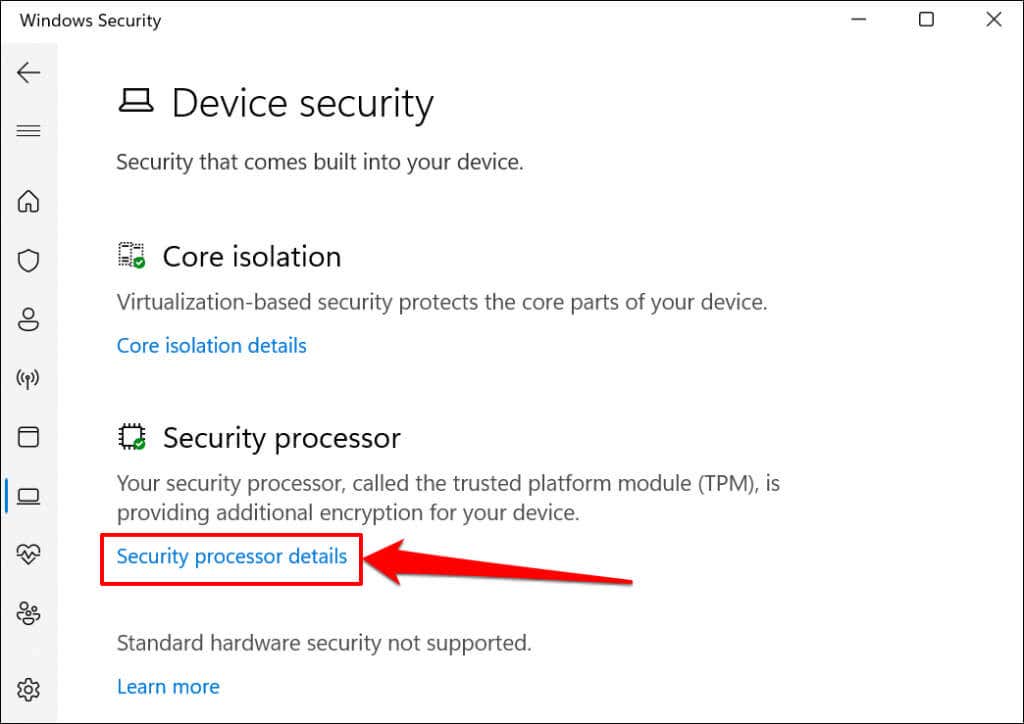
「セキュリティ プロセッサ」セクションが表示されない場合は、PC が TPM をサポートしていないか、モジュールが無効になっています。 PC で TPM を有効にする方法については、次のセクションを確認してください。.
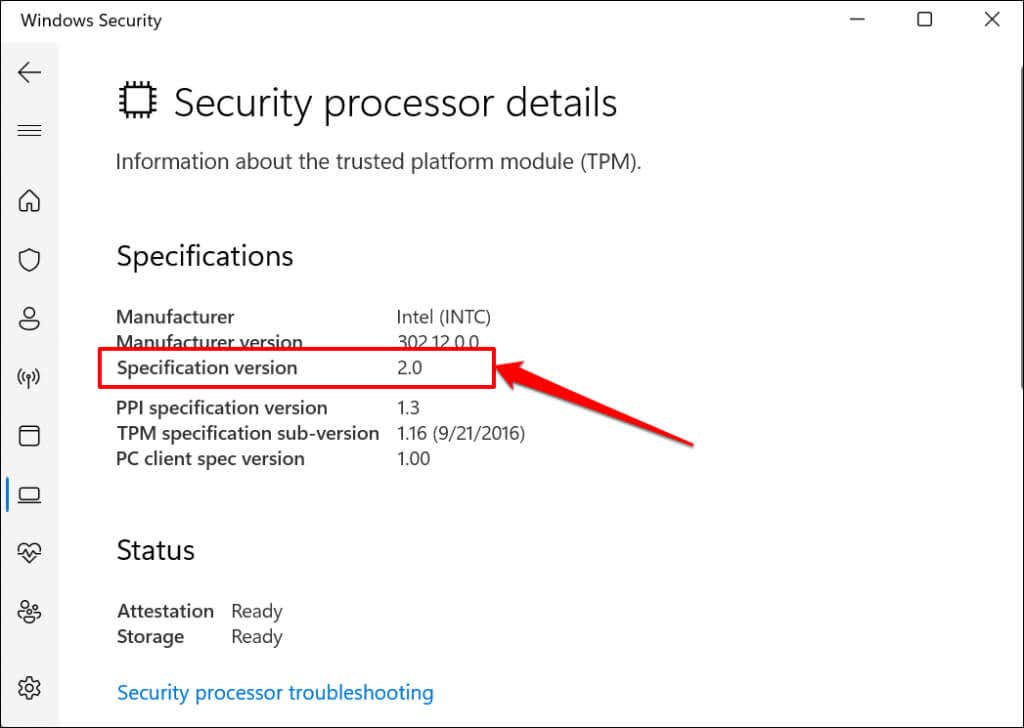
Trusted Platform Module Management ソフトウェア(Windows で TPM をカスタマイズおよび管理するためのスタンドアロン アプリ)から TPM の互換性を確認することもできます。
Windows キー + R を押し、ダイアログ ボックスに「tpm.msc 」と入力し、Enter を押します。
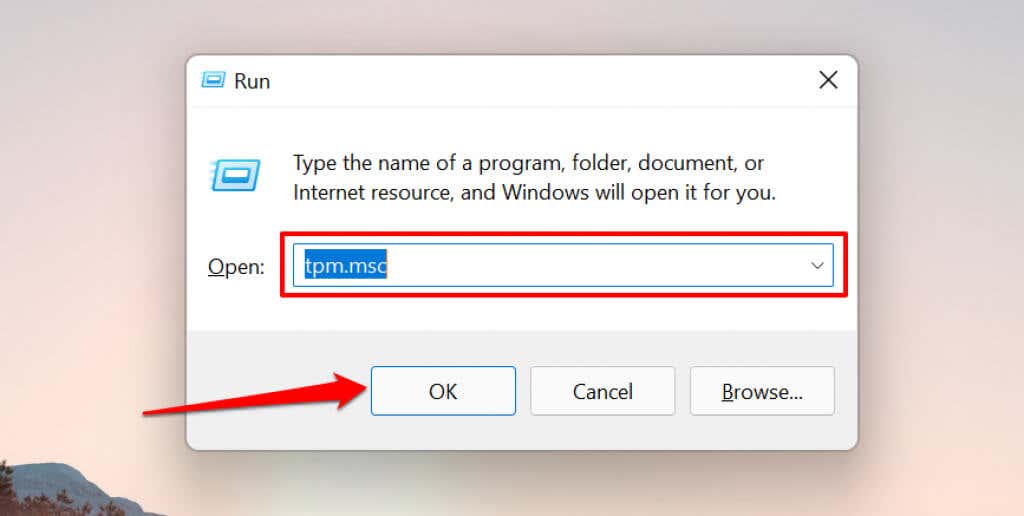
ステータス メニューを展開し、「TPM を使用する準備ができています」と表示されていることを確認します。また、TPM 製造元情報 メニューを展開して、PC の TPM の「仕様バージョン」を確認する必要もあります。
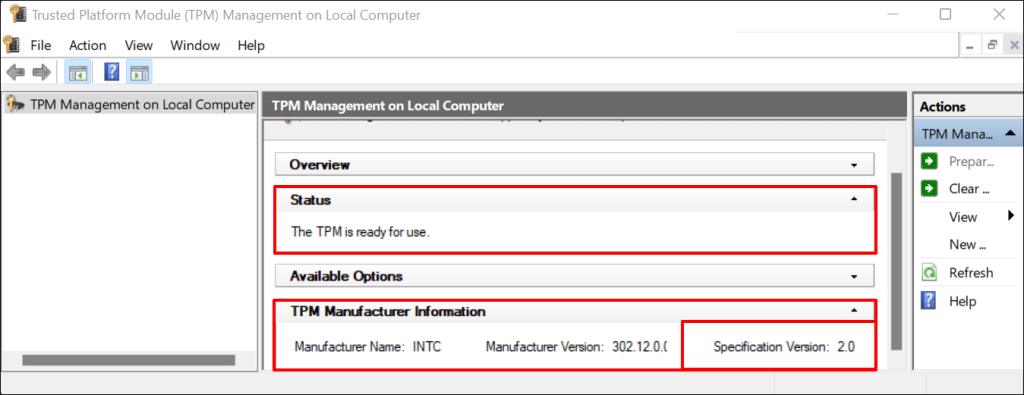
TPM が無効になっている場合は、次のセクションに進み、モジュールを再度オンにする方法を学習してください。ただし、PC が TPM バージョン 1.2 を使用している場合は、Windows 11 を使用するには TPM v2.0 コンピュータにアップグレードしてください。
TPM とセキュア ブートを有効にする
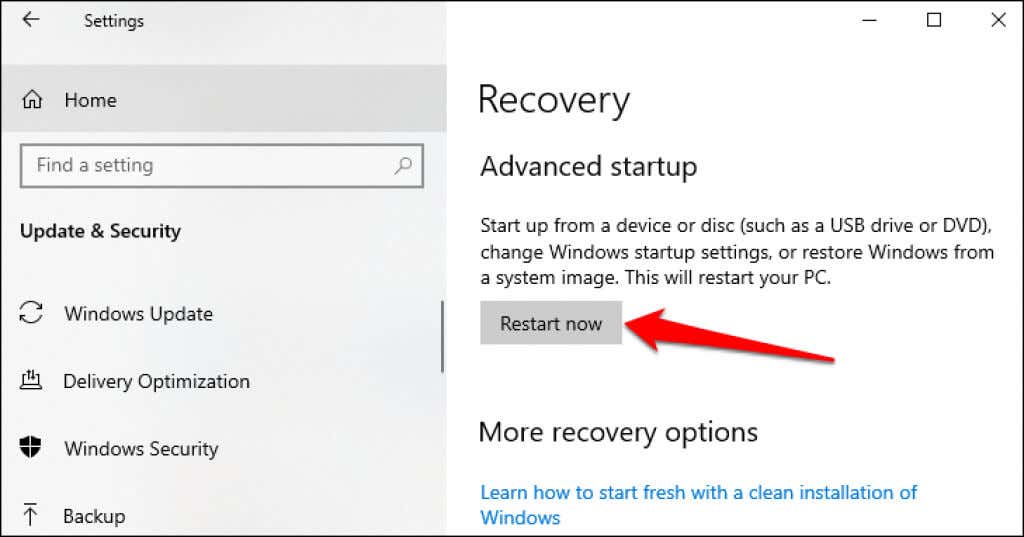
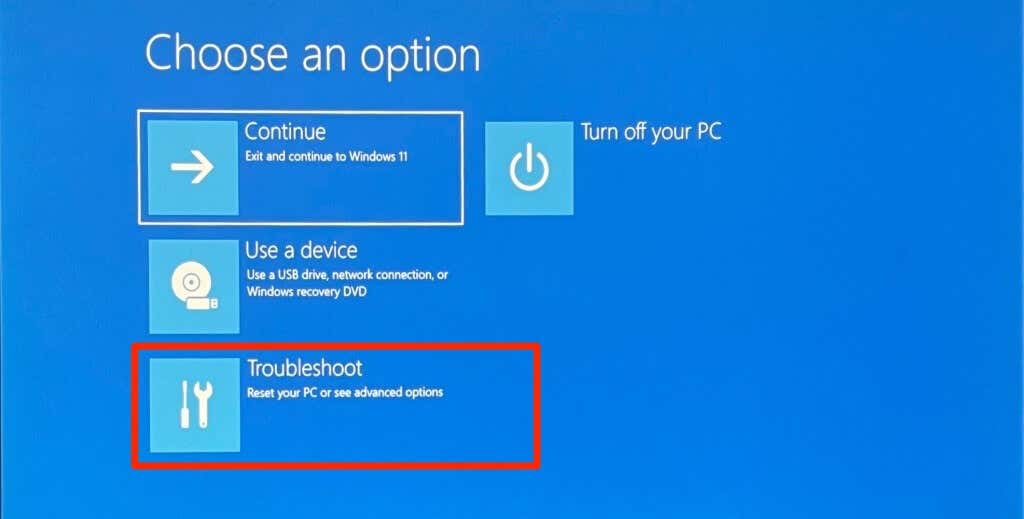
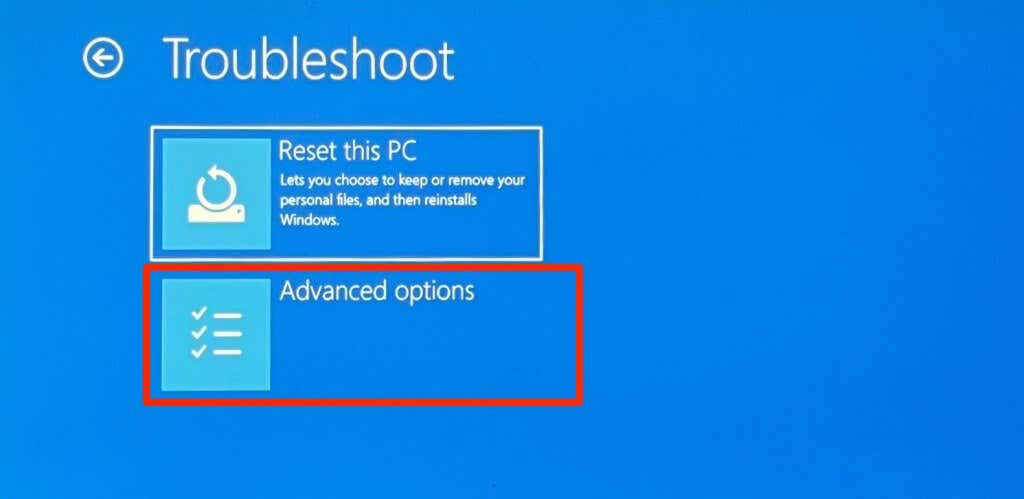
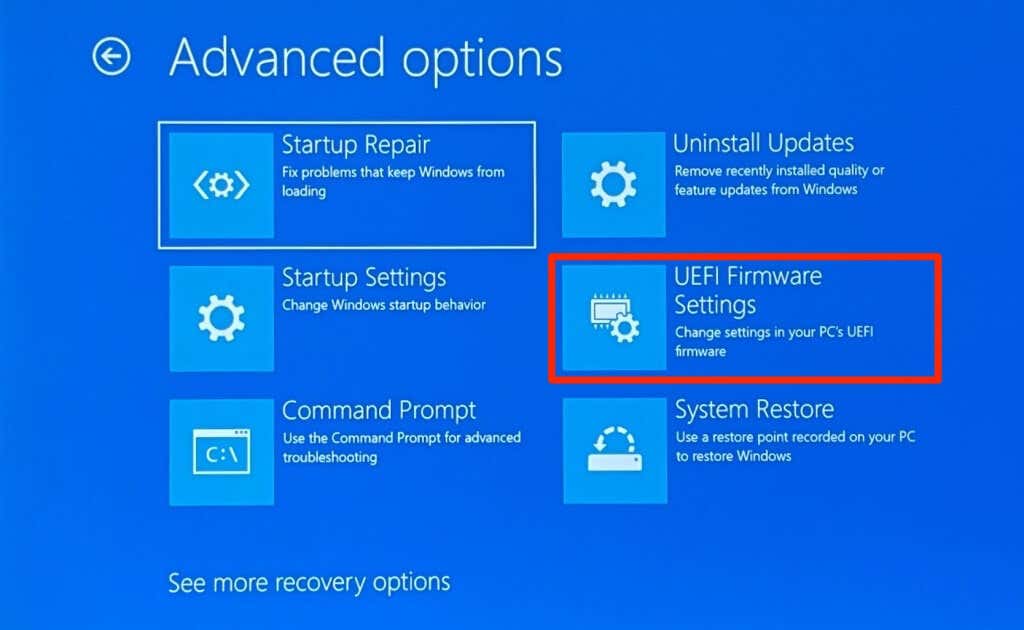
ページに「UEFI ファームウェア設定」オプションが見つからない場合、お使いの PC は TPM に対応していません。
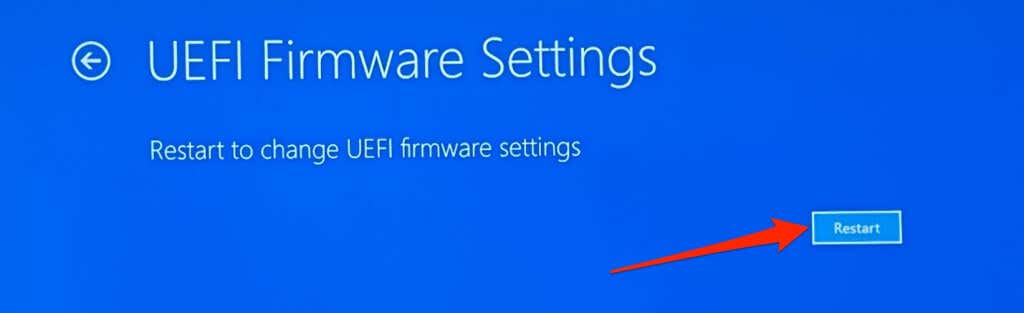
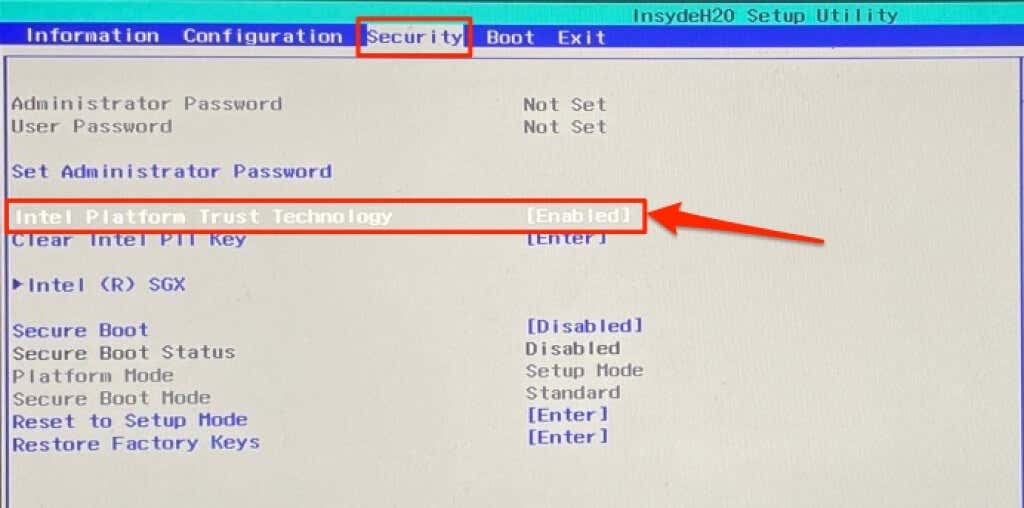
TPM が無効になっている場合は、Enter を押し、キーボードの矢印キーを使用して 有効 を選択し、もう一度 Enter を押します。
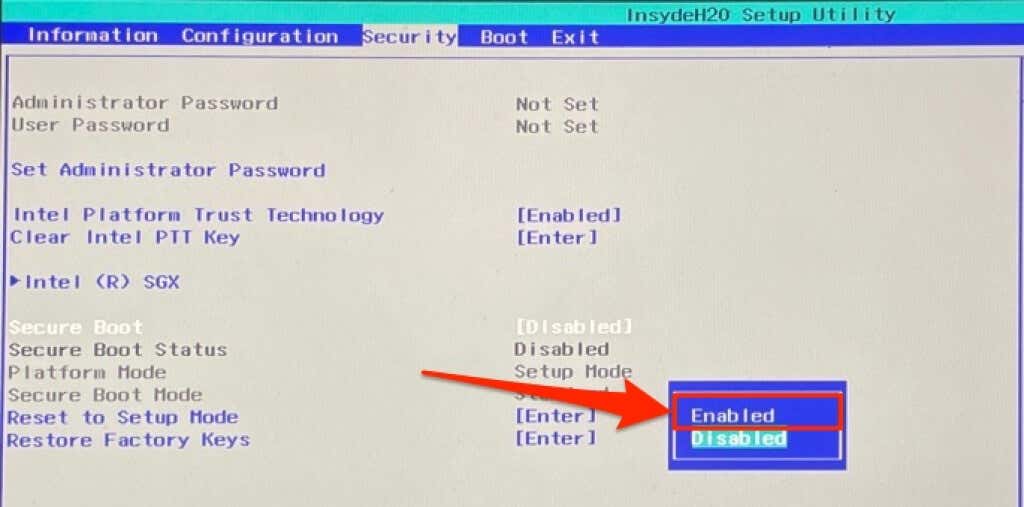 .
.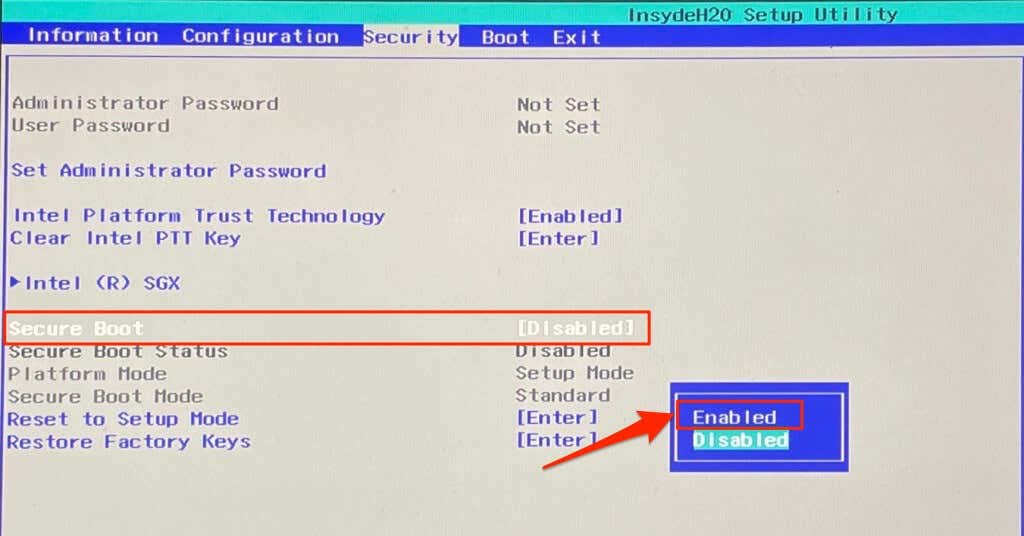
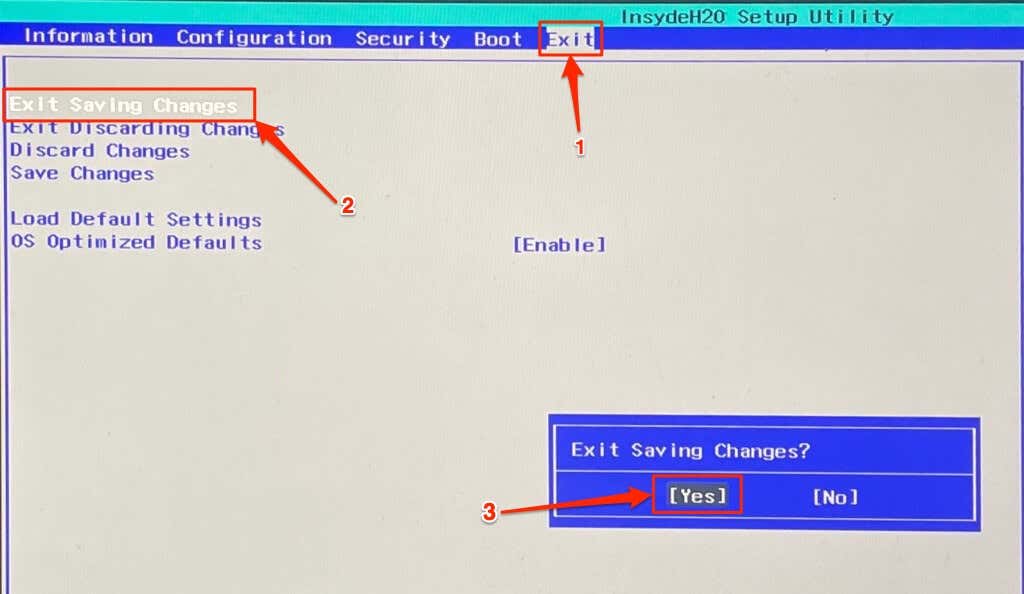
コンピュータの電源が入ったら、Windows 11 アップデートを再度インストールしてみてください。
8. PC の TPM のトラブルシューティングまたはクリア
PC のハードウェア構成によっては、新しいオペレーティング システムをインストールする前に TPM をクリアする必要がある場合があります。 TPM リセットを実行すると、新しい OS (Windows 11 など) がすべての TPM 関連機能を正しく展開できるようになります。トラブルシューティングの推奨事項がすべて満たされている場合は、PC の TPM をリセットします
注: PC のトラステッド プラットフォーム モジュール (TPM) をクリアすると、データが失われる可能性があります。 TPM で暗号化されたすべてのデータとキー (BitLocker 回復キー、サインイン PIN など) が削除されます。職場の PC、学校のコンピューター、または所有していないデバイスの TPM をクリアすることはお勧めしません。また、TPMで暗号化されたデータをバックアップします であることを確認してください。
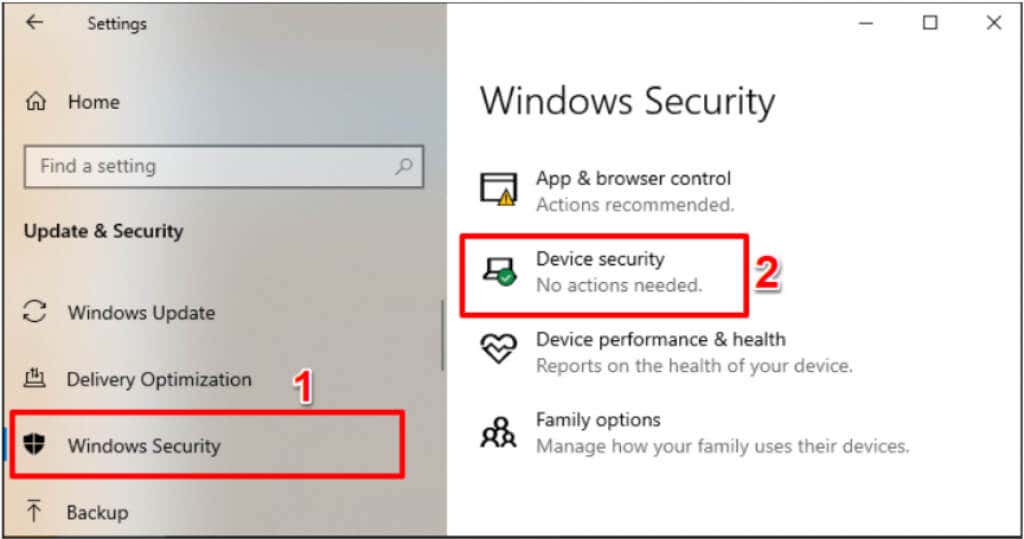
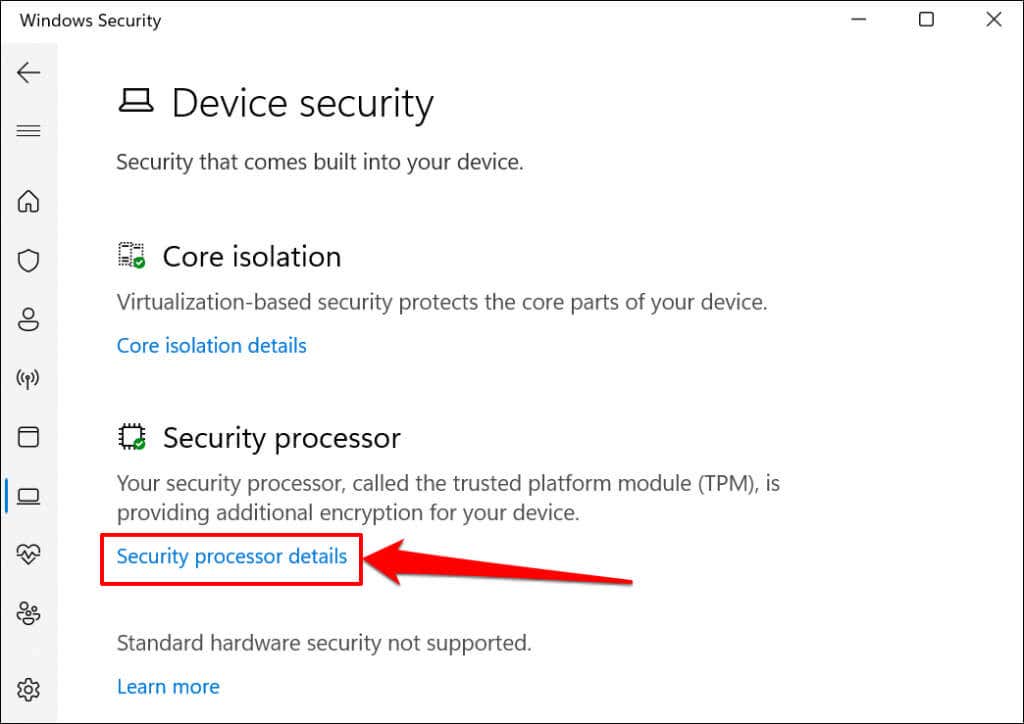
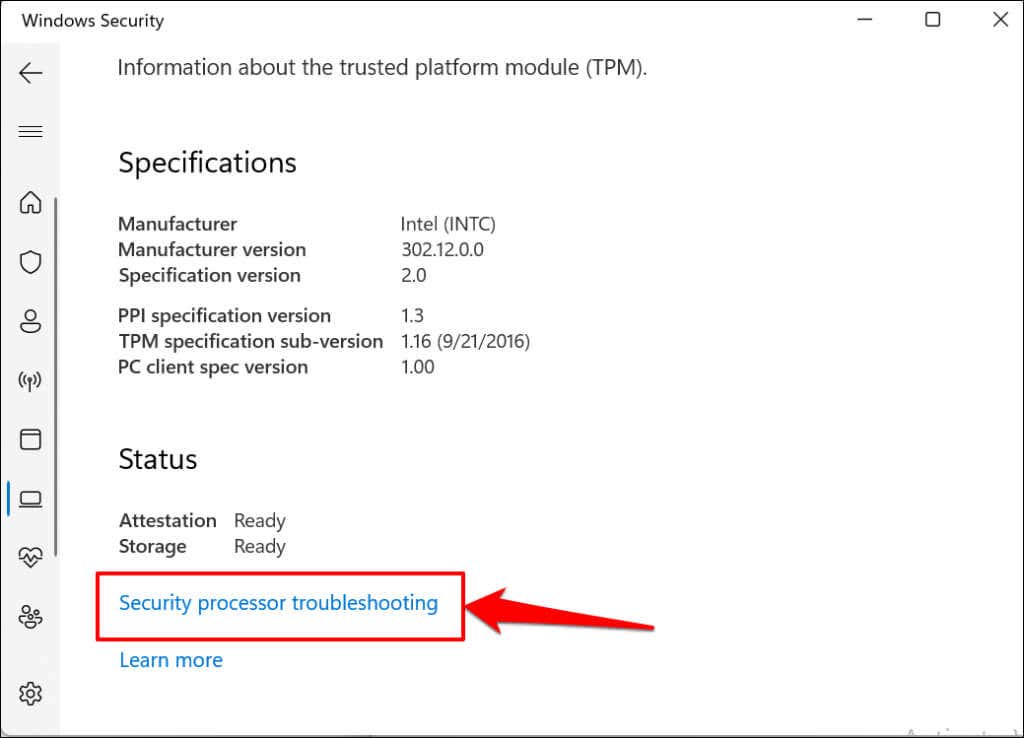
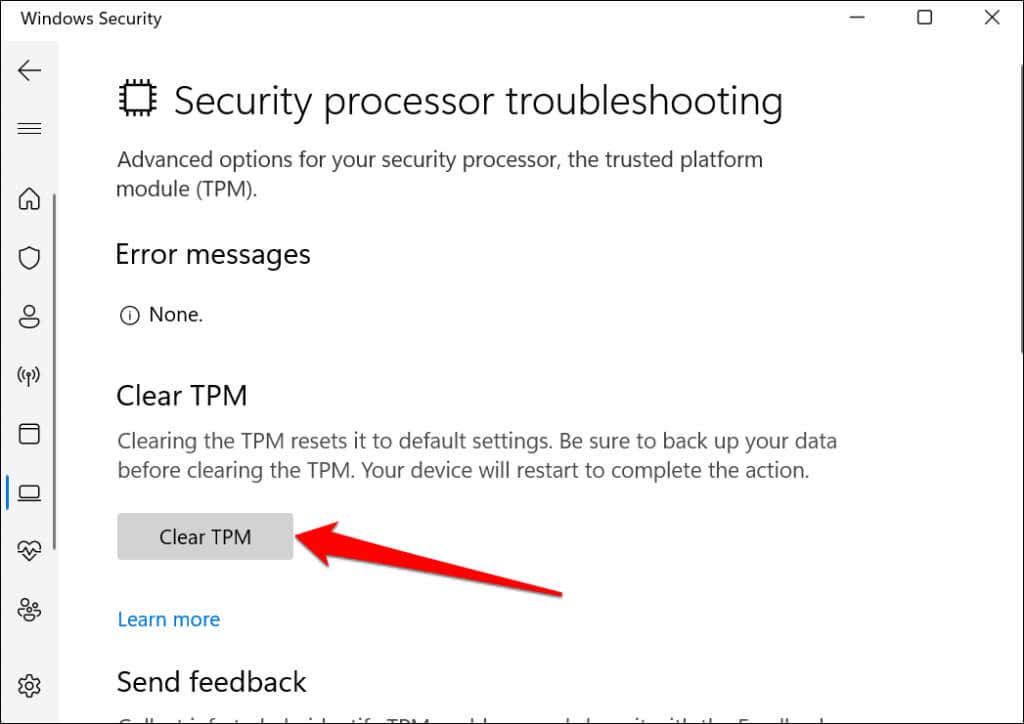
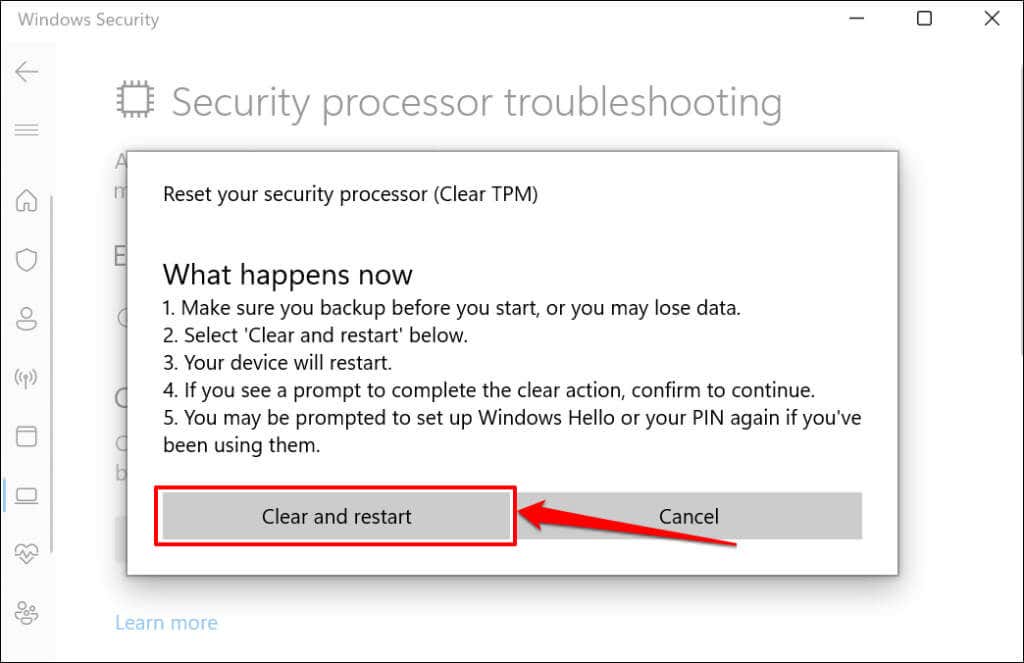
TPM 管理アプリ経由の ClearTPM
Windows には、Trusted Platform Module Management アプリをカスタマイズおよび管理するための専用アプリがあります。アプリを使用して PC の TPM をリセットする方法は次のとおりです。
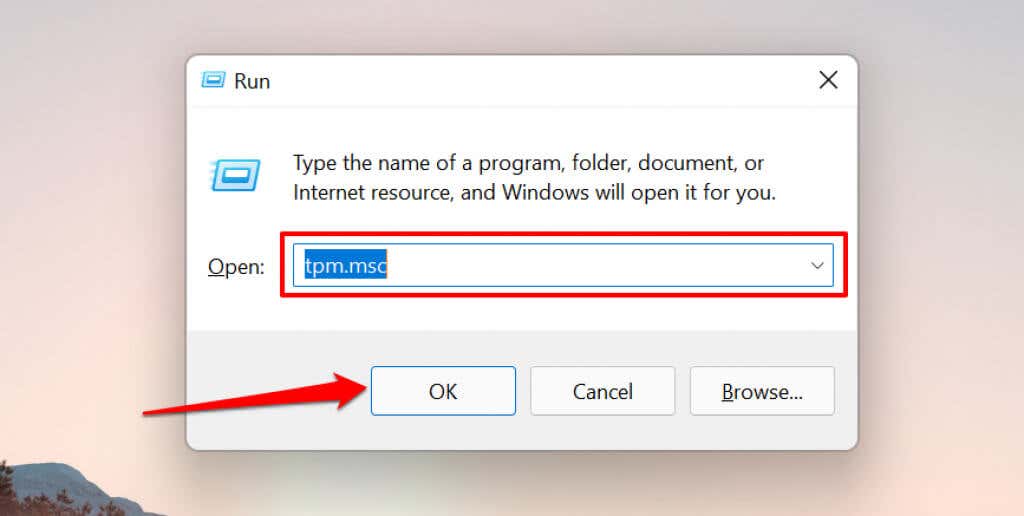 .
.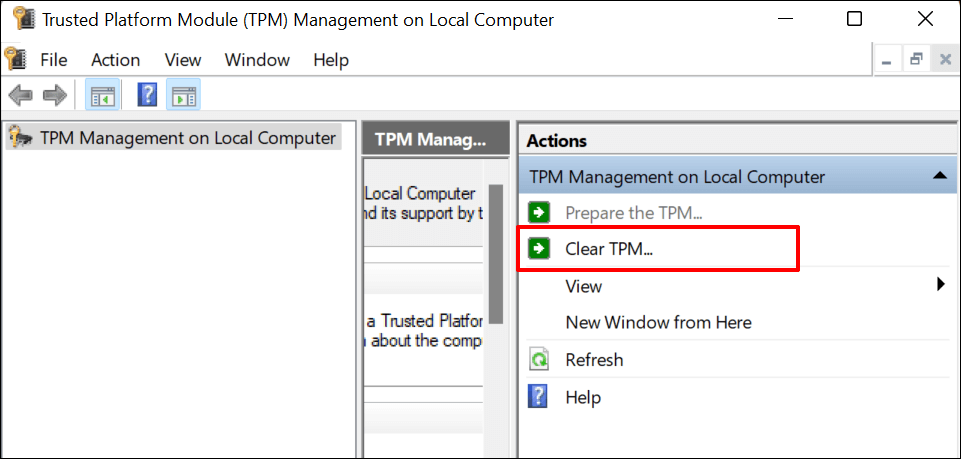
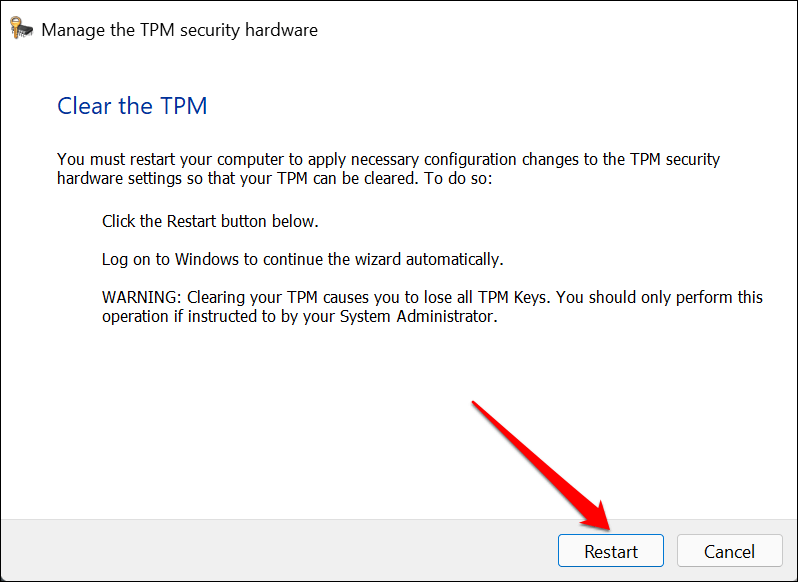
9. TPM 2.0 とセキュア ブート チェックをバイパスする
「Windows 11 のインストールに失敗しました」エラーが続く場合は、Windows 11 インストールの TPM チェックとセキュア ブート チェックをバイパスします。 Windows レジストリに移動し、TPM 2.0 とセキュア ブートの検証をスキップするように PC を設定します。
注: Windows レジストリ内の重要なシステム ファイルを削除すると、コンピュータが破損する可能性があります。レジストリに変更を加える前に PC のレジストリをバックアップする を強くお勧めします。
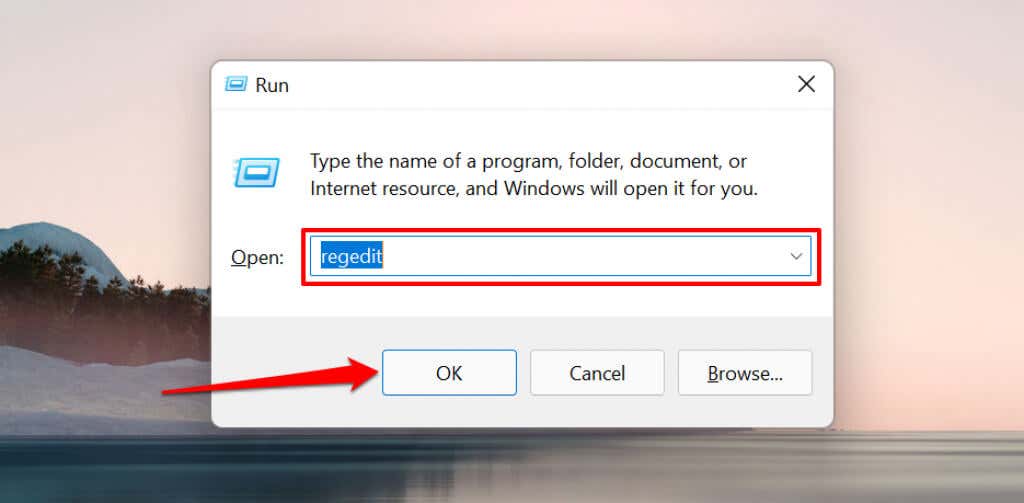
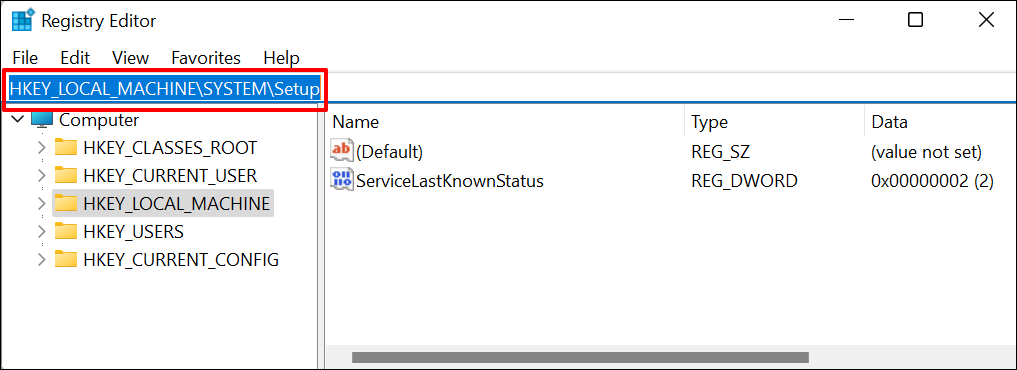
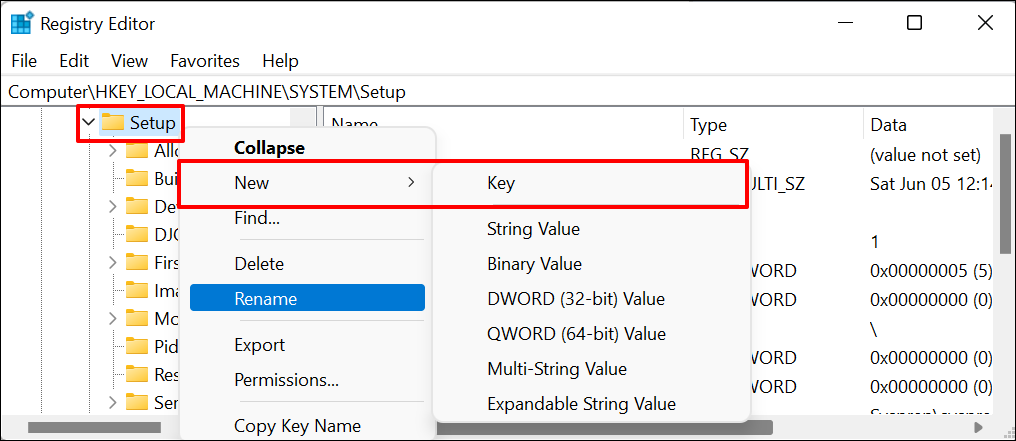
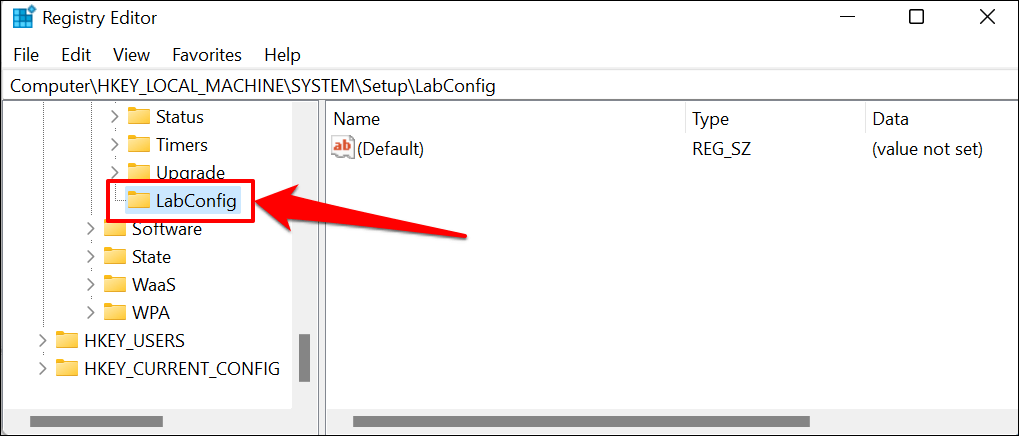
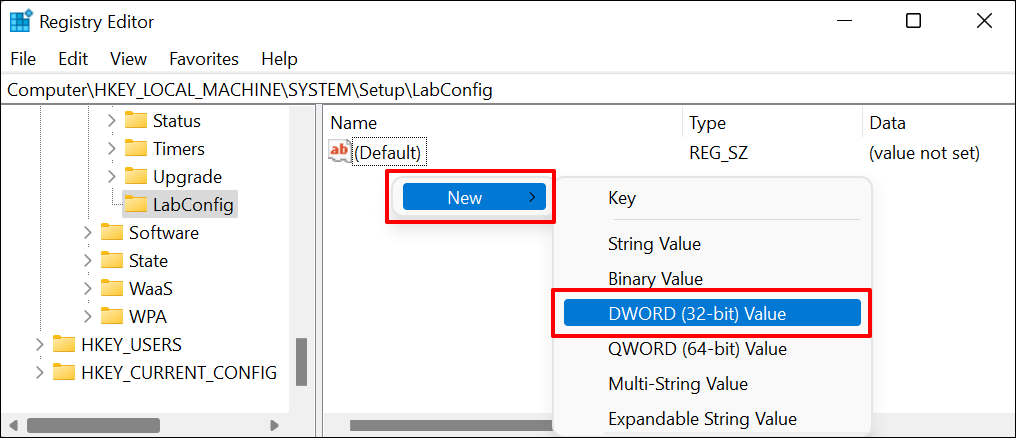
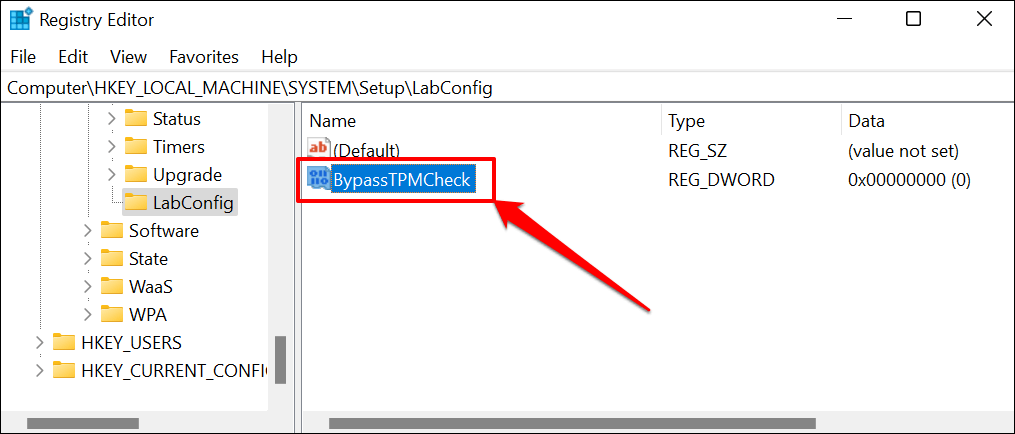
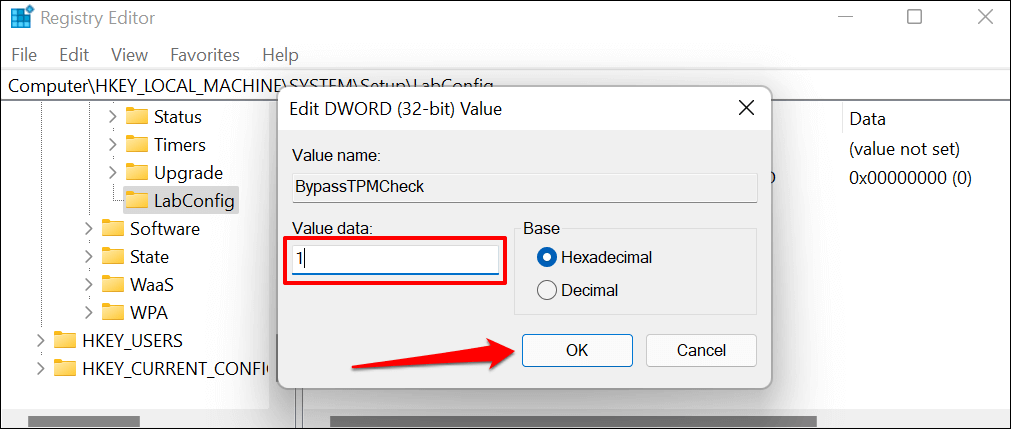
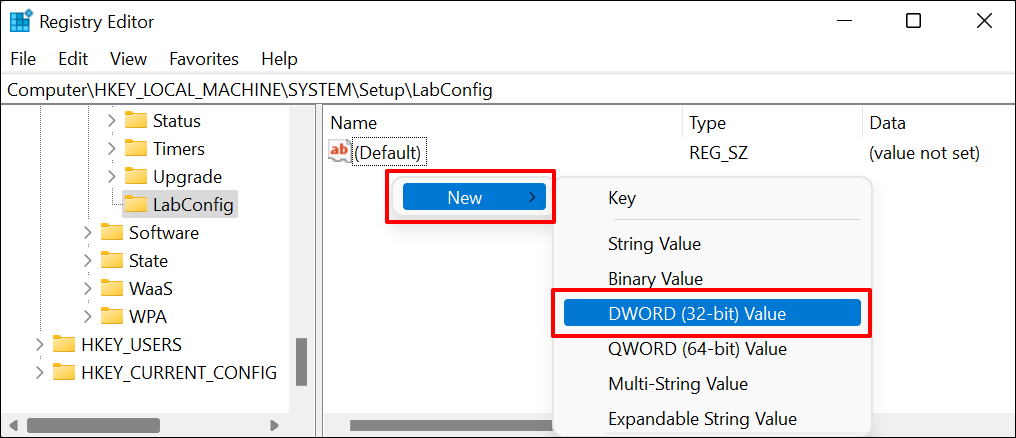
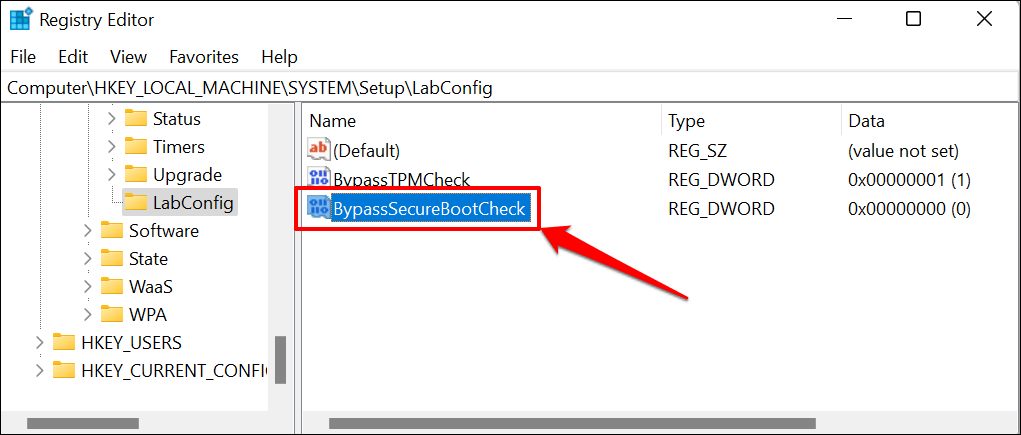
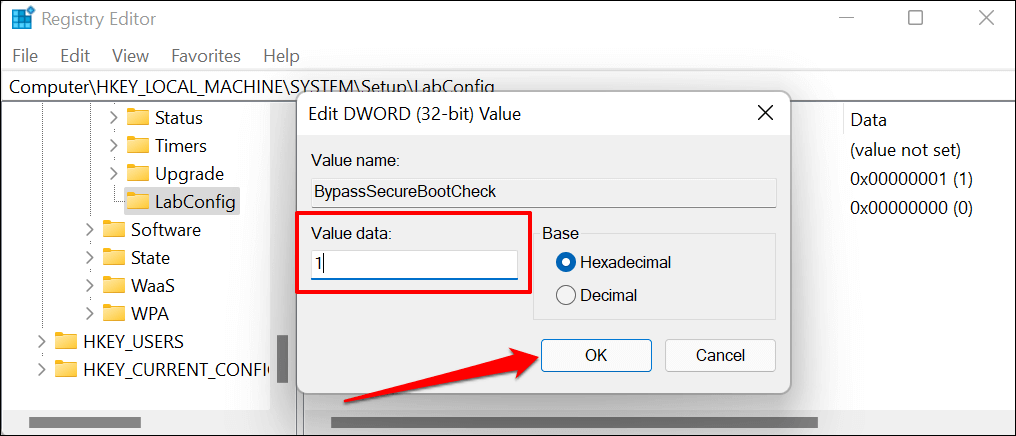
プロフェッショナルなサポートを受ける
エラーが解決しない場合は、代わりに 起動可能な USB ドライブを使用した Windows 11 のインストール を試してください。 Windows 11 メディア作成ツール も試してみてください。それでも Windows 11 をインストールできない場合は、Microsoft サポートまたは PC の製造元にお問い合わせください。
.