Windows PE(またはWindowsプレインストール環境)は、Windowsの縮小版です。このカスタム環境は緊急時に役立ちます。Windowsコマンドまたはカスタムのサードパーティツールを実行して、Windowsインストールの問題を解決したり、最悪のシナリオではファイルを回復したりできます。
ハイレンのBootCD PE のように、ダウンロードして使用できるサードパーティのWindows PEレスキューディスクがいくつかあります。サードパーティのソリューション、特に潜在的な著作権侵害の問題を信頼することに慎重であれば、Win10XPE を使用して独自のソリューションを構築できます。独自のWindows PEレスキューディスクを作成する方法を見ていきましょう。
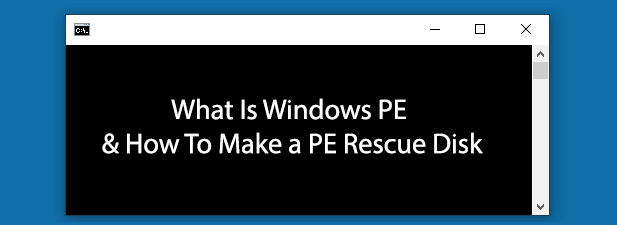
Windows PEレスキューディスクの作成
Windows PEレスキューディスクを作成するには、Windows 10インストールメディアの最新のコピーが必要です。 。 Microsoftはダウンロード用にWindows 10 ISO を提供していますが、Microsoft Webサイトからファイルをダウンロードするには、最初にChrome OSまたはAndroidにブラウザのユーザーエージェントを変更する する必要があります。
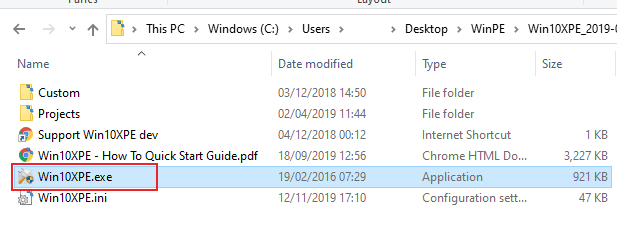
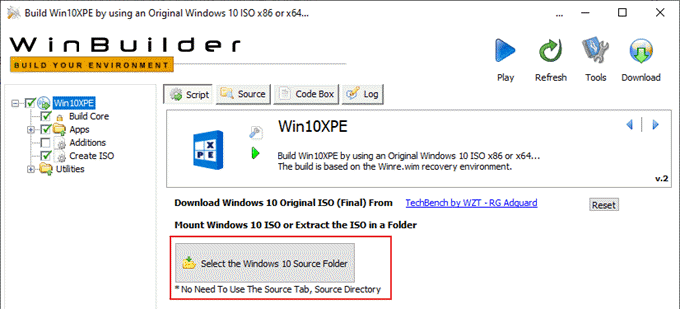
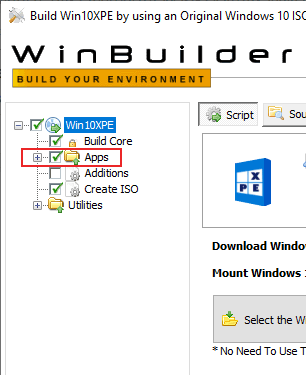
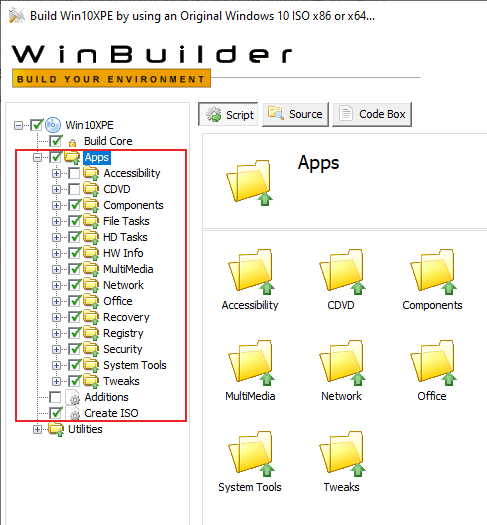
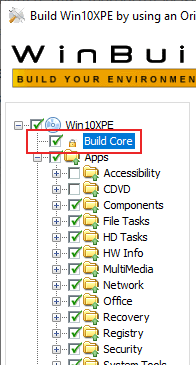
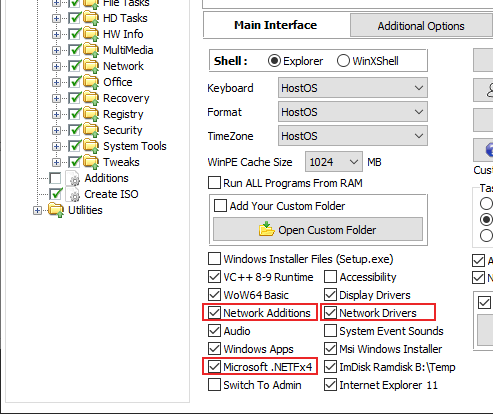
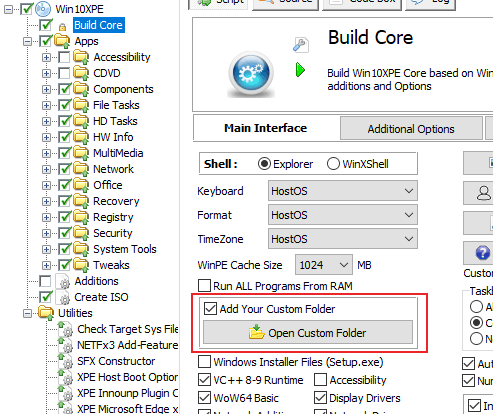
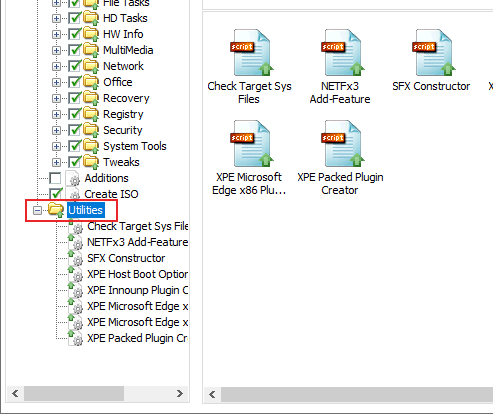
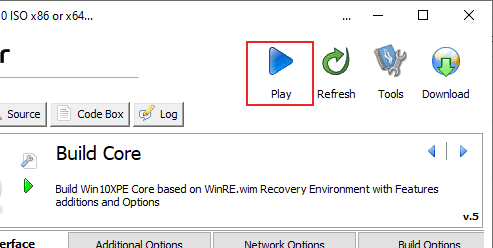
Win10XPEは、カスタムWindows PE環境をISOファイルに変換します。ビルドプロセスが完了すると、ルーファス を使用してISOファイルの内容をUSBフラッシュドライブにフラッシュできます。
EtcherはRufusの一般的な代替手段ですが、これには既知の問題がありますWindows 10 ISOをフラッシュドライブにフラッシュします。この場合、Rufusを使用することをお勧めします。
Windows PEをUSBフラッシュドライブにコピーする
カスタムWindows PE ISOをUSBフラッシュにフラッシュするにはドライブ、Rufusの最新バージョンをダウンロードする必要があります。インストールは不要なので、ダウンロードしたらRufus.exeファイルを起動するだけです。
<!-In_content_1 all:[300x250] / dfp:[640x360]->
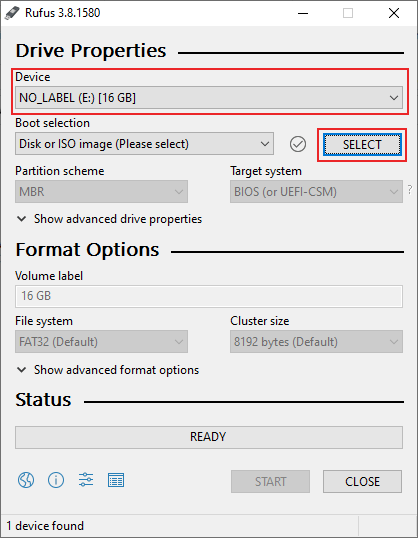
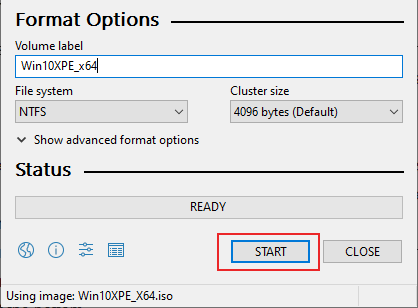
Rufusのフラッシュプロセスが完了したら、フラッシュドライブを接続してPCを再起動します。その後、カスタムWindows PE環境が起動し、 Windowsインストールのリカバリを開始します。
Windowsリカバリ環境(WinRE)の使用
組み込みのソリューションを探している場合、Windows 10ユーザーは代わりにWindows Recovery Environment(WinRE)を使用できます。 WinPEはカスタマイズ可能ですが、WinREは、ファイルシステムの修復、Windowsを以前のバックアップ、Windowsを工場出荷時の設定に復元する などに復元するためのツールを含む、セットインソリューションです。
Windowsプレインストール環境に対するWindows回復環境の利点は、すべてのWindows 10ユーザーがWinREツールを既にインストールしていることです。
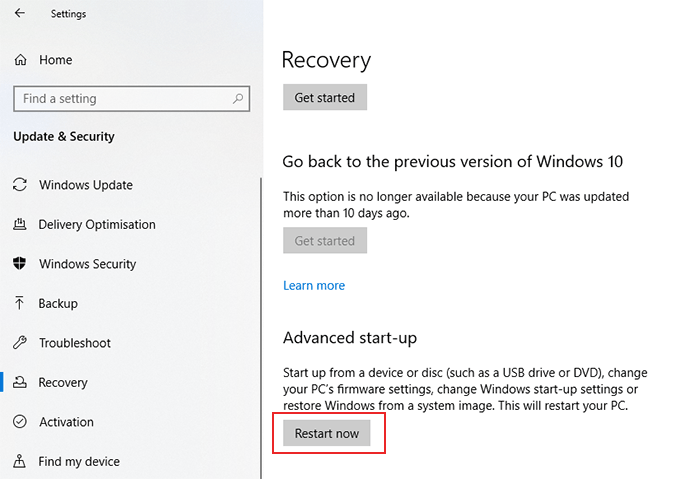
Windows 10の起動プロセスを少なくとも2回中止することにより、Windows Recovery Environmentを起動することもできます。 WinREが読み込まれたら、[詳細オプション>トラブルシューティング]をクリックして、含まれているさまざまな回復ツールにアクセスする必要があります。
Windowsのインストールが修復不可能な場合、代わりにWindows 10をワイプして再インストールする が必要になる場合があります。