Windows セキュリティ アプリを起動しようとすると、「これを開くには新しいアプリが必要です windowsdefender link」エラーが表示されますか?その場合、アプリまたは PC のファイルが破損しているか、設定が正しく指定されていない可能性があります。これらを修正して Windows セキュリティを機能させる方法を説明します。
多くの場合、上記の問題は Windows セキュリティ アプリの問題が原因で発生します。エラーのその他の理由には、Windows のバグ、サードパーティのウイルス対策ツールによる干渉などが含まれます。
Windows PC を再起動します
Windows のほとんどの問題を解決する簡単な方法は、PCを再起動します です。これにより、システムの多くの軽微な不具合が修正され、アプリをバグのない状態で使用できるようになります。
Windows セキュリティ アプリのエラーは、システムのバグが原因である可能性があります。問題を解決するには、PC を再起動するだけです。
Windows 10 を再起動します
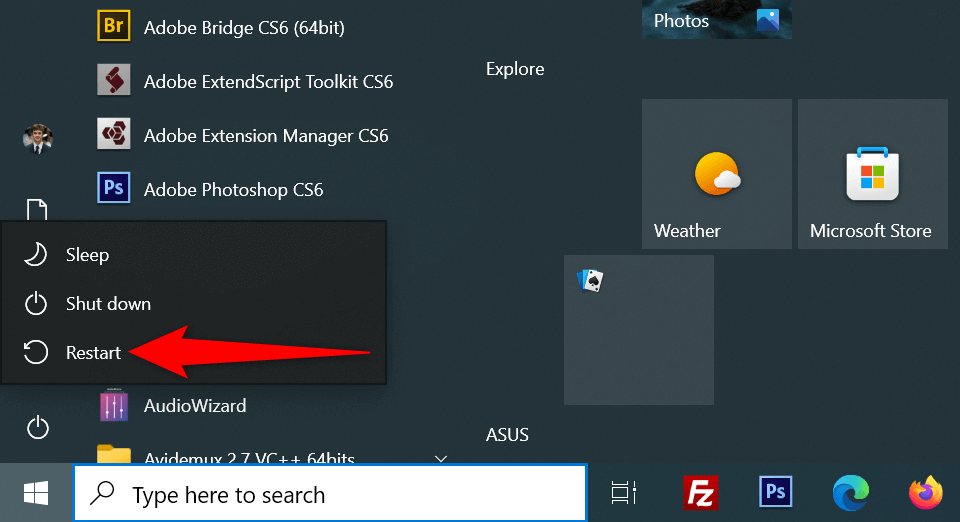
Windows 11 を再起動します
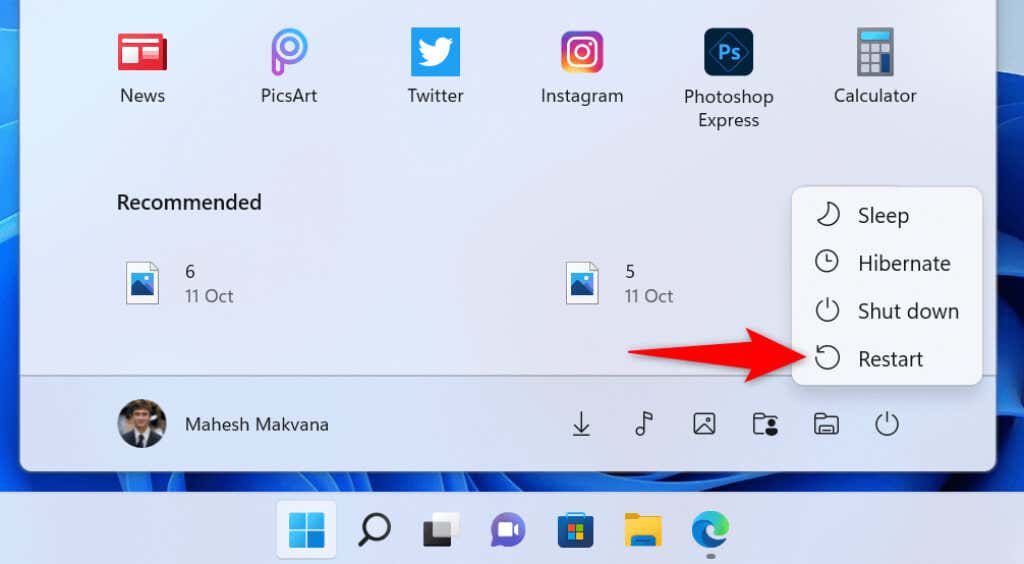
Windows セキュリティ アプリをリセットする
他のすべてのアプリと同様に、Windows セキュリティでも問題が発生することがあります。これらのアプリ関連の問題を解決する 1 つの方法は、問題のあるアプリをリセットすることです。これを行うと、アプリ内のデータと設定されたオプションが削除され、アプリを最初から使用できるようになります。
Windows 10 の場合
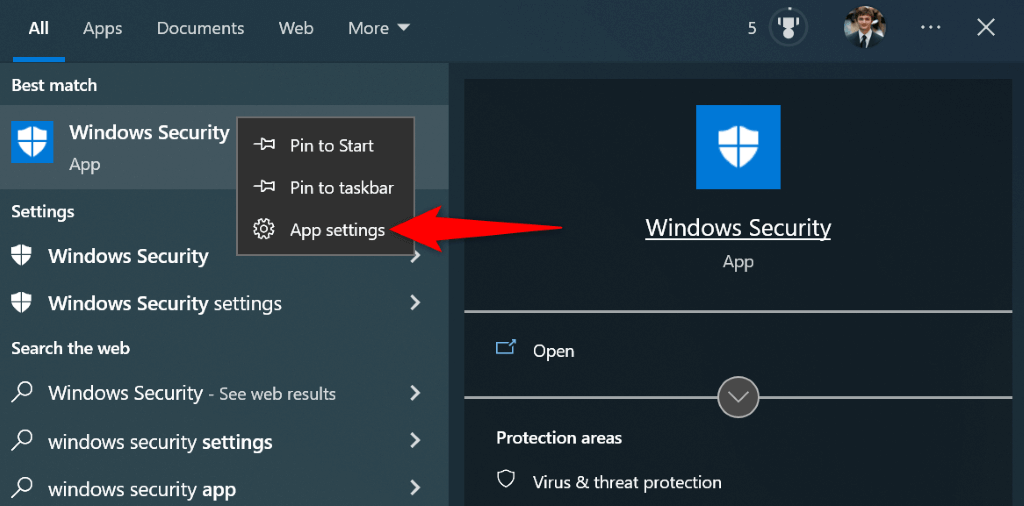
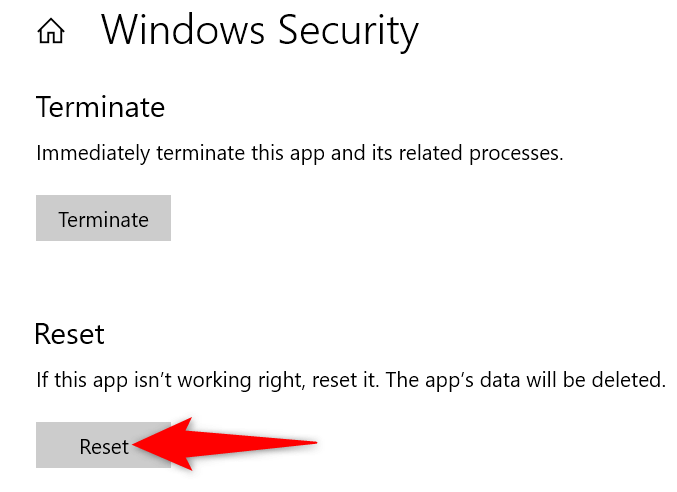
Windows 11 の場合
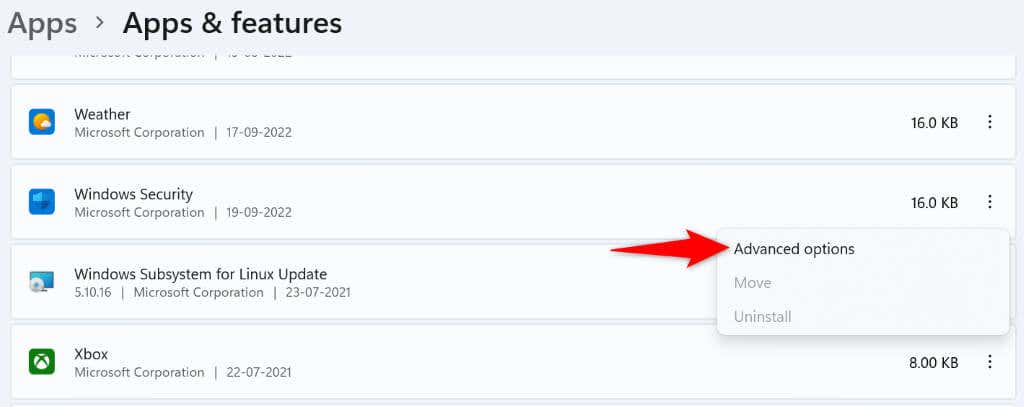
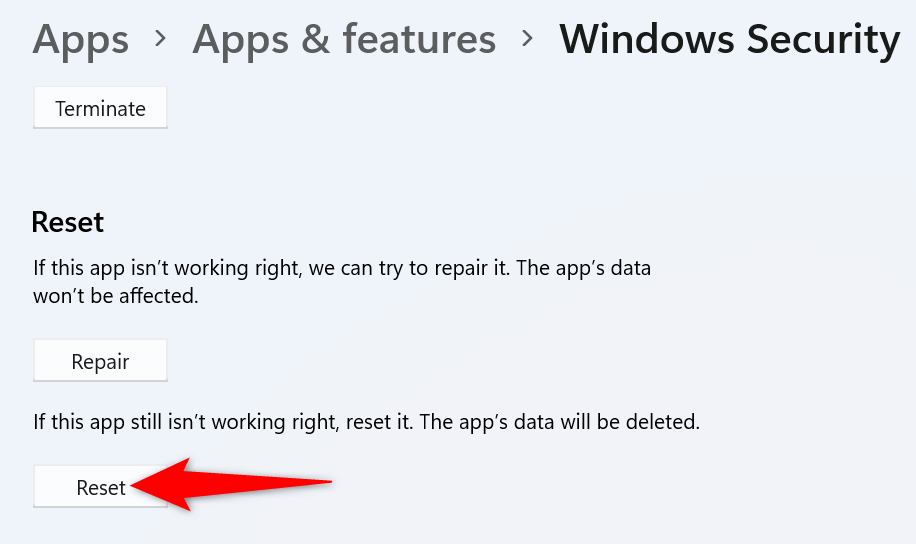
サードパーティのウイルス対策プログラムをオフにする
サードパーティのウイルス対策ツール が Windows セキュリティに干渉すると、「この WindowsDefender リンクを開くには新しいアプリが必要です」というエラーが発生することがあります。これは、これらのツールと Windows セキュリティが PC 上で同じタスクを実行するときによく発生します。
ウイルス対策保護をオフにすることで、この問題を回避できます。ほとんどのウイルス対策プログラムには、メイン画面で保護を有効または無効にするオプションがあります。
サードパーティのウイルス対策保護を無効にすることで問題が解決する場合は、Windows セキュリティで同じエラーが表示されないように プログラムをアンインストールする する必要があります。 Windows PC でアプリをアンインストールする方法は次のとおりです。
Windows 10 の場合
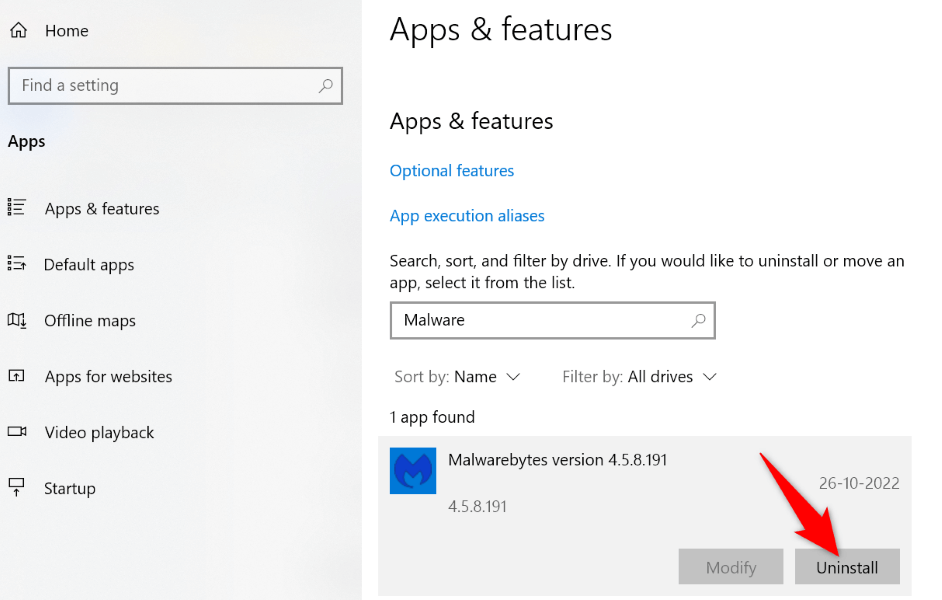
Windows 11 の場合
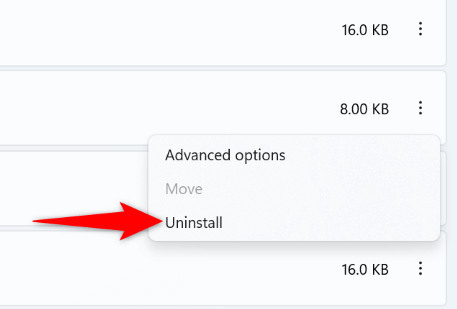
- プロンプトで アンインストールを選択します。
- コンピュータを再起動します。
Windows 10 または 11 のバージョンを更新します
Windows 10 または 11 オペレーティング システムのバージョンが古いと、PC で多くの問題が発生する可能性があります。 Windows セキュリティ エラーは、システム上のバグが原因である可能性があります。
利用可能な Windows PCを最新バージョンにアップデートする までにそれを修正できます。これにより、システム上のさまざまなバグが修正され、新しい機能が追加される可能性があります。
Windows 10 の場合
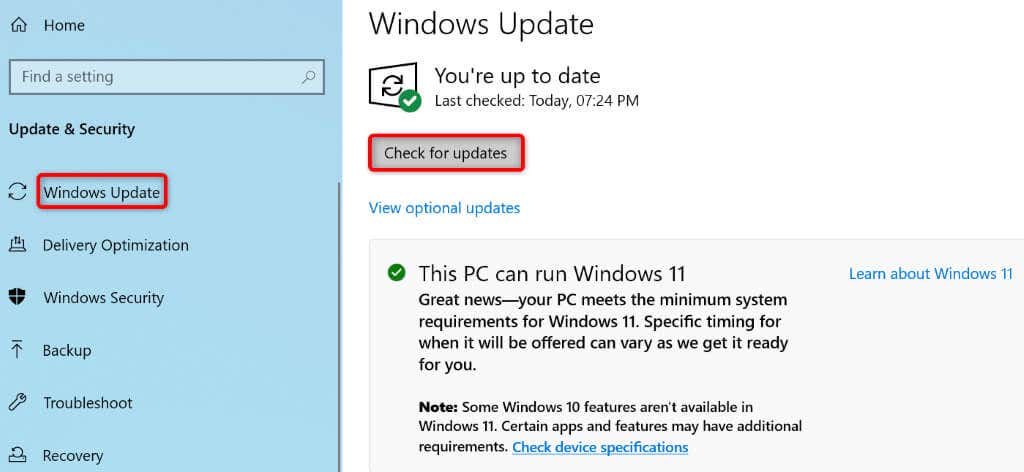
Windows 11 の場合
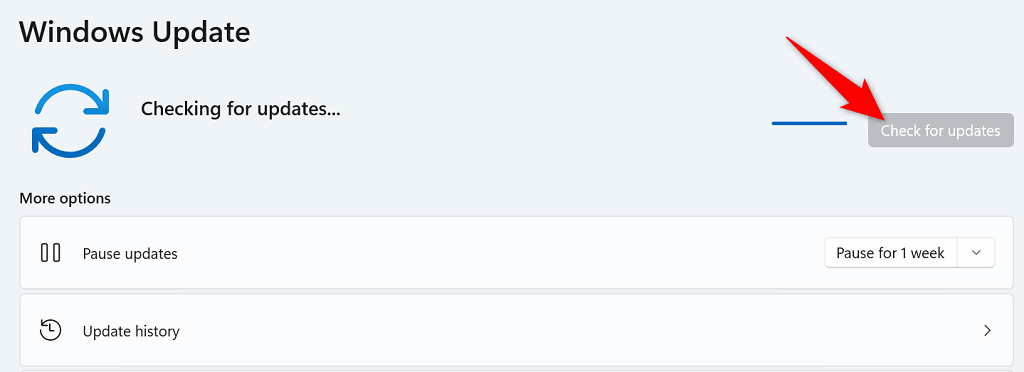
Windows セキュリティ アプリを再インストールして再登録する
「この WindowsDefender リンクを開くには、新しいアプリが必要です」エラーが解決しない場合は、Windows セキュリティ アプリを再インストールして再登録し、問題が解決するかどうかを確認してください。これを アプリを削除して再インストールします 行うと、ほぼすべてのアプリ関連の問題が解決されます。
Windows 10 の場合
PowerShell -ExecutionPolicy Unrestricted -Command "& {$manifest = (Get-AppxPackage *Microsoft.Windows. SecHealthUI*).InstallLocation + '\AppxManifest.xml' ; Add-AppxPackage -DisableDevelopmentMode -Register $manifest}”
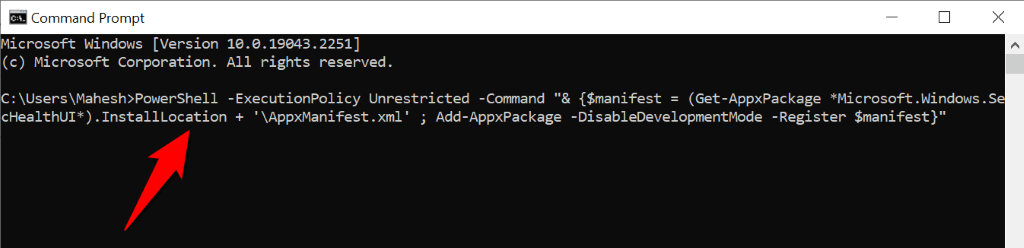
Windows 11 の場合
次の手順により、すべてのストック Windows アプリが再インストールされ、再登録されます。
Get-AppxPackage -allusers | foreach {Add-AppxPackage -register “$($_.InstallLocation)\appxmanifest.xml” -DisableDevelopmentMode}
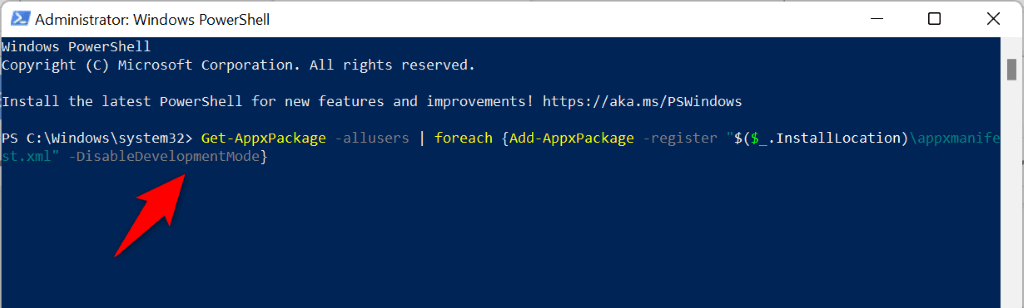
Windows 10 または 11 PC 上の破損したファイルを修復する
破損したファイルは、Windows PC でさまざまな問題を引き起こすことがよくあります。幸いなことに、この問題を回避する簡単な方法があります。
Windows には、システム上で 欠陥のあるファイルをすべて見つけて修正する を実行できる SFC (システム ファイル チェッカー) と呼ばれる組み込みツールが用意されています。このツールはほとんどの場合単独で実行されるため、破損したファイルを手動で見つける必要はありません。
コマンドは Windows 10 と 11 の両方で同じ方法で実行されます。
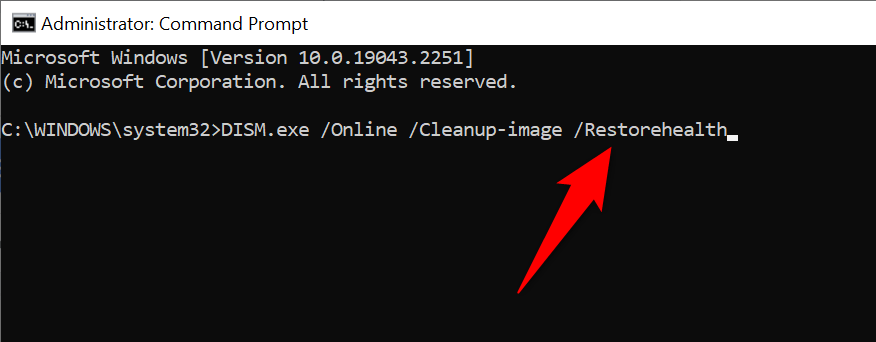
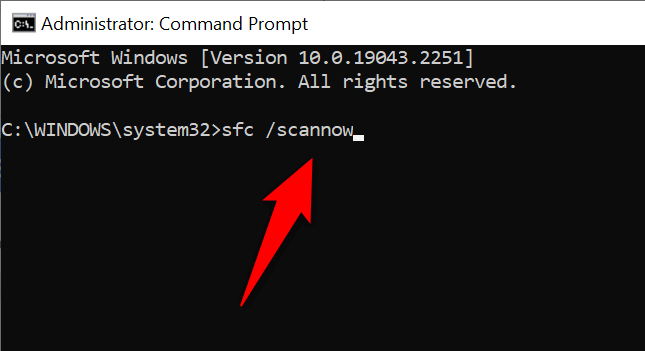
Windows PC を工場出荷時の設定にリセットする
上記の手順で「この WindowsDefender リンクを開くには新しいアプリが必要です」エラーを解決できない場合、最後の手段は PCを工場出荷時の設定にリセットする です。これを行うと、カスタム構成されたオプションがすべて削除され、PC を最初からセットアップできるようになります。
PC をリセットしている間もファイルを保持できることに注意してください。ただし、念のため 重要なファイルをバックアップしてください にしてください。
Windows 10 の場合
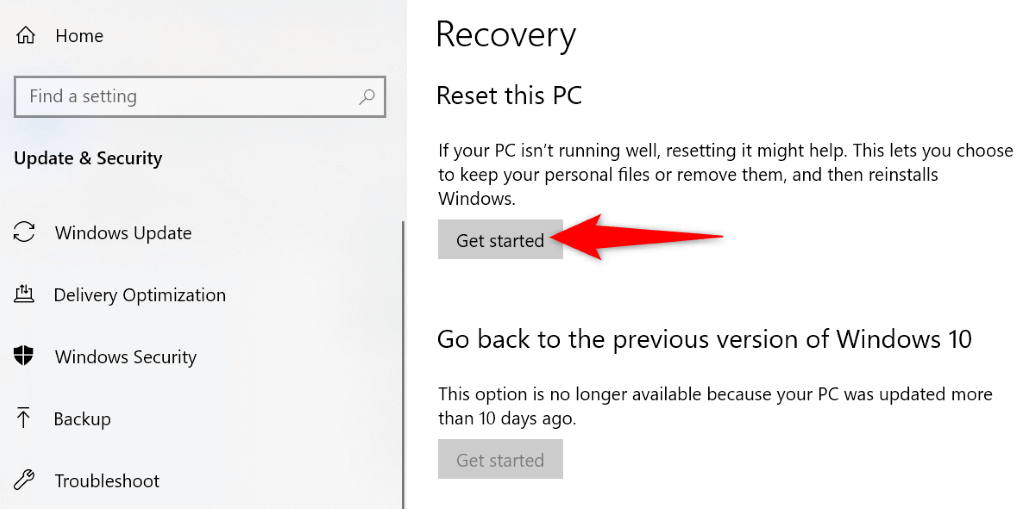
Windows 11 の場合
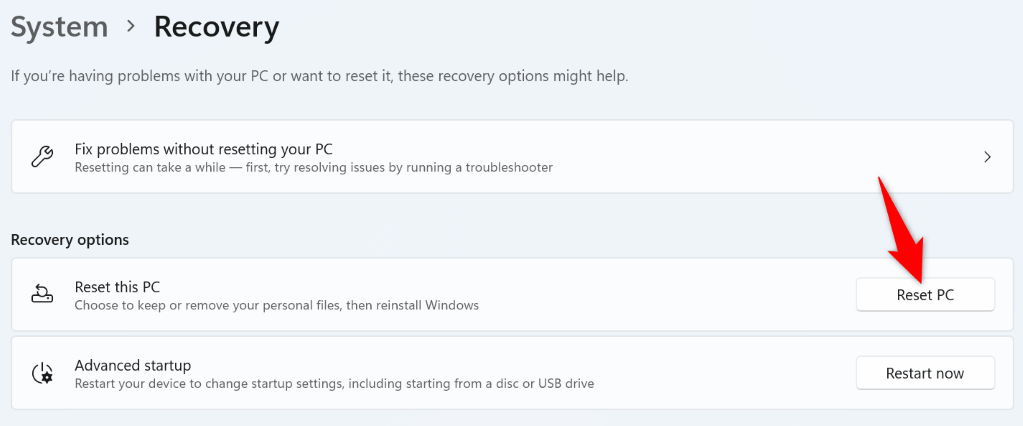
Windows 10 または 11 PC で Windows セキュリティのアプリ エラーを回避する
Windows セキュリティはコンピュータの重要な部分です。アプリが誤動作している、または起動していない場合は、上記の方法が問題の対処に役立つはずです。
アプリの問題を解決すると、さまざまな脅威から PC を再び保護できるようになり、必要に応じて 手動スキャンを実行する の脅威からも保護できるようになります。
.