VIDEO_DXGKRNL_FATAL_ERROR は 悪名高いブルースクリーン (BSOD) エラーの 1 つ で、Windows 10 コンピューターがクラッシュする可能性があります。通常、このエラーは Windows Update の欠陥によって発生し、Microsoft の DirectX グラフィックス カーネル サブシステムの問題を示します。
このエラーは、不適切に構成されたグラフィックス ドライバーから古い BIOS までさまざまな要因によって発生する可能性があるため、根底にある実際の問題を診断するのは難しい場合があります。この問題の解決に役立つように、Windows の DXGKRNL 致命的エラーに対する考えられるすべての修正のリストをまとめました。
解決策 1: システムの復元
この BSOD エラーが発生する最も一般的な理由は、Windows Update が失敗したことです。メジャー アップデートにより、システムの実行を維持する低レベルのサブシステムが混乱し、実際のハードウェア障害がなくても致命的なクラッシュが発生することがよくあります。
Windows Update を元に戻す最も簡単な方法は、システムの復元を使用することです。これにより、コンピュータを以前の状態に戻し、システム アップデートをロールバックできます。 システム復元ポイントを手動で作成しました をまだ行っていない場合でも、メジャー アップデートをインストールする前に Windows が自動的に 1 を作成している可能性があります。
この復元ポイントを使用してアップデートを元に戻し、PC を以前と同じように動作させることができます。
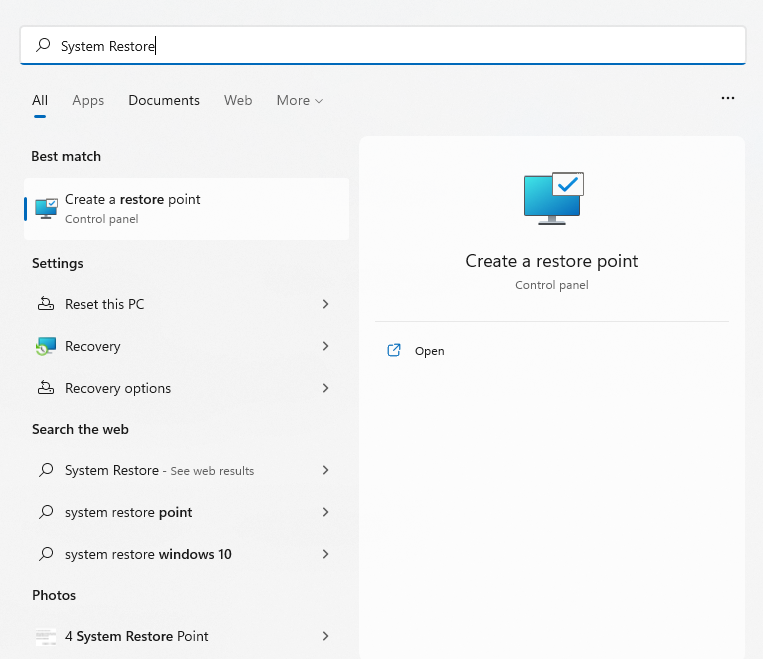
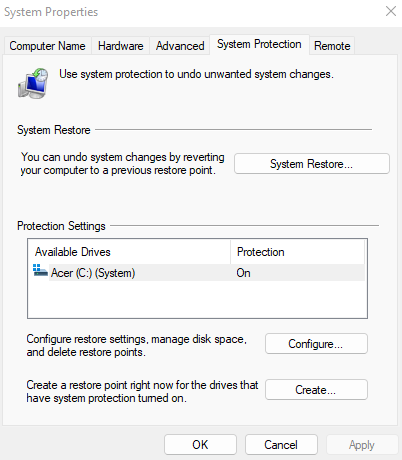
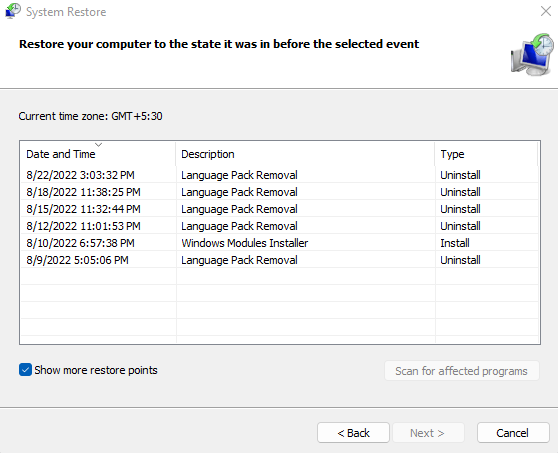
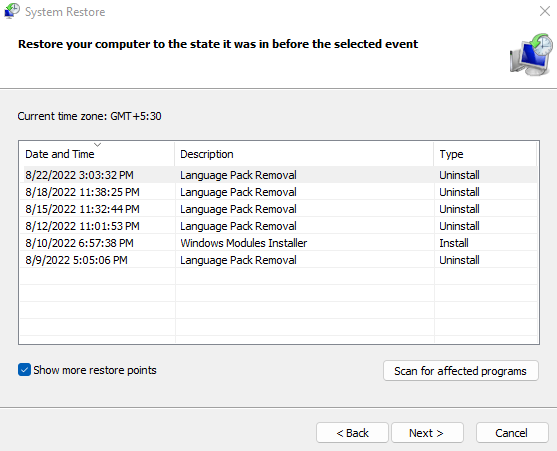
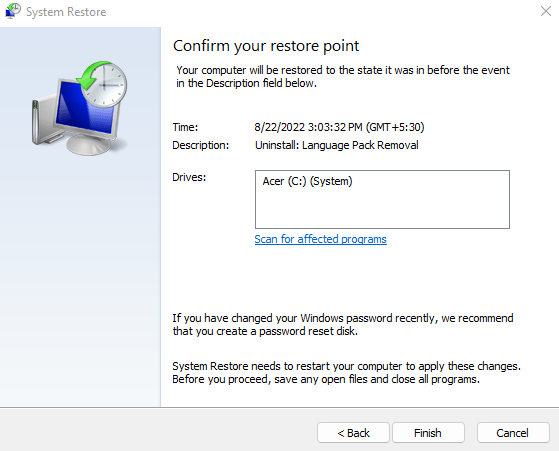
復元が完了すると、PC を再び使用できるようになります。これは、VIDEO_DXGKRNL_FATAL エラー コードだけでなく、Windows Update に関連する問題を排除する良い方法です。この修正で問題が解決しない場合は、代わりにハードウェアとドライバーを確認する必要があります。
解決策 2: グラフィックス カード ドライバーを更新する
本質的に、VIDEO_DXGKRNL_FATAL_ERROR はグラフィックの問題です。この問題は、古いビデオ カード ドライバ ソフトウェアまたは間違ったビデオ カード ドライバ ソフトウェアが原因で発生する可能性があります。
明らかな解決策は、ドライバーを再インストールまたは更新することです。ほとんどのガイドでは、デバイス マネージャーを使用してディスプレイ アダプターをアンインストールし、オペレーティング システムに適切なディスプレイ ドライバーを自動的にインストールするように指示することが推奨されています。
このアプローチはお勧めしません。ドライバーの自動インストールの問題は、特定のモデル用に製造元が提供する最適化されたドライバーではなく、Windows が必要なドライバーの汎用バージョンを選択することです。
グラフィックス カードに関して言えば、ドライバーを更新する最良の方法は メーカーの Web サイトから最新バージョンを手動でダウンロードする です。このドライバーはハードウェアとの互換性が最も高く、最大のパフォーマンスを提供します。
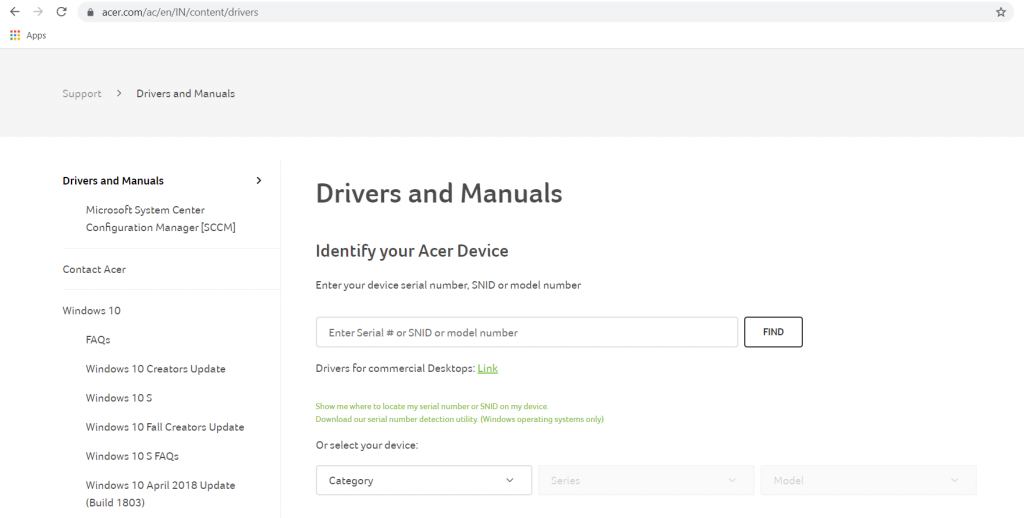
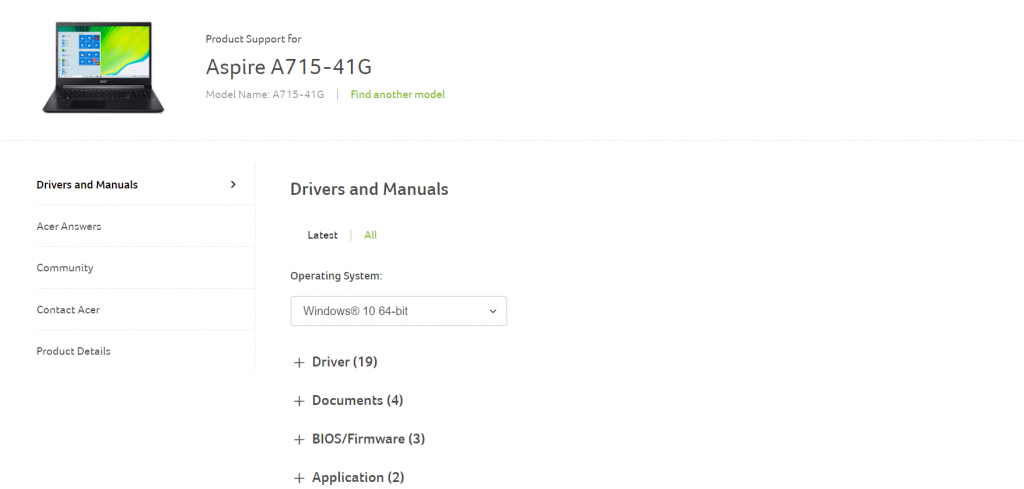
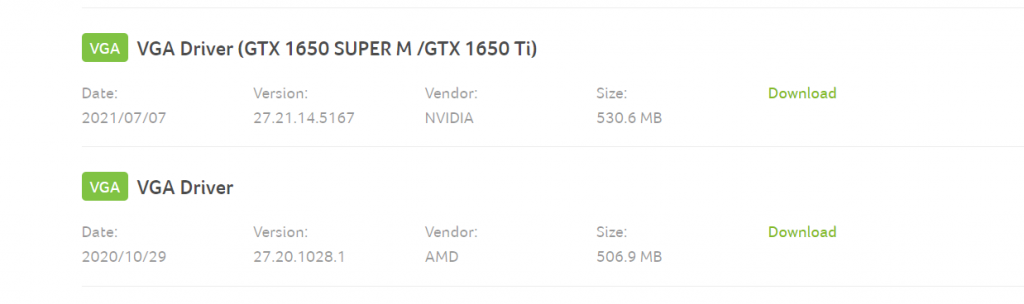
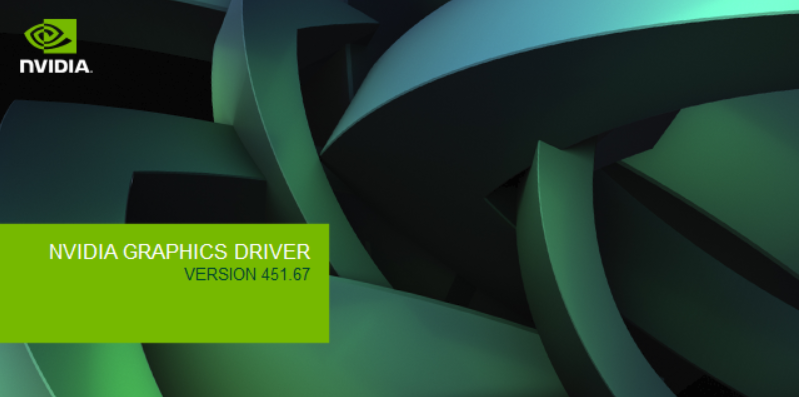
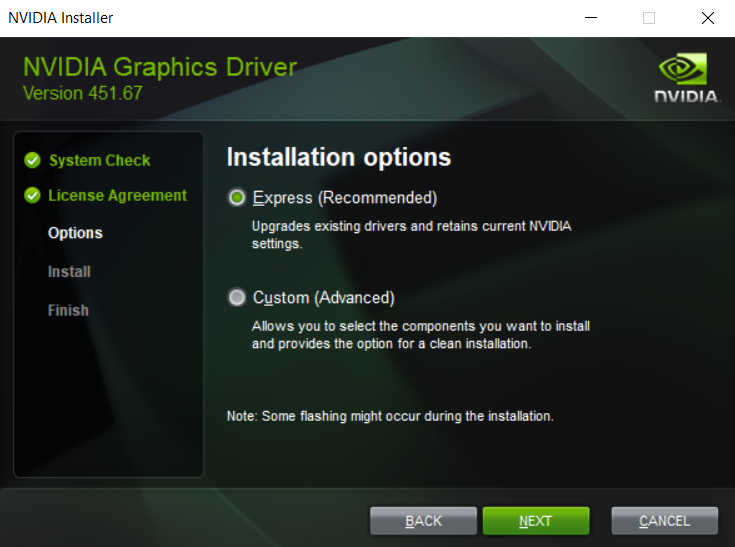
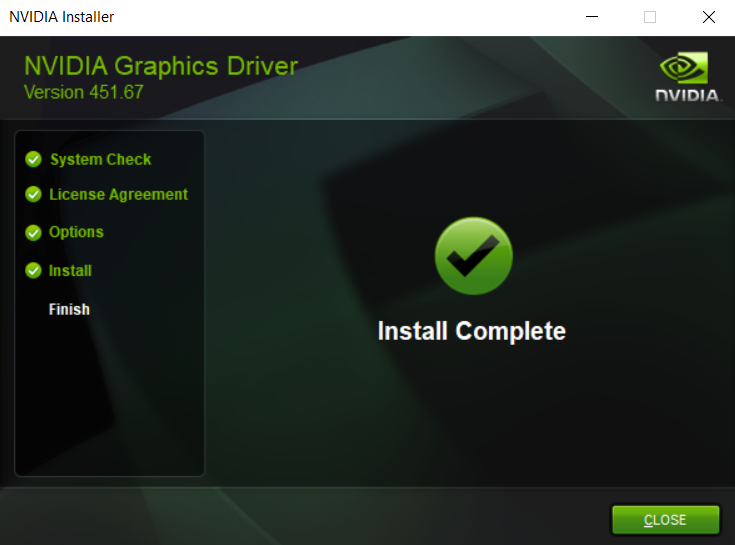
ラップトップ ユーザーは、この問題に影響する可能性があるため、この機会に他のドライバ、特に BIOS も更新する必要があります。
解決策 3: ハードウェア トラブルシューティング ツールを実行する
グラフィックス ドライバーをアップグレードし、更新をロールバックした後は、ハードウェア エラーが原因であると考えてください。 GPU が誤動作しやすいことは知られていませんが、他のハードウェアの問題が致命的なクラッシュを引き起こす可能性があります。
たとえば、電力を大量に消費する周辺機器が正しく動作するには安定した電力の流れが必要であるため、電源に欠陥があるとグラフィックス カードの機能に干渉することが知られています。その他の多くの軽微なハードウェアの不一致により、ブルー スクリーン オブ デス エラーが発生する可能性があるため、コンピュータのハードウェアの整合性を確認することが必須です。
これを行う最も簡単な方法は、ハードウェア トラブルシューティング ツールを実行することです。 Windows でデフォルトで利用できる多くの便利な組み込みユーティリティの 1 つであるハードウェア トラブルシューティング ツールは、システムのハードウェアをチェックするのに便利なアプリです。
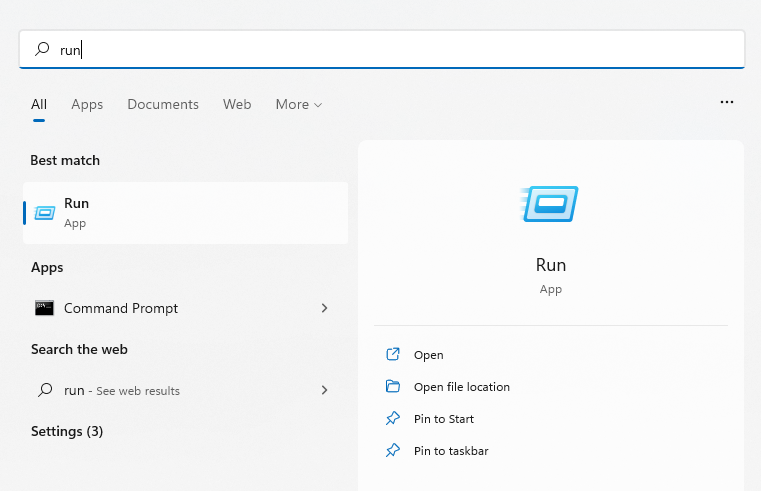
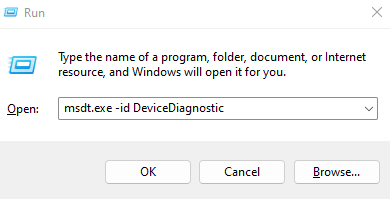
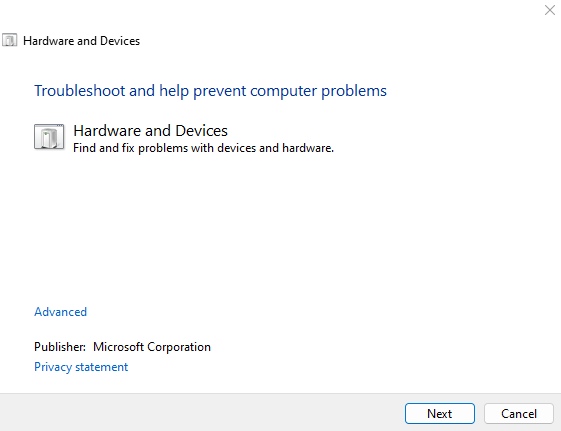
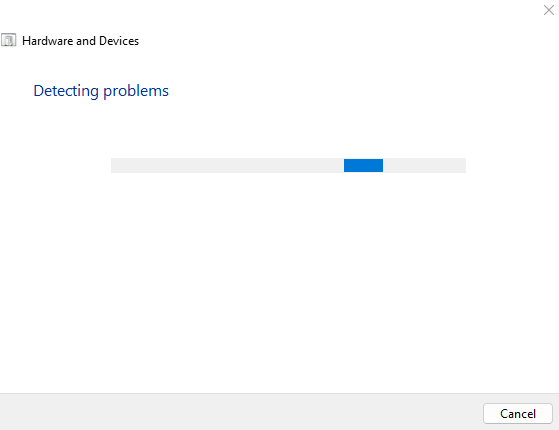
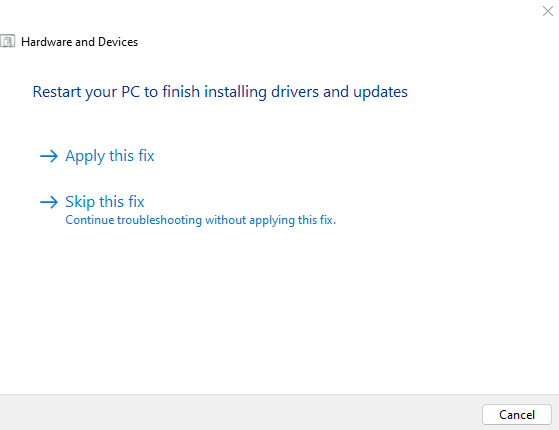
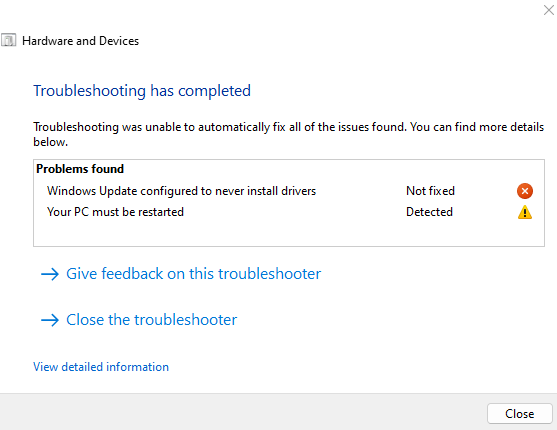
解決策 4: 高速スタートアップを無効にする
.最新バージョンの Windows は、特に SSD ドライブがインストールされている場合、非常に速く起動します。これはすべて、Windows 10 および Windows 11 コンピュータでデフォルトで有効になっている 高速スタートアップ機能 のおかげです。
高速スタートアップの動作は単純です。コンピュータを完全にシャットダウンするのではなく、シャットダウン時にシステムを休止状態モードにするだけです。これによりシステム データが保存され、コンピュータは中断したところから開始できるようになります。
しかし、これは逆に、メモリ エラーも引き継ぎます。これにより、クリーン ブートで修正できる単純な問題が解決されなくなります。したがって、解決しない BSOD 問題に直面している場合は、少なくとも一時的に高速スタートアップを無効にすることをお勧めします。
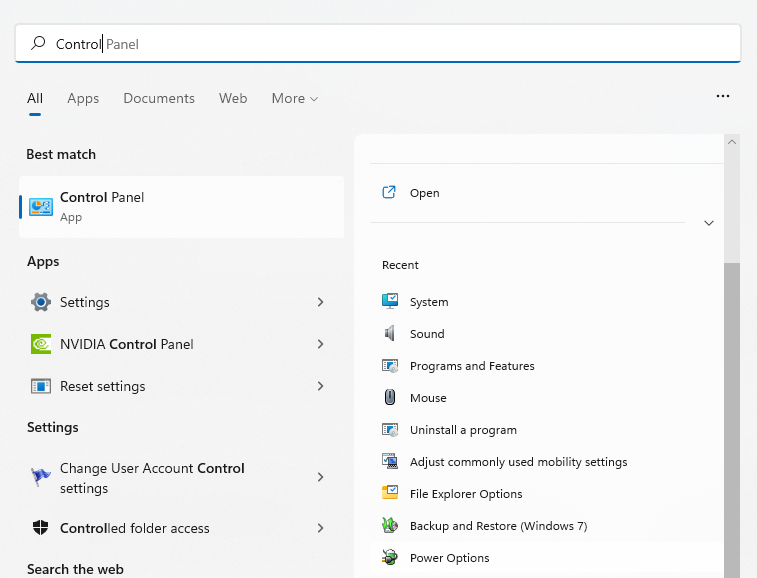

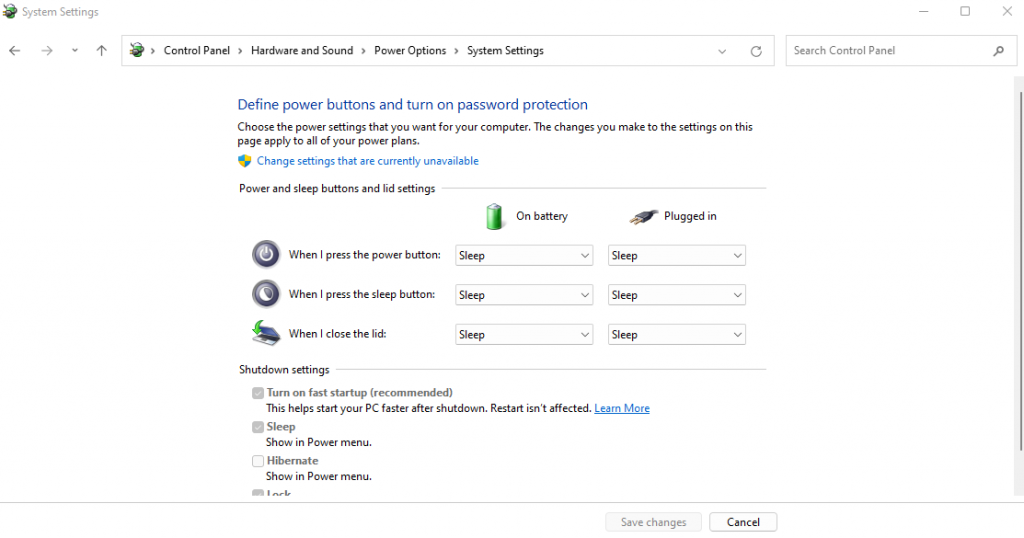
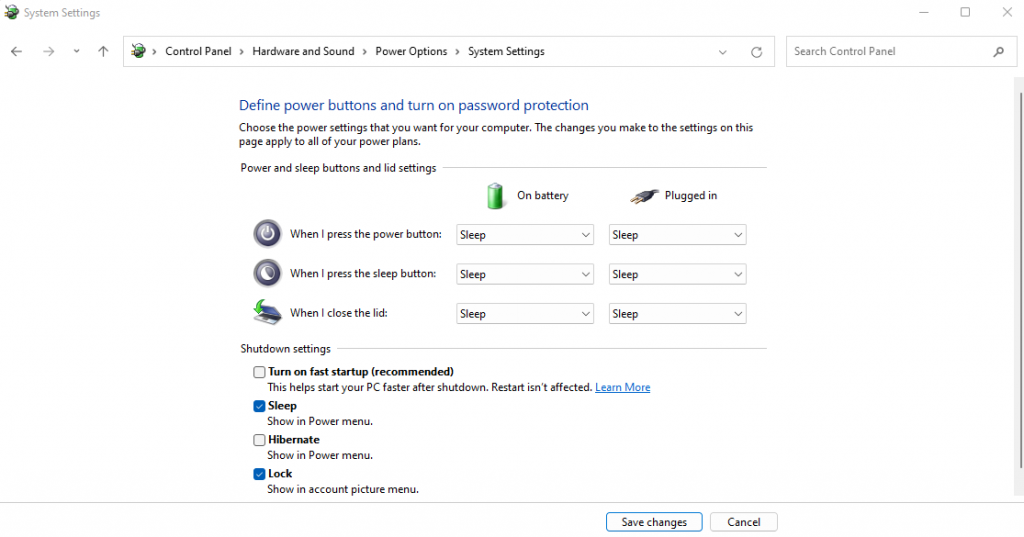
次回 PC をシャットダウンするとき、コンピュータは休止状態になるのではなく電源が切れます。これにより起動時間は長くなりますが、サイクルごとにシステムのメモリが効果的にリフレッシュされます。この小さな変更により、多くの BSOD エラーが解決されることがよくあります。
解決策 5: BIOS を更新する
ほとんどの場合、BIOS が古くてもコンピューティング エクスペリエンスには影響しません。結局のところ、システムは起動中に BIOS を使用するだけであり、OS の動作には何の役割も果たしません。.
とはいえ、BSOD エラーは BIOS の問題に遡ることもあります。これらの問題を解決する方法は 1 つだけです - BIOS のアップデート 。
デバイス ドライバーとは異なり、これらの更新は Windows によって自動的に処理されません。メーカーの Web サイトで、マザーボード モデル (デスクトップを使用していない場合はラップトップ モデル) に適した BIOS アップデートを手動で見つけて、インストールする必要があります。ほとんどの手順は、この記事の前半の解決策 2 で概説したプロセスと同様です。
解決策 6: 破損した Windows システム ファイルを修復する
ドライバーを再インストールして BIOS を更新することはできますが、破損した Windows ファイルはどうなるでしょうか?もちろん、Windows を新規インストールするだけでも効果はありますが、もっと中断の少ない方法はないでしょうか?
あることが判明しました。組み込みのコマンド ライン ツールを使用すると、コンピュータのシステム ファイルの破損をすばやく確認し、正常な状態に復元できます。オフライン ソースが破損した場合に備えて、ローカル リポジトリとダウンロードしたイメージに対してシステム ファイルを検証するオプションがあります。
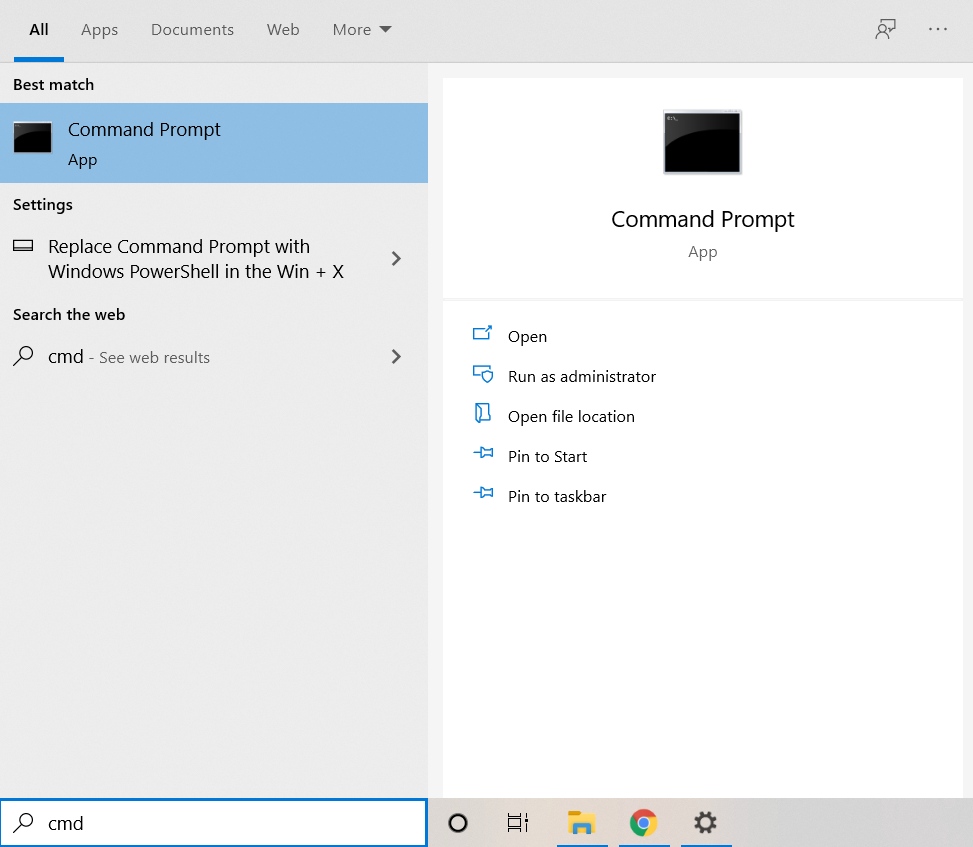
sfc /scannow
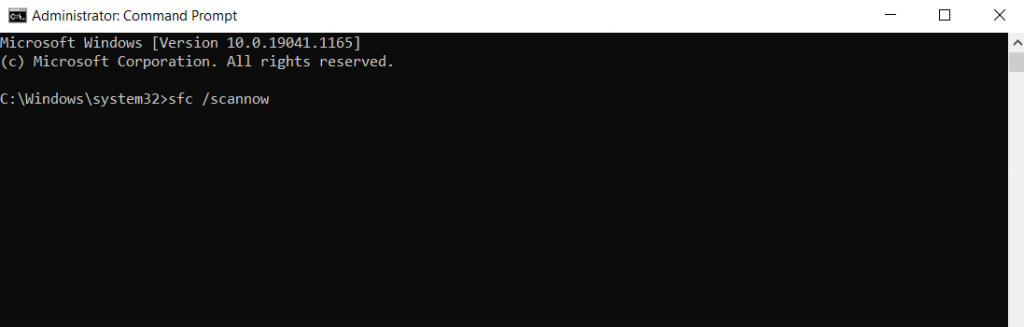
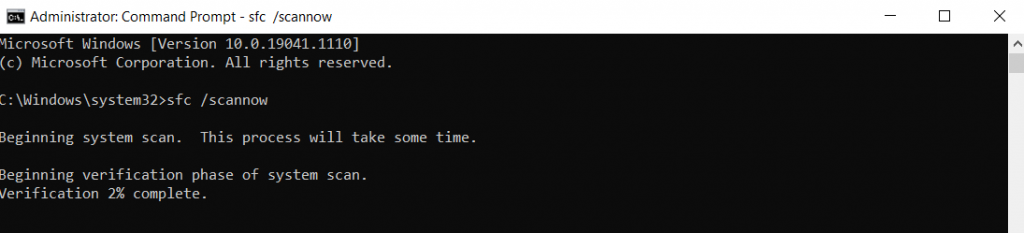
システム ファイル チェッカーは便利なツールですが、絶対確実というわけではありません。場合によっては、データ破損によってキャッシュされたシステム ファイルも感染し、SFC が比較するベースラインがなくなる場合があります。このような場合に DISM を使用する必要があります。
Windows 10 と Windows 11 でのみ利用できる展開イメージングとサービス管理 (DISM) は、破損した OS ファイルを修復するのに役立つもう 1 つのコマンド ライン ユーティリティです。システム ファイルのオフライン キャッシュに依存する代わりに、システム イメージをダウンロードして、Windows コンポーネント ストアのデータ破損を修正します。.
これにより、マルウェアに感染した Windows フォルダーや破損したキャッシュ ファイルによって引き起こされる問題が回避され、ほとんどのシナリオで Windows インストールが救われます。

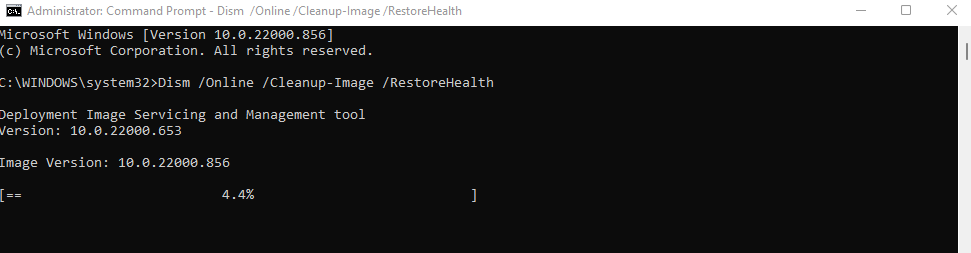
この後、SFC コマンドを再度実行してシステム ファイルの整合性を確認できます。
解決策 7: Windows を更新する
この記事は、Windows Update が VIDEO_DXGKRNL_FATAL エラー メッセージの原因である可能性があると主張し、システムの復元によってロールバックすることを推奨することから始めました。では、なぜ今再び更新するよう指示するのでしょうか?
実際のところ、Windows Update は問題を解決することを目的としています。まれに、更新によってさらにエラーが発生する場合がありますが、Microsoft は後続の更新ですぐにパッチを適用します。したがって、Windows Update のインストール直後に重大な問題に直面している場合は、次のアップデートをインストールすることをお勧めします。
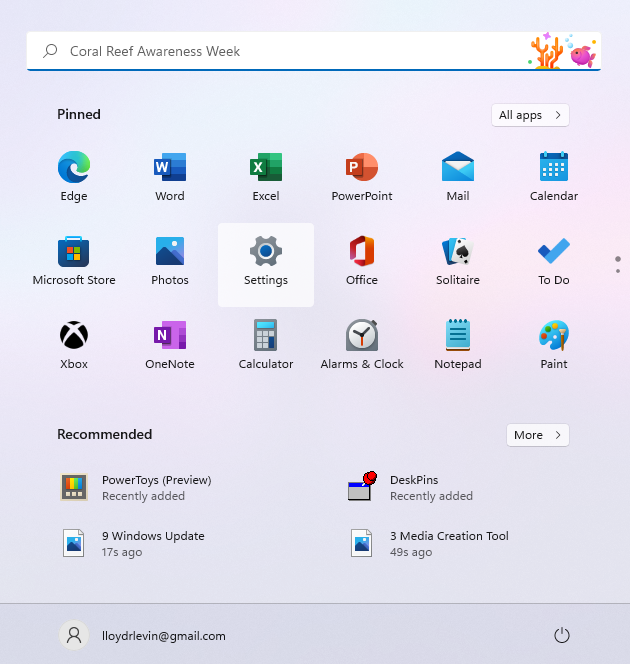
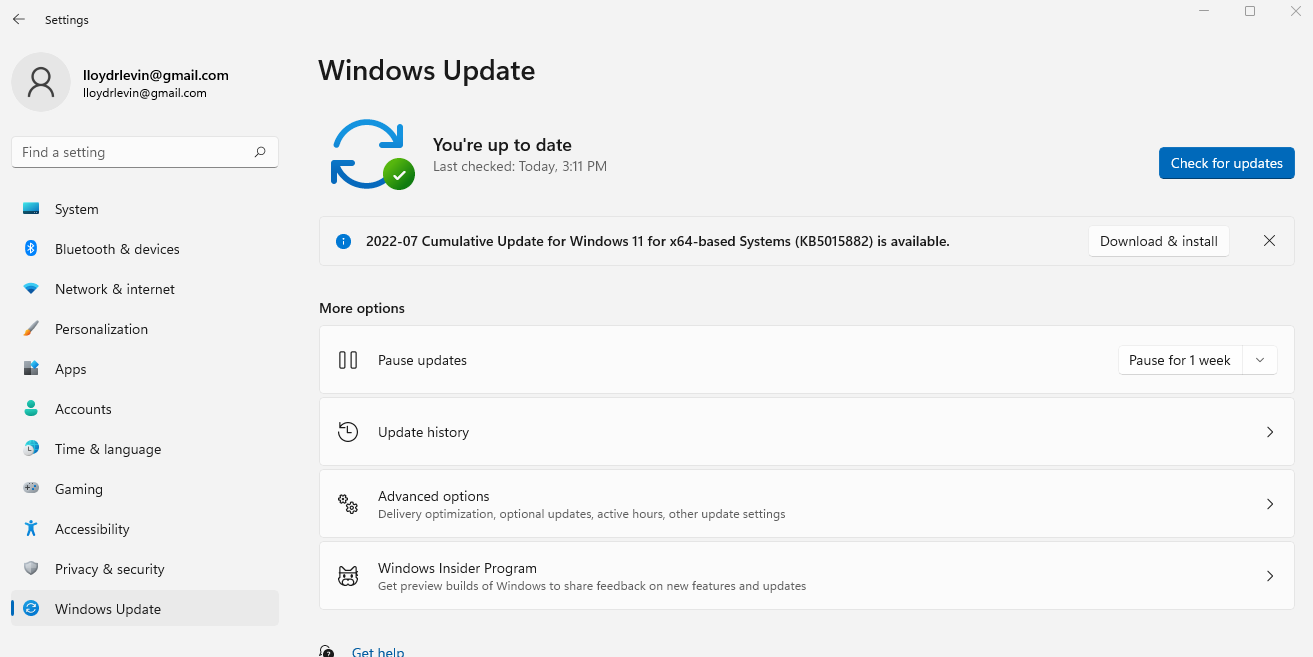
Windows Update が停止する場合があるため、アップデートを強制する他の方法を試してください する必要があります。
Windows で video_dxgkrnl_fatal_error を修正する最良の方法は何ですか?
BSOD エラーが原因でコンピュータが突然クラッシュするのは、PC ユーザーにとって悪夢です。場合によっては、セーフ モードで起動し、最近インストールしたアプリをアンインストールすることで問題が解決することがありますが、多くの場合、問題はさらに深刻になります。
VIDEO_DXGKRNL_FATAL_ERROR クラッシュの場合、考えられる原因はシステム ファイルの破損またはビデオ ドライバーの欠落です。したがって、最善の手段は、最近の更新をすべてロールバックし (システムの復元を使用)、グラフィック カード ドライバーを更新することです。.
ほとんどの場合、これだけで PC が再び正常に動作するようになります。これがうまくいかない場合は、DXGKRNL FATAL エラー メッセージが表示されなくなるまで、この記事で説明する他の方法をいくつか試してください。
.