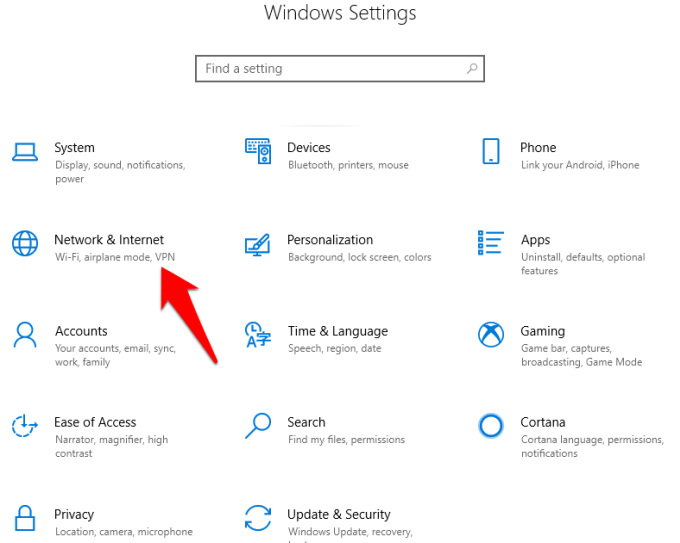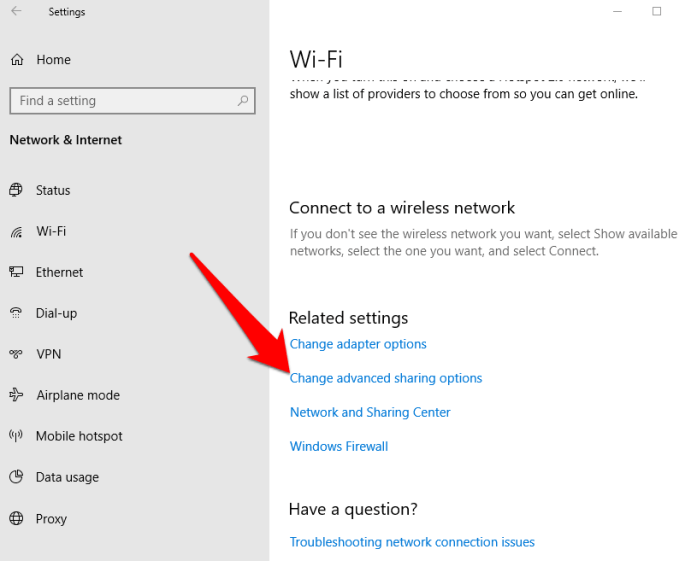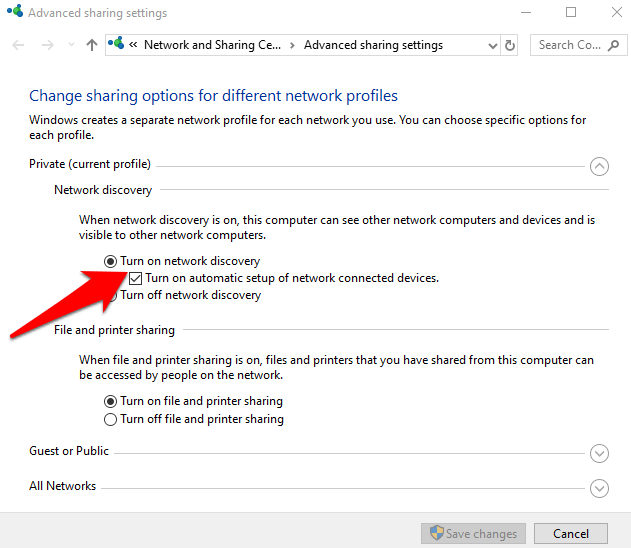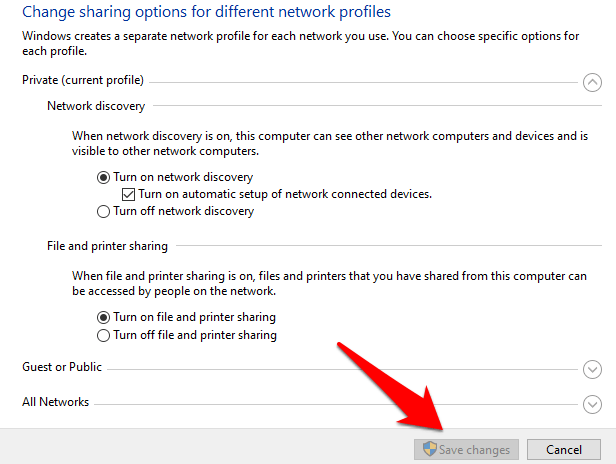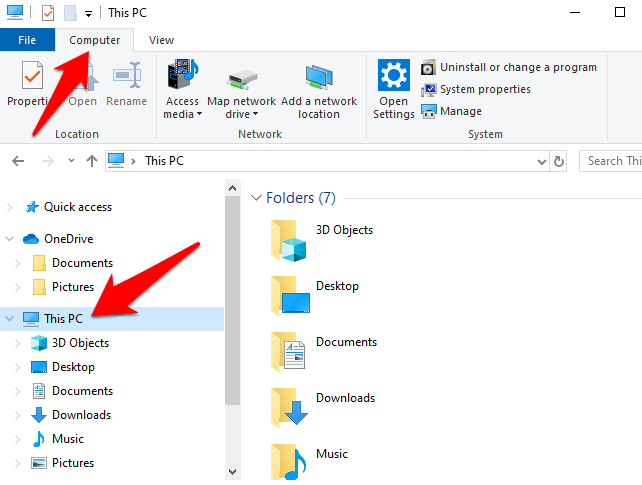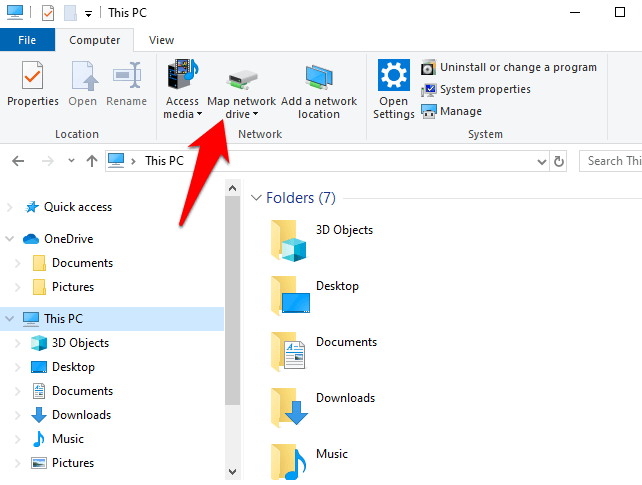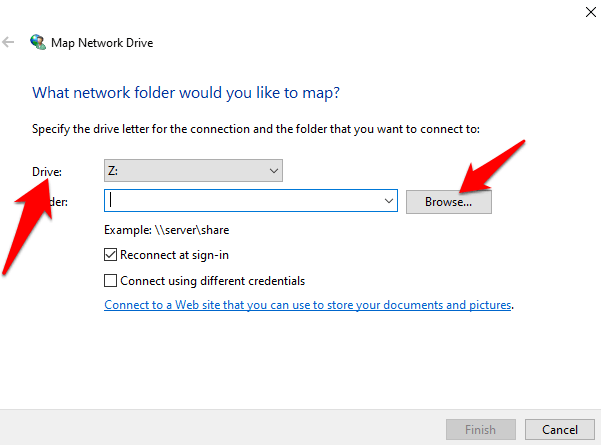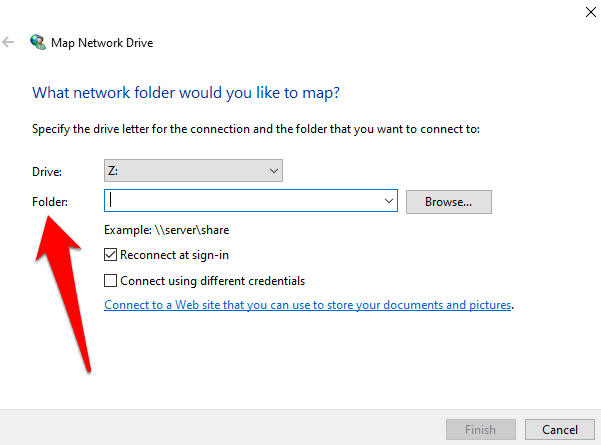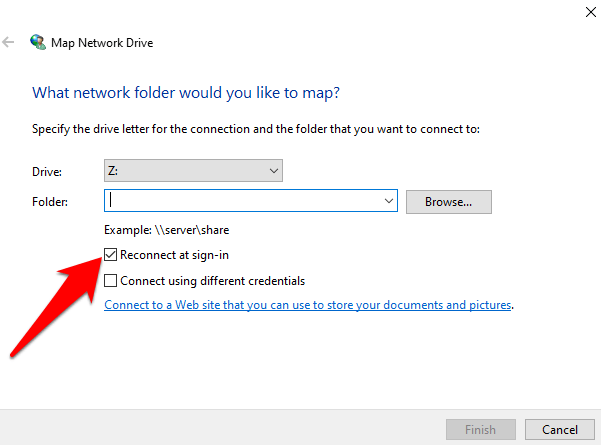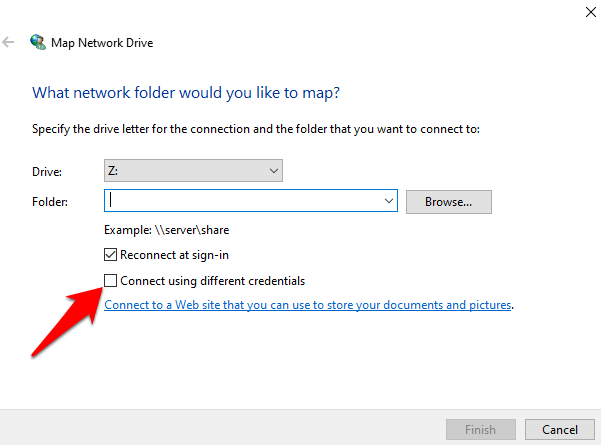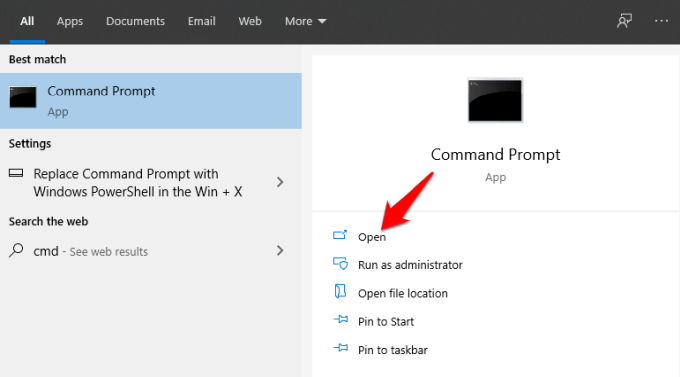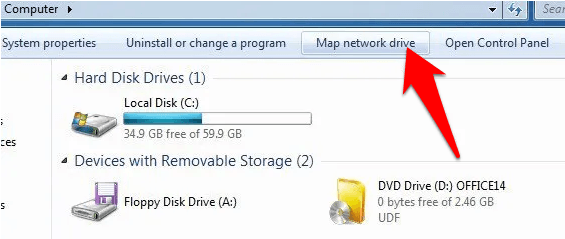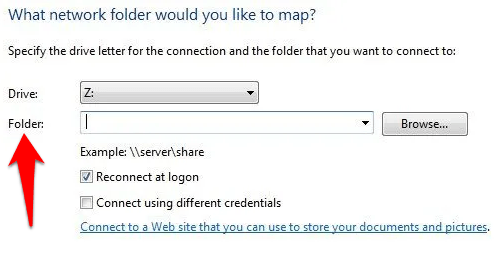マップされたドライブは、別のデバイス上の特定のドライブへのショートカットであり、ローカル ネットワーク上で共有されているリソース、または FTP サーバーや Web サイト上のファイルにアクセスできるようになります。
これは、独自の文字を持つローカル ハード ドライブ上のショートカットと同じように見え、ドライブ上にあるように開きますが、ファイルは物理的に別のコンピュータまたはデバイスにまったく保存されています。
マッピングでは、あたかも自分のコンピュータに保存されているかのようにリモート ファイルを開くことができるのに対し、マウントではファイルをフォルダであるかのように開くことができるため、ドライブの取り付け とは異なります。 p>
マップされたネットワーク ドライブの使用に関する主な制限は、ネットワークが動作しているかどうかに依存するため、ネットワークがダウンしている場合、または接続が正常に機能していない場合、マップされたドライブ内のファイルにアクセスできないことです。
Windows 10 でネットワーク ドライブをマッピングする方法
Windows 10 でネットワーク ドライブをマッピングする 2 つの方法、エクスプローラーを使用する方法とコマンド プロンプトを使用する方法を説明します。
ファイル エクスプローラーを使用してネットワーク ドライブをマッピングするWindows 10
ネットワーク ドライブをルーターに接続します。
タスクバーのスタート をクリックし、設定 ネットワークとインターネット を選択します。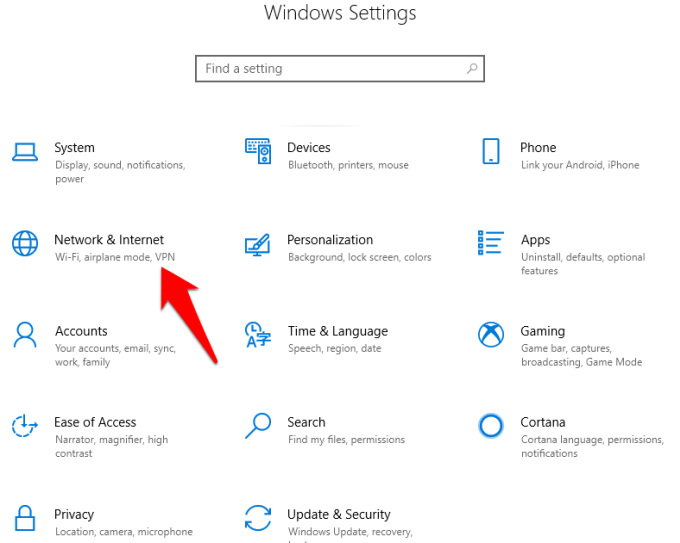 詳細の変更 共有オプション に移動します。
詳細の変更 共有オプション に移動します。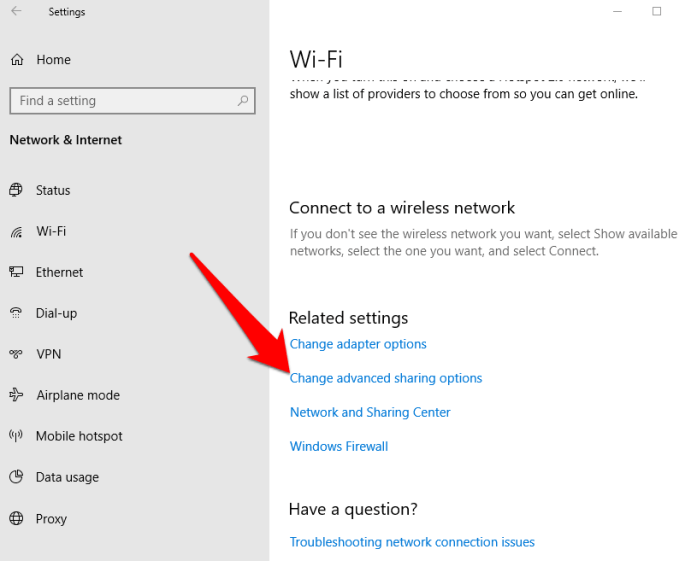 [ネットワーク探索を有効にする ] をクリックします。
[ネットワーク探索を有効にする ] をクリックします。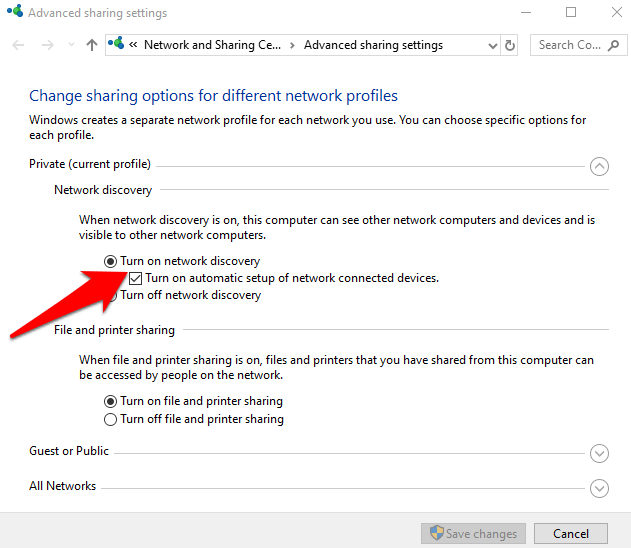 [変更を保存 ] をクリックします。 [変更を保存] ボタンがグレー表示になっている場合は、ネットワーク探索がすでに有効になっていることを意味するため、この手順は無視してかまいません。
[変更を保存 ] をクリックします。 [変更を保存] ボタンがグレー表示になっている場合は、ネットワーク探索がすでに有効になっていることを意味するため、この手順は無視してかまいません。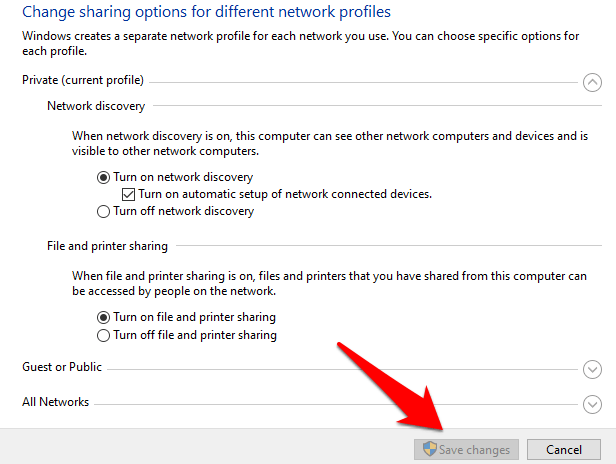 次に、Windows ロゴ キー + E を押して ファイル エクスプローラー を開きます。
[この PC ] をクリックし、[コンピュータ ] タブに移動します。または、Cortana で この PC を検索します。
次に、Windows ロゴ キー + E を押して ファイル エクスプローラー を開きます。
[この PC ] をクリックし、[コンピュータ ] タブに移動します。または、Cortana で この PC を検索します。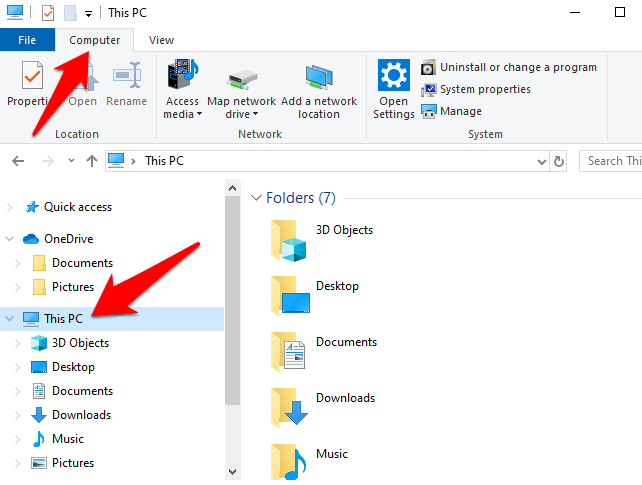 メイン ウィンドウで、表示されている各ドライブの文字を確認し、重複したドライブが作成されないようにメモします。 C、D、F の文字は通常、ローカル ストレージや USB ドライブやディスクなどのリムーバブル メディアに割り当てられるため、使用しないでください。これにより、将来的に複雑な問題が発生することもなくなります。
[ネットワーク ドライブの割り当て ] ボタンをクリックします (ネットワーク上の新しいリモート リソースに接続できます)。
メイン ウィンドウで、表示されている各ドライブの文字を確認し、重複したドライブが作成されないようにメモします。 C、D、F の文字は通常、ローカル ストレージや USB ドライブやディスクなどのリムーバブル メディアに割り当てられるため、使用しないでください。これにより、将来的に複雑な問題が発生することもなくなります。
[ネットワーク ドライブの割り当て ] ボタンをクリックします (ネットワーク上の新しいリモート リソースに接続できます)。.
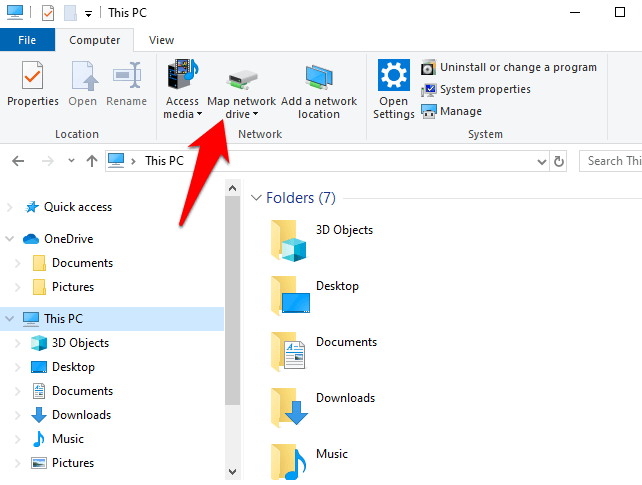 ドライブ リストでドライブ文字を選択し、ネットワーク ドライブを検索します。ドライブ自体に移動するには、ポップアップ メニューの [参照 ] をクリックします。
ドライブ リストでドライブ文字を選択し、ネットワーク ドライブを検索します。ドライブ自体に移動するには、ポップアップ メニューの [参照 ] をクリックします。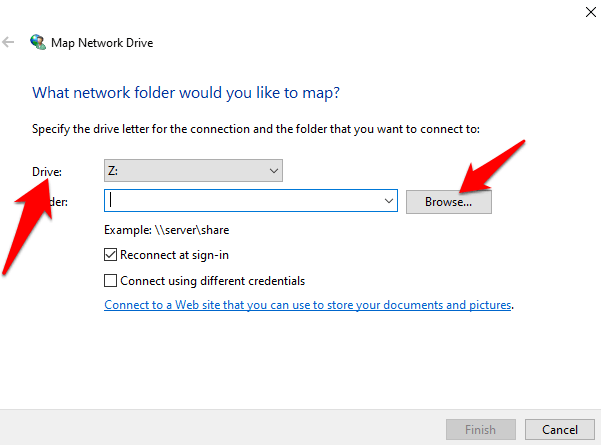
注 : これが最初のネットワーク ドライブである場合は、ドライブ リストにネットワーク ドライブが表示されます。複数のネットワーク ドライブがある場合は、[参照] ボタンをクリックすると、そのうちのいくつかが表示されます。
[フォルダ ] ボックスにフォルダまたはコンピュータのパスを入力するか、[参照 ] をクリックして検索します。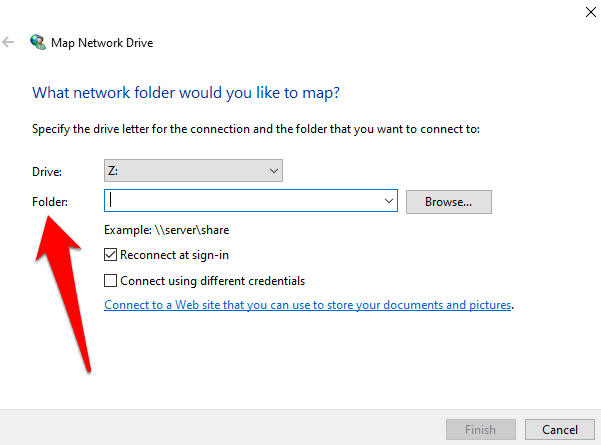 コンピュータにログインするたびに接続するには、[サインイン時に再接続 ] を選択します。これにより、マッピングされたドライブを常に利用できるようになりますが、これを望まない場合は、ボックスのチェックを外してください。
コンピュータにログインするたびに接続するには、[サインイン時に再接続 ] を選択します。これにより、マッピングされたドライブを常に利用できるようになりますが、これを望まない場合は、ボックスのチェックを外してください。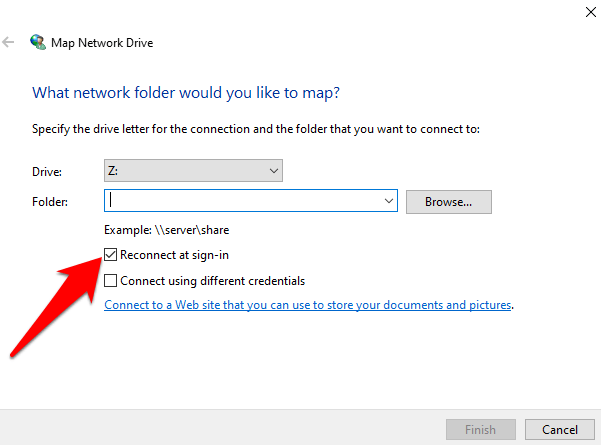 ドライブ内で共有フォルダーを見つけるか、新しいフォルダーを作成します。そこにファイルをドロップすると、どこからでもアクセスできます。フォルダを作成するには、[新しいフォルダ ] を右クリックし、別のデバイスで見つけたときに覚えやすい名前を付けます。
別のアカウントの認証情報を使用して共有ネットワーク フォルダにアクセスする必要がある場合は、[別の認証情報を使用して接続する ] にチェックを入れます。
ドライブ内で共有フォルダーを見つけるか、新しいフォルダーを作成します。そこにファイルをドロップすると、どこからでもアクセスできます。フォルダを作成するには、[新しいフォルダ ] を右クリックし、別のデバイスで見つけたときに覚えやすい名前を付けます。
別のアカウントの認証情報を使用して共有ネットワーク フォルダにアクセスする必要がある場合は、[別の認証情報を使用して接続する ] にチェックを入れます。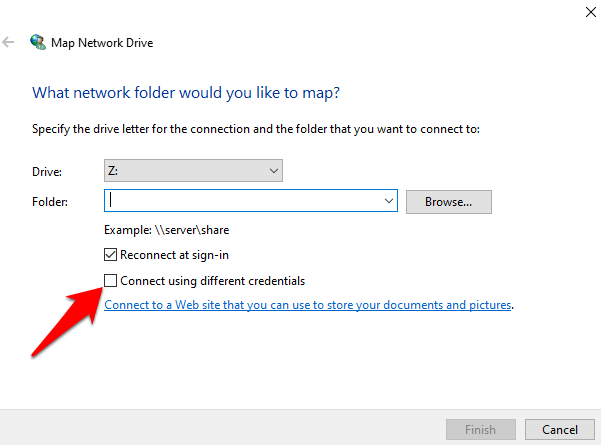 共有ネットワークのログイン情報 (接続するコンピュータのユーザー名とパスワード) を入力するプロンプトが表示されます。他の同僚や家族が使用する必要がある場合に備えて、覚えやすいパスワードを使用してください。
共有ネットワークのログイン情報 (接続するコンピュータのユーザー名とパスワード) を入力するプロンプトが表示されます。他の同僚や家族が使用する必要がある場合に備えて、覚えやすいパスワードを使用してください。
注 : NAS デバイスにユーザー名とパスワードがある場合は、ドライブにアクセスするためにそれを入力する必要がある場合があります。
[完了 ]をクリックします。前に割り当てたドライブ文字で示されるドライブの新しいウィンドウが表示されます。また、共有フォルダーも表示され、そこからネットワーク ドライブ上のファイルを表示したり開いたりすることができます。
注 : ネットワーク フォルダまたはドライブをマッピングできない場合は、接続しようとしているコンピュータの電源がオフになっているかどうか、または正しい権限があるかどうかを確認してください。ネットワーク管理者に確認することもできます。
ファイル エクスプローラーのサイドバーの [この PC ] にネットワーク ドライブが一覧表示されます。ここから、ファイルを開いて、ドキュメント、メディア、その他のファイルをドラッグすることができます。他のファイルやフォルダと同様に、コピー/カットアンドペーストすることもできます。.
マッピングされたドライブの使用が完了し、不要になったら、それを右クリックして切断 を選択します。
コマンド プロンプトを使用してネットワーク ドライブをマッピングする Windows 10
Windows でマップされたドライブを操作する高度な方法は、Windows または必要に応じて PowerShell で net use コマンドを使用することです。
「スタート」をクリックし、検索バーに「CMD」と入力します。
コマンド プロンプト の下の 開く をクリックします。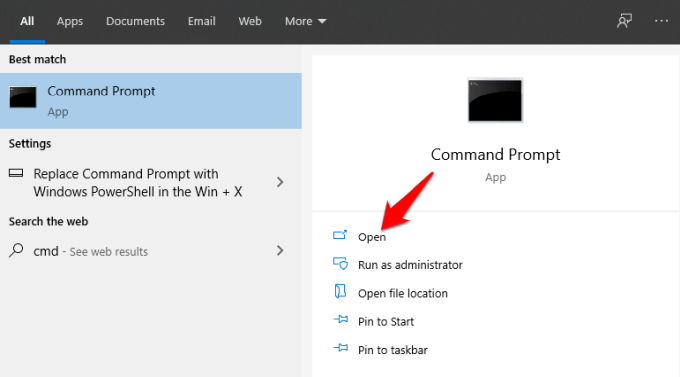 コマンド プロンプト ウィンドウで、「net use DRIVE: PATH 」と入力し、Enter キーを押します。 (DRIVE は使用するドライブ文字を表し、PATH は共有用の UNC パスを表します。つまり、次のようになります: net use g: towerentertainment
コマンド プロンプト ウィンドウで、「net use DRIVE: PATH 」と入力し、Enter キーを押します。 (DRIVE は使用するドライブ文字を表し、PATH は共有用の UNC パスを表します。つまり、次のようになります: net use g: towerentertainment  接続先の共有がパスワードまたはその他の認証で保護されており、ネットワーク ドライブを開くたびに資格情報を入力し続ける必要がない場合は、コマンドにユーザー名とパスワードを追加できます。 。
接続先の共有がパスワードまたはその他の認証で保護されており、ネットワーク ドライブを開くたびに資格情報を入力し続ける必要がない場合は、コマンドにユーザー名とパスワードを追加できます。 。
たとえば、ユーザー名が OTT で、パスワードが bringthatbeatback の場合、コマンドは次のようになります: net use g: towerentertainment /user :OTT ビートバックをもたらします  デフォルトでは永続的ではないため、コンピュータを再起動すると、マップされたドライブが消える場合があります。この場合、/persistent スイッチを追加して、それらを継続させることができます。
デフォルトでは永続的ではないため、コンピュータを再起動すると、マップされたドライブが消える場合があります。この場合、/persistent スイッチを追加して、それらを継続させることができます。
永続的な接続を作成するには、「/persistent:Yes 」と入力します。これにより、このコマンドを使用して作成された今後の接続は、/persistent:No切り替えます。
次のようになります: net use g:towerentertainment /user:OTT Bringthatbeatback /persistent:Yes  コマンド プロンプトでマッピングされたネットワーク ドライブを削除するには、次のようにドライブ文字と追加/削除スイッチを指定します: net use DRIVE: /delete。 たとえば、ドライブ文字 g を使用したため、コマンド net use g: /delete
コマンド プロンプトでマッピングされたネットワーク ドライブを削除するには、次のようにドライブ文字と追加/削除スイッチを指定します: net use DRIVE: /delete。 たとえば、ドライブ文字 g を使用したため、コマンド net use g: /delete Windows 7、8、XP でネットワーク ドライブをマッピングする方法
.
Microsoft は 2020 年 1 月をもって Windows 7 のサポートを終了しましたが、Windows 10 にアップグレードすると定期的なセキュリティ アップデートや技術サポートを受けることができます。
これらの古い Windows バージョンでのネットワーク ドライブのマッピングはより簡単です。 [スタート] メニューまたはデスクトップで [コンピュータ ] をクリックし、[ネットワーク ドライブの割り当て ] を選択します。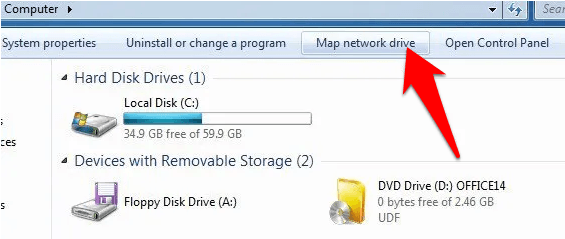 マッピングするネットワーク ドライブのドライブ文字を選択します。 [フォルダー] フィールドに UNC パスを入力し、[完了 ] をクリックします。 Windows XP にはネットワーク ドライブをマッピングするさまざまな方法がありますが、上記の手順では Windows エクスプローラーを使用してドライブをマッピングします。
マッピングするネットワーク ドライブのドライブ文字を選択します。 [フォルダー] フィールドに UNC パスを入力し、[完了 ] をクリックします。 Windows XP にはネットワーク ドライブをマッピングするさまざまな方法がありますが、上記の手順では Windows エクスプローラーを使用してドライブをマッピングします。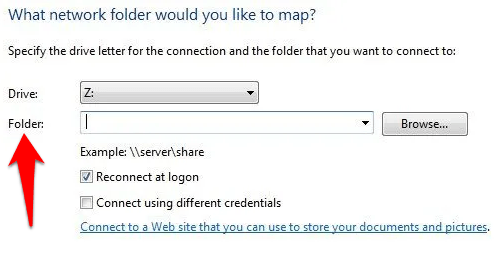
このガイドで説明した手順を使用してネットワーク ドライブをマッピングできましたか?以下のコメントでお知らせください。
関連投稿
Windows で隠しパスワードと保存されたパスワードを見つける方法
Windows 10 のプロダクト キーを簡単に見つける方法
Windows でデスクトップ アイコンが見つからない、または消えた問題を修正する
Windows でデュアル モニターをセットアップする方法
「Windows 10 S モード」とは何ですか?通常の Windows に変更できますか?