読み取り専用モードに戻り続ける Microsoft Windows PC 上のフォルダー はありますか?この問題の原因となっているフォルダー ロック アプリをインストールしている可能性があります。他の項目もこの問題を引き起こす可能性があります。ここでは、フォルダーへの変更を開始できるように、問題を解決するいくつかの方法を紹介します。
Windows では、あなたまたは他の誰かがフォルダの読み取り専用オプションを有効にしている、フォルダを変更するために必要な権限を持っていない、Windows アップデートが問題の原因であるなどの理由により、フォルダに変更を加えることができません。 。
Windows の読み取り専用フォルダー属性を無効にする
フォルダーを書き込み可能にする簡単な方法の 1 つは、フォルダーに対する Windows の読み取り専用オプションをオフにすることです。この変更は、フォルダの [プロパティ] ウィンドウを使用して行うことができます。
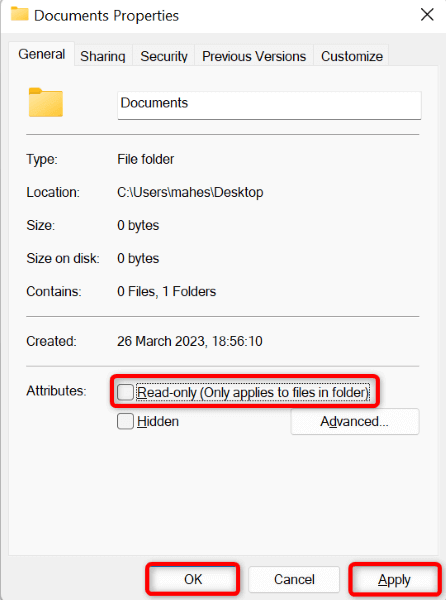
Windows 10/11 PC で管理者アカウントにログインします
フォルダーに変更を加えることができない理由の 1 つは、PC で通常のアカウント (基本的なアクセス許可を持つ) を使用していることです。 PC で管理者アカウントにログインし、フォルダーに変更を加えてみることができます。
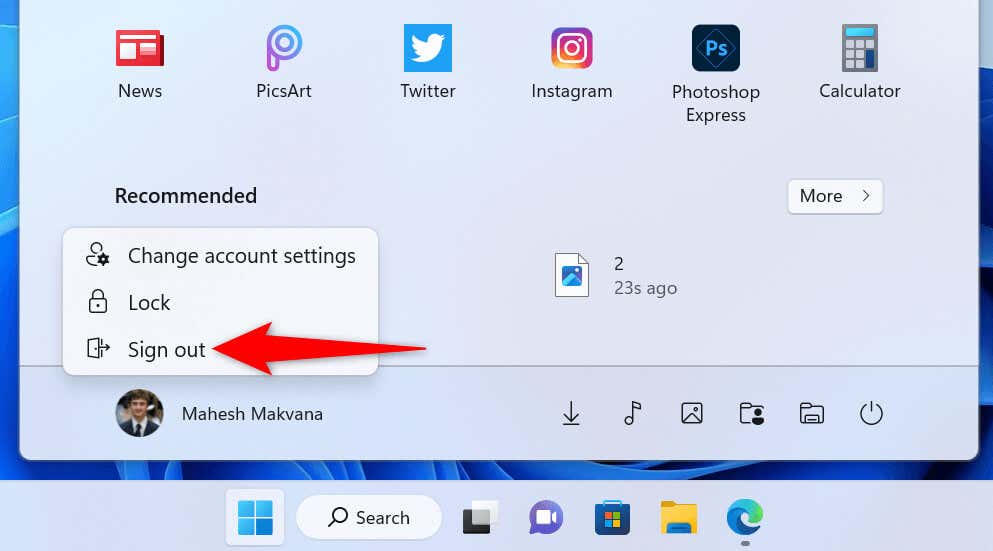
フォルダに必要なアクセス権があることを確認してください
Windows では、フォルダーやファイルに対してさまざまなアクセス許可を設定できます。誰かがシステム上のこのフォルダの編集アクセス権を取り消し、フォルダに変更を加えることができなくなっている可能性があります。
あなたのアカウントの権限 は次のように確認できます:
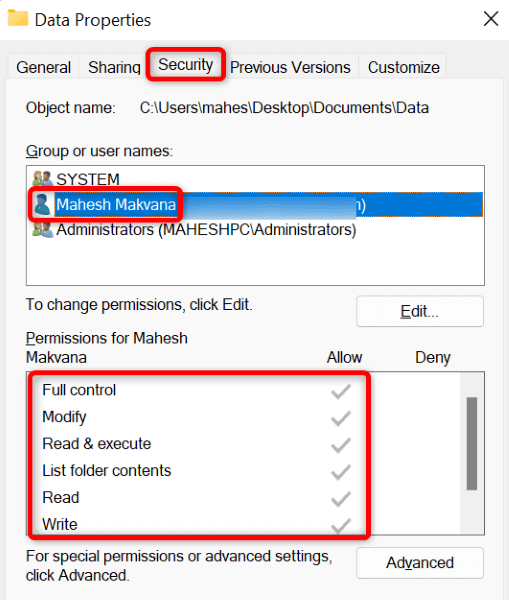
フォルダを編集する権限がない場合は、PC の管理者アカウント所有者に 許可を与えてください を依頼してください。権限を変更するには、管理者が行う必要があることは次のとおりです。
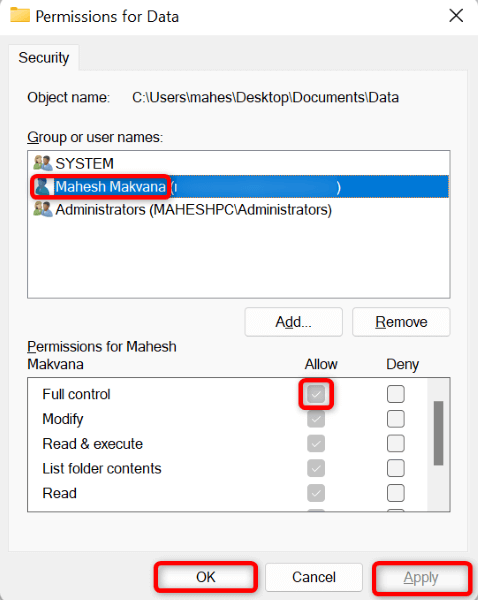
フォルダをロックするアプリを PC から削除します
PC 上のフォルダーをロックする を可能にするアプリがインストールされている可能性があります。このアプリがフォルダーの編集アクセス権を取り消し、フォルダーまたはその内容を変更できなくなっている可能性があります。
この場合、PC からフォルダー ロック アプリを削除すると、問題は解決します。
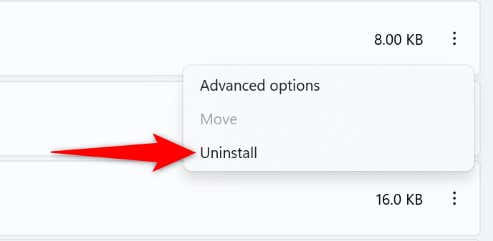
Windows PC で制御されたフォルダー アクセスを管理する
PC の Windows セキュリティ アプリには、フォルダーへの変更をブロックできるオプションが用意されています。あなたまたは他の誰かがこのオプションをオンにして問題を引き起こしている可能性があります。
この場合、アプリの機能をオフにすると問題は解決します。
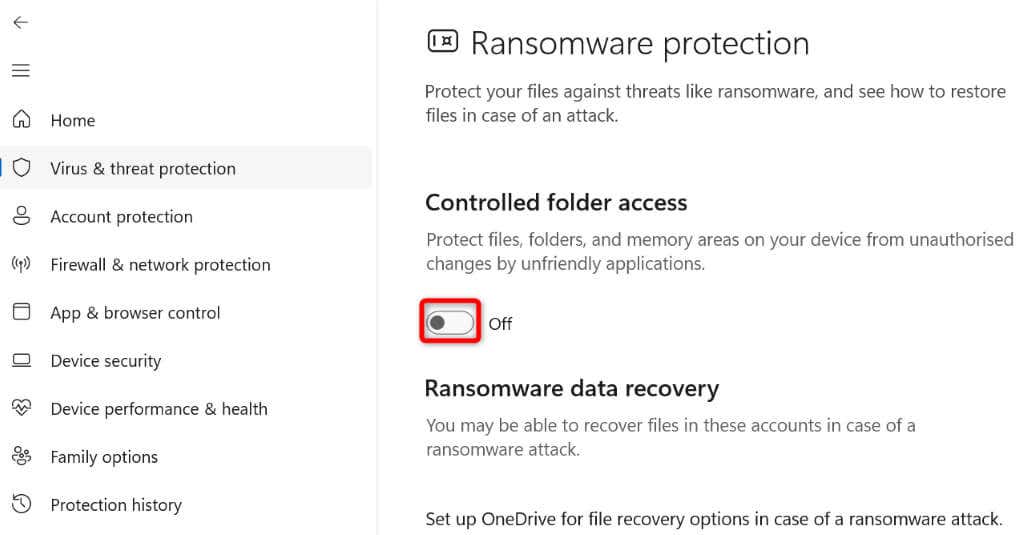
この機能を有効にしておく場合は、制限リストからフォルダーを削除できます。こうすることで、Windows セキュリティの機能を有効にしたままフォルダーに変更を加えることができます。
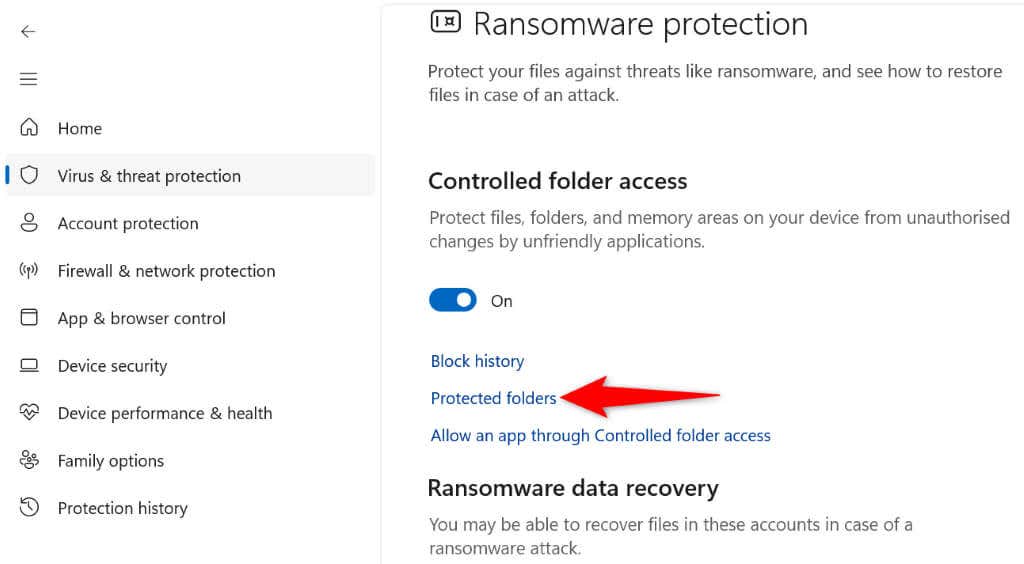
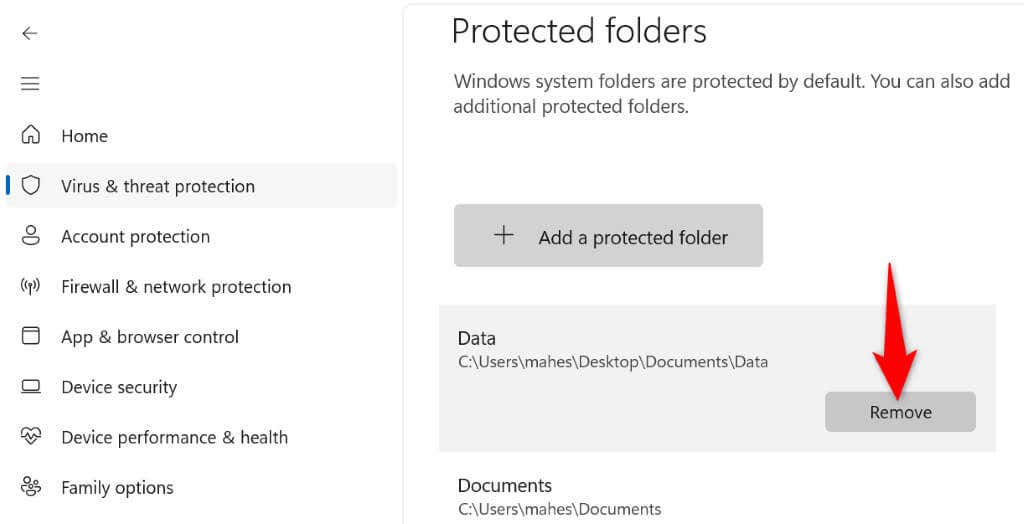
問題のある Windows Update をアンインストールする
特定の Windows 更新プログラムをインストールした後、フォルダーが読み取り専用モードに戻り始めた場合は、その更新プログラムが原因である可能性があります。この場合、アップデートをロールバックする で問題を解決できます。
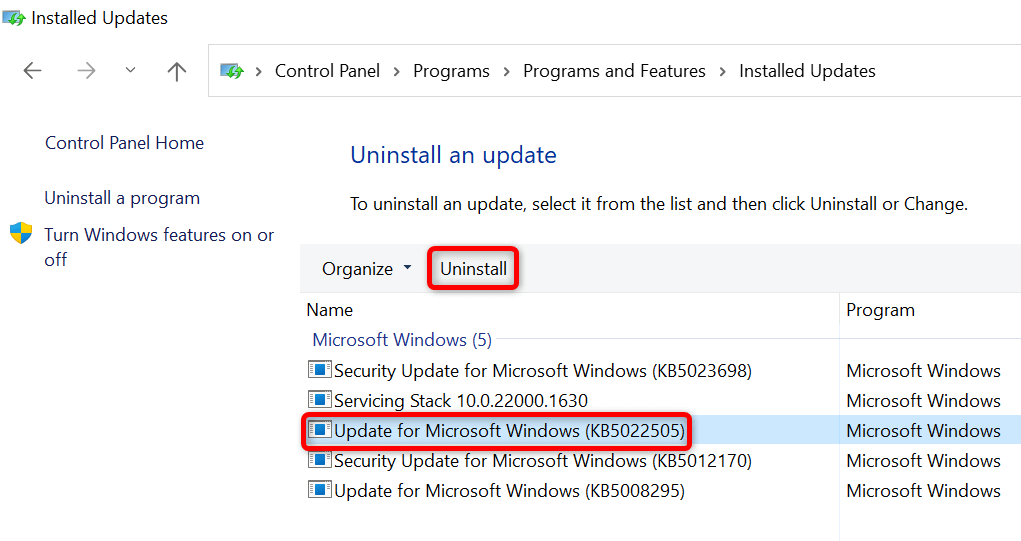
Windows PC でシステムの復元を実行する
PC に特定の変更を加え、フォルダーを変更できなくなった場合は、システムの変更をロールバックして問題を解決できます。 PC にシステム復元ポイントを復元する までにこれを行うことができます。
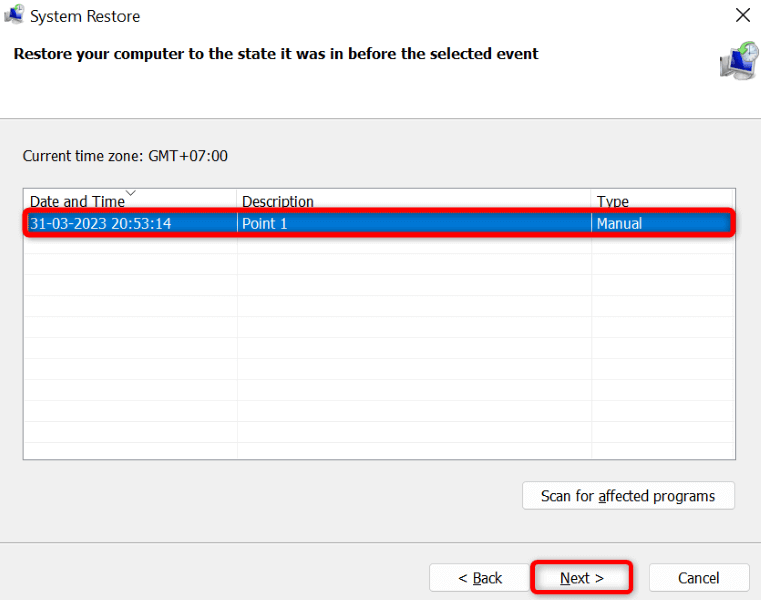
Windows フォルダが読み取り専用モードに戻らないようにする.
Windows フォルダが読み取り専用状態に戻り続けるのには、さまざまな理由が考えられます。最近システムに変更を加えたか、フォルダ ロック アプリをインストールした場合、それが問題の原因である可能性があります。
上記で概説した方法を使用すると、問題は解決されます。その後、フォルダーに必要な変更を加える を開始できます。頑張ってください!
.