頑固なファイルやフォルダをWindowsPCから削除しようとするとイライラすることがあります。たとえば、削除を押してファイルまたはフォルダがなくなったと思っても、削除した正確な場所にあるだけです。
ファイルを削除できない理由はいくつかあります。フォルダーを含む:

このガイドでは、Windows 10でファイルまたはフォルダーを強制的に削除し、完全に削除する方法について説明します。
Windowsでファイルまたはフォルダを強制的に削除する方法
コマンドプロンプト、セーフモードを使用して、Windowsでファイルまたはフォルダを強制的に削除できます。キーボードショートカット、またはサードパーティのアプリを使用します。これらの方法を試す前に、問題を回避するための基本的な手順をいくつか示します。
上記の基本的な手順で問題を解決できない場合は、以下の方法を使用して、Windowsでファイルまたはフォルダを強制的に削除してください。
強制的に削除するコマンドプロンプトを使用したWindowsのファイルまたはフォルダ
Windows PCのコマンドプロンプトは、高度な管理機能の実行、バッチファイルとスクリプトによるタスクの自動化、およびWindowsの問題のトラブルシューティングを行うことができます。
コマンドプロンプトでファイルを強制的に削除する方法
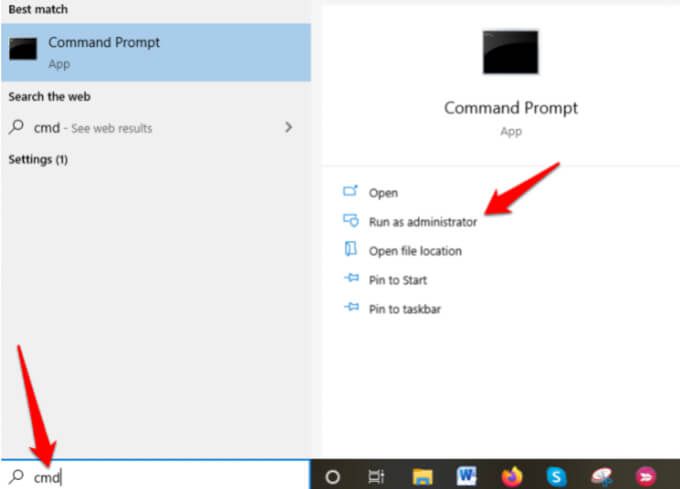
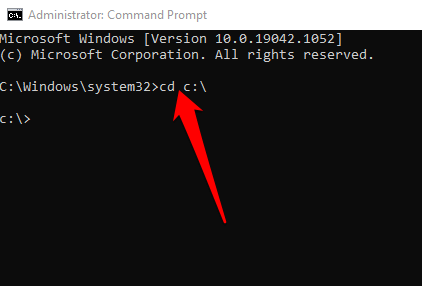
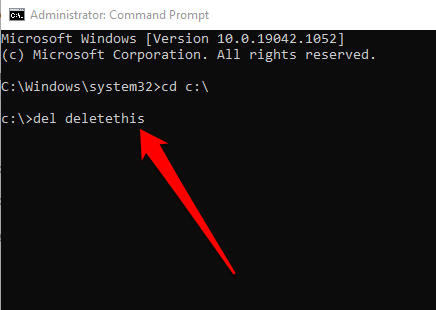
または、コマンドをdel / F c:\ users \ thispc \ desktop \ filenameと入力して、ファイルを強制的に削除します読み取り専用の場合。この場合、delに加えて、/ Fパラメータ、ファイルの場所、ファイル名を入力します。 >、これは次のようになります:del / F c:\ admin \ thispc \ desktop \ deletethis。
注:Windowsでdelを使用してファイルを削除すると、後でファイルを取得することはできません。
コマンドでフォルダを強制的に削除する方法プロンプト
フォルダにファイルが含まれている場合は、上記の手順を使用してファイルを強制的に削除してから、コマンドプロンプトを使用してフォルダを削除できます。ネストされたファイルやフォルダが多数ある場合、このプロセスは面倒で時間がかかる可能性がありますが、これをすばやく行う方法は次のとおりです。


注:rmdirコマンドを使用して削除したフォルダは取得できません。
ファイルまたはフォルダを削除するセーフモードを使用するWindows
セーフモードは、限られたドライバとファイルのセットを使用してWindowsを基本状態で起動する診断モードです。以前は削除できなかったセーフモードでファイルやフォルダを削除できます。
セーフモードに入る 、削除するファイルまたはフォルダを見つけてから、PCを再起動してセーフモードを終了します。
3番目を使用- Windowsでファイルまたはフォルダを強制的に削除するパーティプログラム
上記の手順を実行してもファイルまたはフォルダを強制的に削除できない場合は、サードパーティのプログラムを使用して削除を簡素化できます。
アンロッカー は、ファイルのロックを解除し、応答しないプロセスを強制終了することでデータの制御を取り戻すことができる、最高のファイルまたはフォルダ削除プログラムの1つです。
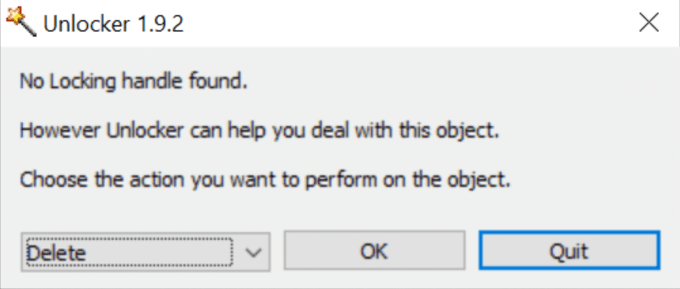
このアプリは、コンピューターを再起動してindex.datファイルを削除することなく、プロセスの強制終了、DLLのアンロード、ロックされたファイルのロック解除、削除、名前変更、または移動を行うことができます。ただし、Unlockerは重要なプロセスを強制終了し、Windowsから重要なファイルを削除する可能性があるため、アプリの使用には注意が必要です。
使用できる他の同様のツールにはファイルアサシン とロングパスツール があります。
頑固なファイルとフォルダを自分から削除しますPC
コンピュータから削除できないファイルやフォルダを削除しようとするとストレスがかかる可能性があります。ただし、ここでの解決策を使用すると、この問題を回避し、ファイルまたはフォルダーを完全に削除する必要があります。
以下のセクションにコメントを残して、何が効果的かをお知らせください。
<!-AI CONTENT END 1->