システム ファイルの欠落やデータの破損により、Windows スクリプト ホスト エラーが発生し、一部のアプリケーションやスタートアップ ユーティリティが実行できなくなる可能性があります。それらを修正するいくつかの方法を見てみましょう。
スクリプト ファイルが正しくない、または設定が不十分な場合も、スクリプト ホスト エラーが発生する可能性があることに注意してください。このようなエラーはまれであり、ユーザー側の介入は必要ないため、有効なスクリプトであっても PC での実行を妨げるスクリプト ホスト エラーに焦点を当てます。
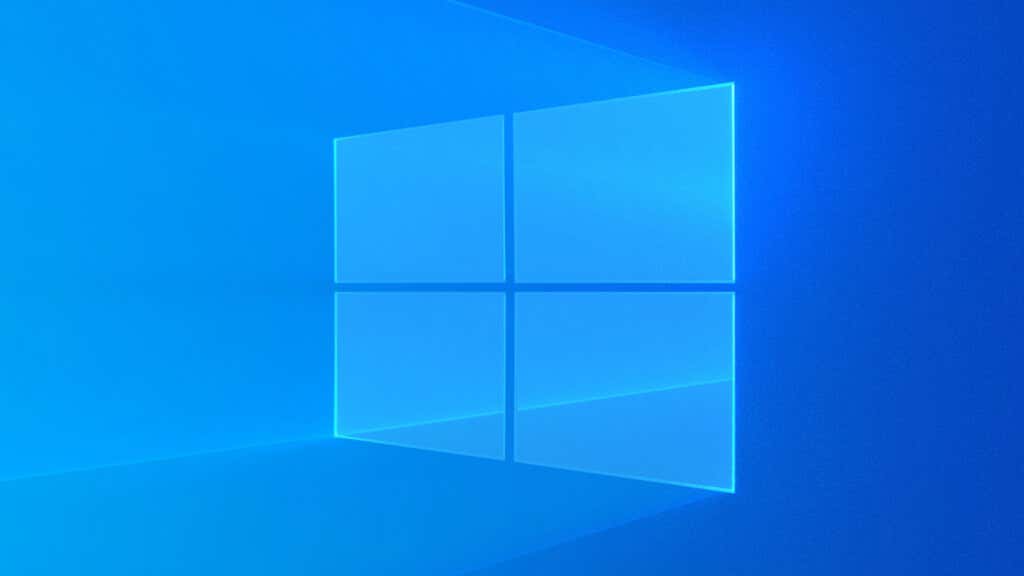
Windows スクリプト ホストとは何ですか?安全ですか?
Windows スクリプト ホストは、スクリプトを実行するための環境を提供するだけです。そのため、バッチ ファイルを使用して管理タスクを自動化することを主な目的としているため、ほとんどのユーザーはその機能に遭遇する可能性はほとんどありません。
それにもかかわらず、多くのアプリケーションやサービスは Windows スクリプトを使用してセットアップを行うため、スクリプト ホストが適切に実行される必要があります。悪意のあるスクリプトがウイルスとしても使用されていた時代がありましたが、Windows Defender はそのようなスクリプトを検出してブロックするのに十分な機能を備えています。
Windows スクリプト ホスト エラーの原因は何ですか?
Windows スクリプト ホスト エラーが表示される主な理由は 2 つあり、スクリプトの欠陥またはシステム ファイルの欠落です。
実行しようとしているスクリプトに無効なコマンドまたは欠落しているステートメントがある場合、Windows スクリプト ホスト エラーがスローされる可能性があります。このようなエラーは問題のスクリプトに限定されており、他のアプリケーションやサービスのエラーにつながることはありません。
ただし、より問題のあるスクリプト ホスト エラーは、システム ファイルの破損または破損によって引き起こされます。これにより、スクリプト ホスト自体の実行に問題が発生し、マシン上ですべてのスクリプトが使用できなくなります。
さて、システム ファイルが破損した理由を解明するのは困難です。この問題は、ハード ドライブの老朽化、マルウェア、またはシステムの不適切なシャットダウンが原因で発生する可能性があります。
解決策 1: SFC および DISM
システム ファイルを修復し、欠落しているものが何もないことを確認する最良の方法は、DISMとSFC スキャンを実行することです。 Deployment Image Servicing and Management (DISM)は、Microsoft サーバーからの新しいコピーを使用して Windows オペレーティング システムのローカル イメージを修復するコマンドライン ユーティリティです。
その後、システム ファイル チェッカー (SFC)がシステム ファイルを調べて、このディスク イメージにある欠落または破損したファイルを置き換えます。これら 2 つのコマンドだけで Windows システム ファイルの問題を解決できます。
.
Dism /Online /Cleanup-Image /RestoreHealth

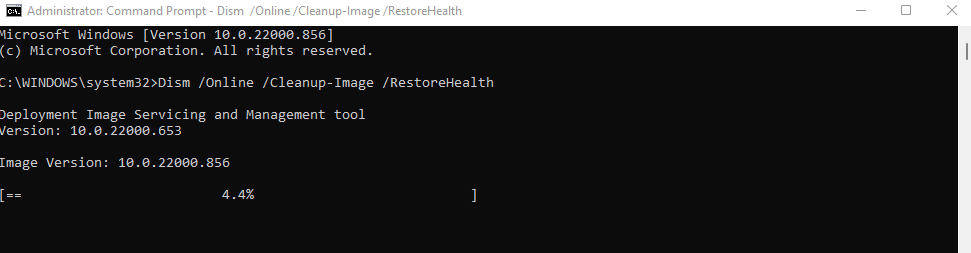
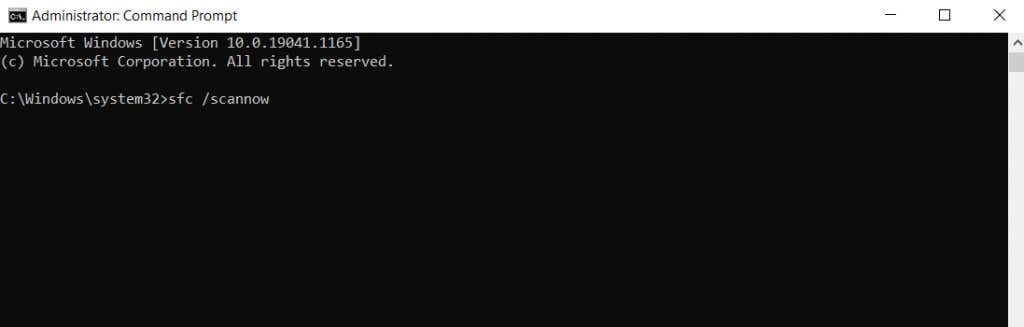
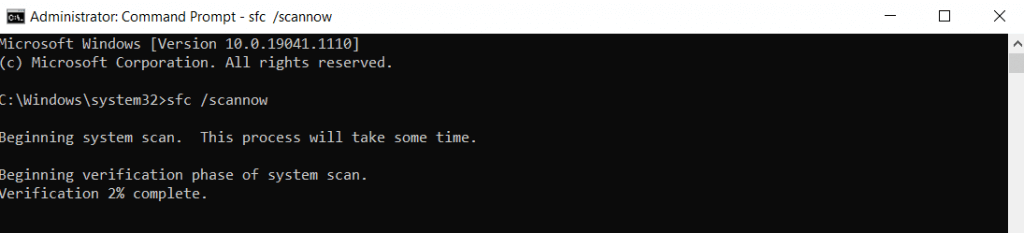
解決策 2: システムの復元を使用して以前の構成に戻す
最近インストールしたアプリケーションまたはアップデートがエラーを引き起こしたと思われる場合は、システムの復元 を使用して PC を以前の状態に戻し、問題を回避してみてください。システム ファイルのみに影響するため、データが失われることを心配する必要はありません。
システムの復元では、システムを事前に設定されたシステム復元ポイントにのみ戻すことができます。 これらのポイントを手動で作成する はいつでも実行できますが、Windows ではメジャー アップデートをインストールする前に復元ポイントを自動的に作成することもできます。これにより、問題のあるシステム変更を簡単にロールバックできます。
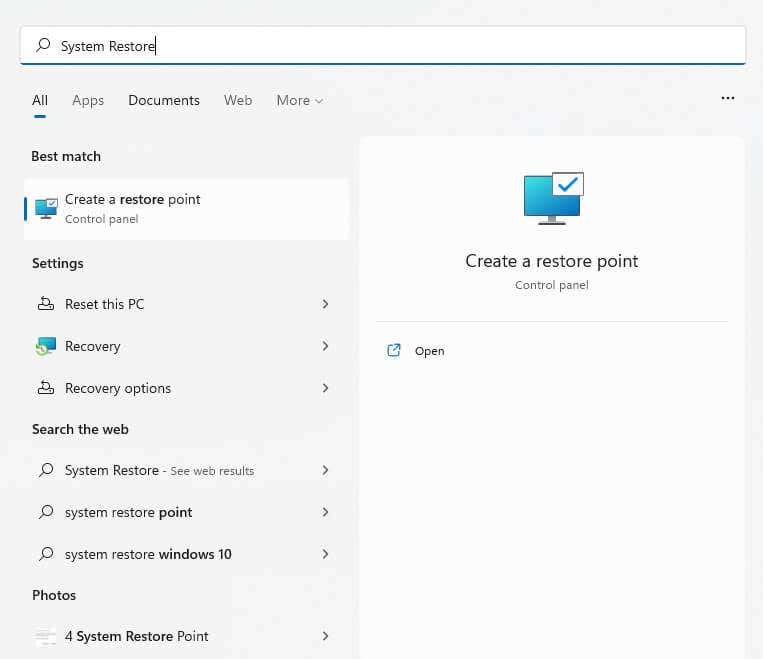
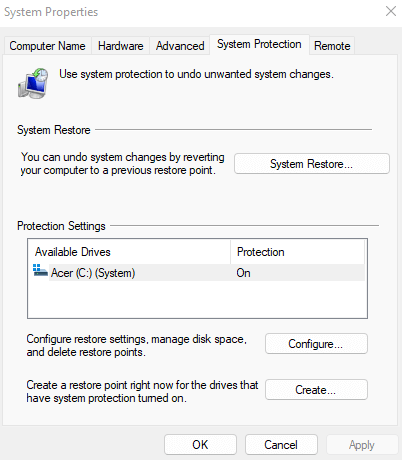
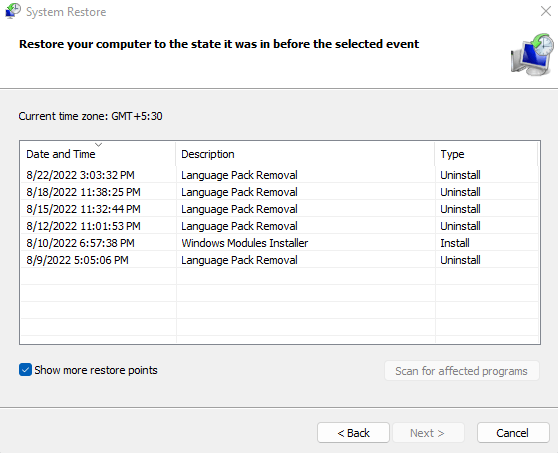
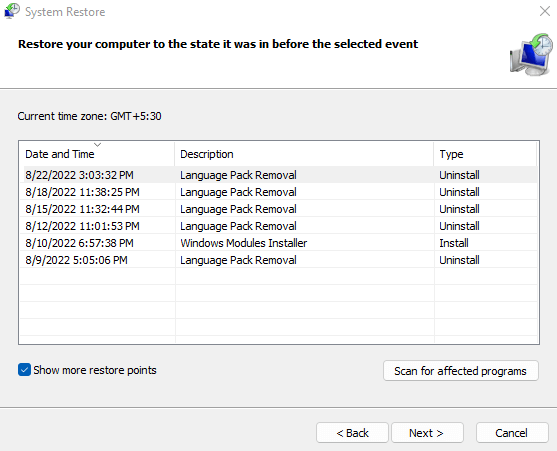
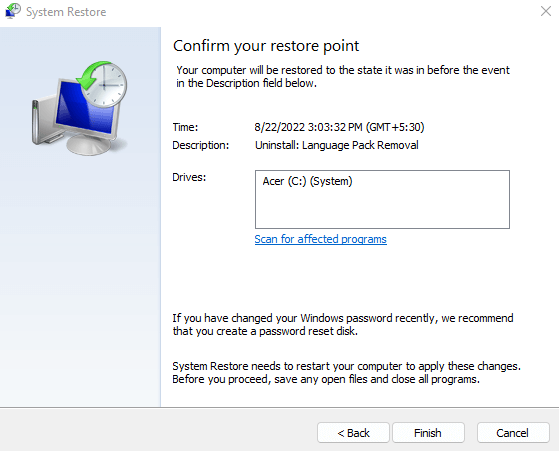
解決策 3: Windows をリセットする
SFC スキャンでは、破損したシステム ファイルを修復できます。しかし、それがうまくいかない場合には、OS 自体を再インストールするという選択肢が常にあります。
心配しないでください。ファイルや個人データを削除する新規インストールについては議論していません。 代わりに Windows を簡単にリセットします は、ファイルを保持したまま、オペレーティング システム全体を再インストールして再構成することができます。これは Windows 11 と ウィンドウズ10 の両方で動作します。
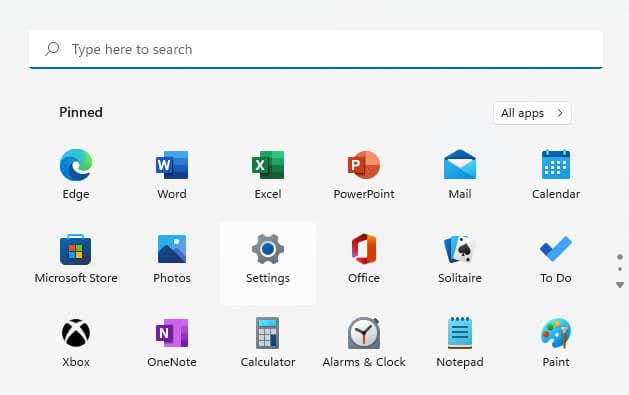
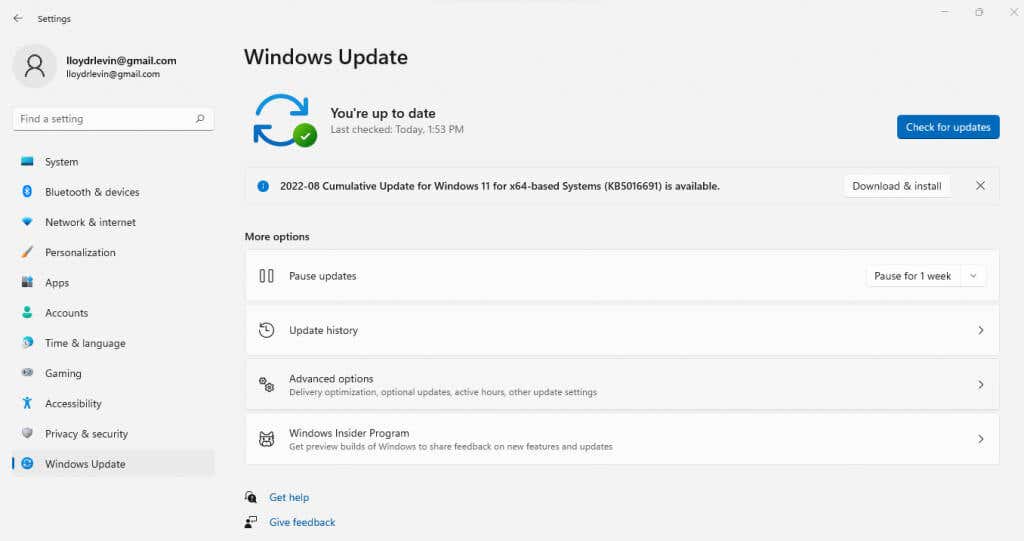
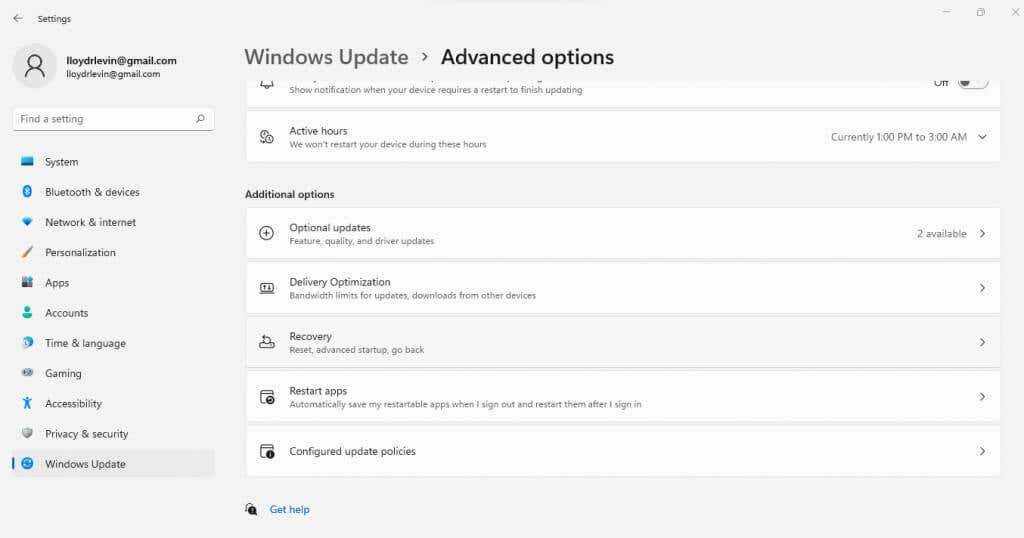
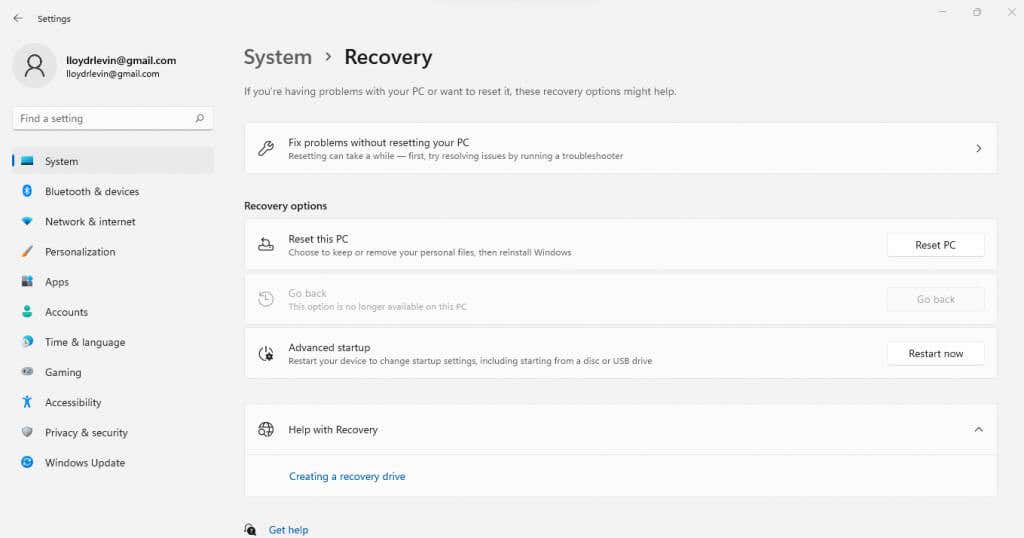
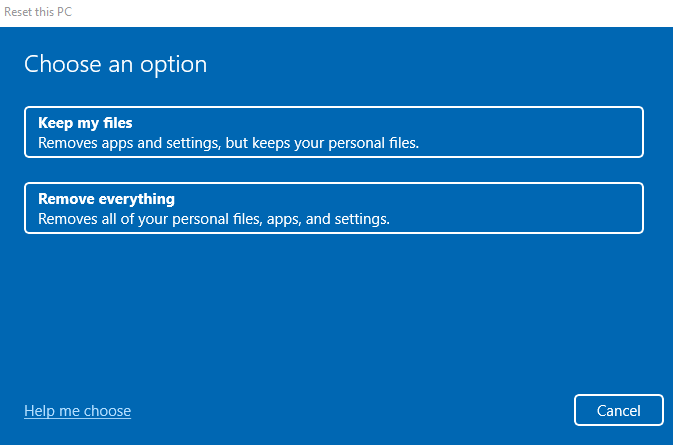
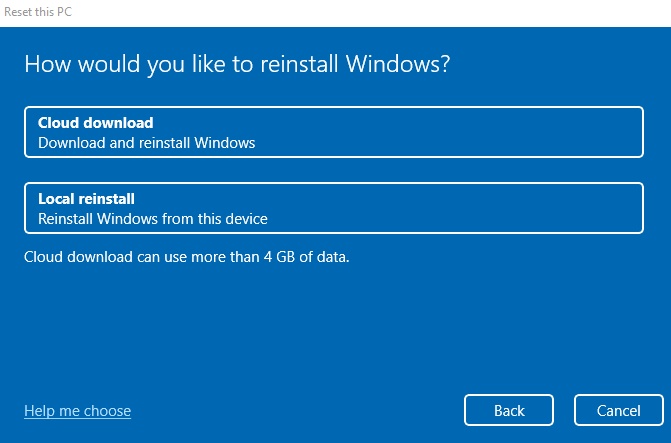
- 最後にもう一度すべてを確認し、リセットを選択して確認します。これで、コンピュータの Windows がリセットされます。
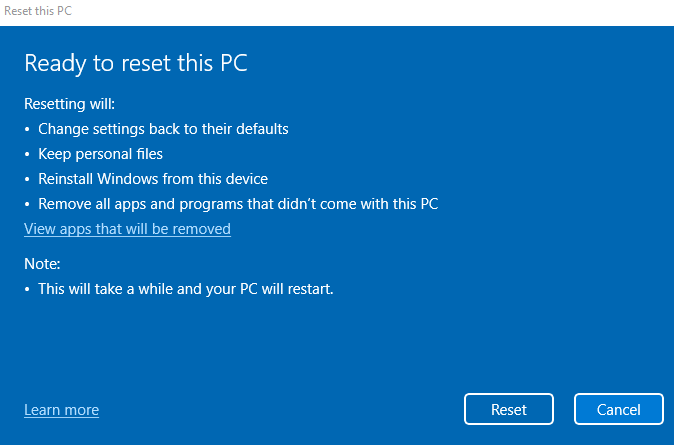
あとは、インストールが進行するまで待つだけです。コンピュータが数回再起動する可能性があるため、PC またはラップトップの無停電電源を維持してください。
ウイルス対策スキャンについてはどうですか?
追加のウイルス対策スキャンをスキップします。マルウェアを検出するだけであり、スクリプト ホストのエラーは修正されません。 Windows Defender はデフォルトですでにオンになっているので、十分です。悪意のあるコードがシステム ファイルにアクセスすることを簡単に検出してブロックし、スクリプト ホスト エラーを防ぎます。.
ウイルス対策プログラムはウイルスを隔離して削除することしかできないことに注意してください。 OS を再び正常に動作させるには、別の方法が必要になります。
レジストリの編集を試してみるべきですか?
多くのオンライン ガイドでは、Windows スクリプト ホスト エラーを修正するためにさまざまなレジストリの編集を推奨しています。レジストリを使用してスクリプト ホストをオンまたはオフにするように要求するものもありますが、.vbs キーを追加するかその値を変更するという別のアプローチを取るものもあります。さらにもう 1 つの方法は、Userinit.exe の後のレジストリ エントリを削除して、システムの起動プロセスを強制的に再構成することです。
しかし、レジストリに干渉することは状況を壊す簡単な方法であり、諸刃の剣となります。いずれにしても、これらのレジストリ修正のほとんどは不要です。システム ファイルを修復するか、更新をロールバックするだけで、自動的に作業が行われます。したがって、スクリプト ホスト エラーのレジストリを変更することは避けてください。
Windows スクリプト ホスト エラーを修正する最良の方法は何ですか?
DISM および SFCスキャン を実行することは、システム ファイルを修復する最良の方法であり、Windows スクリプト ホスト エラーなどの問題に対して推奨されるアクションです。それが失敗した場合は、システムの復元によってシステムが動作状態に巻き戻されることがあります。
これらの方法が機能しない場合は、Windows をリセットします。 OS の再インストール中もファイルとデータを保持できます。アプリを再インストールする必要があります。長引くシステム問題はすべて修正されます。
.