ファイル エクスプローラーは、Windows オペレーティング システムでファイルを参照および整理する最も簡単な方法です。また、名前や日付などでファイルやフォルダーを整理できる便利なファイル グループ化機能もあります。ただし、この機能は常にうまく機能するとは限らず、ユーザーによっては無効にすることを好む人もいます。
このチュートリアルでは、Windows エクスプローラーでグループ化を無効にする方法について説明します。
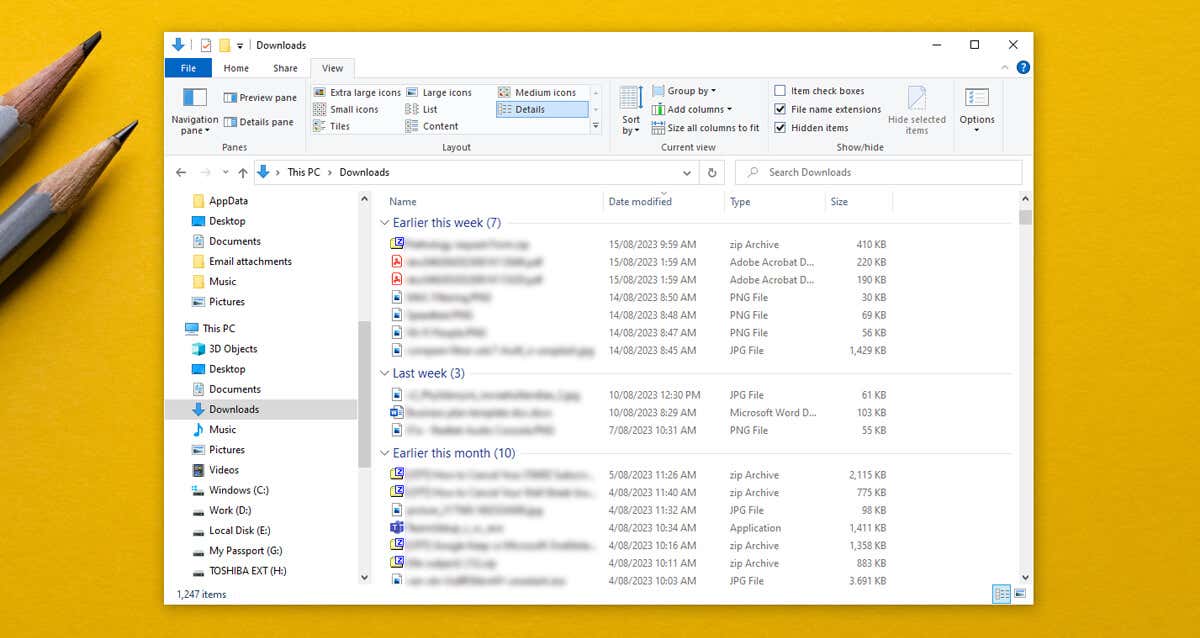
ファイルのグループ化を無効にする方法Windows 10
ファイルのグループ化を無効にすると、エクスプローラー ファイルマネージャー が名前、日付、またはファイル サイズに基づいてファイルをグループ化できなくなります。通常、この設定が自動的に適用される唯一のフォルダーは、ファイルが変更日ごとにグループ化されているダウンロード フォルダーです。そのためには:
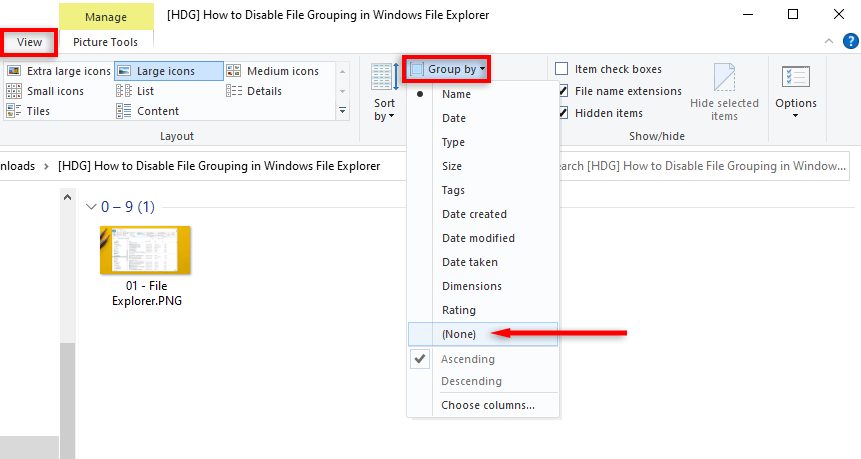
方法Windows 11 でファイルのグループ化を無効にする
Windows 11 でファイルのグループ化をオフにするには:
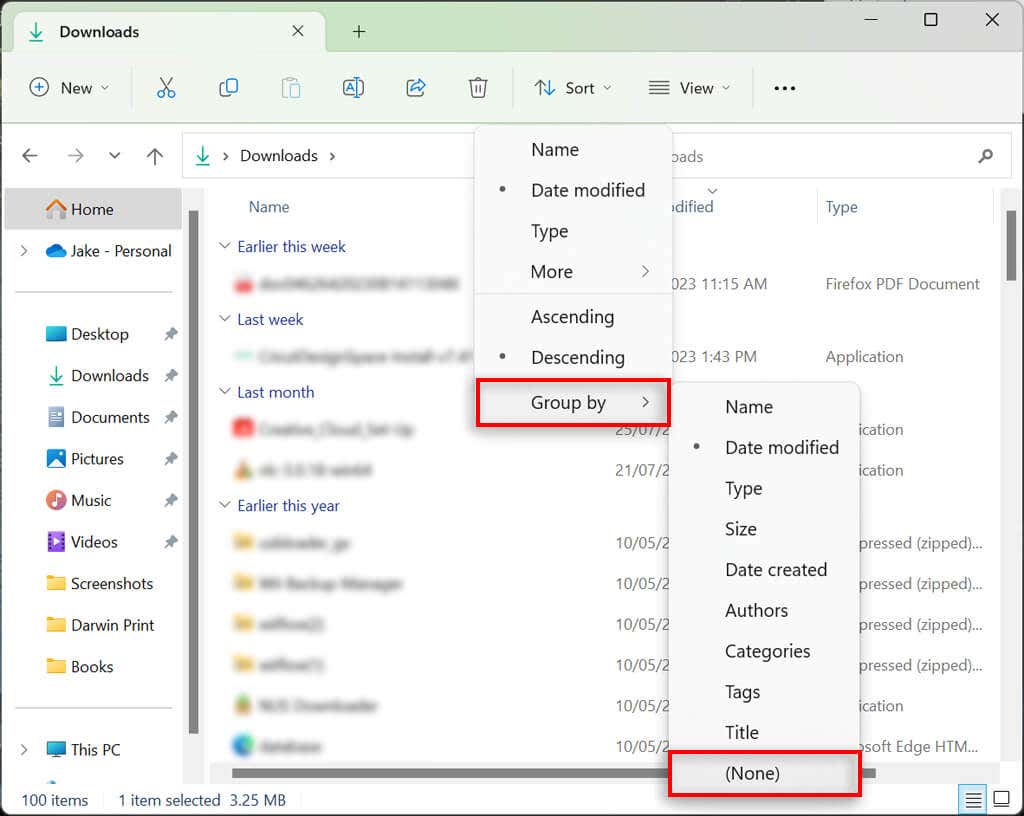
注:フォルダ内の任意の場所を右クリックして、グループ化>(なし).
すべてのフォルダーでファイルのグループ化をオフにする方法
グループを全般的に無効にすることができます。まず、上に示すように、単一フォルダー内のファイル グループ化を無効にします。次に、Windows 10 または Windows 11 のいずれかで以下の手順に従って、PC 上のすべてのフォルダーに設定を適用します。
Windows 10 の場合
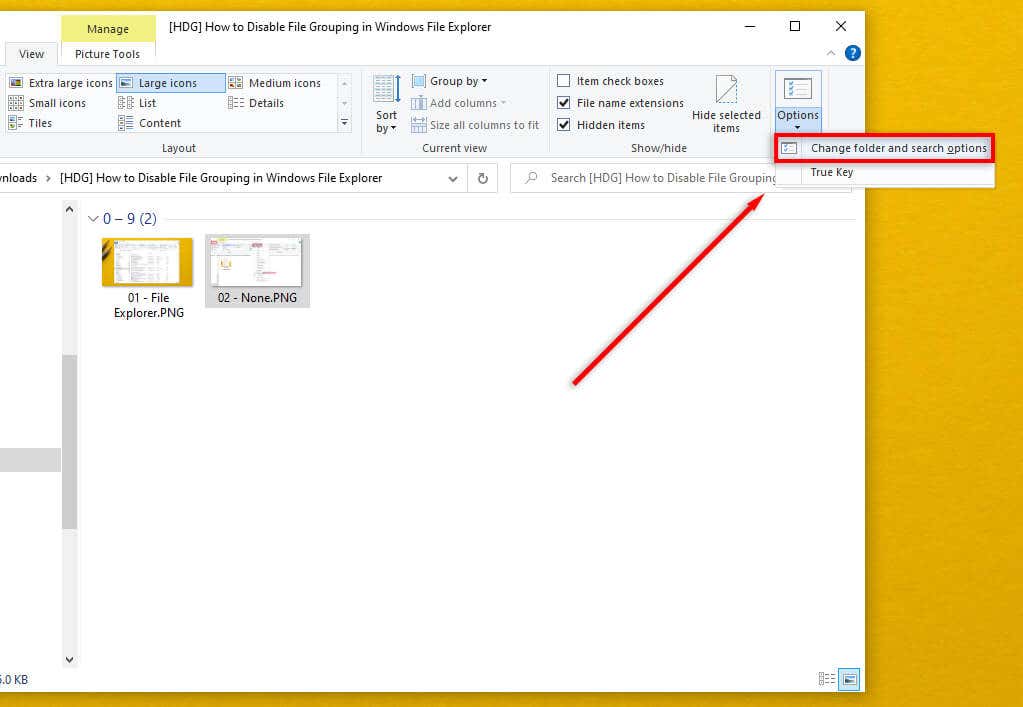
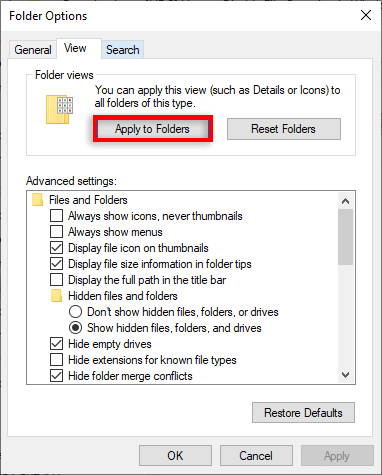
- [OK] を選択します。
Windows 11 の場合

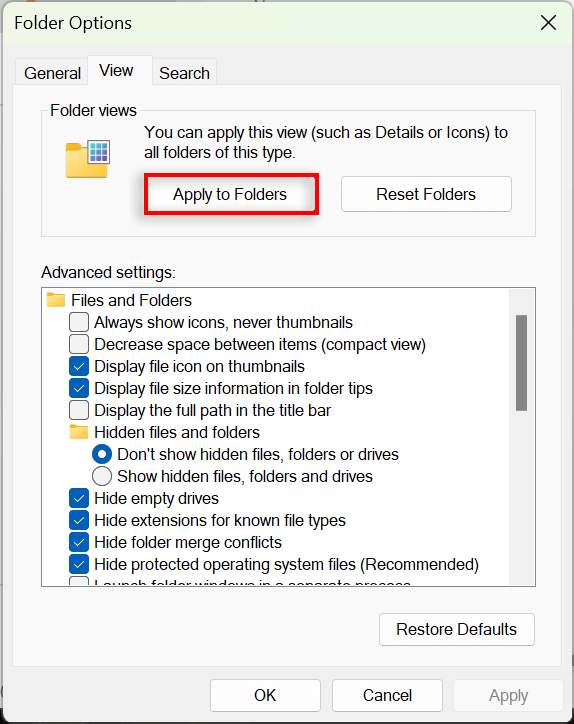
Windows 10/11 でファイルのグループ化を有効にする方法
ファイルのグループ化を有効にするには、上記の手順を繰り返して、別のグループ化オプションを選択するだけです。
Windows 10 または 11 では、ファイル エクスプローラーを開き、空の場所を右クリックします。 グループ化を選択し、適用するグループ化の種類を選択します。 変更日、タイプ、サイズ、および名前から選択できます。ファイルを昇順でグループ化するか降順でグループ化するかを選択することもできます。
すべてのフォルダーでファイル グループ化を有効にするには、ファイル エクスプローラー>フォルダー オプションに移動し、フォルダーのリセットを選択します。 .
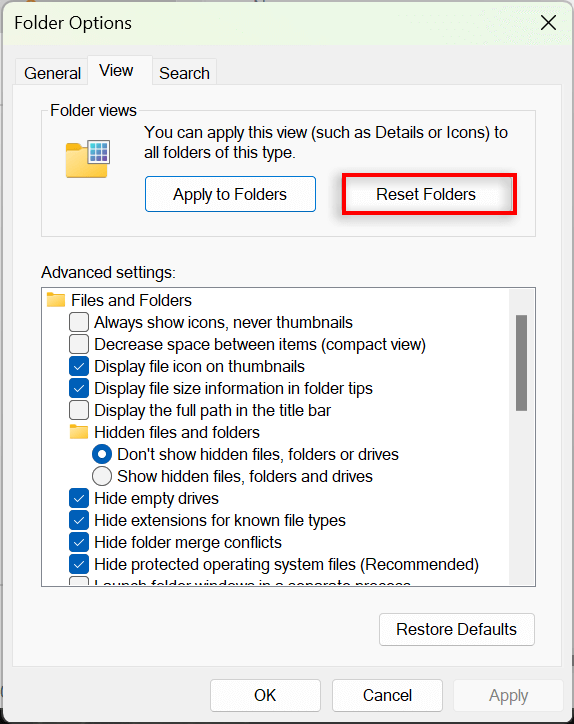
より良い組織、より少ないストレス
多くのユーザーは、ファイル グループ化機能を煩わしく感じ、オフにすることを選択します。幸いなことに、Microsoft では、フォルダー表示オプションを簡単にカスタマイズし、ファイルやサブフォルダーを希望どおりに整理できるようにしています。問題は、時折発生する Windows アップデート (悪名高い Win 10 1903 バージョンなど) によって、グループ設定が混乱し、デフォルトに戻ってしまう可能性があることです。
しかし、上記の手順に従うことで、フォルダーのグループを完全に解除できることを願っています。
.